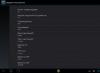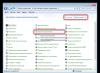Часто, користувачі-початківці, для економії часу і грошей, роблять. Користувач, який робить інсталяцію вперше, може зіткнутися з проблемами і може ставити запитання, чому не встановлюється Windows? Операційні системи сімейства Windows дуже популярні і зараз необхідно знати, з яких причин вони можуть не встановлюватися.
Неправильне налаштування BIOS.
Будь-яка чиста інсталяція Windows починається з підготовки комп'ютера. На цьому етапі при спробі інсталяції Windows з диска або флешки з'являються проблеми і нічого не встановлюється. Щоб усе запрацювало, потрібно виставити на завантаження той пристрій, який зчитуватиме носій з Windows. Наприклад, якщо установка буде виконуватися з DVD/CD диска, то першим пристроєм на завантаження має бути дисковод DVD/CD з оптичним накопичувачем (диском)Якщо потрібна, то першим пристроєм на завантаження має бути сама флешка, а точніше USB HDD, USB Flash, USB Drive також у БІОС може бути підпис за назвою вашої флешки або щось подібне, залежить від версії прошивки БІОС і моделі материнської плати комп'ютера. Перед тим, як зберегти вибрані настройки, потрібно переконатися, що вимкнений флоппі дисковод. Необхідно зайти в розділ "Standard CMOS Features", де потрібно вимкнути "Floppy - 1.44 або Drive A". Далі потрібно зберегти налаштування, натискаємо F10 та YES. Комп'ютер перевантажиться і система почне інсталяцію Windows з диска або флешки.
Ще при встановленні з флешки можуть виникати проблеми з типом використання жорсткого диска. На сучасних комп'ютерах вінчестер може працювати у режимах IDE AHCI та RAID. Якщо у вас немає рейду масиву дисків, то розберемо інші налаштування. У розділі IDE configuration можна знайти ці настройки. Рекомендую використовувати режим AHCI, але при інсталяції Windows зі старих флешок може з'явитися напис про відсутність драйвера. Якщо у вас виникла така проблема, приєднайтеся до режиму IDE і тоді установка піде без помилок. Докладніше про налаштування біосу.
Побитий образ системи або пошкоджений носій.
Ще однією постійною проблемою є неправильний запис образу з Windows. Погана болванка (чистий диск), пошкоджений DVD/CD-дисківник, через який записували Windows. Це може бути і з флешкою – бита пам'ять чи несправні USB-порти на материку. Так само буває так, що обладнання справно і працює правильно, а сам образ пошкоджено спочатку ще до моменту запису, наприклад недокачан або взагалі при заливанні на сайт був пошкоджений. У цьому випадку необхідно мати під рукою кілька образів Windows на різних накопичувачах. Можна спробувати встановити операційну систему за допомогою іншого дисковода, наприклад, зовнішнього. Використовуйте різні методи інсталяції Windows і пристрою, щоб виключити свою мету – встановити Windows.Пошкоджено апаратну частину комп'ютера.
Ще однією проблемою є відмова апаратної частини комп'ютера. Це може бути пошкоджена материнська плата, відеокарта, жорсткий диск, оперативну пам'ять, блок живлення та процесор.Потрібно провести. Виявити пошкоджену деталь та замінити чи відремонтувати її. Для цього є багато тестів, для яких не потрібна ОС. Перевірити материнську плату, процесор та відеокарту можна утилітою PC Test. Вінчестер можна перевірити програмою HDD Regenerator. Оперативну пам'ять утилітою MemTest. Блок живлення можна перевірити через Біос або просто фізично.
Застаріла апаратна частина ПК
Тут думаю все зрозуміло, якщо апаратна частина комп'ютера не відповідає мінімальним системним вимогам для інсталяції Windows, то ви не зможете її встановити. Наприклад, для встановлення Windows 10 у вас на комп'ютері повинно бути не менше 1Гб оперативної пам'яті, місця на жорсткому диску не менше 16Гб, частота процесора повинна бути не менше 1 GHz. Відеокарта має підтримувати DirectX 9.0c. Зрозуміло, що такий комп'ютер не зможе забезпечити комфортну роботу. Тому для нормальної роботи необхідний багатоядерний процесор частотою понад 1,6 ГГц та 2 Гб оперативної пам'яті. Іноді всі параметри можуть відповідати крім відео або звукової карти. Наприклад, у багатьох стоять відеокарти ATI Radeon x700 на 256 або 512Мб пам'яті. Начебто не дуже старі відеокарти. Але вони не мають підтримки DirectX 9.0c. Вони підтримують DirectX 9.0b, але вже не можуть працювати на Windows 8, 8.1 і 10. Уважно вивчіть всі характеристики вашого комп'ютера перед встановленням Windows на відповідність системним вимогам. І якщо вони підходять, тільки тоді починайте встановлення.Чому ще може не встановлюватися Windows?
Старий BIOS материнської плати або відеокарти. Оновіть їх.Вимкнений шлейф або живлення, перевірте підключення всіх шлейфів та кабелів.
Конфліктуючі деталі – мережні карти, звукові карти, тв тюнери та подібні.
Складання Windows, багато хто качає складання операційних систем і намагається їх встановити. Такі операційні системи, часто, просто не можуть бути встановлені на певні комп'ютери. Використовуйте чисті оригінальні образи Windows для встановлення і тоді у вас не повинно виникнути жодних проблем.
При спробі зробити установку ОС Віндовс 7 з флеш-накопичувача можлива ситуація, коли система не запускатиметься з цього носія. Що необхідно робити в такому випадку, буде розглянуто у цьому матеріалі.
Розберемо найпоширеніші причини, що призводять до проблем запуску операційної системи з USB-пристрою.
Причина 1: Несправність флешки
Перевірте на працездатність флеш-накопичувач. Використовуйте його на будь-якому іншому стаціонарному комп'ютері або лептопі та перевірте, чи відбудеться визначення зовнішнього пристрою в системі.
Можлива ситуація, коли флешка, яка служила довгі роки для встановлення Віндовса, виходить з ладу зовсім несподівано. Обов'язково перевіряйте на справність зовнішній накопичувач, щоб уникнути витрати багато часу на пошук причини неполадки.
Причина 2: Дистрибутив ОС з помилкою
Заново встановіть дистрибутив операційної системи. Зробити флешку завантажувальної можна, використовуючи спеціалізовані програмні рішення. Як це зробити, описано в уроці.

Причина 3: Несправний порт
Можливо, у вас зламався один із портів USB. Скористайтеся іншим роз'ємом, якщо у вас не лептоп, а стаціонарний комп'ютер – встановіть флеш-накопичувач із зворотного боку корпусу.
Якщо використовується USB-подовжувач, перевірте його з іншим зовнішнім накопичувачем . Можливо, проблема криється у його несправній роботі.
Причина 4: Материнська плата
У вкрай поодиноких випадках можливе і таке, що материнська плата не здатна підтримувати запуск системи з USB-накопичувача. Наприклад, плата фірми Abitне підтримують цю функцію. Так що установку на таких машинах доведеться виконувати із завантажувального диска.

Причина 5: BIOS
Непоодинокі випадки, коли причина криється у відключенні в БІОС контролера USB . Щоб його увімкнути, знаходимо пункт "USB Controller"(можливо, "USB Controller 2.0") і переконуємося, що встановлено значення "Enabled".

Якщо він опинився у вимкненому стані ( "Disabled"), включаємо його, виставивши значення "Enabled". Виходимо з BIOS, зберігаючи внесені зміни.
2013-01-22 | Опубліковано в рубриці: Windows 7 350 коментарівВітаю, дорогі друзі! У цій статті я хочу навести приклади та відповісти на запитання, чому windows 7 не встановлюється? Мені дуже багато разів приходили на пошту листи, де ставилося питання: Не встановлюється windows 7, що робити, як виправити цю проблему? Я намагаюся відповідати всім, звичайно не завжди виходить вчасно відповісти людині, адже я не сиджу цілодобово біля комп'ютера, я так само працюю, як усі люди і звільняюся тільки ввечері, якщо є на роботі, то звичайно намагаюся відповісти і допомогти. Давайте, мабуть, почнемо.
Причина №1
Перше, на що Ви повинні звернути увагу, чи підходить ваш комп'ютер за параметрами. Для встановлення windows 7 повинні бути такі характеристики:
Оперативна пам'ять більше: 1Gb- рекомендується 2Gb
Вільного місця на жорсткому диску:
16Gb- 32-розрядна версія
20Gb- 64-розрядна версія
Відеокарта з підтримкою: DirectX 9
Частота процесора більше: 1GHz
У Bios виставте пріоритети з чого буде встановлюватися Windows 7, якщо з CD-ROM, то ставте перший у завантаженні сидиром, якщо з флешки, то природно ставите USB. Відключіть Floppy disk якщо він у Вас є, все одно їм зараз ніхто не користується.
Причина №2
Друге, на що Ви повинні звернути увагу, це стосується тих користувачів, у кого системні блоки. Відкрийте кришку системного блоку і перевірте з'єднання всіх штекерів, що особливо підходять до жорсткого диска. Перевірте планки оперативної пам'яті, витягніть їх і вставте назад, звичайно якщо є можливість перевірте жорсткий диск і оперативну пам'ять на наявність помилок за допомогою утиліт, подивіться чи працюють кулера на обдув відеокарти і процесора. Якщо установка йде і на якомусь етапі, як Вам здасться, що сталося зависання, то не поспішайте вимикати комп'ютер, зачекайте хвилин 10-15, може після цього часу установка продовжиться.
Причина №3
По-третє, windows 7 може не встановлюватися через самий дистрибутив windows 7, тобто диск, який Ви придбали в магазині, обов'язково прийдіть назад у магазин і нехай диск перевірять за Вас. Якщо Ви завантажили windows 7 з якогось джерела, то бажано перевірити контрольні суми або завантажити образ windows 7 з іншого джерела. Прочитайте цю статтю в ній описаний приклад з оф. сайту Microsoft.
Причина №4
По-четверте, якщо Ви все ж таки завантажили дистрибутив windows 7 і записали його на DVD диск, читайте тут або створили завантажувальну флешку, як це зробити, читайте в цій статті і windows 7 все одно не встановлюється, то потрібно звернути увагу на сам DVD диск, може на ньому їсти подряпини або сам диск просто косячний. Запишіть образ на інший диск та бажано новийтеж саме зробіть і з флешкою.

Якщо ви офіційно придбали операційну систему і впевнені, що цей ключ не використовувався на іншому комп'ютері, введіть 25-значний код, вказаний на диску або наклейці-сертифікаті. Галочку «Автоматично активувати Windows при підключенні до Інтернету» можна залишити та натиснути «Далі». Активація відбудеться через 3 дні після першого входу до системи.
![]()
«Використовувати рекомендовані параметри» – автоматично встановлюватимуться всі важливі та рекомендовані оновлення. До важливих відносяться оновлення безпеки та виправлення помилок. До рекомендованих – оновлення драйверів, програмних компонентів та багато іншого. Більшість фахівців радять використати цей режим.
«Встановлювати лише найважливіші оновлення» – автоматично встановлюватимуться лише оновлення безпеки та виправлення помилок.
"Відкласти рішення" - не включати автоматичне оновлення, а налаштувати його пізніше в операційній системі.
Від себе хочу сказати, що якщо вам важливий захист ваших даних і ви не знаєте як захиститися від загроз безпеці в інтернеті, то важливі оновлення встановлювати необхідно. З іншого боку, множинні оновлення згодом призводять до уповільнення роботи комп'ютера, а разом з рекомендованими оновленнями в операційну систему встановлюється велика кількість непотрібних компонентів. Якщо ви використовуєте комп'ютер в основному для ігор, у вас добре налаштована безпека, є резервна копія системи та всіх особистих файлів, то в принципі можна обійтися без оновлень і комп'ютер працюватиме максимально швидко. Але все ж таки рекомендую встановлювати хоча б найважливіші оновлення.
10.5. Налаштування дати та часу
На наступному кроці пропонується вибрати часовий пояс, дату та час.

У цьому немає нічого складного, і хоча це можна налаштувати після встановлення системи, краще зробити це відразу. Спочатку потрібно встановити часовий пояс, а лише після цього час. Якщо вашого населеного пункту немає в переліку часових поясів, то виберете будь-який інший, що знаходиться з вами в тому ж часовому поясі, наприклад, для Києва часовий пояс UTC +02:00 як в Афінах.
Якщо ви живете в Росії, то зніміть галочку «Автоматичний переклад на літній час і назад», тому що в Росії скасовано переклад часу. В інших випадках керуйтеся прийнятими нормами у вашій країні. Наприклад, в Україні переведення часу все ще діє, і галочку треба залишити. Годинник комп'ютера буде переводитися автоматично у потрібний час та день. Натисніть кнопку "Далі".
10.6. Місце розташування комп'ютера
Якщо ваш комп'ютер підключено до мережі і під час інсталяції Windows вдалося встановити потрібний драйвер для картки мережі, з'явиться вікно «Виберіть поточне місце розташування комп'ютера».

«Домашня мережа» – вибирайте цей пункт, якщо комп'ютер або ноутбук знаходиться зараз у вас вдома, підключений до інтернету через роутер, і ви хочете обмінюватися файлами з іншими комп'ютерами.
"Робоча мережа" – вибирайте цей пункт, якщо комп'ютер або ноутбук знаходиться зараз у вас на роботі, де є комп'ютерна мережа для обміну файлами з іншими робочими комп'ютерами.
"Громадська мережа" – вибирайте цей пункт, якщо комп'ютер або ноутбук підключений до інтернету кабелем безпосередньо. У такому разі буде задіяно додатковий захист від атак з інтернету.
10.7. Домашня група

Ця функціональність з'явилася Windows 7 для спрощення обміну файлами між домашніми комп'ютерами, але в принципі не є необхідною. Вам потрібно поставити галочки до папок, з якими типами даних ви хочете надати доступ. Можна також увімкнути спільний доступ до принтера, підключеного до комп'ютера . Можна поставити всі галочки, це вам не зашкодить.
Якщо в мережі був виявлений комп'ютер з Windows 7 або вище, вам запропонують ввести пароль домашньої групи, який можна подивитися на тому комп'ютері. Після введення пароля натисніть "Далі". Якщо у вас не дуже багато часу, то пароль можна не вводити та натиснути кнопку «Пропустити», а введення пароля здійснити пізніше.
Якщо домашня група не була виявлена, вона буде створена на цьому комп'ютері і вам буде надано випадковий пароль. Його можна записати, а можна подивитися потім у Windows у будь-який час. Але краще запишіть або сфотографуйте та натисніть кнопку «Далі».
11. Вхід у систему
Після цього має відбутися автоматичний вхід користувача до системи та відобразитися головний екран Windows , який має назву «Робочий стіл». На цьому інсталяція Windows 7 завершена.
12. Посилання
На жорсткий диск. Крім того, спробуймо розібратися, яким чином варто проводити переустановку вашої операційної системи. Це досить просто, якщо знати з чого починати. Напевно, вже кожен користувач хоча б раз намагався провернути цю витівку. Тож давайте якнайшвидше подивимося, як встановити Windows 7 собі на комп'ютер.
Готуємось до процесу
Що ж, перед тим, як намагатися щось робити з операційною системою, необхідно правильно підготуватися. Адже від цього залежить успіх усього процесу. З чого ж ми починатимемо?
Природно, із збереження даних. Все, що вам важливо, слід перенести на будь-який інший дисковий накопичувач. Нічого не забудьте, адже при зміні операційної системи ви втратите всі особисті дані.
Якщо ви думаєте, що можете зіткнутися з проблемою, при якій не встановлюється Windows 7 на жорсткий диск, то, зрозуміло, доведеться запланувати всі маніпуляції заздалегідь (бажано починати з ранку) і мати кілька годин вільного часу. Сама по собі переустановка не така вже довга, але за певних проблем вона здатна затягтися. Тепер можна розпочинати процес. Але спочатку давайте спробуємо дізнатися, які помилки можуть виникнути в ході роботи.
Неправильний запис
Отже, якщо ви помітили, що у вас не встановлюється Windows 7 на жорсткий диск, то, звичайно, треба думати, в чому тут справа. Саме тому ми спочатку розглянемо з вами можливі причини відхилень, а потім тільки проведемо зміну операційної системи на комп'ютері.

Перший варіант, який часто зустрічається, - це неправильний запис установочного диска або флешки. Справа все в тому, що для цього процесу доведеться неабияк постаратися. Просто закинути файли на флешку або диск, а потім встановити операційну систему не вийде.
Перше, що необхідно зробити - це запастися робочою скачаною "операційкою". Після цього купіть відповідний за обсягом диск або флеш-карту, а потім за допомогою Nero (можна й іншими записуючими програмами) сформуйте ISO-образ. Іноді операційна система вже спочатку йде в даному форматі. Тоді цей крок можна опустити.
Далі, якщо ви хочете знати, як інсталювати Windows 7, запишіть дані на диск. У цьому допоможе той самий Nero. Необхідно буде вибрати "пропалення" (або Burning) з подальшою перевіркою після запису. Коли ця дія завершиться, диск прочитається, а вам видасться повідомлення про можливе запуск програми.
У випадках із флешкою все набагато складніше. Для неї доведеться завантажити та встановити собі UltraISO, а потім записати на неї вашу майбутню операційну систему. Для цього виберіть пункт меню запису "записати образ жорсткого диска". Можна проводити встановлення.
Підводні камені
Але не варто поспішати. Є ще кілька причин, через які у вас не встановлюється Windows 7 на жорсткий диск. Правду кажучи, наступна наша проблема виникає через неуважність користувачів.

Перший момент, який варто враховувати – це знаки "+" та "-" на дисках, що містять вашу операційну систему. Якщо у вас старий дисковод на комп'ютері, то він просто не може прочитати CD/DVD-R (CD/DVD+R) або Тут все усувається дуже швидко - міняєте диск на відповідний, заново все записуєте і приступаєте до дії.
З флешкою все трохи складніше. Справа в тому, що якщо у вас Windows 7 (64) не встановлюється (або інша розрядність), то, швидше за все, у вас просто нове обладнання. Тобто флеш-карта йде з роз'ємом 3.0, який не дозволяє проводити встановлення. У цьому випадку просто змініть гніздо підключення на 2.0 – проблема піде сама собою.
Проблеми з образом
А ось і ще одна досить поширена причина, через яку не встановлюється Windows 7 на жорсткий диск. Це не що інше, як проблеми з готовим чином "Віндоус".
Справа все в тому, що якщо ви вирішили завантажити його (тобто використати піратську копію), існує величезна ймовірність появи збоїв під час запису майбутнього інсталятора. Саме тому ви не зможете провести процес без зайвих проблем.
У цьому випадку, як правило, прийнято завантажувати новий установник та проводити повторний запис образу. У крайньому випадку, придбайте ліцензійну копію. Тоді ніяка помилка при встановленні не посміє вас турбувати. Але є малі винятки.

Устаткування
Якщо ви хочете знати, чому не встановлюється Windows 7 на комп'ютер, варто звернути увагу і на деякі досить дивовижні моменти. Наприклад, погляньте на підключене до комп'ютера обладнання. Справа все в тому, що воно часто заважає установці.
Перед початком процесу залиште підключеними лише модем (якщо є), мишу, клавіатуру, колонки. Так би мовити, "програму мінімум". Після цього перезавантажте комп'ютер і повторіть спроби. Маю допомогти. Якщо, зрозуміло, у вас причини такої поведінки не криються в серйозніших аспектах. Давайте познайомимося з ними, щоб знати, як нам діяти далі.
Захист
Що ж, якщо у вас не встановлюється Windows 7 на жорсткий диск, то, звичайно ж, можна подивитися і серйозніші проблеми, які можуть викликати подібну поведінку. Наприклад, дуже часто це ніщо інше, як звичайний захист комп'ютера від піратських копій та "власноручних" переустановок.
Справа все в тому, що зараз на всіх нових ПК і ноутбуках ставлять Windows 8 і вони оснащені особливим захистом, що не дозволяє пересічному користувачеві швидко і безболісно змінити систему. У цій ситуації користувач повинен мати особливі навички, щоб самостійно все виправити. Таким чином, краще віднести свою машину до професіоналів і повідомити їх, що за операційна система стояла раніше і яку ви хочете її змінити. Там вам обов'язково допоможуть впоратися зі ситуацією, що склалася. Але це ще не все. Давайте дізнаємося пару не особливо поширених, але, проте, проблем з

Жорсткий диск
Іноді причиною всіх неприємностей може стати найпростіша помилка жорсткого диска. Насправді тут існує кілька варіантів, один з яких навряд чи порадує користувачів. Отже, почнемо з вами з найпростішого та найпоширенішого підсумку.
Це ніщо інше, як банальна нестача місця на жорсткому диску. При цьому вам буде видано повідомлення про помилку. Зустрічається тоді, коли користувачі вирішують поставити собі кілька операційних систем або зберегти деякі дані зі своєю минулою "Віндоус". Тут доведеться лише форматувати вибраний розділ жорсткого диска. А вже потім проводити встановлення. До речі, цей процес чудово проходить за допомогою 7. Після вибору пункту "чиста установка", достатньо клікнути на розділ диска, а потім натиснути на "форматування". Кілька секунд – і проблему вирішено.
Найгірше все тоді, коли не встановлюється Windows 7 на жорсткий диск внаслідок виходу з ладу обладнання. Тобто, якщо сам диск у вас перебуває у несправному стані. Для правильної діагностики, як правило, варто віднести комп'ютер до сервісного центру та пояснити, що під час встановлення операційної системи у вас відбувається помилка жорсткого диска. Тут може допомогти лише зміна цієї "запчастини". Після цього можна буде думати про переустановку.
Ближче до діла
Отже, коли всі проблеми усунуті, можна приступати до нашого задуму. А саме – до перевстановлення операційної системи. Для початку перейдіть до BIOS. Увімкніть комп'ютер і швидко натискайте на F8, Delete, F12 (залежить від цього пристрою). У налаштуваннях запуску виставте в першу чергу дисковод (якщо ви встановлюєте диск) або USB (якщо з флешки). Далі доведеться запустити інсталятор. Вставте диск у флешку або USB-роз'єм, а потім перезавантажте комп'ютер.

У вас з'явиться установник, у якому треба буде натиснути "на будь-яку кнопку", щоб запустити процес. Після цього оберіть "установка Віндовс", далі - "чисту установку". Відформатуйте жорсткий диск і натисніть "далі". Запуститься процес, який нам і потрібний був. Все можна чекати. У ході цього процесу комп'ютер сам перезапуститься близько трьох разів.
Коли все добігає кінця, перед вами з'явиться вікно з деякими налаштуваннями - час, дата, пароль для входу (не обов'язково), активація тощо. Заповніть поля та збережіть зміни. От і все.
Всім доброго дня, мої читачі та любителі, що цікавляться, покопатися у своїх компах!
Вчора я зіткнувся з проблемою при установці вінди сімки на ноут свого колеги. Тобто операційка взагалі ніяк не хотіла встановлюватися. Мені довелося перелопати майже весь російський сегмент інтернету, але відповідь я знайшов. І сьогодні я розповім вам, чому не встановлюється windows 7 з флешки чи диска і як це можна виправити.
Які можуть бути причини?
Уявімо, що, як тільки ви намагаєтеся поставити вінду на ноутбук з носія, комп просто не бачить девайс. Швидше за все у БІОС не виставлено параметр завантаження з нього. Вам це потрібно виправити вручну. Для цього при завантаженні вашого ПК потрібно натиснути F2або ж DEL. З'явиться такий екран.


Переходимо у вкладку BOOT (тобто завантаження), а там вибираємо найперший рядок. Що означає параметри пріоритетів. Все як на зображенні нижче.


Там ми бачимо, що першим у списку (тобто найвищим) стоїть жорсткий диск. А треба виставити флешку.


Натискаємо на першу позицію і вибираємо Floppy Drive, що означає мобільний диск (у народі «флупар»).


Якщо рішення через Біос не допомогло, швидше за все, сама USB-флешка просто віджила своє. Таке трапляється досить часто, тому будьте готові до цього. При частому використанні носій працює у середньому 2-3 роки.
Можлива інша ситуація. Наприклад, при інсталяції системи на ноутбук Lenovo завантаження починається, все працює до того моменту, коли стартує розпакування файлів.




І тут все сумно. Швидше за все, дистрибутив операційної системи було записано криво. Або сам образ мав биті файли, які тепер позначаються в ході інсталяції. Доведеться заново качати саму вінду і знову перезаписувати її на носій. Інакше вам доведеться брати ліцензійний диск.
До речі, навіть якщо ви інсталюєте ОС не з болвашки, будьте готові до того, що ноутбук може попросити драйвера оптичного приводу. Це знову ж таки означає те, що сам дистрибутив вам попався з помилкою. Можете в цьому випадку просто спробувати відключити в БІОС свій привід і заново запустити установку.
Чорний екран
Уявімо проблему. Маємо ноутбук Asus і носій з операційною системою. При старті системи для встановлення гасне монітор. Наявність чорного екрана може сигналізувати про дві речі.


Жорсткий диск відмовив. Потрібно залізти в BIOS та подивитися, чи визначається він. Якщо ні, швидше за все, ви його пошкодили. Якщо він все ж таки є в списку, значить, його потрібно відключити, а потім включити.


Відсутня драйвер. Цілком можливо, що немає потрібного програмного забезпечення в самому дистрибутиві. До речі, таке часто трапляється з образами Windows 7, які записували самоучки-програмісти і припустилися помилок при складанні ISO-файлу.


Відійшов шлейф. Від монітора до нижньої базової частини ноутбука HP (або іншого) йде кабель, який проходить через ліву або праву петлю кришки. Якщо ви розбирали свій комп'ютер, то цілком могли або пошкодити конектор, або від'єднати його по необережності. Зніміть корпус ПК та перевірте.
Комп'ютер заражений вірусом. Терміново завантажуйте антивіруси, наприклад Comodo Internet Security або AVG AntiVirus Free та скануйте систему.
Новий хард
Дуже часто, при покупці нового вінчестера виникають проблеми із встановленням операційної системи. Пов'язано це з новим девайсом. Для виправлення заходимо до BIOS і в режимі ahci знаходимо наш хард.


Все тепер можна сміливо ставити ОС.
Якщо у вас макросистема під uefi, то девайс визначиться автоматично, без вашого втручання, тому що цей тип Біос більш сучасний.
Що робити, якщо нічого не допомогло?


По-перше, не варто панікувати. Швидше за все, програма висне через апаратну помилку, тобто проблема саме в «залізі». Завантажте ось звідсипрограму Victoria.


Увімкніть її, нехай вона проаналізує ваш вінчестер. Особливо його поверхня щодо помилок, а також наявність вшитих драйверів. Якщо є бед-блоки, то починайте збирати на новий хард, оскільки такі проблеми не лікуються. Вони означають, що на магнітній пластині усередині корпусу вашого вінчестера утворилися подряпини. Цілком можливо, що з'явилися вони від удару по комп'ютеру, або ж від різкого струсу, тому дбайливо ставтеся до своєї машини.


Буває й таке, що після встановлення драйвери пристроїв не знайдені. У цьому випадку доведеться знайти диски, які постачалися з вашим ноутбуком. Там є потрібне ПЗ. Або ж качайте ось звідси- драйвер бустер. Запустіть його і він сам скачає та встановить усе необхідне.
Висновок
Ось я вам і розповів, що робити, якщо ви зіткнетеся з якоюсь із вищеописаних помилок. Ось, до речі, відео, яке допоможе вам розібратися, що до чого.
Пам'ятайте, що не варто одразу ж нести свій ноутбук у сервіс. З вас здеруть гроші навіть просто за діагностику, причому не малі. Погортайте мій блог, почитайте матеріали, в них багато всього корисного. Можливо, ви і самі вирішите проблему, і не доведеться викладати свої кровно зароблені. Головне, не намагайтеся залізти в самі залозки. Особливо у жорсткий диск. Відкриєте корпус – потрапить пил, що може призвести до повної втрати даних.
На цьому я закінчуватиму цю статтю. Сподіваюся ви не зустрінете жодних проблем з вашими комп'ютерами. У будь-якому випадку, ділитеся цим матеріалом зі своїми друзями, знайомими та колегами у соціальних мережах. Підписуйтесь на оновлення мого блогу, і ви завжди знатимете про вихід нових статей! Усього вам доброго і про нові зустрічі!
При спробі зробити установку ОС Віндовс 7 з флеш-накопичувача можлива ситуація, коли система не запускатиметься з цього носія. Що необхідно робити в такому випадку, буде розглянуто у цьому матеріалі.
Розберемо найпоширеніші причини, що призводять до проблем запуску операційної системи з USB-пристрою.
Причина 1: Несправність флешки
Перевірте на працездатність флеш-накопичувач. Використовуйте його на будь-якому іншому стаціонарному комп'ютері або лептопі та перевірте, чи відбудеться визначення зовнішнього пристрою в системі.

Можлива ситуація, коли флешка, яка служила довгі роки для встановлення Віндовса, виходить з ладу зовсім несподівано. Обов'язково перевіряйте на справність зовнішній накопичувач, щоб уникнути витрати багато часу на пошук причини неполадки.
Причина 2: Дистрибутив ОС з помилкою
Заново встановіть дистрибутив операційної системи. Зробити флешку завантажувальної можна за допомогою спеціалізованих програмних рішень. Як це зробити, описано в уроці.

Причина 3: Несправний порт
Можливо, у вас зламався один із портів USB. Скористайтеся іншим роз'ємом, якщо у вас не лептоп, а стаціонарний комп'ютер – встановіть флеш-накопичувач із зворотного боку корпусу.
Якщо використовуєте USB-подовжувач, перевірте його з іншим зовнішнім накопичувачем. Можливо, проблема криється у його несправній роботі.
Причина 4: Материнська плата
У вкрай поодиноких випадках можливе і таке, що материнська плата не здатна підтримувати запуск системи з USB-накопичувача. Наприклад, плата фірми Abitне підтримують цю функцію. Так що установку на таких машинах доведеться виконувати із завантажувального диска.

Причина 5: BIOS
Непоодинокі випадки, коли причина криється у відключенні в БІОС контролера USB. Щоб його увімкнути, знаходимо пункт "USB Controller"(можливо, "USB Controller 2.0") і переконуємося, що встановлено значення "Enabled".

Якщо він опинився у вимкненому стані ( "Disabled"), включаємо його, виставивши значення "Enabled". Виходимо з BIOS, зберігаючи внесені зміни.
Всім привіт! У мене моторошна проблема з ноутбуком. Вчора вдома знайшов SD-карту, вирішив перевірити, що на ній, але після того, як її вставив у кард-рідер, система зависла і не реагувала. Пішов робити чай, вирішивши, що windows схаменеться за 15 хвилин, але чорта з два, відвисати вона не хотіла. Сім бід, один Ctrl+Alt+Del, але windows просто показали чорний екран і далі нічого. Залишив її подумати, але вона в жодну. Вийняв цю чортову картку, але й від цього системі краще не стало. Вирішив вимкнути через аварійне завершення, вона вирубалася… І не ввімкнулась. Точніше ноут увімкнувся, BIOS провантажився, викинуло попередження, що некоректне завершення роботи, видало варіанти: 1). Завантажити штатне відновлення, але натискання йде windows is loading files, провантажує його, відкриває прогрес-бар, схожий на Vista і все. Він перестає шарудити хардом і просто малює цю анімацію. 2). Звичайне завантаження, але на ньому завантаження не відбувалося. Плюнув, узяв інсталяційний диск windows... і він теж не працював. Та ж пісня - вантажить windows is loading files і вмирає на Starting windows (образ вин7 x86) або на такому ж зеленому прогрес-барі з Вісти (образ вин7 х64). Знову плюнув, розрив образ з Убунтою 10:10, і вона запрацювала. З лайвсиді все працювало, жорсткий диск читався. Вирішив поставити, і ОС встала. Тобто, з Grub запускалася Убунта, але венда продовжувала страйкувати. Після установки Убунти спробував знову накотити образ з windows, але він поводився так само.
Питання: що зробити, щоб вінда хоча б могла з нуля поставитися? Диски робітники (спробував на іншому ноуті), з одного з них ставив венду, що власне спочивала.
- Питання поставлено понад три роки тому
- 17794 переглядів
toster.ru
Не запускається встановлення windows 7 з диска
- Натискаємо на комп'ютері кнопку Пуск
- Знаходимо Комп'ютер
- Відкриваємо інсталяційний диск Windows 7 в DVD-дисководі, потім клацаємо файл setup.exe
- Встановлюємо внутрішній або зовнішній дисковод для встановлення windows 7, за умови, що пристрій не читає формат DVD.
- Перевіряємо диск на наявність пошкоджень. Отже, унеможливлюємо його несправність.
- Якщо диск записано із завантаженого файлу, спробуйте завантажити його на меншій швидкості.
Якщо з диском все гаразд, перевіряємо, чи не вимкнено автозапуск у Диспетчері Задач. При вимкненому автозапуску слід увімкнути його та почати заново.

Якщо з інсталяційного диска windows 7 не відображається сторінка "Встановлення windows", перевіряємо наступні пункти:
- Можливо, на комп'ютері як пристрій завантаження використовується DVD-дисковод. Для цього необхідно змінити налаштування системи BIOS комп'ютера.
- Можливо, для встановлення ОС Windows 7 потрібно оновити драйвер або мікропрограму DVD-дисковода.
- Натискаємо кнопкуПуск
- Знаходимо Всі програми
- Вибираємо пункт Центр оновлення windows. Далі слідуємо інструкціям із встановлення.
pro-pcservice.ru
Як запустити диск з Віндою через Біос і зробити установку ОС

Якогось моменту операційну систему доводиться змінювати. Можливо, хтось із вас, шановні читачі, нарешті вирішив перейти на більш швидкодійну windows 8 або ж стався несподіваний крах ОС. У будь-якому випадку, якщо ви не знаєте, як запустити диск з Віндою через БІОС, то ця стаття стане неоціненною підмогою при вирішенні таких труднощів.
Базова система введення/виводу - все починається звідси
Щоб встановити операційну систему, необхідно задіяти деякі налаштування БІОС мікросистеми. Зокрема, потрібно виставити пріоритетний завантажувач, у нашому випадку таким буде привод оптичних CD/DVD дисків.
Однак для початку нам потрібно потрапити до інтерфейсу BIOS програми. У зв'язку з різницею базових мікросистем, основними виробниками яких є три провідні компанії - American Megatrends, Inc. (AMI), Award Software і Phoenix Technologies, - може передбачатися особливий метод входу в робочу область БІОС(а).

Найбільш поширеною схемою доступу є використання клавіш Delite і F2. У момент запуску комп'ютера потрібно кілька разів (з інтенсивністю одне натискання в півсекунди) задіяти службову клавішу для входу в інтерфейс керування ПК (якщо у вас ноутбук, то варто звернути увагу на статтю, яка знаходиться тут).
Призначаємо CD/DVD привід пріоритетним завантажувачем
Має сенс розглянути вищезгадані БІОС версії окремо. Точніше, з прикладу кожної їх, ми покажемо, куди треба заходити і що потрібно зробити у місці мікросистеми БИОС. В результаті чого, вам буде зрозумілий алгоритм, за яким і виконується призначення конкретного пристрою пріоритетним завантажувачем.
Як запустити диск з Віндою через AMI Біос
- За допомогою клавіш праворуч/ліворуч відкрийте вкладку Boot.
- Натисніть кнопку "Enter" на першому пункті "Boot Device Priority".
- У першу позицію необхідно поставити привід для оптичних дисків - знаходячись на першому пункті, за допомогою клавіші Enter викличте меню вибору пристроїв завантаження.
- Встановіть «CD-ROM».
- Пройдіть по вкладці «Exit» та задійте пункт «Exit&Save Changes».
- Підтвердьте свої наміри зберегти настоянки натисканням кнопки «OK».
Вибираємо завантаження з приводу в Award та Phoenix BIOS
- Активуйте вкладку Advanced BIOS Features».
- Виберіть пункт First Boot Device і натисніть кнопку Enter.

- Виберіть зі списку завантажувальних пристроїв CDROM і знову натисніть Enter.

- Натисніть клавішу «F10» і підтвердьте свою згоду на зміну налаштувань.
Меню швидкого запуску
Буквально у всіх БІОС системах передбачено так зване Boot menu, в яке можна потрапити на початковому етапі завантаження ОС. З прочитаного вище матеріалу ви дізналися, що версії базових мікросистем бувають різними, тому сценарій входу в швидке меню завантаження у кожного виробника обчислювальної техніки може різнитися. Причому в ноутбуках для таких цілей іноді реалізовано спеціальну виносну кнопку (прочитайте цю статтю).

Як правило, щоб викликати Boot menu потрібно, інтенсивно натискати клавішу F12 або Esc, під час проходження комп'ютерною системою процесу ініціалізації (POST перевірки обладнання). В інших випадках, можливо, виробник застосував іншу клавіатурну схему доступу (докладніше про цей момент описано тут).
На завершення
Отже, тепер вам не є секретом, як запустити диск з Віндою через БІОС. Ви без особливих зусиль зможете повторити все вищезгадане на практиці самостійно. Однак не варто забувати про те, що диск з windows дистрибутивом, перш за все, має бути завантажувальним. Втім, якщо у вас щось не виходить і ви вирішили скористатися звичайною флешкою, то ознайомтеся з рекомендаціями з цієї статті. Благополучного завантаження вам!
Причина №1
Перше, на що Ви повинні звернути увагу, чи підходить ваш комп'ютер за параметрами . Для встановлення windows 7 повинні бути такі характеристики:
Оперативна пам'ять більше: 1Gb- рекомендується 2Gb
Вільного місця на жорсткому диску:
16Gb- 32-розрядна версія
20Gb- 64-розрядна версія
Відеокарта з підтримкою: DirectX 9
Частота процесора більше: 1GHz
У Bios виставте пріоритети з чого буде встановлюватися Windows 7, якщо з CD-ROM, то ставте перший у завантаженні сидиром, якщо з флешки, то природно ставите USB. Відключіть Floppy disk якщо він у Вас є, все одно їм зараз ніхто не користується.
Причина №2
Друге, на що Ви повинні звернути увагу, це стосується тих користувачів, у кого системні блоки. Відкрийте кришку системного блоку і перевірте з'єднання всіх штекерів, що особливо підходять до жорсткого диска. Перевірте планки оперативної пам'яті, витягніть їх і вставте назад, звичайно якщо є можливість перевірте жорсткий диск і оперативну пам'ять на наявність помилок за допомогою утиліт, подивіться чи працюють кулера на обдув відеокарти і процесора. Якщо установка йде і на якомусь етапі, як Вам здасться, що сталося зависання, то не поспішайте вимикати комп'ютер, зачекайте хвилин 10-15, може після цього часу установка продовжиться.
Причина №3
По-третє, windows 7 може не встановлюватися через самий дистрибутив windows 7, тобто диск, який Ви придбали в магазині, обов'язково прийдіть назад у магазин і нехай диск перевірять за Вас. Якщо Ви завантажили windows 7 з якогось джерела, то бажано перевірити контрольні суми або завантажити образ windows 7 з іншого джерела. Прочитайте цю статтю в ній описаний приклад з оф. сайту Microsoft.
Причина №4
По-четверте, якщо Ви все ж таки завантажили дистрибутив windows 7 і записали його на DVD диск, читайте тут або створили завантажувальну флешку, як це зробити, читайте в цій статті і windows 7 все одно не встановлюється, то потрібно звернути увагу на сам DVD диск, може на ньому їсти подряпини або сам диск просто косячний. Запишіть образ на інший диск та бажано новийтеж саме зробіть і з флешкою.
Наведу приклад із приводу DVD дисків. Нещодавно одна людина мені написала на пошту, що не встановлюється windows 7. Звичайно я практично знав те йому і радив зробити. Дійшло до заміни DVD диска, але він говорив, що цей диск він вже змінював, чи другий, чи третій раз, хочу зауважити, що DVD диск був одного й того ж виробника і результату не було, система, як не хотіла встановлюватися, так та не встановилася. Через день чи два точно не пам'ятаю, він знову мені пише. Все windows 7 встановив, причина була в DVD дисках, ці диски одного виробника (тобто однакові) людина придбала в магазині в якому працював його товариш і товариш йому потім повідомив, що вся партія дисків була просто бракована, ось такі справи. Робіть висновок.
Причина №5
Йдемо далі, причина того, що система не встановлюється, може бути через саму програму, може записалося криво, спробуйте перезаписати, якщо не допоможе тоді пробуйте записувати образ, через інші програми. Програм багато, я наприклад користуюсь програмами Nero, UltraISO, BurnAware Professionalвибирайте самі, як то кажуть на смак і колір товаришів немає.
Причина №6
Багато користувачів користуються додатково підключення до телевізора через вихід HDMI. Що я хочу сказати, коли Ви починаєте проводити установку системи і на якомусь етапі windows 7 не встановлюється, тобто відбувається завис і з'являється чорний екран, то знайте, що система продовжує встановлення просто в процесі встановлення система визначає два монітори і всю інформацію для продовження встановлення виводить на екран телевізора. Просто від'єднайте шнур від виходу HDMIта продовжуйте процес встановлення далі. До речі, я не раз уже писав про це в коментарях до статей про Установку windows 7 і Чорний екран windows 7.
Причина №7
І останнє, що ми розглянемо це, напевно, найпоширеніша проблема, тому що питань з цієї теми було поставлено дуже багато, коли windows 7 не встановлюєтьсяі вимагає драйвера для жорсткого диска. Взагалі з цього приводу тут потрібно писати окрему статтю, так що скажу коротко, зайти в BIOS і перегляньте всі вкладки, переключіть режим роботи SATA контролера з AHCI на IDE або навпаки.
Пишіть у коментарях, як Ви усунули цю проблему, думаю всім буде цікаво. Всім удачі! До зустрічі на сторінках сайту