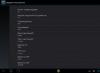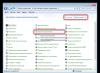Сучасний ноутбук, порівняно зі своїми літніми побратимами – досить потужний високотехнологічний пристрій. Продуктивність мобільного заліза зростає з кожним днем, що потребує дедалі більшої кількості енергії.
Для економії заряду акумуляторів виробники встановлюють у ноутбуки дві відеокарти: одну вбудовану в материнську плату і низьке електроспоживання, а другу - дискретну, потужнішу. Користувачі також іноді додають додаткову карту для збільшення продуктивності.
Встановлення другої відеокарти може спричинити певні труднощі у вигляді різних збоїв. Наприклад, при спробі налаштування параметрів через фірмове ПЗ «зелених» ми отримуємо помилку «Використовуваний дисплей не підключений до ГП Nvidia». Це означає, що у нас працює лише вбудоване відеоядро. З AMD також трапляються подібні неприємності. У цій статті поговоримо про те, як змусити працювати дискретний відеоадаптер.
При нормальній роботі потужний адаптер вмикається, коли потрібно виконати ресурсомістке завдання. Це може бути гра, обробка зображень у графічному редакторі або необхідність відтворення відеопотоку. У час діє інтегрована графіка.
Перемикання між графічними процесорами відбувається автоматично за допомогою програмного забезпечення ноутбука, яке не позбавлене всіх хвороб, властивих софту – помилок, збоїв, пошкодження файлів, конфліктів з іншими програмами. Внаслідок неполадок дискретна відеокарта може залишитися незадіяною навіть у тих ситуаціях, коли вона необхідна.
Головним симптомом таких збоїв є «гальма» та зависання ноуту під час роботи з графічними програмами або в іграх, а при спробі відкрити панель управління з'являється повідомлення виду «Налаштування дисплея NVIDIA недоступні».
Причини виникнення збоїв криються в основному в драйверах, які можуть бути неправильно встановлені або зовсім відсутні. Крім того, у BIOS ноутбука може бути відключена опція, що дозволяє використовувати зовнішній адаптер. Ще однією причиною, що викликає помилку карт Nvidia, є аварійна зупинка відповідної служби.
Ходімо від простого до складного. Спочатку необхідно переконатися, що запущена служба (для Nvidia), потім звернутися до БІОС і перевірити, чи не відключена опція, яка задіює дискретний адаптер, а якщо ці варіанти не спрацювали, то перейти до софтових рішень. Не зайвим також перевірити працездатність пристрою, звернувшись до сервісного центру.
Служба Nvidia

BIOS
Якщо спочатку, в стандартній комплектації ноута не була встановлена дискретна карта, то цілком імовірний варіант з вимкненням потрібної функції в BIOS. Отримати доступ до його налаштувань можна, натиснувши клавішу F2під час завантаження. Втім, способи доступу можуть відрізнятися у різних виробників обладнання, тому заздалегідь з'ясуйте, яка клавіша або комбінація відкриває параметри BIOS у вашому випадку.
Далі необхідно знайти гілку, що містить відповідне налаштування. Тут складно заочно визначити, як вона називатиметься у Вашому ноутбуці. Найчастіше це буде "Config", або "Advanced".

Знову-таки складно давати якісь рекомендації, але можна навести кілька прикладів. У деяких випадках достатньо буде вибрати потрібний адаптер у списку пристроїв, а іноді доведеться встановити пріоритет, тобто, перемістити відеокарту на першу позицію в списку.
Зверніться на сайт виробника Вашого ноутбука та з'ясуйте версію БІОС. Можливо, там же вдасться роздобути і докладний мануал.
Некоректне встановлення драйверів
Тут все дуже просто: для того, щоб виправити установку, потрібно видалити старі драйвера і встановити нові.
- Для початку потрібно з'ясувати модель прискорювача, а потім завантажити з офіційних сайтів виробників необхідні дистрибутиви.

Отже, драйвера ми підготували, розпочинаємо переустановку.
- Переходимо в "Панель управління", вибираємо режим відображення «Дрібні значки»і клацаємо за посиланням "Диспетчер пристроїв".


- Після деінсталяції всіх драйверів перезавантажуємо комп'ютер і приступаємо до встановлення. Тут важливо дотримуватися черговості. Спочатку необхідно встановити програму для вбудованої графіки. Якщо у Вас інтегрована карта від Intel, то запускаємо інсталятор, отриманий на сайті виробника.

У тому випадку, якщо у Вас інтегрована графіка від AMD, також запускаємо завантажений з офіційного сайту установник і дотримуємося підказок Майстра. Процес аналогічний.
- Після встановлення драйвера на вбудовану відеокарту та перезавантаження ставимо ПЗ на дискретну. Тут також все просто: запускаємо відповідний установник (Nvidia або AMD) і встановлюємо, дотримуючись інструкцій помічника.
Переустановка Windows
Якщо всі описані вище способи не допомогли підключити зовнішню відеокарту, доведеться спробувати ще один засіб – повну перевстановлення операційної системи. У цьому випадку ми отримаємо чисту Windows, яку потрібно буде поставити всі необхідні драйвера вручну.
Після встановлення, крім ПЗ для відеоадаптерів, необхідно буде інсталювати і драйвер чіпсету, який можна знайти на тому ж офіційному сайті виробника ноутбука.
Тут також важлива черговість: насамперед програма для чіпсету, потім інтегрованої графіки, і лише потім дискретної відеокарти.
На цьому робочі варіанти вирішення проблеми з відеокартою в ноутбуці вичерпано. Якщо відновити працездатність адаптера не вдалося, то Вам дорога до сервісного центру на діагностику і, можливо, ремонт.
Часто при відкритті налаштувань з'являється вікно з текстом «Дисплей Nvidia, що використовується, не підключений». Ми розповімо, що треба робити у такій ситуації.
1. Увімкніть відеокарту
Іноді налаштування дисплея Nvidia недоступні через те, що відеокарта не увімкнена. Не варто намагатися зрозуміти, як це вона раптом могла вимкнутись.
Ось що вам потрібно зробити, щоб виправити проблему:
- Відкрийте диспетчер пристроїв. Найлегше знайти його в меню «Пуск».
- Розгорніть розділ «Відеоадаптери». Один з пристроїв абсолютно точно носитиме назву Nvidia.
- Клацніть по ньому правою кнопкою миші і в меню натисніть «Вимкнути», а потім «Увімкнути» (знову натисніть на пристрої правою кнопкою миші - меню, що випадає, буде трохи видозмінено). А можливо, у Вас відразу буде тільки варіант «Включити». Вибирайте його.

Мал. №1. Увімкнення відеоадаптера в диспетчері пристроїв
- Буває, що такий спосіб включення не спрацьовує. Тому те саме необхідно зробити в службах і в BIOS. Щодо першого, то відкрийте в меню «Пуск» елемент «Панель управління», потім перейдіть до розділу «Адміністрування», а потім відкрийте «Служби». У списку Ви знайдете хоча б один пункт, де фігуруватиме назва Nvidia. Швидше за все, це буде NVIDIA Display Container LS. Натисніть на ньому правою кнопкою миші і виберіть спочатку "Перезапустити", потім "Оновити".

Мал. №2. Увімкнення служби Nvidia
- А тепер поговоримо про Біос. Спочатку Вам потрібно буде відкрити BIOS або UEFI. Як це зробити, читайте у цій статті. Після цього потрібно відкрити меню, яке відповідає за підключені пристрої. Шукайте те, що пов'язане із графікою. У БІОС найчастіше щось подібне можна знайти у вкладках Config або Advanced. Як бачите на малюнку нижче, тут є налаштування під назвою Graphics Device і там можна вибрати Nvidia.
Підказка:Якщо не впораєтеся, спробуйте знайти інформацію в інструкції або на сайті виробника.

Мал. №3. Налаштування графіки в BIOS
Тепер Ви знаєте, як підключити відеокарту, якщо вона раптом вимкнулася. Якщо не спрацювало, ідемо далі.
2. Оновіть драйвери
Взагалі, даний спосіб актуальний для безлічі різноманітних проблем з комп'ютером.
Щоб оновити драйвери, зазвичай робиться ось що:
- Зайдіть до диспетчера пристроїв вже знайомим Вам способом.
- Відкрийте розділ «Відеоадаптери» і на пристрої Nvidia натисніть правою кнопкою миші та виберіть «Оновити драйвери…». А ще можна натиснути по всьому розділу «Відеоадаптери» правою кнопкою миші та натиснути «Оновити конфігурацію обладнання».

Мал. №4. Оновлення конфігурації відеоадаптерів у диспетчері
- Перезавантажте машину. Якщо нічого не змінилося, натисніть правою кнопкою миші на пристрої Nvidia і виберіть «Властивості». Далі перейдіть на вкладку «Драйвер» у вікні і натисніть «Видалити».

Мал. №5. Видалення драйвера
- Знову перезавантажте ПК або ноутбук. Система повинна самостійно знайти найактуальніший драйвер та інсталювати його. Якщо ні, Вам доведеться знайти її самостійно. Зазвичай це робиться на офіційному сайті виробника комп'ютера (не відеокарти, якщо там нічого не буде, тоді переходьте на сайт виробника відеоадаптера). Завантажте драйвер і встановіть його. Це робиться так само, як і у випадку з будь-якими іншими програмами - запустили файл розширення exe, погодилися з умовами і пройшли всі інструкції.
У тому випадку, коли і це не спрацювало або у вас виникли проблеми з установкою, можете скористатися спеціальним ПЗ для автоматичної установки драйверів. Список найкращих зразків наведено тут.
3. Перевстановіть або відкотіть систему
Якщо нічого з перерахованого вище не діє, значить, проблема в операційній системі. Іноді складно відстежити активність ДП Nvidia і те, коли перестало працювати.
У будь-якому випадку, якщо ще тиждень тому все було добре, спочатку слід відкотити систему на цей час. Як виконується ця процедура, читайте у цій статті.
Порада:Спробуйте кілька доступних точок відновлення. Рухайтеся від найближчої до Вас за часом до найдальшої. Напевно, на якомусь етапі все стане добре.
А якщо вже й тоді нічого не зміниться, доведеться встановлювати заново операційну систему. Бажано для цього взяти зовсім інше збирання, ніж та, що є у Вас зараз і повністю очистити жорсткий диск. Іншими словами, потрібно відформатувати його.
Покрокова інструкція з перевстановлення Віндовс наведена тут.
Іноді при спробі доступу до параметрів дисплея на комп'ютерах із встановленими графічними адаптерами від NVIDIA користувач може отримати повідомлення про те, що налаштування дисплея NVIDIA недоступні. Змінити хоч щось не виходить зовсім. Що робити в такій ситуації, читайте в наведеному нижче матеріалі.
Панель керування NVIDIA: параметри дисплея NVIDIA недоступні. В чому причина?
Причиною виникнення такої ситуації більшість фахівців називає проблеми із драйверами відеокарти. Не дивно, адже саме таке ПЗ забезпечує зв'язок графічного адаптера з комп'ютерним монітором або екраном ноутбука.
Але чому параметри дисплея NVIDIA недоступні в кожному конкретному випадку, іноді визначити буває досить складно, незважаючи на відому причину. Драйвери можуть застаріти, відсутні або навіть пошкоджені. Залежно від цього можна застосувати кілька дієвих рішень, які допоможуть усунути проблему. Способи досить прості, але у деяких випадках необхідно враховувати специфіку ситуації.
Що робити, якщо параметри NVIDIA недоступні?
Почнемо з найпростішого. Якщо подібне повідомлення в один прекрасний момент з'явилося при старті системи, але раніше все працювало, можливо, це якось пов'язано зі збоями в самій ОС. Немає нічого простішого, ніж активувати відновлення системи до того стану, коли проблеми не існувало.
Те саме стосується ситуації, коли видається повідомлення про те, що налаштування дисплея NVIDIA недоступні у Windows 10 або будь-якій іншій версії ОС після встановлення оновлень. Цілком можливо, деякі з них встановлювалися некоректно або самі викликають порушення в роботі операційної системи. У цьому випадку в розділі програм та компонентів необхідно видалити нещодавно встановлені апдейти, відсортувавши їх за датою інсталяції. Але видаляти їх необхідно по одному, перезавантажуючи систему і намагаючись отримати доступ до налаштувань. Коли збійне оновлення буде знайдено, слід встановити ручний пошук, а потім виключити зі списку збійний пакет, попередньо запам'ятавши або записавши його номер.

Ще одна абсолютно банальна причина пов'язана із ситуаціями, коли на комп'ютері встановлено дві відеокарти (дискретна та інтегрована). Виправити ситуацію можна в «Диспетчері завдань», де вимикається вбудований адаптер, якщо він використовується в даний момент, або активується карта NVIDIA.
Точно такі ж дії для випадків, коли налаштування "Диспетчера пристроїв" ефекту не отримали, можна зробити в параметрах BIOS, де зі списку встановлених відеокарт вибирається задіяння як основна NVIDIA.
Переустановка та оновлення драйверів
Але, припустимо, що всі описані вище методи не спрацювали, а система знову видає повідомлення про те, що налаштування дисплея NVIDIA недоступні. У такій ситуації буде потрібно ручне втручання користувача.

Щоб далеко не ходити, спробуйте в тому ж «Диспетчері пристроїв» оновити драйвери адаптера. Якщо це не спрацює, видаліть драйвери або навіть відеокарту. Можливо, при перезавантаженні драйвери встановлюються автоматично. У крайньому випадку можна використовувати інсталяційний диск з драйверами адаптера, якщо він є. Але найбільша проблема полягає в тому, що у такий спосіб драйвери видаляються не завжди, і повідомлення про те, що налаштування дисплея NVIDIA недоступні, з'являється знову і знову.
Видалення старих драйверів
У цьому випадку потрібно буде самостійно видалити всі драйвери та супутнє програмне забезпечення, використовуючи для цього розділ програм і компонентів, що знаходиться в панелі керування.

Також для повного очищення системи від непотрібних драйверів можна скористатися утилітою Display Driver Uninstaller (але вона призначена лише для драйверів та не видаляє додаткові програми).
Після цього слід перезавантажити систему та встановити всі компоненти заново. Для інсталяції драйверів найсвіжіших версій краще використовувати автоматизовані утиліти на кшталт Driver Booster, які оновлять керуюче ПЗ абсолютно для всіх пристроїв, наявних на комп'ютері.
Спеціалізовані драйвери
Ще один варіант виправлення проблеми того, що налаштування дисплея NVIDIA недоступні, стосується нестандартних моделей ноутбуків.

Для початку викличте меню «Виконати» та введіть команду msinfo32, після чого знайдіть точну назву моделі лептопа. Потім зверніться до офіційного ресурсу виробника, задайте пошук драйверів за назвою моделі та завантажте відповідний драйвер, після чого встановіть його самостійно.
Примітка: якщо інсталятор представлений у вигляді файлу EXE, використовуйте звичайний запуск від імені адміністратора. Якщо це файл INF, за допомогою ПКМ виберіть рядок «Встановити». Якщо система повідомить, що таким чином драйвер встановити неможливо, перейдіть до диспетчера пристроїв, виберіть оновлення драйвера і вкажіть шлях до збереженого INF-файлу.
Деякі виробники пропонують користувачам онлайн-перевірку ноутбуків, після проходження якої буде видано список проблем, а також поради щодо їх усунення. І драйвер графічного адаптера можна не завантажувати, а встановити прямо із сайту виробника.
Післямова
Ось і все, що можна сказати про усунення вищеописаної проблеми. Який засіб використати? Питання риторичне. В принципі можна відразу встановити автоматизовану програму оновлення драйверів. Якщо проблема полягає не в драйверах, а в додатковому ПЗ, його доведеться позбутися, а потім встановити заново, завантаживши останню версію з сайту NVIDIA. Втім, ті, хто має навички роботи з драйверами можуть виконати всі дії і в ручному режимі.
Дисплей, що використовується, не підключений до ГП NVIDIA - помилку з таким текстом користувачі часто отримують при спробі відкрити вікно налаштувань параметрів дискретної відеокарти.
Як наслідок, комп'ютер не може використовувати компонент під час ігор або запуску інших програм.
Розглянемо докладніше найкращі способиусунення цієї помилки на вашому ПК.
Часто зазначена вище проблема виникає саме з дискретними картами. Дискретна відеокарта - це апаратний компонент, який, на відміну від інтегрованої карти, виконаний як окрема схема.
Купівля та встановлення такого елемента, як правило, здійснюється самими користувачами для прискорення роботи ПК під час роботи ігор або програм для відеомонтажу.
Увімкнення відеокарти у диспетчері пристроїв
Якщо ви використовуєте операційну систему Windows, причина появи повідомлення про помилку може ґрунтуватися на вимкненні компонента відеокарти в диспетчері пристроїв. Після оновлення, переустановки ОС, оптимізації роботи комп'ютера система може автоматично встановлювати початкові налаштування компонентів.
Щоб перевірити статус роботи ГП та запустити його, дотримуйтесь інструкцій:
- Відкрийте меню пошуку на робочому столі Віндоус;
- У текстовий рядок введіть диспетчер пристроїв;

Мал. 1 – пошук утиліти «Диспетчер пристроїв»
- Відкрийте знайдений результат.
Мал. 2 – Вікно всіх доступних пристроїв та компонентів ОС
Відкрийте вкладку відеоадаптерів, у списку має бути кілька компонентів. Знайдіть пристрій NVIDIA і клацніть правою клавішею мишки. У контекстному меню можна перевірити статус його роботи. Якщо адаптер вимкнено, у меню з'явиться поле "Увімкнути". Зробіть це та зачекайте кілька секунд.
Навіть якщо система показує, що NVIDIA GeForce працює, радимо перепідключити пристрій. Клацніть на "Вимкнути", а потім знову на "Підключити". У такий спосіб можна відновити нормальну роботу.

Якщо вам це не допомогло - переходимо до наступного способу
Оновлення драйверів відеокарти
Якщо просте перезавантаження ГП не допомогло вирішити проблему, можливо, драйвери карти застаріли або вони несумісні з версією, встановленою на комп'ютері ОС. Існує два способи оновлення конфігурації графічного процесора – автоматичний або інсталяція драйверів вручну.
Спочатку спробуйте перший варіант. Він вимагає особливих навичок і розуміння характеристик ПК. Знову зайдіть у диспетчер пристроїв та клацніть на меню вкладки відеоадаптерів. У списку виберіть «Оновлення конфігурації обладнання». Комп'ютер автоматично знайде та завантажить потрібне програмне забезпечення. Після виконання дії слід обов'язково перезавантажити ПК, щоб зміни набули чинності.
Мал. 4 – автоматичне оновлення драйверів ДП
Пам'ятайте! Цей спосіб встановлення драйверів підійде, якщо на комп'ютері є з'єднання з Інтернетом. Також ви повинні використовувати лише справжню копію Windows (інакше драйвера можуть завантажуватися з недостовірних та небезпечних джерел).
Другий спосіб оновлення драйверів полягає у самостійному пошуку необхідних файлів. Зробити це можна лише на офіційному сайті виробника вашої відеокарти – NVIDIA Corporation.
Нижче наведено сторінку завантаження драйверного ПЗ. Користувачі повинні самостійно вибрати тип, серію та сімейство продукту, а також версію операційної системи, що використовується. Потім слід підтвердити пошук, щоб система автоматично сформувала відповідний архів для завантаження.
Мал. 5 – вибір параметрів відеокарти на сайті NVIDIA
Дочекайтеся результатів пошуку та завантажте архів, натиснувши на клавішу « Завантажити зараз»:
Мал. 6 – завантаження архіву з драйверами
Як дізнатися параметри відеокарти? Для цього скористайтесь інструкцією, яка входила до комплектації покупки. Якщо її немає, можна переглянути характеристики в самій операційній системі:
1. Відкрийте вікно системної інформації;

Мал. 7 – пошук утиліти «Відомості про систему»
2. Дочекайтеся завантаження параметрів. Це може тривати від 1 до 3 хвилин;
3. У лівій частині вікна відкрийте вкладку Дисплей. Через деякий час праворуч з'явиться детальний опис характеристик всіх пристроїв, які відповідають за відображення даних на цьому комп'ютері. Вам знадобляться поля з назвою та версією ДП.
Мал. 8 – перегляд параметрів дискретної відеокарти у налаштуваннях ПК
А також на сайті NVIDIA Corporation ви можете запустити процедуру автоматичного підбору драйверного програмного забезпечення для вашого комп'ютера. Натисніть на кнопку «Графічні драйвери», як показано на малюнку:
Мал. 9 – запуск автоматичного сканування системи
Далі ви будете перенаправлені на нову сторінку завантаження. Дочекайтесь завершення аналізу вашої ОС. На це знадобиться кілька хвилин. В результаті сайт покаже повідомлення про те, який драйвер вам потрібен. При натисканні на його іконку розпочнеться автоматичне завантаження файлу на комп'ютер.
Мал. 10 - автоматичне визначення недостатніх драйверів
Скориставшись одним із вищеописаних способів, ви зможете оновити конфігурацію обладнання дискретної відеокарти. Надалі проблеми із запуском ігор не повинні виникати. Якщо ДП все ще працює некоректно, можливо, в системі залишилися файли або процеси, які зупиняють його роботу. Розглянемо, як правильно налаштувати роботу графічного процесора.
Активація системної служби NVIDIA
Часто проблема полягає в аварійному відключенні служби контейнера дисплея NVIDIA. Вирішити проблему можна за допомогою програми «Служби». Вона містить інформацію про всі компоненти консолі керування комп'ютером. Користувачі можуть настроїти параметри процесів, вимикати або оновлювати їх.

Мал. 11 – відкриття системних служб
У вікні знайдіть пункт «NVIDIA Display Container LS» і відкрийте його контекстне меню. По черзі натисніть «Перезапустити» та «Оновити». Потім перезавантажте комп'ютер.
Мал. 12 – оновлення служби
Видалення файлів застарілих драйверів
Навіть після встановлення нового драйверного програмного забезпечення на комп'ютері можуть залишитися застарілі файли, які перешкоджають роботі графічного процесора. Найшвидший варіант видалення таких файлів та папок – використання утиліти Display Driver Uninstaller. Вона розповсюджується на безкоштовній основі та виконує всі дії автоматично.
У головному вікні програми потрібно вибрати тип графічного драйвера (у нашому випадку це NVIDIA). Потім натисніть кнопку Clean and Restart. Після видалення комп'ютер може кілька разів перезавантажитись.

Мал. 13 – головне вікно програми Display Driver Uninstaller
Використання резервної копії Windows
Якщо графічний процесор перестав працювати після здійснення певної дії (установка нових програм, ігор, інсталяція оновлень ОС), можна окатити всі помилкові дії за допомогою резервної копії.
Відкрийте вікно резервного копіювання та відновлення системи. Потім клацніть на «Налаштування копіювання» і виберіть архів для відновлення, що підходить за датою створення. Виконайте подальшу інструкцію комп'ютера, щоб завірити процедуру.
Мал. 14 – вікно резервного копіювання
Вибираючи комп'ютер, звичайні користувачі, перш за все, дивляться на процесор, оперативну пам'ять і жорсткий диск, геймери також особливу увагу приділяють відеокарті, що надає сильний вплив на загальну продуктивність ПК. Потужна відеокарта – запорука плавного ігрового процесу та якісної картинки в іграх. На жаль, не всі можуть дозволити собі дорогу графічну карту, часто доводиться обходитися тим, що є.
Досвідчені користувачі при нестачі ресурсів іноді вдаються до розгону, але це справа досить ризикована, тому гарантії, що після цієї процедури відеочіп не вийде з ладу, ніхто дати не може. Є інший, безпечніший шлях, а саме оптимізація налаштувань відеокарти на кращу продуктивність. Якщо у вас чіп від NVIDIA, ви можете виконати налаштування продуктивності відеокарти для ігор на панелі керування NVIDIA. Процедура ця не складає особливої складності - панель має зручний і простий інтерфейс, та й плюс до всього містить вбудовану довідку російською мовою.
Налаштування NVIDIA на максимальну продуктивність у разі передбачає, насамперед, підвищення FPS в іграх. Ціною такої оптимізації буде зниження якості графіки, не забувайте про це.
Як відкрити панель NVIDIA
Природно, налаштування відеокарти NVIDIA описаним нижче способом можливе лише в тому випадку, якщо на комп'ютері є пакет драйверів NVIDIA. Якщо драйвера не встановлені, їх потрібно завантажити та інсталювати з офіційного сайту розробника www.nvidia.ru/download/Index.Aspx.
Тепер давайте подивимося, як налаштувати відеокарту NVIDIA для ігор у Windows 7/10, але спочатку потрібно знайти потрібні параметри. Відкрити панель NVIDIA можна за допомогою іконки в треї, або клацнувши правою кнопкою миші на робочому столі і вибравши в меню відповідну опцію.

Зміна налаштувань
Інтерфейс панелі управління NVIDIA представлений двома колонками. У лівій можна бачити список доступних налаштувань, у правій знаходяться самі налаштування - перемикачі, меню, що випадають, і короткі до них пояснення. Їх багато, але нам потрібні лише деякі, розташовані в розділі "Керування параметрами 3D".
 Перший пункт містить список відеопроцесорів, один з яких ви можете вибрати як основне (краще залишити «все»). Більше тут нічого міняти не треба. Якщо хтось не в курсі, технологія CUDA використовується сучасними відеокартами для збільшення продуктивності.
Перший пункт містить список відеопроцесорів, один з яких ви можете вибрати як основне (краще залишити «все»). Більше тут нічого міняти не треба. Якщо хтось не в курсі, технологія CUDA використовується сучасними відеокартами для збільшення продуктивності.

Наступний пункт, на який слід звернути увагу, це анізотропна фільтрація- Алгоритм, розроблений з метою підвищення якості ігрових текстур, розташованих щодо камери під кутом. Анізотропна фільтрація робить текстури чіткішими, але водночас споживає значний обсяг ресурсів відеокарти, тому якщо ви хочете підвищити у грі FPS, її краще відключити.

Продовжуємо налаштування панелі керування NVIDIA. Згладжування(FXAA, гамма-корекція, прозорість, параметри, режим). Функція згладжування робить рух якіснішим. Ресурсів вона споживає також чимало, тому її також можна відключити.

DSR або Dynamic Super Resolution– технологія, призначена для збільшення роздільної здатності зображень, використовується для підвищення якості дрібних деталей шляхом штучного збільшення числа пікселів. Відключаємо через створення значного навантаження на відеокарту.

Не настільки важливий параметр, його або вимикаємо, або виставляємо адаптивний. Використовується для підвищення плавності геймплей, завдяки якому компенсуються розриви при різких поворотах камери.

А ось цю функцію деактивувати не слід. Якщо вона у вас вимкнена, то обов'язково увімкніть. Кешування дозволяє зберігати шейдери на жорсткий диск і використовувати їх при необхідності, уникаючи таким чином повторної компіляції шейдерів CPU.

Багатокадрове згладжування (MFAA)– ще одна технологія підвищення якості зображень, що усуває «зубчастість» по краях графічних об'єктів. Згладжування відіграє важливу роль у налаштуванні NVIDIA для ігор, дуже вимогливе до ресурсів відеокарти, тому підлягає відключенню.

Вертикальна синхронізація(V-Sync). Спірний момент. Налаштування синхронізує відеокарту з монітором, щоб уникнути генерування перших зайвих кадрів. Робота відеокарти оптимізується, але знижується FPS. Відключаємо та дивимося. Якщо картинка стала гіршою, вмикаємо, якщо ні, залишаємо відключеною. Заодно також відключаємо потрійну буферизацію (служить зменшення кількості артефактів), оскільки працює вона лише у зв'язці з V-Sync і як така практично марна.
Використовується для підвищення реалістичності зображення шляхом пом'якшення освітлення затінених об'єктів. Функція дуже вимоглива до ресурсів і до того ж працює далеко не у всіх програмах. Якщо ви хочете оптимально налаштувати відеокарту NVIDIA для ігор, краще вимкніть цю опцію.

Корисна штука, що дозволяє грі використовувати відразу кілька графічних процесорів, тільки працює вона не з усіма додатками. Якщо "залізо" і гра нові, потокову оптимізацію можна спробувати увімкнути. У разі некоректної роботи гри функцію або виставляємо Авто, або відключаємо повністю.

Визначає кількість кадрів, які готують центральний процесор для відеокарти. За ідеєю, що більше значення цього параметра, то краще. Якщо CPU потужний, встановлюємо 3 чи максимальне значення, для слабких процесорів рекомендується виставити 1.

Вибираємо режим максимальної продуктивності, при його використанні збільшується енергоспоживання та відповідно збільшується продуктивність. Адаптивний режим, навпаки, служить зниження енергоспоживання.

Фільтрування текстур.
- Якість. Здійснює управління технологією Intellisample, що призначена для підвищення якості згладжування зображення з використанням напівпрозорих текстур. Виставляємо режим високої продуктивності.
- Трилінійна оптимізація. Підвищує продуктивність відеокарти шляхом зниження якості трилінійної фільтрації. Вмикаємо.
- Негативне відхилення рівня деталізації. Підвищує контрастність текстур. Виставляємо "Прив'язка".
- Анізотропна оптимізація фільтруванням. Рекомендується вимкнути для підвищення загальної продуктивності.

Додаткове налаштування, що використовується за наявності кількох дисплеїв та відеокарт. Якщо один дисплей, вибираємо режим однодисплейної продуктивності, якщо два або більше - ставимо багатодисплейну продуктивність. При некоректній роботі програм перемикаємось у режим сумісності. Цей же режим слід вибирати, якщо на ПК є дві або більше відеокарти.

За великим рахунком, це все, що потрібно знати про налаштування NVIDIA для максимальної продуктивності. Так, ще можете заглянути в розділ «Регулювання налаштувань зображення з переглядом» і встановити повзунок «Установки користувача з упором» на «Продуктивність», але це вже справа другорядна.

Підкоригувавши вищезазначені параметри, ви можете збільшити продуктивність на 15-20%, що дуже непогано. Втім, все залежить від моделі вашої відеокарти - в окремих випадках приріст може досягати 30-40%. Якість картинки в цьому випадку, звісно, серйозно погіршиться.