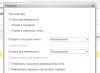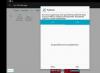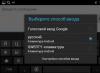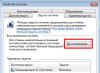Іноді відбувається так, що під час встановлення будь-якої програми ви отримуєте системне повідомлення Windows про неможливість отримати доступ до цієї служби:
Не вдалося отримати доступ до служби інсталятора Windows Installer. Можливо, не інстальовано Windows Installer. Зверніться до служби підтримки.
Спочатку визначимося що таке Windows Installer. Це системна служба, яка відповідає за встановлення, зміну та видалення програм, які мають розширення.msi. Існує кілька причин виникнення цієї проблеми. Розглянемо їх нижче.
Перша причина, через яку може виникнути ця помилка полягає в обмеженні ваших прав користувача на цьому комп'ютері. У цьому випадку слід спробувати встановити програму з правами адміністратора (це робиться через праве клацання миші по іконці програми).
Друга причинаможе ховатися в налаштуваннях системних служб, тому перевірте їх. Робиться це так: "Пуск" - "Панель управління" - "Система та безпека" - "Адміністрування" - "Служби".

У вікні «Служби (локальні)», що відкрилося, в самому низу списку знаходимо розділ «Установник Windows» і двічі клацаємо по цьому пункту лівою кнопкою мишки.

Відкриється вікно налаштування служби інсталятора, нам потрібна вкладка «Загальні». У рядку "Тип запуску" має бути встановлено "Вручну". І переконайтеся в тому, що як виконуваний файл значиться:
C:WINDOWSsystem32msiexec.exe /V
Замість C може стояти, наприклад, літера D – це літери локальних дисків.
Тепер переходимо на вкладку "Залежності". У великому вікні Ця служба залежить від наступних компонентів має бути написано «Видалити виклик процедур (RPC)», як на зображенні нижче:

Третя причинаможе критися зіставленні програми для файлів із розширенням.msi. Відкриваємо меню "Пуск" - "Панель управління" - "Програми" - "Програми за замовчуванням" - "Задати зіставлення". Якщо у вас зіставлення не задано, або там не вказано Windows Installer, необхідно виправити це, як показано на малюнку нижче:

Програма інсталятора називається msiexec.exe і знаходиться в системному каталозі System32 (простіше знайти її пошуком, як показано вище).
Під час звичайної установки програми деяким користувачам випадає «щастя» зіткнутися з системним повідомленням про проблеми в роботі інсталятора віндовс: як доступ до нього неможливий, служба така не підключена або в принципі таке програмне забезпечення відсутня в системі. Мало приємного, правда? Тільки є шанс позбутися цього «подарунка» без переустановки вінди? Питання нелегке. Однак при бажанні реанімувати інсталятор виндовс в системі Windows 7 можна, скориставшись ось такою покроковою інструкцією.
Крок №1: Перевірка наявності служби
У тому випадку, якщо установник віндовс з якоїсь причини не працює, перш ніж нарікати на свою важку долю, потрібно уточнити, а чи є в принципі така програма на комп'ютері. Як це зробити? Достатньо вибрати на клавіатурі і R далі, у вікні, що з'явилося, вбити значення msiexec і і натиснути OK:

В результаті, якщо Віндовс Installer встановлений на комп'ютері, з'явиться приблизно таке системне вікно-повідомлення:

Якщо ж дива не відбулося (наприклад, з'явилося повідомлення про помилку або відсутність такої програми в виндовс 7), можна відразу перескакувати до кроку № 5, так як простою переналаштуванням тут не обійдешся. Буває таке рідко, але все-таки. Якщо все нормально, віконце з'явилося таке як треба, рухаємося далі і намагаємося реанімувати установник віндовс власними силами.
Крок №2: Спроба запуску служби
Встановивши, що віндовс Installer є на комп'ютері, потрібно уточнити, чи ця служба підключена в системі чи ні. Як це зробити? Для початку вибрати одним із таких варіантів дій:

Так чи інакше результатом таких дій стане поява на екрані віконця «Служби». У ньому знаходимо пункт «Інсталятор Windows», клацаємо по ньому мишкою і перевіряємо дані, вказані навпроти нього в колонці «Стан». Що вкаже на його працездатність? Значення «Працює». Якщо ж колонка порожня, то, швидше за все, служба не запущена. У цьому випадку в лівому верхньому куточку знаходимо відповідну кнопку («Запустити») і виконуємо запуск Виндовс Installer:

У тому випадку, якщо у графі «Стан» зазначено, що установник працює, хоча це зовсім не відповідає дійсності, можна спробувати перезапустити цю службу, натиснувши відповідний пункт у лівому верхньому куточку. Після цього залишиться лише перезавантажити комп'ютер та протестувати працездатність віндовс Installer. Якщо після таких налаштувань програма повернеться в норму, можемо привітати себе, на цьому «муки» завершені. В іншому випадку доведеться крокувати далі.
Крок № 3: Перереєстрація служби через командний рядок
Повернути установник виндовс на 7-ці до нормальної роботи можна, перереєструвавши таку службу в системі. Як ми діємо?
Заходимо в меню «Пуск», задаємо значення cmd у пошук і тиснемо Enter. Далі в консоль, що з'явилася, вбиваємо параметр msiexec /unregister, клацаем Enter, а потім після відгуку командного рядка вводимо в неї значення msiexec /register і знову тиснемо Enter:

Повторюємо введення команд, якщо маємо справу з 64-бітною виндовс 7, а потім перезавантажуємо комп'ютер. У принципі на цьому часто всі складнощі з віндовс Installer закінчуються. Однак якщо робоча атмосфера до установника вінди після цього не повернулася, перед тим, як його переустановити, можна спробувати реанімувати його через редактор реєстру. А раптом?
Крок № 4: Налагодження через редактор реєстру
Воскресити віндовс Installer через редактор реєстру можна спробувати таким чином:
і видаляємо в них усі наявні параметри:

Якщо в кінцевих папках немає жодних даних, клацаємо правою кнопкою миші по папці Installer, а потім тиснемо в переліку пункт «Дозволи». Далі у вікні, що клікаємо System, відзначаємо параметр «Повний доступ» і натискаємо OK:

Після цього перезавантажуємо комп'ютер та перевіряємо працездатність служби. Якщо вона і цього разу не запрацювала, переходимо до кроку № 5 і встановлюємо її в виндовс 7.
Крок № 5: Переустановка служби
Для переустановки віндовс Installer в принципі не потрібні особливі хитрощі. Достатньо скопіювати на комп'ютері з працюючою службою папку msiserver (гілка в редакторі регістру – HKEY_LOCAL_MACHINE - SYSTEM -CurrentControlSet - services), перенести її у відповідну папку на ПК з 7-ю віндою, перезавантажити систему та повторно запустити службу способом, вказаним у кроці № 2. Ось і все!
Іноді, під час інсталяції будь-якої програми, на екран може вискочити помилка з кодом 1719, яка говорить про те, що служба інсталятора Віндоус недоступна. Причин цієї проблеми може бути кілька. Давайте розберемося в них і спробуємо їх вирішити.
Служба інсталятора windows 7, 8, 10 недоступна або не відповідає
Сканування системних файлів
Отже, побачивши на екрані подібне повідомлення, слід одразу просканувати системні файли. Щоб запустити засіб сканування необхідно запустити командний рядок від імені адміністратора, тиснемо Пускна робочому столі – введемо у пошуку cmd , натискаємо на відповідній іконці командного рядка правою кнопкою миші та вибираємо - Запуск із правами адміністратора. У вікні командного рядка, що відкрилося, пропишіть завдання sfc/scannow і натисніть Enter. Після завершення перевірки вашу проблему можна вирішити.
Наявність установника windows
Відкрийте Пуск – Виконати. У вікні введіть завдання services.msc .
У новому вікні знайдіть пункт Інсталятор Віндоус.
Двічі клацніть на іконці. У вікні знайдіть параметр Тип запуску і переконайтеся, що вибрано Автоматично або Вручну. Після цього виберіть пункт Запустити та натисніть Добре. Далі потрібно перезавантажити комп'ютер, щоб зміни набули чинності та спробувати заново встановити потрібну програму.

Запустити інсталятор також можна через Командний рядок. У ній потрібно прописати net start MSIServer та натиснути Enter. Після цього ви побачите відповідне повідомлення про те, що служба запущена.
Видалення та повторна реєстрація служби
Якщо після виконаних махінацій помилка все одно виникає, спробуйте перереєструвати установник. Це можна зробити двома способами: за допомогою Командного рядка та за допомогою служби Виконати.
Розглянемо перший варіант. Уточніть, яка версія операційної системи встановлена на комп'ютер 32 або 64-розрядна. Для цього перейдіть в Мій комп'ютер, і клацніть правою кнопкою мишки на порожньому місці. Виберіть Властивості. У спливаючому вікні ви знайдете необхідну інформацію.
Увійдіть у командний рядок під ім'ям адміністратора (як це зробити описано вище). Для 32-розрядної системи наберіть команду msiexec /unregister , яка деактивує інсталятор. Натисніть Enterа потім введіть msiexec /register , яка знову внесе його в систему.
Якщо ваша система 64-розрядна, команди будуть наступні:
%windir%\system32\ msiexec.exe /unregister
%windir%\system32\ msiexec.exe /regserver
%windir%\system64\ msiexec.exe /unregister
%windir%\system64\ msiexec.exe /regserver
Після цього перезавантажте машину.
Другий варіант має на увазі використання служби Виконати, яку можна відкрити через меню Пуск. У рядку введіть msiexec /unregister та натисніть OK. Потім введіть msiexec/regserver. Не турбуйтеся, якщо ви не спостерігаєте жодних змін на екрані. Ваша проблема, проте повинна після цього зникнути.

Зміни у реєстрі
Більш радикальний метод – зміна параметрів у реєстрі. У службі Виконати вводимо команду regedit. Відкриється вікно редактора реєстру. У ньому необхідно перейти по гілці:
HKEY_LOCAL_MACHINE\SYSTEM\CurrentControlSet\services\msiserver
Знайдіть пункт ImagePath і переконайтеся, що його значення відповідає наступному: %systemroot%\system32\msiexec.exe /V. Якщо показник відрізняється, клацніть двічі лівою кнопкою миші на назві пункту і в вікні введіть необхідні параметри. Після цього потрібно запустити службу services.msc, як описано.

Вітаю. Сьогодні хочу порушити тему, яка встигла наболіти. Не знаю, як ви, а я останнім часом по роботі досить часто стикаюся з проблемами інсталятора Windows – помилками msi. Причому, це питання буває актуальним як для старої доброї Windows XP, так і щодо «свіжих» Windows 7 і Windows 8. Давайте розберемо це питання докладно, оскільки тема дуже серйозна і якщо проблема виникла один раз, то повірте, життя вона вам ускладнить – однозначно.
Що ж це за такі файли, що мають розширення msi?
Цей файл інсталяційного пакета, за допомогою якого інсталюється програмне забезпечення і використовує службу інсталятора Windows. Своя назва розширення msiвзяло від «Microsoft Installer » , як раніше називалася версія інсталятора Windows. Такий файл містить повний сценарій установки програмного продукту, допоміжні компоненти, бібліотеки і, як правило, всі інсталяційні файли, стиснуті в cab-архіви. Можна довго обговорювати всі переваги та недоліки в роботі Windows Installer, але доведеться все ж таки прийняти його «як є», а на деякі неполадки в роботі будемо грамотно і адекватно реагувати. Помилки можуть виникати як у роботі служби, так і внаслідок самих msiфайлів.
Ось що іноді трапляється: і далі система пропонує мені переконатися, а чи справді був файл установника, який я запускав. Спочатку звучить як мінімум дивно. Але, читаючи далі послання системи, розумію, що мені пропонують переконатися у наявності самого файла, а й у моїх правах доступу до нього. Як виявилося, це не я, а Windows Installer був обділений доступом до файлу, тому проблема.
Вирішується це питання зовсім не складним способом. Давайте спочатку переконаємося, чи є у системи до файлу повний доступ, для чого в «Властивості» файлу зайдемо на вкладку «Безпека» і знайдемо користувача «System (Система)».
 Більш ніж впевнений, що там ви його не виявите, так що додаємо самі – тиснемо на «Змінити», потім на «Додати» і вписуємо ім'я: «Система» (або System, у разі англомовної версії системи),
Більш ніж впевнений, що там ви його не виявите, так що додаємо самі – тиснемо на «Змінити», потім на «Додати» і вписуємо ім'я: «Система» (або System, у разі англомовної версії системи),

після чого тиснемо на «Перевірити імена» (рядок стає підкресленим).
Підтверджуємо - ОК і ставимо позначку в чекбоксі "Повний доступ", знову підтверджуємо.
Тиснемо на «Додатково», далі – «Змінити дозволи» – «Додати дозволи »,
успадковані від батьківських об'єктів і всі підтверджуємо тричі.
Таким чином, цієї помилки установника ми позбулися, і більше вона нас не потурбує в процесі встановлення. Хоча більш розумно і передбачливо було б додати права повного доступу системи на всю папку з вмістом, з якої зазвичай відбувається інсталювання програмного забезпечення (як у моєму випадку папка "Install").
Якщо на вашому комп'ютері є операційна система Windows ХР, а в «Властивості папки» включений «простий загальний доступ до файлів», ви не побачите вкладку «Безпека» у властивостях файлу. У такому випадку вам слід зайти до «Властивості папки» і зняти позначку в чекбоксі «Використовувати простий доступ до файлів». Також цієї вкладки ви ризикуєте не виявити в різних «складаннях» та «полегшених версіях» як Windows XP, так і Windows 7. Щоб таки зайти на цю вкладку, доведеться завантажитись у Safe mode (Безпечному режимі) та увійти під обліковим записом адміністратора.
Ще проблему з Windows Installer можна уникнути, запускаючи інсталяцію програм з відключеною програмою-антивірусом, з правами адміністратора, а також у режимі сумісності (вкладка «Сумісність» у властивостях msi-файлу, ставимо галочку у відповідному чекбоксі).
 Також проблеми можуть бути при спробі встановити програму зі знімного носія, флешки, наприклад (заборону на такі дії можна зробити в налаштуваннях операційної системи) – просто скопіюйте інсталяційний файл у зручне місце на жорсткому диску. Ще варіант вирішення проблеми - створіть нову папку під будь-яким ім'ям, що сподобалося і скопіюйте в неї інсталяційний пакет, звідти і запускайте установку - буває корисним при помилках номер 1603, 214 728 7035, 2203 і 1723.
Також проблеми можуть бути при спробі встановити програму зі знімного носія, флешки, наприклад (заборону на такі дії можна зробити в налаштуваннях операційної системи) – просто скопіюйте інсталяційний файл у зручне місце на жорсткому диску. Ще варіант вирішення проблеми - створіть нову папку під будь-яким ім'ям, що сподобалося і скопіюйте в неї інсталяційний пакет, звідти і запускайте установку - буває корисним при помилках номер 1603, 214 728 7035, 2203 і 1723.
Обов'язково переконайтеся, що система доступна до каталогів тимчасових файлів. Відкрийте «Властивості системи» (Win+Pause або в контекстному меню правому кліку мишкою на іконці Мій комп'ютер виберіть рядок Властивості), у «Додаткових параметрах системи»,
 на вкладці «Додатково» клацніть по кнопці «Змінні середовища».
на вкладці «Додатково» клацніть по кнопці «Змінні середовища».
 Знаходимо папки тимчасових змінних (вони у своїх назвах мають слова TEMP, TMP), перевіримо, чи є до них доступ системи (за вже описаним вище алгоритмом). Сподіваюся, ви пам'ятаєте, щоб дізнатися адресу такої папки, необхідно зробити подвійний клік по змінній
Знаходимо папки тимчасових змінних (вони у своїх назвах мають слова TEMP, TMP), перевіримо, чи є до них доступ системи (за вже описаним вище алгоритмом). Сподіваюся, ви пам'ятаєте, щоб дізнатися адресу такої папки, необхідно зробити подвійний клік по змінній
 і, скопіювавши вказаний шлях, вставити вміст буфера обміну в рядок провідника і зробити перехід до папки. А заразом можете зробити і корисну справу - очистити всі тимчасові папки від їхнього вмісту.
і, скопіювавши вказаний шлях, вставити вміст буфера обміну в рядок провідника і зробити перехід до папки. А заразом можете зробити і корисну справу - очистити всі тимчасові папки від їхнього вмісту.
 Також буде вірним рішенням перевірити на наявність прав доступу ті директорії, які планується встановлювати додатки та каталог з ім'ям Config.
Msiдокорінно системного розділу. Для всіх зазначених вище каталогів має бути відключено шифрування, тому що Windows Installer у такому разі не має доступу до них, на відміну від користувача.
Також буде вірним рішенням перевірити на наявність прав доступу ті директорії, які планується встановлювати додатки та каталог з ім'ям Config.
Msiдокорінно системного розділу. Для всіх зазначених вище каталогів має бути відключено шифрування, тому що Windows Installer у такому разі не має доступу до них, на відміну від користувача.
Ну, і природно, помилка установки може відбуватися через порушений інсталяційний файл (т.з. «битий» файл, з розбіжністю контрольних сум), в такій ситуації необхідно розжитися свідомо «робочим» нормальним інсталяційним файлом. Швидше за все, буде сенс скачати його з іншого джерела або по іншому дзеркалу.
Причина помилки інсталятора Windows
Тепер варто розглянути ситуацію, коли встановлення програми неможливе через помилки в самому Windows Installer'e. Якщо процес установки не починається, яку б програму ви не намагалися інсталювати, то швидше за все проблема в самій службі інсталятора. Можуть з'являтися системні повідомлення про помилки, які містять відповідні фрази, на кшталт: Помилка пакета інсталятора або Windows Installer Error. Причиною цього можуть бути як помилки у системному реєстрі, так і вірусна атака. Почнемо з перевірки стану служби Windows Installer та типу її запуску. З цією метою ми в рядку Виконати (Win+R) вводимо команду services. msc, a у консолі, що відкрилася, знаходимо шуканий пункт - «Установник Windows (Windows Installer)».
 Якщо ж служба не працює і має інший тип запуску, то запускаємо (натискаємо «Запустити», можна – «Перезапустити») її, а у властивостях змінюємо тип запуску на "Вручну". У разі запуску служби перевіримо ситуацію та введемо у рядку «Виконати» команду msiexec– якщо все ОК, то замість помилки ви побачите вікно з параметрами запуску інсталятора Windows та номером його версії.
Якщо ж служба не працює і має інший тип запуску, то запускаємо (натискаємо «Запустити», можна – «Перезапустити») її, а у властивостях змінюємо тип запуску на "Вручну". У разі запуску служби перевіримо ситуацію та введемо у рядку «Виконати» команду msiexec– якщо все ОК, то замість помилки ви побачите вікно з параметрами запуску інсталятора Windows та номером його версії.
Подальше усунення проблеми бачу у виправленні пошкоджених системних файлів операційної системи. Щоб реалізувати це, у рядку «Виконати» виконаємо команду sfc/ scannow(заздалегідь підготуйте диск, з якого встановлювалася ваша операційна система, він може бути затребуваний у цьому процесі) і після цього перезавантажуємо комп'ютер. Проблема за ідеєю має зникнути.

У тому випадку, якщо у графі «Стан» зазначено, що установник працює, хоча це зовсім не відповідає дійсності, можна спробувати перезапустити цю службу, натиснувши відповідний пункт у лівому верхньому куточку. Після цього залишиться лише перезавантажити комп'ютер та протестувати працездатність віндовс Installer. Якщо після таких налаштувань програма повернеться в норму, можемо привітати себе, на цьому «муки» завершені. В іншому випадку доведеться крокувати далі.
Крок № 3: Перереєстрація служби через командний рядок
Повернути установник виндовс на 7-ці до нормальної роботи можна, перереєструвавши таку службу в системі. Як ми діємо?
Заходимо в меню «Пуск», задаємо значення cmd у пошук і тиснемо Enter. Далі в консоль, що з'явилася, вбиваємо параметр msiexec /unregister, клацаем Enter, а потім після відгуку командного рядка вводимо в неї значення msiexec /register і знову тиснемо Enter:

Повторюємо введення команд, якщо маємо справу з 64-бітною виндовс 7, а потім перезавантажуємо комп'ютер. У принципі на цьому часто всі складнощі з віндовс Installer закінчуються. Однак якщо робоча атмосфера до установника вінди після цього не повернулася, перед тим, як його переустановити, можна спробувати реанімувати його через редактор реєстру. А раптом?
Крок № 4: Налагодження через редактор реєстру
Воскресити віндовс Installer через редактор реєстру можна спробувати таким чином:

і видаляємо в них усі наявні параметри:

Якщо в кінцевих папках немає жодних даних, клацаємо правою кнопкою миші по папці Installer, а потім тиснемо в переліку пункт «Дозволи». Далі у вікні, що клікаємо System, відзначаємо параметр «Повний доступ» і натискаємо OK:

Досить поширена проблема серед користувачів операційної системи Windows будь-яких версій – помилка msi під час встановлення програм із файлу з розширенням.msi. У цій статті я опишу найпоширеніші проблеми з інсталятором Windows 7/10/XP та варіанти їх вирішення, а також зроблю відео з поточного питання.
Файли з розширенням.msi це звичайні пакети установки (дистрибутиви), з яких ставиться програма. На відміну від звичайних "setup.exe", для запуску файлу msi система використовує службу Windows Installer (процес msiexec.exe). Говорячи простими словами, інсталятор Windows розархівує та запускає файли з дистрибутива. Коли Windows Installer не працює, з'являються різні помилки.
Взагалі, мене це страшенно бісить, т.к. після дурного повідомлення про помилку зовсім незрозуміло, що робити далі. Microsoft спеціально розробили інсталятор Windows Installer для розширення можливостей встановлення програм (в основному це стосується системних адміністраторів), але не подбали належним чином про безглючну роботу цієї служби або хоча б про адекватні повідомлення про проблеми. А нам тепер це розгрібати
Проблеми можуть бути з роботою самої служби або можуть виникати в процесі встановлення програм, коли все налаштовано, в принципі, правильно. У першому випадку потрібно колупати службу установника, а в другому вирішувати проблему з конкретним файлом. Розглянемо обидва варіанти, але спочатку другий.
Помилки msi файлів
Дуже часто помилки з'являються через недостатні права системи на файли або папки. Не можна сказати, що Windows Installer не працює, в цьому випадку досить просто додати потрібні права та все запрацює. Буквально вчора я зіткнувся з тим, що завантажений дистрибутив.msi не захотів встановлюватися, при цьому успішно запускається майстер установки, вибираються параметри, але потім система думає кілька секунд і видає помилку:

"Error reading from file "ім'я файлу" verify те, що файли exists and that you can access it" (Error 1305). Перекладається «Помилка читання з файлу … перевірте, чи існує файл і чи маєте ви до нього доступ». Ну чи не тупняк? Звичайно, що кнопка «Повторити» не допомагає, а скасування припиняє всю установку. Повідомлення особливого смислового навантаження також несе, т.к. файл точно існує і я маю до нього доступ, інакше просто не зміг би його запустити і отримати це повідомлення, до того ж чомусь англійською мовою
А помилка в тому, що не я повинен мати доступ до файлу, а інсталятор Windows, точніше сама система. Вирішується дуже просто:

Тепер помилка інсталятора не з'явиться! Можна додати доступ на всю папку, з якої ви зазвичай інсталюєте програми, наприклад, на папку «Downloads», як у мене. Дивимося відео щодо вирішення проблем з правами доступу:
У Windows XP вкладки «Безпека» не буде, якщо увімкнено простий спільний доступ до файлів. Щоб його вимкнути, потрібно зайти в "Пуск -> Панель управління -> Властивості папки -> Вид"та вимкнути опцію «Використовувати простий спільний доступ до файлів». У урізаних версіях Windows 7/10 та XP вкладки «Безпека» немає в принципі. Щоб її побачити, потрібно завантажити Windows у безпечному режимі та зайти до неї під адміністратором.
Ще способи вирішити проблему

Описаний метод допоможе за різних повідомлень, з різними номерами. Наприклад, ви можете бачити такі помилки файлів msi:
- Error 1723
- Internal Error 2203
- Системна помилка 2147287035
- Помилка «Неможливо відкрити цей інсталяційний пакет»
- Помилка 1603: Під час встановлення сталася непереборна помилка
У всіх цих випадках має допомогти установка прав на файл та/або деякі системні папки. Перевірте, чи має доступ до системи до папки тимчасових файлів (ви можете отримувати помилку «Системі не вдається відкрити вказаний пристрій або файл»). Для цього:



Після натискання "Enter" шлях перетвориться на "нормальний" і ви переміститеся в реальну тимчасову папку. Права на неї і треба перевіряти. Також рекомендую очистити тимчасові папки від всього, що там накопичилося або навіть краще видалити їх і створити нові з такими ж назвами. Якщо ви не можете видалити папку, почитайте , але це не обов'язково.
Якщо служба Windows Installer все одно не хоче працювати, перевірте права на папку "C:\Config.Msi"сюди «система» також повинна мати повний доступ. У цьому випадку ви могли спостерігати помилку "Error 1310". Про всяк випадок переконайтеся, що до папки КУДИ ви інсталюєте софт також є всі права.
Параметри реєстру та служби
Наступний спосіб усунення помилки – відновлення робочих параметрів у реєстрі інсталятора Windows Installer.
Для цього скачайте архів і запустіть звідти два reg-файли відповідно до своєї версії Windows. Погодьтеся з імпортом налаштувань.
Важливо! Перед останньою дією бажано! Якщо спосіб не допоможе або стане гіршим, ви зможете відновитися до колишнього стану.
У Windows XP або Windows Server 2000 інсталюйте останню версію інсталятора 4.5.
Якщо не допомогло, то зробіть ще перереєстрацію компонентів:
- Натисніть «Win + R» та введіть « cmd».Потім у чорному вікні введіть послідовно команди:
MSIExec /unregister
MSIExec /regserver - У відповідь має бути порожнеча, жодних помилок. Якщо проблему не вирішено, введіть команду
regsvr32 msi.dll - Закрийте чорне вікно
Якщо пише, що бракує прав, потрібно запускати .
Якщо команди виконалися, але не допомогло, запустіть msi_error.bat з архіву, перевірте результат.
Останній варіант – завантажте програму Kerish Doctor, там є функція виправлення роботи служби інсталятора та багатьох інших частих проблем Windows.
Також багато програм використовують .NET Framework, тому не буде зайвим встановити останню версію цього пакета. І, насамкінець, ще одна порада: якщо в дорозі до файлу-дистрибутиву є хоч одна папка з пропуском на початку назви, то видаліть пропуск. Такий простий прийом вирішить вашу проблему
Підбиття підсумків
Помилки з інсталятором Windows дуже неприємні, їх багато і відразу незрозуміло куди копати. Одне зрозуміло – система дала збій і треба відновлювати до робочого стану. Іноді нічого не допомагає і доводиться. Однак не поспішайте це робити, спробуйте попросити допомоги на цьому форумі. В точності опишіть вашу проблему, розкажіть, що ви вже робили, які повідомлення отримали, і, можливо, вам допоможуть! Адже світ не без добрих людей
Почнемо з того, навіщо, в принципі, на ПК потрібна ця програма і які функції вона виконує.
Зазвичай ті, кому не вдалося отримати доступ до служби інсталятора Windows Installer, впадають у ступор. У цій статті ми постараємося раз і назавжди розвіяти страшні міфи про критичність цієї помилки, розглянемо основні моменти і, про всяк випадок, інші дієві методи вирішення проблеми, деякі будуть у наступних частинах.
Служба операційної системи Windows Installerє важливою ланкою, маленькою підсистемою вашої головної системи Віндовс. Вона забезпечує інсталяцію (установку) більшості програм. Звідси випливає інша назва - інсталятор. Ви не зможете без нього використовувати програми, які вимагає для своєї роботи інсталяції (ось так, саме, для деяких типів програм інсталяція не потрібна, проте, якщо ви зайнялися прочитанням цієї статті, то випадок тут інший). Має відповідно формат .msi. У літерах цього формату нічого страшного та незрозумілого немає, просто скорочення від назви ранньої версії MicroSoft Installer.
Найбільш поширені повідомлення інформування про несправності та помилки мають наступний характер:
- Недоступна служба інсталятора Windows;
- До служби інсталятора ОС Віндовс не вдалося отримати доступ. Подібне відбувається зазвичай через неправильно встановлений інсталятор операційної системи Windows;
- Проблеми зі службою установника ОС Віндовс Інсталлер: не вдалося отримати доступ до служби Windows Installer Windows 7/8/XP;
- Найпоширеніша проблема: Віндовс Інсталлер просто не встановлено.
Тепер перейдемо до оптимальних та дієвих рішень цих несправностей.
Вашим першим завданням буде перевірка того, запущено чи не запущено службу інсталятора Віндовс на вашій ОС, та й взагалі, перевірити список встановлених у системі програм на його наявність. Можливо, що вам взагалі доведеться завантажити Windows Installerдля Windows 7 x32, якщо ви така ОС, т.к. на ній він особливо часто може бути відсутнім.
Найчастіше у звичайних користувачів ПК і буває. Такому результату причин може бути досить багато: від підхоплених на негативних сайтах вірусів до неправильних або неправильно працюючих програм. Проте проблему так чи інакше вирішувати треба.
Для початку потрібно перевірити список служб вашої ОС. Для цього натискаєте комбінацію клавіш на клавіатурі Windows (прапорець) + R(Саме в такій послідовності), на екрані вашого ПК негайно має висвітитися вікно під назвою «Виконати». Далі, щоб розібратися, чому не вдається отримати доступ до служби Windows Installer, у порожньому полі друкуємо services.msc (курсивом вводити не треба, тут я це вказую для наочності). Нічого складного немає, все буде приблизно так:

Далі тиснемо на кнопочку під назвою OK. Перед вами з'явиться вікно під назвою "Служби" . У списку вам треба буде погортати трошки, напружити зір і знайти службу під назвою Windows Installer:

Можливо таке, що ви її не знайдете – тоді треба завантажити безкоштовно Windows Installerдля Windows 7/8 та інших. (зробити це можна наприкінці сторінки). Якщо знайшли - чудово - клацаємо лівою кнопкою мишки двічі, дивимося на наступні картинки. Тут наводжу вам приклади для ОС версій Віндовс 7 та Віндовс 8. Розбіжність між ними полягає лише в тому, що на Windows 7 користувачеві доступно переключити параметри запуску між автоматично та вручну. На Windows 8 це можна зробити лише примусово.


Якщо ви володієте ОС Віндовс 7, спробуйте вибрати параметр автоматичного типу запуску інсталятора Windows. Перезавантажуєте залізного друга після цієї процедури і ще раз намагаєтеся виконати інсталяцію потрібної вам проги.
У тому випадку, якщо ваші спроби знайти щось торкається Віндовс Інсталлер не увінчалися успіхом, вам треба буде встановити його. На Hide-Info є його версії для будь-якої Віндовс - наприклад, Windows Installer x64 для Windows 7 скачати безкоштовно який можна за посиланням нижче.
Однак, якщо вам не вдалося все-таки вирішити проблему, та й ви вважаєте, що ваш доступ ніким не обмежений, а старі версії програми так і не були виявлені, то можете звернутися до функції «Скинути параметри служби в реєстрі». Таку інформацію має сайт компанії Microsoft. Для Windows 8 цей спосіб може і не привести до бажаного результату, але, в будь-якому випадку, для його реалізації вам потрібно буде добре ознайомитися з офіційним сайтом. Однак частіше просто вистачає скачати Windows Installerдля Windows 7 32 bit та 64 bit, не проводячи жодних змін у тілі реєстру.
Нижче наведено посилання на інші методи боротьби з цією проблемою, посилання на завантаження Віндовс Інсталлер , а також форум офіційної підтримки, хоча якщо Ви уважно ознайомитеся з іншими методами та зробите все за інструкцією, то офіційний сайт Вам вже не стане в нагоді.