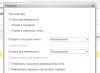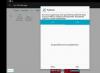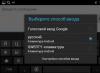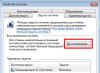Миші Bluetooth – бездротові периферійні пристрої введення, призначені для підключення до стаціонарного комп'ютера або ноутбука. Зазвичай постачається разом із адаптером USB-стандарту. Під час роботи маніпулятора використовуються можливості технології Bluеtooth.
Підключення миші
Існує 2 способи підключення мишки Bluetooth до ноутбука:
- за допомогою адаптера;
- за допомогою вбудованого модуля Bluetooth.
Миша через Bluetooth працює за допомогою радіозв'язку. З'єднання здійснюється шляхом передачі сигналу із частотою 3,4 ГГц від оптичного датчика пристрою на приймач – стандартний Bluetooth (адаптер або вбудований модуль). Відстань від миші до пристрою не повинна перевищувати 10 метрів.
Особливості конструкції
Ринок пропонує купити мишку Bluetooth світлодіодного чи лазерного типу. У пристроях обох видів використовується однаковий принцип роботи, який полягає у скануванні поверхні та перетворенні отриманої інформації в координати. Відмінність полягає у типі встановленого датчика, який може бути світлодіодним або лазерним.
В інтернет-магазині «Ельдорадо» можна купити мишу Bluetooth за доступною ціною. В асортименті - моделі різних форм, розмірів, кольорів та можливостей, від звичайних до геймерських.
Ми вже писали, але лише мимохіть згадали про бездротові маніпулятори. Вибір цих пристроїв має особливості. Адже критеріїв, на які потрібно спиратися при покупці щонайменше шість.
Постараємося розібратися, на що варто звернути увагу, а що є просто маркетинговим прийомом для непоінформованого покупця.
Оптична чи лазерна?
Оптичні миші - грубо кажучи, минуле століття. По-перше, з ними дуже незручно працювати у деяких умовах. По-друге, вони вибагливі у використанні. По-третє, сьогодні існує оптимальна заміна оптичним мишкам.
Лазерні бездротові миші точні, на відміну оптичних. Окрім іншого, лазер невимогливий до робочої поверхні (навіть якщо вам доведеться працювати на дзеркальному столі).
Бездротові лазерні миші зазвичай довше працюють автономно, ніж оптичні конкуренти. Приклад: 2016 годин у оптичної Microsoft Wireless Notebook Optical Mouse 3000 проти 4032 годин лазерної Microsoft Wireless Notebook Laser Mouse 7000. Обидва маніпулятори живляться від однієї батареї АА.
Єдине, чим може спокусити оптична бездротова мишка потенційного покупця - вартістю. Ціна на оптику починається від 10 доларів. Лазерні неприв'язані маніпулятори дешевше за $20 навряд чи знайдете.
Софтверний гігант Microsoft випускає миші на базі сенсора BlueTrack. Однак у СНД вони не особливо популярні, тому й ремонт, у разі чого, коштуватиме дорого. Краще утриматися від купівлі BlueTrack-мишей.
Радіо чи Bluetooth?
І радіомиші, і Bluetooth-маніпулятори добрі. Енергоспоживання вони фактично однакове. Щодо технічної точки зору, тут слід зазначити, що кожен тип має свої особливості. Тим не менш вони не є критичними при виборі мишки. Але що стосується зручності при щоденному використанні, різниця є.
Радіадаптер, що заважає, в ноутбуці
Радіомишки вимагають, щоб комп'ютер вставив USB-адаптер. Bluetooth відповідно потребує наявності Bluetooth-адаптера.
Із цього зробимо нехитрий висновок. Для PC найкраще купувати радіомишки. З ними в комплекті завжди йде USB-адаптер, не потрібно буде докуповувати нічого окремо. Якщо у вас ноутбук з підтримкою Bluetooth, краще придбати «синьозубий» маніпулятор. Так ви позбавите свій лептоп від приймача, що стирчить, і звільніть USB-порт, що актуально для переносних комп'ютерів. Якщо ж виробник ноутбука обділив вас Bluetooth, краще радіомиша. Тільки звертайте увагу, щоб був наноприймач (маленький), а не звичайний.

Радіоадаптер на робочому столі - найкращий сигнал зв'язку
Нерідко з радіомишами (особливо з цільовими – комп'ютерними) у комплекті постачається USB-подовжувач. Потрібен він для підключення радіоадаптера прямо на робочому столі. Це покращує якість сигналу від бездротового маніпулятора.
У Bluetooth-мишок є два мінуси - вони трапляються набагато рідше за радіоконкурентів. І коштують, відповідно, значно дорожче.
На батарейках чи акумуляторах?
На щастя, минули ті жахливі часи, коли звичайні офісні бездротові мишки буквально за тиждень-два вбивали батареї з повного заряду до нуля.
Сучасні маніпулятори можуть працювати по 2-4, а то й 6 тисяч годин на одному комплекті батарейок. Середній показник на сьогоднішній день – близько 150 діб безперебійної автономної роботи.
Чи є сенс переплачувати за акумуляторні мишки, якщо ті ж одноразові батарейки мінятимете від сили раз на півроку?
Скільки DPI краще?

У мережі Інтернет багато дискутують на тему, скільки DPI найкраще для мишки. І однозначної відповіді тут також нема.
Взагалі, DPI – це кількість точок на лінійний дюйм. Виходить, що число DPI для миші - кількість пікселів, яке миша бачить на одному лінійному дюймі робочої поверхні. Чим більший параметр DPI, тим чіткіше та плавніше миша реагує на маніпуляції користувача.
Як показує практика, звичайному користувачеві цілком вистачає значення 1000 DPI. Особливо при роботі на ноутбуці, де зазвичай не такі великі дозвіл і діагональ монітора.
Що більше DPI, то дорожче маніпулятор. Для прикладу: компанія A4Tech пропонує бездротову радіомишу XG-760 з DPI 3200 всього за $20. Але це виняток. Бо найдешевший конкурент – Razer Orochi з 4000 DPI – коштує вже $100.
Три чарівні літери для простого користувача можна вважати лише маркетинговим прийомом.
Розмір: велика чи маленька?
Тут ви можете повністю орієнтуватися на свої уподобання. Якщо подобаються маленькі, без проблем, ви знайдете мишку настільки маленьку, наскільки це можливо. Якщо подобаються на всю п'ятірню, що ж, і це не проблема.
Головне, стежте за тим, щоб було зручно переносити маніпулятор у сумці для ноутбука, коли виникне така потреба. Адже великі мишки просто фізично можуть не влізти у деякі маленькі чохли для лептопів.
Звичайна чи мультимедійна?
Класика чи Hi-Tech? Ви вільні вибирати: на смак і колір, як кажуть...
Прочитав тут напередодні в Мережі, мовляв, бездротові мультимедійні миші їдять більше енергії батарей, ніж простенькі аналоги. Елементарний аналіз найпопулярніших на нашому ринку моделей показав, що всі ці чутки – блеф.
Шестикнопкова A4Tech G6-70D автономно працює стільки ж, скільки і чотирикнопкова модель цієї фірми - A4Tech G5-260. В обох мишах використовується по 2 маленькі батареї ААА.
НАЙПОПУЛЯРНІШІ МОДЕЛІ БЕЗПРОВІДНИХ МИШЕЙ
Безперечні лідери щодо співвідношення ціни та якості в країнах СНД на сьогоднішній день - компанії Logitech та A4Tech. Також представлені Gigabyte, Defender, Gembird. І навіть Microsoft народ часто купує.

Мабуть, одна з найдешевших популярних бездротових мишок. Це класична радіомиша з оптичним сенсором. Тут всього 2 кнопки плюс 1 колесо прокручування. Радіоприймач нано (читай - маленький), так що особливо не заважатиме при транспортуванні ноутбука. І діставати завжди не потрібно. Середня ціна – 20-25 доларів США.

Лазерний радіоманіпулятор. 510-а модель мультимедійна: 5 кнопок і 1 колесо прокручування, що відхиляється. Приймач також невеликий – не заважатиме. На сайті виробника заявлено, що миша може працювати мало не до двох років на одному комплекті батарей. Ціна питання – 45 доларів США.
A4Tech G9-400
A4Tech G9-400- Оптична радіомиша. Дві кнопки та колесо прокручування. Цей маніпулятор привертає до себе увагу двома тисячами DPI у поєднанні з дуже демократичною ціною – лише близько 15 у. е. За це покупці прощають навіть відсутність хоч однієї додаткової кнопки. У комплекті також йде чохол.
A4Tech G7-200
A4Tech G7-200- Оптична радіомиша з додатковою, третьою, кнопкою. G7-200 б'є рекорд G9-400 вартістю $12.
A4Tech G6-70D
A4Tech G6-70D- незважаючи на те, що випускається вже більше трьох (!) років, актуальна і до сьогодні. G6-70D - оптична радіомиша з наднизьким споживанням енергії. Тут цілих 5 кнопок (2 класичні та 3 додаткові) та колесо прокручування. З мишею в комплекті поставляється USB-подовжувач, щоб радіоадаптер було зручно підключати до стаціонарного комп'ютера та й для кращого зв'язку.
Defender S Geneva 735 Nano
Defender S Geneva 735 Nano- Лазерний маніпулятор з радіоприймачем невеликого розміру. Миша ця незвичайного дизайну – трохи поверненого (у всіх сенсах слова). У 735-го "Дефендера" п'ять кнопок (2 стандартні + 3 додаткові клавіші) плюс колесо прокручування, що відхиляється. Час автономної безперервної роботи – до трьох місяців. Максимально DPI – 1600. За $20 девайс буде вашим.
Gigabyte M7700
Gigabyte M7700- Прямий конкурент Defender S Geneva 735 Nano, благо майже за всіма параметрами вони схожі. Хіба що різний дизайн - тут консервативні нотки превалюють. Зате можна підібрати різні кольори – синій, бордовий або класичний чорний.
Gembird MUSWL2
Gembird MUSWL2- Ще один лазерний радіоманіпулятор. Щоправда, цей гризун вже має конкретне призначення – бути підключеним до стаціонарного комп'ютера. З мишею у комплекті йде док-станція. Вона поєднує функції радіоприймача і зарядного пристрою. Миша велика, п'ятикнопкова. Це диво коштує близько 19-20 доларів. Щоправда, вже зникає з продажу, тож, якщо зацікавило, покваптесь знайти.
Microsoft Bluetooth Notebook Mouse 5000
Microsoft Bluetooth Notebook Mouse 5000- Ще одна миша з цільовим призначенням. Тільки на цей раз призначена для ноутбуків. Бо коннектується через Bluetooth. Вище, у статті, я казав, що майже всі ноутбуки мають Bluetooth. Відповідно, не потрібно забивати USB-порт радіоприймачем. За іншими параметрами миша від Microsoft теж на висоті, бо лазерний сенсор і 4 кнопки плюс коліщатко не можуть не радувати. $60 - і миша для ноутбука ваша.
Вже досить довго користуюсь виключно бездротовими мишками. Їх дуже зручно використовувати як із ноутбуком, так і зі стаціонарним комп'ютером. Змінив уже напевно штук п'ять. Щоправда, доводилося витрачатися на батарейки, але останню модель взяв із можливістю зарядки та дуже задоволений. Сьогодні стаття не про мої гаджети, а про те, як підключити бездротову мишу до ПК, або ноутбука на Windows. Сам процес підключення не дуже складний, але якщо народ запитує, значить не завжди вдається підключити. Постараюся зробити універсальну інструкцію, яка підійде для різних мишей (Logitech, Rapoo, Trust, Microsoft, Maxxter, Defender, HP, A4Tech, Razer, Speedlink і т.д.)з різним інтерфейсом підключення. Бездротовим, зрозуміло.
Сьогодні на ринку переважно представлені бездротові мишки з такими інтерфейсами бездротового підключення:
- Радіо інтерфейс (Wireless)– це мишки, які підключаються через спеціальний USB-адаптер (приймач) . Він іде у комплекті з мишкою. Саме з'єднання найчастіше працює на частоті 2.4 ГГц і не рідко страждає від перешкод (Від тих же Wi-Fi роутерів). Підключення дуже просте: вставили приймач у USB-порт комп'ютера/ноутбука, увімкнули мишку та все працює. Це найпопулярніший інтерфейс підключення бездротових маніпуляторів.
- Bluetooth- мишок з цим інтересом підключення набагато менше в порівнянні зі звичайним радіо інтерфейсом (які із приймачем). В основному це дорожчі моделі. Їх дуже зручно використовувати з ноутбуками, тому що у них є вбудований Bluetooth-модуль. І така мишка підключається без приймача. А ось для ПК доведеться купувати USB-Bluetooth-адаптер.
- Wireless + Bluetooth– це коли мишка підтримує два варіанти підключення. Через звичайний USB радіо-адаптер та через Bluetooth (без адаптера на ноутбуках). На вибір.
Думаю, ви знаєте, який інтерфейс підключення підтримує бездротова мишка. Якщо ні – дивіться інструкцію та інформацію на офіційному сайті.
Окремо розглянемо процес підключення через радіо-інтерфейс (USB-адаптер) та окремо через Bluetooth на прикладі ноутбука з Windows 10. Там є відмінності. Я маю введення при підключенні через Bluetooth.
Підключаємо бездротову радіо мишу через USB-адаптер
Якщо в комплекті з вашою мишкою йде USB-приймач, і це єдиний інтерфейс підключення (або Bluetooth на вашому комп'ютері немає/не працює), то потрібно цей приймач підключити до USB-порту ноутбука, або стаціонарного комп'ютера.

Після підключення Windows має інсталювати драйвер. Я вже скільки бездротових мишок підключав, ще жодного разу не стикався з проблемою, коли Windows не може знайти або встановити потрібний драйвер. Якщо так сталося, що система не розпізнає пристрій, можна спробувати завантажити драйвер, або ПЗ з сайту виробника. Пишемо в пошуку назву та модель нашої мишки. Наприклад, "Logitech M185" і в результатах пошуку переходимо на офіційний сайт Logitech. Там вже шукаємо розділ із завантаженнями та завантажуємо необхідний драйвер. Але вам навряд чи доведеться цим займатися.
У мишку вставляємо батарейку, або заряджаємо її та вмикаємо. Можливо, після цього засвітиться індикатор (але його може і не бути).

Після цього мишка одразу має заробити. Якщо виявиться, що після підключення бездротова миша не працює, то насамперед:
- Переконайтеся, що батарея не села (замінивши її) і вона правильно встановлена.
- Вимкніть і знову підключіть USB-приймач.
- Перезавантажте комп'ютер.
- Можна зайти до диспетчера пристроїв, і подивитися, чи з'явився адаптер у розділі "Пристрої HID". Якщо ми підключаємо адаптер від мишки Logitech, там має з'явитися адаптер "Logitech USB Input Device". Назва може відрізнятись.
- Можна перевірити адаптер та мишу на іншому комп'ютері/ноутбуку. Можливо, вам потрапив шлюб. Таке також буває.
У більшості випадків ці пристрої підключаються та працюють взагалі без проблем. Особливо у Windows 10, Windows 8, Windows 7.
Підключення бездротової мишки через Bluetooth (без приймача/адаптера)
Відразу хочу пояснити, що підключити мишку до стаціонарного комп'ютера без адаптера швидше за все не вдасться. Так як на ПК зазвичай немає вбудованого Bluetooth-модуля. Тому спочатку нам необхідно , потім і тільки після цього можна підключати Bluetooth-мишку за інструкцією. Або використовувати Wireless-адаптер, що йде в комплекті (якщо ваша модель підтримує цей інтерфейс).
З ноутбуками простіше, там Bluetooth є вбудований. Щоправда, він не завжди працює, тому що не встановлено потрібних драйверів. Якщо на вашому ноутбуці в треї немає іконки Bluetooth і немає адаптера в диспетчері пристроїв, що відповідають параметрам, то потрібно спочатку (На прикладі Windows 10). А у статті є інструкція для Windows 7.
Щоб з'єднатися, натисніть правою кнопкою миші на іконку Bluetooth та виберіть Додавання пристрою.

Увімкніть мишку. Далі потрібно активувати режим підключення. Там для цього має бути кнопка. На моїй мишці вона підписана як "Connect". Її потрібно натиснути (Можливо, натиснути та потримати). Індикатор має активно блимати. Процес активації режиму підключення звичайно може відрізнятися залежно від виробника та моделі мишки. Дивіться інструкцію.

На комп'ютері, у вікні, що вже відкрилося, вибираємо пункт "Додавання Bluetooth або іншого пристрою". Далі натискаємо на пункт "Bluetooth". Коли у списку з'явиться мишка, просто натисніть на неї. У Windows 7 відразу відкриється вікно, в якому будуть відображатися доступні для підключення пристрою.

З'явиться повідомлення, що пристрій готовий до використання.

Мишка вже має працювати. Натискаємо "Готово". З'єднання завершено.
У Windows 7 все приблизно так само, тільки самі вікна та елементи меню виглядають інакше.
Це програма, за допомогою якої можна настроїти додаткові функції. Наприклад, призначити дії на додаткові кнопки, налаштувати швидкість вказівника і т.д. Все залежить від того, яка у вас мишка. Якщо найпростіша, то ця програма вам може не потрібна.
Якщо комп'ютер не знаходить Bluetooth мишу, то спочатку переконайтеся, що вона увімкнена та активований режим підключення. Спробуйте підключити її до іншого пристрою. Можна навіть до телефону або планшета (на Android).
Автоматичне відключення тачпада після підключення бездротової миші
На ноутбуках можна все настроїти таким чином, що після підключення мишки (бездротовий, або дротовий)тачпад буде вимикатися автоматично. І це дуже зручно, адже він лише заважає. Наприклад, при наборі тексту.
Наскільки я розумію, це можна зробити тільки коли на вашому ноутбуці встановлено драйвер на тачпад із сайту виробника ноутбука. Перевірив на Lenovo, чи все працює.
Відкриваємо Пуск (або пошук) та пишемо "мишу". Відкриваємо "Параметри миші".

Переходимо до "Додаткові параметри миші".

У новому вікні має бути вкладка "ELAN" (у вас може бути інша). Потрібно перейти на неї та поставити галочку біля пункту "Відключення при підключенні зовнішньої USB-миші". Натискаємо "Застосувати".

Все готово! Тепер тачпад не працюватиме, коли миша підключена.
Якщо у вас не вдалося підключити мишу, виникли якісь питання, або ви хочете поділитися корисною інформацією по темі статті – залишайте свої повідомлення в коментарях.
Дуже часто зустрічається питання, як підключити Bluetooth мишу до ноутбука. Справа в тому, що в наш час все більшою популярністю користуються бездротові пристрої, в тому числі периферійні пристрої для комп'ютера. Як правило, у комплекті з такою мишкою є спеціальний адаптер, який підключається до USB порту ПК.
На перший погляд все дуже просто. Більше того, зазвичай, в комплекті є інструкція. Однак іноді можуть виникати різні складнощі, які завжди можна вирішити самостійно. Отже, як підключити бездротову Bluetooth мишку до ноутбука?
- Використовуючи адаптер, який іде у комплекті з пристроєм взаємодії.
- Через вбудований модуль Bluetooth.
В принципі обидва варіанти працюють за аналогічною схемою. У принципі немає нічого складного, головне, дотримуватись певної послідовності дій.
Як підключити Bluetooth мишу до ноутбука: Відео
З'єднання через зовнішній адаптер
Як мовилося раніше, до кожної мишці додається зовнішній адаптер для підключення. Вставте його в USB-роз'єм і встановіть драйвера, які також повинні бути в комплекті.
Зазвичай ПЗ встановлюється автоматично. Тобто операційна система автоматично виявляє нове обладнання та встановлює відповідний драйвер зі своєї бази даних.
Але, іноді потрібно встановити програмне забезпечення вручну. Після цього просто увімкніть мишку і можете скористатися. Налаштовувати нічого не потрібно, оскільки обладнання вже налаштоване та готове до роботи.
Підключення до вбудованого Bluetooth модуля лептопу
Про те, як підключити бездротову Bluetooth мишу до ноутбука через адаптер ви вже знаєте. Але, навіщо займати і так затребувані USB порти, якщо на вашому ПК є вбудований модуль? Отже, увімкніть обладнання, що підключається.
Далі активуйте модуль на ПК. Тепер у системному треї (правий нижній кут робочого стола Windows) знайдіть піктограму Bluetooth та натисніть правою кнопкою миші. У меню виберіть «Додати пристрій». Немає Bluetooth у треї? Читайте як його активувати.
Тепер просто дотримуйтесь підказок на екрані. Як бачите, підключення бездротової миші до ноутбука через Bluetooth є досить простим заходом, з яким впорається абсолютно кожен. Так само легко можна.
Можливі проблеми
Як правило, якщо ви використовуєте адаптер, який був у комплекті, то жодних проблем не виникає. Однак, помилки можуть з'явитися під час спроб використання вбудованого модуля. Справа в тому, що якщо ви встановлювали драйвера для зовнішнього адаптера, може виникнути конфлікт пристроїв. У такому разі вам потрібно просто видалити згадане програмне забезпечення і повторити спроби.
Сьогодні все більше користувачів воліють використовувати блютуз миша (bluetooth mouse) замість стандартної мишки з дротом.
Це логічно, адже такий пристрій має безліч переваг, пов'язаних із зручністю використання.
Зокрема, таким чином можна повністю виключити проблему з проводами, що заплутуються. Взагалі, на дворі 2017 рік і вже давно настав час позбавлятися всього, що пов'язано з проводами.
Так ось Bluetooth є однією з технологій, які дозволяють зробити це для .
У цьому огляді ми розглянемо 10 досить популярних сьогодні моделей мишок, які працюють за допомогою Bluetooth. Але це будуть лише приклади таких пристроїв.
Перед цим ми постараємося пояснити, на що потрібно звертати увагу при виборі такої техніки та як не помилитись при покупці.
Адже зараз виробники пропонують безліч самої різної техніки і нерідко вони завищують її вартість.
Тому перед походом у магазин обов'язково потрібно бути обізнаним.
Зміст:
Перейдемо одразу до справи.
Ось список характеристик, на які вам обов'язково потрібно звертати увагу при виборі:
- Радіус дії.Зазвичай вимірюється за метри. Звичайно, що більше, то краще. Але якщо ви не збираєтеся використовувати мишу далеко від комп'ютера, сенс купувати пристрій з радіусом дії більше 3 метрів, просто немає. Справа в тому, що якщо придбати мишу з радіусом дії, наприклад, 8 метрів, але ви при цьому зазвичай не відходите з мишкою від комп'ютера, то приблизно 3-5 метрів будуть просто не потрібні. Тобто ви переплатите за те, чим не користуватиметеся.
- Дозвіл.Завжди вимірюється в dpi, тобто кількість точок на дюйм. Якщо сказати просто, то чим більше цей показник, тим точніше сенсор вловлюватиме ваші рухи. Якщо dpi занадто мало, потрібно буде використовувати спеціальні килимки та інші пристрої для того, щоб рухи миші коректно відображалися на екрані. Та й тоді курсор не завжди рухатиметься так, як хочеться.
- Кількість та конфігурація кнопок.Для деяких користувачів важливо, щоб на мишці було колесо або спеціальні кнопки, наприклад, збоку. Якщо людина звикла так працювати, то обов'язково потрібно звернути увагу на наявність таких кнопок на новому пристрої. Звичайно, якщо ви готові відмовитися від цього, то можна придбати найдешевшу мишу і не ламати голову над вибором.
Важливо:На деяких моделях немає вертикального або горизонтального прокручування коліщатка. Коли людина купує пристрій і намагається проскролити сторінку вгору або вниз, або прокрутити праворуч і ліворуч, а в нього нічого не виходить, причина може критися саме без можливості прокручування в одному з напрямків. На це варто також звертати увагу при виборі!
- Симетричність.На це варто звернути особливу увагу шульгам. Справа в тому, що якщо миша не симетрична і розрахована тільки на правшів, то людині, яка звикла все робити лівою рукою, буде дуже незручно.
- Форма.Тут немає якогось єдиного критерію для всіх – якщо зручно, можна й треба купувати. Якщо у вас велика рука, то більше підійдуть миші опуклої форми. З іншого боку, якщо ви звикли працювати майже рівними мишками, то купуйте новий пристрій такої ж форми.
Порада: Сходіть в магазин і спробуйте, як у вашій руці сидітиме той чи інший пристрій Якщо є можливість, підключіть її до комп'ютера та спробуйте виконати кілька простих дій. Тільки тоді ви зможете зрозуміти, чи підходить вам та чи інша форма.

Плоска бездротова миша
- Цілі, під які ви купуєте мишку.Справа в тому, що існують спеціальні ігрові моделі. Коштують вони дорожче, але у руці сидять набагато краще. На деяких є навіть спеціальне покриття, яке не дозволяє рукам, що запітніли, впливати на якість передачі сигналу курсору.
- На інших є безліч кнопок, які . Втім, якщо ви не вважаєте себе серйозним геймером (не займаєтеся цим професійно), ви зможете зіграти і за допомогою звичайної бюджетної миші.
Якщо у вас залишилися питання, обов'язково задавайте їх у коментарях нижче. Ми точно відповімо. А поки що перейдемо до нашої десятки дуже популярних сьогодні моделей блютуз мишей.
Trust Siano Bluetooth Mouse
Це одна з, можна сказати, стандартних моделей за формою, конфігурацією кнопок та багатьма іншими характеристиками.
Такі миші активно продають разом із ноутбуками. Ціна подібного пристрою – лише 10-15 доларів. На сьогодні це копійки.
Цей варіант традиційний для таких пристроїв. Серед усіх особливостей варто виділити хіба що м'яке гумове покриття збоку, яке розраховане на великий палець.
Щоправда, кнопок збоку не передбачено. Вони є лише біля коліщатка.
Ось інші характеристики Trust Siano Bluetooth Mouse:
- тип сенсора – лазерний;
- роздільна здатність – 1600 dpi;
- 6 кнопок та одне колесо;
- радіус дії – 8 м;
- тільки вертикальне прокручування.

Trust Siano Bluetooth Mouse
Це дещо удосконалена Trust Siano Bluetooth Mouse.
Вони дуже схожі за формою – практично той самий опуклий пристрій, який відрізняється деякими технічними характеристиками, а також розфарбуванням.
У RAPOO Bluetooth Optical Mouse 6080 на лицьовій стороні видно логотип і безладні білі лінії - виглядає дуже непогано.
Як і попередня модель, RAPOO 6080 симетрична, тому чудово підійде і для шульги.
Ось інші особливості RAPOO Bluetooth Optical Mouse 6080:
- тип сенсора – оптичний;
- роздільна здатність – 1000 dpi;
- 3 кнопки та одне колесо;
- радіус дії – 10 м;
- тільки вертикальне прокручування;
- розміри – 6.2х9.8 см;
- ціна – 19 доларів.

RAPOO Bluetooth Optical Mouse 6080
А ось це вже цікавіше. Якийсь час тому розробники з Microsoft просто вразили ринок своїми витворами.
Одним із них і була Designer Bluetooth Mouse BT, практично плоска миша прямокутної форми із закругленими краями.
Кнопки є лише з боків, спереду взагалі нічого зайвого – лише коліщатко та логотип унизу. Дуже представницький пристрій!
Особливості пристрою такі:
- тип сенсора – оптичний;
- роздільна здатність – 1000 dpi;
- 3 кнопки та одне колесо;
- є горизонтальне прокручування (!);
- розміри – 1.07х6.01 см;
- додаткові функції: індикатор заряду батареї;
- ціна – 41 долар.

Microsoft Designer Bluetooth Mouse BT
Apple Magic Mouse 2 Bluetooth
Якщо ми складаємо список будь-якої техніки, у ній обов'язково має бути представник «яблучних». Наш список не став винятком.
Apple Magic Mouse 2 Bluetooth відрізняється фірмовим дизайном даної фірми, високою вартістю та цілком звичайними, можна навіть сказати пересічними характеристиками.
Вся продукція Apple має самі особливості.
Ось про які характеристики йдеться:
- тип сенсора – лазерний;
- роздільна здатність – 1000 dpi;
- 3 кнопки та одне колесо;
- розміри – 1.13х5.71 см;
- ціна – 115 доларів.
Основна "фішка" Apple Magic Mouse 2 Bluetooth - це сенсорна поверхня. Жодних кнопок і коліс тут немає.
З одного боку, це зручно та цікаво, а з іншого – додатковий головний біль. Адже треба стежити, щоб не пошкодити сенсор і не чіпати його брудними руками.
Зі звичайними мишками все простіше – після використання їх можна протерти звичайною ганчірочкою і спокійно використовувати далі.
А Apple Magic Mouse 2 Bluetooth потрібно берегти як зіницю ока!

Apple Magic Mouse 2 Bluetooth
Microsoft Sculpt Comfort
Цей пристрій позиціонується як миша виключно для ноутбуків.
Хоча користувачі ПК пишуть, що також успішно використовують Microsoft Sculpt Comfort. Багатьом дуже зручно брати її в руки завдяки трохи піднятій задній частині.
Миша має лише злегка опуклу форму. Вона більше нагадує справжню мишу, таку як Rapoo Bluetooth Optical Mouse 6080, а не незрозумілу пластину від Apple або Microsoft Designer Bluetooth Mouse BT.
Втім, тут також все залежить від особистих переваг кожного конкретного споживача.
Особливості Microsoft Sculpt Comfort такі:
- тип сенсора – оптичний;
- роздільна здатність – 1000 dpi;
- 6 кнопок та одне колесо;
- розміри – 1.11х6.8 см;
- ціна – 50 доларів.

Microsoft Sculpt Comfort
І знову ми повертаємось до якихось футуристичних зразків техніки. Microsoft Arc Touch Mouse Bluetooth є повністю вигнутою планкою.
Особливість у тому, що унизу миші просто гуляє повітря. Тобто це, у певному сенсі, Microsoft Designer Bluetooth Mouse BT, лише вигнута.
Через таку футуристичну форму розробникам, судячи з усього, довелося пожертвувати деякими технічними характеристиками. Ось про що йдеться:
- тип сенсора – оптичний;
- роздільна здатність – 1000 dpi;
- 4 кнопки, коліщатка немає (замість дві з 4 кнопок – одна прокручує сторінку вгору, інша вниз або, відповідно, вправо і вліво);
- є як вертикальна, і горизонтальна прокрутка;
- радіус дії – 10 м;
- розміри – 1.3х5.88 см;
- ціна – 80 доларів.

Microsoft Arc Touch Mouse Bluetooth
HP Z5000 Bluetooth White
Відійшли від Microsoft Arc Touch?
Тоді повертаємось на Землю і переходимо до чогось більш традиційного.
Хоча HP Z5000 Bluetooth теж не зовсім звичайна миша. Вона має лише трохи вигнуту форму, але не дуже.
По обидва боки є гумове, приємне для пальців покриття. Як і всі попередні моделі, HP Z5000 Bluetooth симетрична з обох боків.
Завдяки цьому нею вільно може користуватися як правша, так і шульга.
Декілька технічних характеристик:
- тип сенсора – оптичний;
- роздільна здатність – 1200 dpi;
- 3 кнопки та коліщатко;
- є як вертикальна, і горизонтальна прокрутка;
- радіус дії – 10 м;
- розміри – 2.5х10.1 см;
- ціна – 30 доларів.

HP Z5000 Bluetooth White
HP X7500 Bluetooth Mouse
Не встигли приземлитися, а вже знову злітаємо!
HP X7500 Bluetooth Mouse є стандартною конструкцією миші для ноутбуків.
Вона трохи піднята ззаду і має опуклу форму. Ця модель вже не симетрична і розрахована лише на правшу.
Розробники постаралися трохи урізноманітнити дизайн і ніби змістили основну панель вправо.
Зовнішній вигляд HP X7500 Bluetooth Mouse нагадує якийсь космічний корабель. Дуже цікаво!