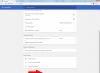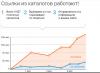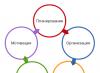Сканер - це офісний пристрій, призначений для аналізу, зчитування інформації та перенесення її в цифровий формат. Інформацію, отриману на комп'ютері за допомогою цього пристрою прийнято називати сканами, або скан-копіями.
Процес перенесенняграфічної або текстової інформації в електронному вигляді носить назву сканування. Тобто це обладнання виконує дії зворотного друку – переносить із паперу інформацію до комп'ютера у формі файлу.
Область їх застосування широка, починаючи від домашнього використання та закінчуючи створенням поліграфії. Не дозволяє робити копію документа відразу, а тільки після обробки на комп'ютері, на відміну від ксероксу, який друкує результат.
Які бувають сканери
Різновидів апаратів для сканування досить багато. Як мінімум, найголовніших і найсучасніших, сім категорій.
Сканер для фотоплівки
Вони призначені для того, щоб розпізнавати зображення, відображені на негативі, плівці для фотографій або слайдів. Такий апарат здатний відсканувати лише прозоре зображення.
Цей різновид повинен мати певні властивості. Перше – це Дозвіл. У сучасних моделях цей параметр варіюється від 4000 dpi та вище. Тому зображення, які виходять під час роботи з ними, мають максимальну точність.
Другий параметр – оптична щільність. Устаткування працює з плівками та слайдами різного формату. Однак зберігає високу швидкість роботи та якість вихідного зображення.
Залежно від вартості, він обладнаний різними додатковими функціями. Наприклад, корекція кольору, усунення пилу та подряпин, видалення відбитків пальців та багатьма іншими.
Лазерний сканер
Такий пристрій широко використовується для зчитування різних штрих-кодів. Саме це дозволяє вести безконтрольний моніторингспеціально запрограмованої зони. Наприклад, у магазинах, безквиткових транспортах, спостереження за об'єктом тощо.
Така технологія дозволяє створити модель 3D будь-якого виробу, будівлі чи іншого об'єкта без креслення. 
Ручні сканери
Застосовується в основному для роботи з невеликим обсягом текстового матеріалу. Сканування здійснюється за рахунок того, що ручку проводять повільно по робочій зоні.
Існує безліч модифікаційтакого сканера:


Широкоформатні сканери
Цей пристрій застосовується для сканування інформації з великих форматів. Наприклад, технічну документацію конструкторів, архітекторів, будівельників і т.д. Цей вид досить мобільний. Їх легко переміщати, вони мають невелику вагу та компактні розміри.
Один з різновидів широкоформатного сканера – плотери, які використовуються в основному в офісах, проектних бюро та галузі рекламної поліграфії. 
Професійні сканери
Найшвидший вид обладнання для сканування. В основному використовується в освітніх, наукових, фінансових та інших адміністративних установах.
Цей пристрій здатний працювати в безперервному потоці, автоматично подаватиоригінали документів на сканування. Має високу якість обробки файлів, функцію редагування отриманих зображень. 
Книжковий або планетарний сканер
Застосовується для сканування без контакту з оригіналом. Найчастіше його використовують для оцифрування книг і зображень історичної цінності. Саме безконтактна робота дозволяє швидко та без пошкоджень перевести необхідну інформацію у цифровий формат. 
Планшетний сканер
Найбільш поширений та доступний вид обладнання для оцифрування. Він використовується повсюдно. Підходить як домашнього використання, так роботи в організаціях. Здатний відсканувати будь-якудокументацію формату А4. 
Як працює сканер та як влаштований
Стандартний пристрій є портативним прямокутним пластиковим корпусом з відкидною кришкою на ньому. Під цією кришкою знаходиться скляна поверхня, на якій розмішується аркуш для сканування.
Усередині обладнання складається з рухомої каретки, із встановленою на ній системою дзеркал, об'єктив і лампи підсвічування. Коли світло від лампи потрапляє на оригінал, що сканується, він відображається і падає на оптику, розташовану всередині. Отриманий електричний імпульс містить інформацію про форму, колір та інші параметри оригіналу. 
Вся ця інформація йде в комп'ютер і розшифровуєтьсяспеціальними драйверами програмного забезпечення. Після цього на моніторі ви бачите відскановану картинку, яка повністю відповідає документу, який ви завантажили у скан-пристрій.
Як користуватися сканером
Увімкніть обладнання. Підключіть його до комп'ютера за допомогою спеціального шнура. Після підключення пристрою натисніть кнопку « Пуск» на стандартній панелі у ПК. Необхідний пункт «Всі програми», далі натисніть « пристрої та принтери» (або використовуємо пошук у системі).
Клацніть мишкою на « Сканувати» в нижньому лівому куті програмного вікна, що відкрилося, а потім виберіть на панелі інструментів «Нове сканування».
Відкриється нове діалогове вікно, в якому потрібно натиснути список Профіль» та вибрати рядок «Документи». У цьому розділі буде автоматично відображено налаштування сканування за замовчуванням, за бажанням ви можете змінити їх і попередньо переглянути, як виглядатиме відсканована копія. Для цього натисніть "Перегляд".
Щоб запустити процес сканування, натисніть кнопку « Сканувати».
Важливо!Правильна робота можлива лише за наявності на ПК спеціальних програмних драйверів, які відповідають марці девайсу. Їх можна завантажити з офіційного сайту або встановити з диска, що йде у комплекті.
Варто зауважити, що процедура ідентична і для принтерів із вбудованим сканером.
Основні налаштування та запобіжні заходи
Існує кілька основних важливих параметрів, вони незмінні для всіх пристроїв:
- Тип файлу. Роздільна здатність файлу, в якому зберігається відскановане зображення на комп'ютері. Наприклад, PDF, JPEG тощо.
- Дозвіл.Параметр, що характеризує деталізацію отриманої цифрової копії. Чим більша ця властивість, тим більша кількість пам'яті потрібна для її зберігання.
- Тип сканування. Визначає глибину кольору зображення. Є такі види, як чорно-біле сканування, сіре, кольорове та авто.
- Яскравість. Використовується для налаштування деталізації зображення. Стандартне значення - 0, діапазон регулювання -50 до 50.
- Контраст. При збільшенні цього параметра підкреслюються темні та світлі області малюнка. При зменшенні – навпаки освітлюються та тьмяніють.
- Двостороннє сканування. Під час встановлення цього параметра копіюватиметься дві сторони документа.
- Автоповертання зображення.Автоматична зміна орієнтації отриманого результату сканування.
- Перепустити порожні сторінки.Усунення сторінок без інформації із кінцевого документа.
Запобіжні заходипри використанні:
- Використовуйте джерело живлення лише з комплекту.
- Не залишайте обладнання увімкненим у мережу після його використання.
- Не підключайте сканер до комп'ютера під час увімкнення блоку живлення.
- У разі несправності не використовуйте обладнання до прибуття майстра.
- Слідкуйте за тим, щоб в обладнання не потрапляли бруд, вода та інші речовини, які здатні завдати шкоди пристрою та вивести його з робочого стану.
- Якщо пристрій нагрівається, видає дивні звуки, не сканує і т.д., не намагайтеся відремонтувати його самостійно.
Як користуватись ксероксом на МФУ
БФП – пристрій, який поєднує в собіможливості ксероксу, сканера та принтера.
Для того щоб зробити ксерокопіювання МФУ має бути підключений до електромережі, але його не обов'язково підключати до комп'ютера.
Покладіть необхідний документ під кришку обладнання, натисніть кнопку « Старт» на корпусі та пристрої видасть вам аркуш із відсканованою та роздрукованою копією.
Варто зауважити, що ксерокопіювання має на увазі під собою отримання однієї або кількох точних копій на паперовому носії.
Що робити, якщо сканер не сканує
Насамперед, подивіться, чи підключений він до вашого персонального комп'ютера. Чи не пошкоджені з'єднувальні дроти.
Спробуйте перезавантажити пристрій та ПК. Якщо сканер все одно не працює, зателефонуйте до майстерні з обслуговування обладнання.
Багато хто з вас частіше або рідше стикається з необхідністю перенесення інформації (текстової, графічної, фотозображень) з паперового носія на комп'ютер. Головний помічник у вирішенні цього питання – сканер. Це може бути як самостійне пристрій, і МФУ з можливістю сканування.
Підготовка до сканування з принтера на комп'ютер
Для того щоб приступити до процесу сканування, у вашому розпорядженні повинні бути комп'ютер і сканер (або МФУ з функцією останнього).
- Вмикаєте комп'ютер та принтер.
- МФУ (або сканер) підключаєте до джерела живлення та до вашого комп'ютера.
- Документ, книга, фотографія або інший паперовий носій, інформацію з якого слід вважати, маєте лицьову сторону на склі сканера.
На цьому підготовчий етап завершено.
Як відсканувати зображення з принтера на комп'ютер
Програма Paint
Наявність даного графічного редактора допоможе провести процедуру перенесення даних на комп'ютер легко та швидко.
- Запустіть програму Paint. Для цього натисніть на її ярлику (іконці) на робочому столі або пройдіть шлях «Пуск» – «Всі програми» – «Стандартні» – «Paint».
- У лівому верхньому куті програми, що відкрилася, переходьте в меню «Файл» або клацаєте на білому прямокутнику з випадаючим списком (в цьому ж кутку).
- У наведеному переліку вибираєте "Отримати зображення" - "Зі сканера або фотоапарата" (або "Зі сканера або камери"). Якщо цей пункт меню не активний, сканер не готовий до роботи (перевірте підключення пристрою до джерела живлення та комп'ютера).
- На екрані з'являється вікно, в якому вибираєте необхідний пристрій – ваш принтер, тип зображення, що сканується (кольорове або чорно-біле).
- Після – натискаєте клавішу «Сканувати».
- Готово. Перед вами відскановане зображення, яке можна редагувати за бажанням.
- Щоб зберегти картинку, вирушаєте в меню "Файл" і вибираєте "Зберегти як", вказуючи шлях у каталозі, де зберігатиметься отриманий файл. Найбільш поширені формати збереження – .JPEG та .png.
За допомогою програми для сканування
- Встановіть на комп'ютер необхідні для драйвера вашого принтера. Для цього можете скористатися диском, який йшов разом із пристроєм, або завантажити їх з Інтернету.
- Пройдіть шлях "Пуск" - "Пристрої та принтери" (або "Пуск" - "Панель управління" - "Пристрої та принтери").
- Клацаєте правою кнопкою миші по значку вашого принтера і в списку, що випадає, зупиняєтеся на пункті «Почати сканування».
- Відкривається віконце, в якому встановлюєте параметри сканування: тип вихідного документа, кольорове або чорно-біле зображення буде отримано, роздільна здатність готової картинки, в якому форматі буде збережено файл.
- Натисніть кнопку "Сканувати" (Scan).
- В результаті на екрані з'явиться відскановане зображення, якому ви надаєте ім'я і вказуєте шлях для його розміщення на вашому комп'ютері.
Роздільна здатність зображення при скануванні з принтера на комп'ютер
Роздільна здатність – один із важливих параметрів підсумкового зображення. Саме він визначає деталізацію (чіткість) картинки. Для текстових документів занадто високі значення виставляти не варто – у цьому немає необхідності, а часу на процес сканування буде витрачено більше. І пам'ятайте, що знизити роздільну здатність отриманого зображення можна (у графічному редакторі), збільшити – не можна, необхідно буде заново сканувати документ.
Сканування документів може мати як необхідний характер, і побутової. До необхідного можна прирівняти методичні матеріали для уроків у навчальному закладі, а ось другий випадок може стосуватися, наприклад, збереження сімейних цінних документів, фотографій і таке інше. І робиться це, як правило, удома.
Принтери та сканери HP – це популярна техніка у простих користувачів. Такий продукт можна зустріти практично в кожному будинку, де хоча б одна людина потребує сканування документів. Навіть вищеописану побутову потребу такий пристрій виконає швидко та кількома способами. Залишилося розібратися, якими.
Спосіб 1: Програма HP
Для початку необхідно розглянути програми, хоча б на прикладі однієї, яка надається безпосередньо самим виробником. Завантажити їх можна на офіційному сайті або встановити з диска, який обов'язково повинен бути в комплекті з купленим пристроєм.

На цьому розгляд цього способу можна завершити.
Спосіб 2: Кнопка на сканері
Більшість принтерів HP, які виконують процедуру сканування, мають на передній панелі спеціальну кнопку, натиснувши яку відкривається меню сканування. Це трохи швидше, ніж шукати та запускати програму. Ніяких користувацьких можливостей детального налаштування при цьому не втрачається.

Такий варіант сканування може здатися простіше першого. Однак існують деякі обмеження, які не дозволяють їм скористатися. Наприклад, у принтері може бути чорного або кольорового картриджа, що зазвичай є актуальним для струменевих пристроїв. Сканер постійно показуватиме помилку на дисплеї, через що втратиться працездатність всієї панелі.
Як результат, такий спосіб зручніший, але не завжди доступний.
Спосіб 3: Сторонні програми
Для більш розвинених користувачів не є секретом той факт, що до будь-якого друкованого пристрою можна підключати сторонні програми, які будуть керувати ним. Це актуально для сканера HP.

Такий спосіб досить зручний, адже не вимагає багато часу на освоєння програми.
Можна зробити простий висновок про те, що будь-який файл можна відсканувати на техніці HP трьома різними способами, які між собою практично рівнозначні.
Сканер – дуже корисний винахід ХХ ст. Під час величезного кругообігу різної документації сканер використовується дуже широко в офісах та в домашніх умовах. Взагалі сканером називають пристрій, який дозволяє переносити інформацію або зображення, розташовані на поверхні, цифровий формат. Процес перетворення інформації називається скануванням. Цей процес є досить непростим. Напевно, багатьом ставало цікаво, як працює сканер. Спробуємо розібратися в цьому хитромудрому механізмі в цій статті.
Технічні принципи роботи сканера
Оптика сканера складається з дзеркал та об'єктива. Джерело світла посилає світлові промені на оригінал, який потрібно отримати на екрані комп'ютера. Після цього світло, відбившись, потрапляє на ту саму оптику. В результаті цього виходить електричний сигнал, який містить інформацію про активність кольору в точці зображення, що сканується. Далі сигнал надходить через апаратний інтерфейс на комп'ютер, на якому інформація розшифровується спеціальною програмою, яка працює зі сканером.
Інформація повністю відображається на екрані комп'ютера. Щоб краще зрозуміти, як працює сканер, потрібно розібратися в пристрої цього механізму. Найголовнішою деталлю пристрою можна назвати зчитуючу головку, яка рухається вздовж і впоперек зображення. На цій головці знаходиться фотоприймач. Відомі два типи фотоприймаючої матриці.
- Одна з них - ПДС-матриця (прилад з зарядовим зв'язком), яка складається з безлічі датчиків, що перетворюють світло, що падає на них
- Інша – КДІ-матриця (контактний датчик зображення). У КДІ-сканерах використовуються світлодіоди, причому у скануванні кольорового зображення обов'язково наявність трьох світлодіодів на пікселі.
Як сканер передає інформацію
Сьогодні зі скануванням стикаються всі. Наприклад, на касі супермаркету сканують штрих-код, нанесений на пачку товару, і на екрані з'являється найменування з ціною та сумою покупки. А все ж таки цікаво, як працює сканер штрих-коду, як йому вдається передати таку інформацію на екран.
Штрих-кодові сканери бувають світлодіодними, лазерними та імідж-сканери. У світлодіодних пристроях світловипромінюючим елементом є світлодіод. Зчитується інформація ПЗЗ-матрицею. Також використовуються лазерні пристрої, які зручніші.
Імідж-сканери – пік моди. Вони найнадійніші, швидкі, якісні та ударостійкі. Також вони здатні вважати будь-який штрих-код. У штрих-коді закладається інформація про продукт, а при напрямку світлового променя вона зчитується та перетворюється на екран комп'ютера чи іншого пристрою. Принцип роботи таких сканерів такий самий, як і у звичайних. Однак, вся складність полягає в тому, що сканується не сама інформація, яка розташована на оригіналі, а зашифрована інформація у спеціальні коди.
Якщо вам доводиться мати справу з офісною технікою, вам не важко буде розібратися з новим чи незвичним обладнанням. Якщо ж ви не знаєте, з якого боку підійти до факсу, а ксерокс і сканер викликають у вас нервове трепет - вчіться з ними поводитися правильно. Отже, як скористатися сканером? Цей прилад вкрай необхідний у будь-якому офісі. Вдома сканер теж зовсім зайвим не буде. З його допомогою можна будь-яку картинку або текст перетворити на цифровий формат.
Як запустити сканер
Перш за все вам доведеться підключити прилад до комп'ютера і правильно його налаштувати. Підключіть сканер через USB-порт до комп'ютера. Не забудьте увімкнути пристрій у мережу. Тепер потрібно вставити в комп'ютер інсталяційний диск, який має бути в коробці зі сканером. Після встановлення спеціальних драйверів, ваш сканер повинен бути "бачений" комп'ютеру.
Іноді з якоїсь причини диск не має. Тоді потрібно спробувати знайти відповідний драйвер у мережі.
Ми сподіваємося, що вам вдалося налаштувати сканер. Як увімкнути сканер і як ним користуватися, ми розповімо нижче.
Інструкція з експлуатації сканера
Щоб сканер зміг виконувати свої функції, знадобиться наявність однієї з програм, яка вміє сканувати. Зазвичай це: Adobe Fotoshop, XnView, VueScan. Насправді таких програм маса. Щоб переконатися у можливостях вашої, знайдіть в інтерфейсі програми меню «файл», відкрийте його. Далі знайдіть підменю «імпорт» і переконайтеся, що в ньому є рядок, в якому вписано модель сканера.
Тепер дійте в такий спосіб.
- Розташуйте документ або фото для сканування на склі апарата так, щоб зображення було знизу.
- На сканері може бути кнопка "пуск" або "scan". Натисніть її. У деяких випадках можна розпочати сканування за допомогою відкритої програми на комп'ютері.
- На екрані з'явиться зображення вашого документа. Тепер можна за допомогою пунктирних ліній вибрати потрібний розмір зображення. Тобто відсікти непотрібне.
- Як працювати зі сканером? У цей момент бажано оптимізувати параметри зображення. Можна змінити роздільну здатність – чим вона більша, тим якісніше вийде малюнок, однак і «вага» його збільшиться. Можна змінити яскравість та насиченість певним кольором.
- Все, що ви бачили, був передпереглядом. Тепер потрібно лише в інтерфейсі програми натиснути кнопочку «сканування», іноді «accept».
- Збережіть зображення. Для цього в меню "файл" знайдіть підменю "зберегти" і вкажіть адресу папки.
Ваше зображення оцифроване. Тепер його можна надсилати електронною поштою, завантажувати в Твіттер, а можна зробити з нього шпалери для робочого столу.
Правила використання сканера
Сканер - апарат недешевий, і щоб він працював довго, без проблем і зависань, звертайтеся з ним акуратно. Як використовувати сканер?
- Вкрай обережно потрібно ставитись до скла в апараті. Це один із головних його елементів. Якщо скло буде в плямах та подряпинах – зображення вийде неякісним.
- Перш ніж поміщати документ у прилад, обтрусіть його від пилу, якщо він є. Не можна укладати на скло брудні предмети чи абразиви.
- Не натискайте на скло.
- Не чистіть скло сканера порошковими засобами.
Фахівці також рекомендують готувати документ перед скануванням. Якщо ви зробите високу роздільну здатність, на скані будуть помітні всі незначні недоліки. Тому перш ніж укладати в сканер картинку, перевірте його на предмет зайвих скоб, складок, шматків скотчу. Рекомендується навіть видалити відбитки пальців, що можна зробити за допомогою гумки або м'якої фланелі.
Ми сподіваємося, що ви змогли встановити та запустити сканер. Адже сьогодні такий пристрій уже не повинен викликати складнощів у сучасної людини. Пробуйте, відточуйте навичку, і тоді будь-яка техніка підкориться вам з літа.