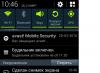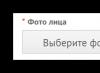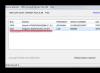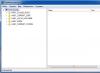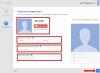Нерозуміння природи тих чи інших проблем комп'ютера часто призводить до помилок у діагностиці, без якої неможливий кваліфікований ремонт. І підходити до пошуків проблеми слід із її точного опису. Несправність, яку описують словами: "при натисканні на кнопку живлення (power) комп'ютер не вмикається, але вентилятори працюють" називають відсутністю або помилкою ініціалізації. Не слід плутати з «невключенням» — повною бездіяльністю на натискання power, оскільки причини цих двох проблем зазвичай різні.
Ініціалізація, у разі — це готовність устаткування до роботи. І якщо якийсь із пристроїв, критично важливих для запуску ПК, відмовиться стартувати, ми й спостерігатимемо характерну картину:
- після включення системного блоку чути гучний шум вентиляторів (вони обертаються на постійній високій швидкості);
- спалахнули і не гаснуть індикатори клавіатури та включення;
- екран залишається чорним.
Більше нічого не відбувається.
Причини
За статистикою, найчастіше джерелом подібної проблеми стає таке:
- пошкодження BIOS - програми, що зберігається в мікросхемі флеш-пам'яті CMOS на материнській платі, відповідальної за початкове завантаження ПК, а також за перевірку та узгодженість роботи всіх його пристроїв на етапі старту;
- процесор, що вийшов з ладу, або несправність його системи живлення;
- непрацездатність ОЗП (оперативної пам'яті) або несумісність встановлених планок ОЗП між собою;
- несправність мікросхем системної логіки (чіпсету) на материнській платі, особливо часто - північного мосту.
З інших причин, які теж можуть давати подібну «клініку», можна відзначити пошкодження елементів материнської плати, що призводить до дестабілізації живлення пристроїв, дефект паяних контактів мікросхем, блок живлення з «просіданням» напруги по окремих лініях, батарея CMOS, що сіла, а також неполадки іншого обладнання, встановлене на ПК. Однак це трапляється рідше.
Також важливо розуміти, що ця проблема ніколи не є наслідком програмних збоїв операційної системи. Бо її завантаження навіть не починається.
Діагностика
Що може зробити користувач, опинившись у такій ситуації? Навіть не маючи спеціального обладнання, можна спробувати вирішити проблему в домашніх умовах. Достатньо вміти користуватися викруткою.
Скидаємо налаштування BIOS до заводських
Це найпростіший і часом дуже дієвий спосіб усунення проблем із завантаженням комп'ютера. Якщо ваш випадок не з найскладніших, можливо, він допоможе.
- вимкніть живлення комп'ютера та зніміть кришку системного блоку.
- знайдіть на материнській платі батарейку-таблетку та витягніть її з гнізда.
- замкніть між собою контакти гнізда батареї, наприклад, за допомогою викрутки;
- встановіть батарейку на місце.
Є й інший варіант обнулення BIOS – перемичкою (джампером) Clear CMOS. Її необхідно зняти і на 15 – 20 сек. і перемістити на два сусідні контакти, після чого повернути на місце. Іноді перемичка називається інакше: CL_CMOS, CCMOS, CLRTC, CRTC та ін.
Після того, як здійсните ці операції, підключіть живлення комп'ютера і спробуйте ввімкнути його. Якщо проблему буде усунуто, її причина крилася в некоректній конфігурації BIOS Setup.
Відключаємо все зайве
Якщо перший спосіб не допоміг, ідемо далі. Спробуємо виключити вплив устаткування, необов'язкового успішного старту ПК. Для цього необхідно підготувати стіл, покритий ізоляційним матеріалом (поліетилен, гума, пластик, дерево тощо), на якому ви збиратимете стенд.
Приступимо:
- вимкніть живлення ПК та зніміть кришку корпусу;
- видаліть плати розширення із слотів материнської плати, від'єднайте від неї дроти живлення та інтерфейсні кабелі, вийміть планки пам'яті;
- вийміть материнську плату з корпусу, покладіть на стіл і огляньте на предмет артефактів - здутих конденсаторів, слідів перегріву (потемніння та деформацій пластикових деталей), механічних пошкоджень та інших дефектів;
- якщо артефактів немає - встановіть у слот одну планку пам'яті, підключіть відеокарту (якщо немає вбудованої), монітор, попередньо витягнутий жорсткий завантажувальний диск і блок живлення;
- увімкніть блок живлення в електромережу;
- замкніть викруткою контакти кнопки включення - Power Switch (можуть бути підписані як ON, PWR_ON, PC_ON) - це дія аналогічна включенню комп'ютера натисканням цієї кнопки.
Якщо ви бачите на моніторі завантаження операційної системи, значить збій викликає один з вимкнених пристроїв. Ну а якщо крім обертання вентиляторів знову нічого не відбувається, спробуємо розібратися більш детально.
- Запустіть систему. Обережно доторкніться руками до радіатора процесора та великих вузлів плати - мікросхем, мосфетів і т. д. - у нормі вони мають бути теплими. Сильний нагрівання (не обпікайтеся!) - говорить про несправність елементів (дефект паяння, коротке замикання), а повна відсутність нагріву (кімнатна температура) - вказує, найімовірніше, на те, що вузол не отримує напруги живлення.
- Вимкніть живлення ПК. Вийміть планку пам'яті, видаліть оксидний шар на її контактах, втративши шкільною гумкою, продуйте слот, де вона знаходилася, і встановіть її назад. Увімкніть комп'ютер. Якщо проблема вирішиться — причина була у поганому контакті ОЗП та роз'єму плати. Якщо не зважиться - встановіть планку в інший слот - можливо, він винен.

Замінюємо комплектуючі на явно справні
Жоден із способів не допоміг? Залишається останнє, що можна зробити вдома - по черзі замінювати пристрої ПК на робітники, зрозуміло, сумісні з системою. Однак є ризик їх пошкодити.
Якщо такої можливості чи бажання немає, а також при виникненні описаної проблеми на ноутбуці — єдиний варіант, що залишається, — звернутися в сервісний центр.
Збій системи у ноутбуці? Чи не завантажується комп'ютер? Що робити, якщо комп'ютер їсть при включенні? Відповіді на ці питання ми розглянемо у нашій статті.
Відразу постараємося розкласти все по поличках і зрозуміти, чи не включається персональний комп'ютер (далі ПК) та/або монітор? Чи є писк при включенні чи ні? Бувають ситуації, коли ПК є абсолютно робітником, тобто. комп'ютер вмикається, але немає зображення на моніторі.
Проблем із монітором не так багато, тому пропонуємо почати саме з них.
Що робити, якщо монітор не вмикається?
Зверніть увагу на кнопку увімкнення монітора. Якщо вона не горить - проблема живлення екрану. Однак слід пам'ятати, що не всі монітори мають підсвічування кнопки живлення, наприклад, Samsung SyncMaster SA10 вона відсутня.
Наведемо алгоритм дій для діагностики несправності:
- Натиснути кнопку увімкнення монітора, можливо, він вимкнений.
- Переконайтеся, що монітор підключено до розетки. Це можна зробити індикаторною викруткою, мультиметром або, скориставшись будь-яким портативним електроприладом, наприклад, зарядним пристроєм до мобільного телефону, планшету, радіоприймачем, світильником, ін. Спробувати увімкнути монітор від іншої розетки.
- Перевірити кабель живлення, можливо, проблема зі статичним зарядом на кінцях кабелю або з самим кабелем. Витягнути кабель та вставити назад. Спробувати інший кабель.
- Проблема у блоці живлення (далі БП) монітора. Необхідний ремонт (перепаювання конденсаторів) або заміна БП.
- Проблема у кнопці включення. Потрібна заміна кнопки.
- Здуті конденсатори на платі монітора. Необхідне перепаювання конденсаторів.
Якщо кнопка увімкнення монітора блимає, але немає зображення – проблема в кабелі сигналу VGA (DVI) або відеокарті ПК.
- Перевірте кабель передачі сигналу монітора (VGA або DVI), можливо, кабель нещільно сидить у гнізді. Підтягніть гвинти кабелю, що фіксують. Спробуйте цей кабель на іншому екрані або поставте інший перевірений кабель на наявний. Деякі екрани мають і VGA, і DVI входи, якщо не працює один, необхідно пробувати інший, природно, за наявності відповідного гнізда на відеокарті ПК.
- Проблема у відеокарті. Якщо у системному блоці є 2 і більше відеокарти, спробуйте переставити VGA або DVI кабель на іншу відеокарту. Переставте відеокарту в інший слот. Замініть відеокарту на перевірену. Протестуйте свою відеокарту на іншому ПК.
На цьому 90% всіх несправностей монітора вичерпують себе, і ми переходимо до несправностей ПК.
Комп'ютер не вмикається чи не завантажується?
Перш ніж ми приступимо до опису несправностей ПК, слід розібратися з термінологією, тому що, здавалося б, тотожні слова, якими описують несправність, мають різний зміст. Отже, машина не вмикається, коли після натискання на кнопку живлення комп'ютера:
- світлові індикатори не горять;
- не чути шуму працюючих кулерів (вентиляторів) охолодження;
- відсутній одиночний звуковий сигнал вбудованого динаміка, якими зазвичай супроводжується нормальне завантаження ПК. Зверніть увагу, що серія з кількох звукових сигналів різної тривалості (короткі/довгі) навпаки свідчать про несправність комп'ютера.
ПК не завантажується, коли після натискання на кнопку живлення комп'ютера:
- світлові індикатори безперервно горять або блимають;
- чути шум працюючих кулерів (вентиляторів) охолодження;
- є одиночний звуковий сигнал вбудованого динаміка, після старту ПК; не завантажується операційна система (далі ОС) комп'ютера, чорний екран, синій екран смерті (BSoD).
Що робити, якщо комп'ютер пищить?
При включенні ПК, у разі позитивного результату щодо наявності помилок, вбудований динамік подає один короткий звуковий сигнал. Якщо при завантаженні йде серія звукових сигналів (комп'ютер пищить), то ПК має проблеми. Відповідність кількості сигналів їх тривалості, системних помилок різні і відрізняються залежно від виробників BIOS. При включенні ПК зверніть увагу на розробника BIOS (інформацію вказано на моніторі при завантаженні, також її можна знайти в інструкції до материнської плати). Найбільш популярними виробниками BIOS є Asus, Award, AMI, AST, Phoenix, Compaq, DELL.
Цікаво!З таблицями розшифрування звукових сигналів можна ознайомитись у відповідному розділі Вікіпедії.
Якщо комп'ютер не вмикається, виконайте ряд рекомендацій, наведених нижче:
- Переконайтеся, що блок живлення увімкнено. Позаду системного блоку є кнопка включення БП.
- Переконайтеся, що розетка підключена до комп'ютера (див. розв'язання подібної проблеми для монітора).
- Переконатись у справності кабелю живлення ПК, можливо, проблема зі статичним зарядом на кінцях кабелю або з самим кабелем. Витягнути кабель та вставити назад. Спробувати інший кабель (наприклад, монітор).
- Переконатись у відсутності великої кількості пилу на платах комп'ютера. Спробувати почистити комп'ютер за допомогою пензлика та пилососа.
- Переконайтеся, що блок живлення комп'ютера справний. Виміряти мультиметром напруги на виході БП. Між чорним та жовтим проводами напруга має бути 12В, між чорним та червоним – 5В. Спробувати інший блок живлення аналогічної потужності.
- Переконайтеся, що кнопка увімкнення ПК справна. У разі потреби замінити кнопку.
- Переконатись у відсутності на материнській платі комп'ютера здутих конденсаторів. У разі, якщо такі є, необхідне перепаювання конденсаторів.
- Проблема з батареєю BIOS. Витягнути батарейку перевірити напругу на її контактах, вона має бути 3В. Відхилення у менший бік ведуть до нестабільної роботи ПК. Спробувати вставити іншу батарейку.
- Переконатись у справності жорсткого диска. Перевірте, чи всі роз'єми (живлення/SATA/IDE) встановлені належним чином. Працюючи ПК, зокрема. і при завантаженні, якщо на жорсткий диск покласти руку, можна відчути невелику вібрацію, якщо цього не відбувається, велика ймовірність проблем з кабелями підключення жорсткого диска або його несправності.
- Переконатись у справності оперативної пам'яті (далі ОЗУ). Спробуйте вставити модуль ОЗП в інший слот на материнській платі. Якщо модулів кілька, необхідно їх витягти, після чого необхідно спробувати по черзі вставляти в слоти і після кожної спроби пробувати включати ПК. Спробуйте замінити модуль ОЗУ на перевірений робочий модуль.
Що робити, якщо комп'ютер не завантажується?
Як правило, комп'ютер не завантажується через помилки в операційній системі або проблеми з жорстким диском. Для пошуку несправності необхідно:
- Переконатись у справності жорсткого диска. Перевірити жорсткий диск відсутність битих секторів.
- Переконатися у відсутності на екрані BSoD. BSoD або синій екран смерті (від англ. Blue Screen of Death) – назва критичної помилки в операційних системах Microsoft Windows. Якщо Ви зіткнулися з такою помилкою, необхідно записати код помилки та скориставшись пошуком знайти причину її виникнення.
- Якщо з жорстким диском все гаразд, на моніторі немає помилок BSoD, то дуже висока ймовірність того, що проблеми з операційною системою і буде потрібно її переустановка.
У цій статті ми розглянемо ситуації, коли комп'ютер може не вмикатися або не завантажуватися. Також, ми дамо деякі поради щодо вирішення таких проблем.
Комп'ютер не вмикається
(При натисканні на кнопку включення на системному блоці нічого не відбувається: лампочки не спалахують і не чутно шуму працюючих вентиляторів)
Коли комп'ютер не подає жодних ознак роботи, проблема апаратної частини.
Способи розв'язання.
Крок 1.Спочатку перевірте та виключіть «неуважні» причини:
— чи не забули увімкнути кнопку на фільтрі-подовжувачі;
- чи не вимкнений тумблер блоку живлення (знаходиться ззаду системного блоку поряд з тим місцем, де підключений кабель 220В);
Крок 3Якщо проблема не вирішилася, слід припинити самостійні пошуки та звернутися до сервісного центру!
Комп'ютер вмикається, але не завантажується
(При натисканні на кнопку живлення чути шум систем охолодження, але до робочого столу завантаження не доходить)
Цей симптом може бути як внаслідок апаратних проблем, так і через програмні.
Симптоми цієї проблеми поділяються на 3 підвиди:
I. На екрані немає жодного зображення - ні екрана BIOS, ні екрана завантаження операційної системи
Крок 3Якщо проблема зберігається, спробуйте замінити батарейку BIOS на материнській платі — тип CR2032
Крок 4.Якщо проблема залишається, зверніться до сервісного центру.
ІІ. На екрані є зображення BIOS, завантаження Windows не видно.
Крок 1.Вимкнути комп'ютер. Відкрити системний блок і перевірити, чи підключений кабель живлення та кабель SATA до жорсткого диска.
Від'єднати та підключити їх знову.
Крок 2Завантажитись з дистрибутива Windows і виконати відновлення системи.
Як створити завантажувальну флешку:
Як завантажитися з флешки, що містить дистрибутив Windows:
Як увійти в режим відновлення Windows: статтю буде додано пізніше
Крок 3Перевстановити систему
Крок 4.Якщо проблема залишається або періодично відновлюється навіть після переустановки системи, зверніться до сервісного центру.
- Не встановлюйте системний блок на підлогу або інші пилові поверхні. Намагайтеся розміщувати блок на підставці або у спеціальній ніші комп'ютерного столу.
- Найчастіше проводьте прибирання у приміщенні, зокрема вологу. Чим менше пилу навколо комп'ютера, тим рідше доведеться чистити комп'ютер від пилу.
- Щонайменше раз на півроку проводьте чистку системного блоку. Ми радимо довіряти чищення системного блоку фахівцям. Однак, якщо ви відносите себе до просунутих користувачів, рекомендуємо прочитати статтю про чищення комп'ютера.
- Як мінімум раз на 3 роки здійснюйте заміну термопасти на центральному процесорі, відеокарті та чіпсетах, які мають радіатори.
- Раз на 5 років рекомендуємо замінювати батарейку BIOS (тип CR2032), навіть якщо комп'ютер працює нормально. Краще зробити це заздалегідь, ніж це стане неприємним сюрпризом у невідповідний момент.
Кожен із нас хоч раз стикався з проблемами, коли Ваш комп'ютер раптом перестає вмикатися – вентилятори не шумлять, індикатори спереду не спалахують. Або вмикається, а монітор не показує картинку - горить чорним і видає повідомлення "No signal" (у перекладі "немає сигналу").
У цій ситуації не варто впадати у відчай і поспішати в магазин за покупкою нової техніки або бігти в сервісний центр.
У більшості випадків проблеми з включенням ПК можна вирішити в домашніх умовах.
Для цього необхідно дізнатися, які причини сприяють проблемі включення комп'ютера, а також зробити діагностику з виявлення несправності та провести ремонтні роботи (заміна несправних комплектуючих).
Ця стаття допоможе вам розібратися, що сталося з вашим комп'ютером у кожному конкретному випадку.
При включенні ПК не шумять вентилятори та не горять індикатори.
Ви натискаєте кнопку увімкнення комп'ютера і тут тиша. Тут можуть бути кілька причин, чому комп'ютер відмовляється вмикатися. Виконайте такі прості речі:
- Перевірте, чи кабель живлення підключено до системного блоку.
- Подивіться, чи ввімкнено тумблер (Мал. 1) на задній частині комп'ютера
- Переконайтеся, що кнопка увімкнення комп'ютера вільно натискається і не западає при натисканні
- Перевірте на справність свій мережевий фільтр, подовжувач та розетку
У поодиноких випадках несправний кабель мережевий від системного блоку, коли обірвані дроти всередині нього. Перевірте кабель мультиметром.
Малюнок 1 - тумблер у положенні "увімкнено"
Переключіть його в режим вимірювання опору, наприклад 200 Ом. У вас може бути по-різному наприклад 100 Ом. Різниці немає - бажано вибрати найнижчий вимір. У штекері кабелю три отвори. Вимірюйте два крайні. Середнє це заземлення – його не чіпайте.
Зелений овал – режим вимірювання опору. Червоні кружки - вимірювані дроти
Якщо промір, що вимірюється, цілий - мультиметр показує цифри відмінні від одиниці.
Покази мультиметра відрізняються від одиниці, отже провід цілий
Якщо показання рівні "1" - це урвище дроту.
Тут явний обрив дроту – показання мультиметра рівні одиниці
У будь-якому комп'ютерному магазині можна придбати новий кабель. Ціна складає від 150 до 250 рублів
Якщо вище перераховані методи не допомогли вам, тобто. комп'ютер як і раніше «мовчить» - доведеться розкривати, причину шукатимемо всередині системного блоку. Про це буде показано нижче.
Комп'ютер вмикається, але монітор світиться чорним.
Наступна проблема коли комп'ютер увімкнеться а перед вами монітор чорного кольору з написом "Немає сигналу" означає такі проблеми:
- Погано підключений кабель від монітора до відеокарти
- Несправна відеокарта
- Несправний модуль оперативної пам'яті
- Несправний процесор CPU
- Частково пошкоджено материнську плату (здулися конденсатори, згорів північний міст)
Часто трапляється на практиці, що дані проблеми можуть бути вирішені вилученням оперативної пам'яті зі слота та вставкою.
Витягуємо оперативну пам'ять
назад, а також шляхом витягування та вставкою назад відеокарти. Причина тут одна - поганий контакт пам'яті або відеокарти через попадання пилу або окислення контактів.
Для надійності можна взяти пральну гумку і почистити нею контакти плати, що виймається.
Чищення контактів пральною гумкою
Після чого вставити назад плати, що виймаються, і знову намагатися запустити комп'ютер.
Якщо немає позитивного результату, то доведеться розкривати комп'ютер і шукати проблему глибше.
При включенні ПК чути дивні звуки, що «пікають».
При включенні комп'ютера ви напевно чули один короткий звук "пік". Він означає, що в комп'ютері все залізо (процесор, оперативна пам'ять, відеокарта, материнська плата, різні мікросхеми тощо) повністю справні і проводиться запуск комп'ютера. Короткий звук нам видає мікросхема BIOS – система, яка контролює всі електронні вузли в комп'ютері, відповідає за порядок завантаження пристроїв (дисковод, жорсткий диск). Система BIOS - це мікросхема, яка впаяна в материнську плату - Рис.2.
Малюнок 2 - мікросхема BIOS на материнській платі комп'ютера
Якщо під час запуску комп'ютера чути інші звуки, наприклад довгі і короткі в різних поєднаннях, це означає, що з комп'ютером проблеми, які необхідно встановити по звуках. Звуки BIOS несуть певну несправність, розшифровку яких ми дізнаємось у наступному розділі. Залежно від фірми виробника мікросхеми BIOS, звуки можуть відрізнятися.
Дізнаємось фірму BIOS на своєму комп'ютері
Для правильного визначення помилки за звуковим сигналом BIOS давайте визначимо, яка фірма виробник мікросхеми на вашому комп'ютері. Для цього:
- від'єднайте всі дроти з системного блоку (у простолюді "процесор")
- зніміть бічну стінку комп'ютера
- пошукайте на материнській платі характерну мікросхему як на малюнках 3,4 та 5
Малюнок 3 – мікросхема BIOS фірми AWARD – досить поширена на багатьох материнських платах
Малюнок 4 - мікросхема BIOS фірми AMI - найчастіше зустрічається на ноутбуках
Малюнок 5 - мікросхема BIOS фірми Phoenix
Звуки BIOS Award
Звуки біосу AWARD бувають такі:
Біос фірми AWARD дуже поширений у багатьох моделях материнських плат ПК.
Звуки BIOS AMI
Розрізняють такі звуки:
Звуки BIOS Phoenix
Звукове кодування даного біосу розшифровується інакше, на відміну від двох попередніх. Код складається з серій звуків з певним інтервалом, наприклад кодування 4-2-3 означає 4 короткі, пауза, 2 короткі, пауза, три короткі звуки. Нові версії цього біосу складаються з чотирьох видів звуків.
Кодування звуків біосу:
Беремо в руку викрутку та розбираємо ПК. Діагностуємо та усуваємо неполадки
Настав найцікавіший момент - розбирання комп'ютера та пошук несправностей.
Системний блок без бічної стінки
Зараз робитимемо діагностику якщо комп'ютер не включається взагалі.
Найкраще почати з перевірки запуску блока живлення. Від'єднаємо його штекер від материнської плати див.
Малюнок 6 – Штекер блока живлення. Червоним овалом обведено фіксатор.
Натисніть сильно на фіксатор і потягніть штекер вгору рухами, що розгойдують.
Малюнок 7 - Зняття штекера блоку живлення з материнської плати.
Тепер необхідно знайти невеликий шматок дроту. Оголіть обидва кінці від ізоляції.
Відповідно до Мал.8 вставте в отвір штекера один кінець дроту де зелений провід, а другий у будь-який чорний, тим самим ми запустимо блок живлення без комп'ютера. Перевіримо його працює він чи ні. Потрібні дроти вказані стрілками Рис 8.
Рисунок 8 - Як правильно вставити перемичку для запуску блока живлення
Блок живлення від комп'ютера
Якщо блок живлення не запуститься, він згорів. Відремонтувати його зможе лише кваліфікований спеціаліст. Вартість нового блоку живлення в середньому (залежно від потужності та якості) від 2000 рублів до кількох тисяч. Зазвичай в комп'ютерах встановлені блоки живлення потужністю 450-500 Ватт - їхня вартість від 2000-3000 рублів.
Якщо блок живлення запускається, тобто крутиться на ньому вентилятор і чути клацання під час запуску - можливо проблема може бути з кнопкою включення комп'ютера.
Рис. 9 зображено місце на материнській платі де підключені конектори для кнопки запуску комп'ютера, а також кнопки перезавантаження, індикатор живлення індикатор роботи жорсткого диска і динамік - біос, що видає звуки
Малюнок 9 - червоним прямокутником відзначений конектор "+pws-" - відповідає за підключення кнопки запуску комп'ютера
Від'єднайте його і подивіться на конектор - на ньому має бути напис "power sw" як на рис. 10
Малюнок 10 - конектор power sw
Перевіримо кнопку запуску комп'ютера на справність. Візьміть викрутку і замкніть дві голки, в яких було вставлено вилучений конектор "ower sw".
Якщо запрацював комп'ютер – значить зламана кнопка включення і її потрібно заманити. Знайти таку кнопку важко. найчастіше їх не продають. Найчастіше користувачі у разі відривають від кнопки дроти і виводять їх спереду. Для запуску комп'ютера потрібно зімкнути дроти на 1-2 секунди (не скручувати) та роз'єднати.
Якщо комп'ютер не вмикається, від'єднайте всі пристрої, підключені до материнської плати.
І так, відключаємо жорсткий диск Рис 11. Від'єднуємо два дроти, зазначені на малюнку.
Малюнок 11 - стрілками відзначені кабель живлення (ліворуч) та провід передачі даних (праворуч)
Витягуємо оперативну пам'ять Рис.12 Відтисніть фіксатори по краях їх два
Малюнок 12 - в червоному овалі фіксатор, який потрібно відігнути
Витягніть модуль пам'яті Мал. 13. Якщо у вас не один модуль пам'яті, а дві три і більше - витягніть все.
Малюнок 13 - Модуль пам'яті витягнутий із слота
Відкручуємо тепер болт, що кріпить відеокарту Мал. 14
Малюнок 14 - в червоному колі болт, що фіксує відеокарту
Потім відгинаємо фіксатор на слоті, як показано на Рис.14
Малюнок 15 - відгинаємо фіксатор
та акуратно витягуємо відеокарту.
Відеокарти успішно вилучено
Залишилося вилучити штекери USB портів на передній панелі Рис 16.
Малюнок 16 – Штекери USB портів передньої панелі.
Коли вставлятимете назад USB конектор зверніть увагу на відсутність у слоті однієї голки, позначеної на Мал. 17,
а також у конекторі зазначено відсутність отвору – Рис.18.
Малюнок 18 - Конектор USB.
Потім від'єднайте дисковод, вентилятори, якщо такі підключені. І спробуйте запустити комп'ютер знову
Якщо і цього разу комп'ютер не стартує, слід звернути увагу на конденсатори. Рис. 19 зображені здуті конденсатори та нормальні.
Малюнок 19 – Конденсатори на материнській платі. Нормальні позначені зеленими стрілками. Здуті (несправні) – рожевими.
Малюнок 20 - Ось так виглядають конденсатори, що потекли.
Мал. 20 показує конденсатори, що потекли.
Заміна конденсаторів майстром, як правило, коштує недорого - порядку від 200-500 рублів залежно від їх кількості.
Такі конденсатори потребують заміни на нові. Заміна провадиться кваліфікованим спеціалістом.
Діагностика комп'ютера який вмикається не на моніторі немає сигналу робиться шляхом витягування модулів пам'яті, відеокарти. Для цього необхідно мати робочі комплектуючі для перевірки, яка з них не працює.
Ви можете звернутися до малюнків 12, 13, 14 для вилучення несправної плати.
Причиною не відображення картинки на моніторі може бути несправний процесор CPU.
Він прихований кулером охолодження на материнській платі Мал. 21.
Малюнок 21 - Кулер поцесора CPU (чорний вентилятор під ним радіатор).
Всім відомо, що процесори випускаються провідними фірмами INTEL і AMD. Залежно від фірми процесора кріплення кулера також відрізняється.
Тепер роз'яснимо демонтаж кулера та процесора фірми AMD.
Підніміть лапку на кулері вгору. 22.
Малюнок 24 - Відгинаємо фіксатор процесора.
Дуже акуратно витягуємо процесор, не погнувши його ніжки Мал. 25
Малюнок 25 – Ми вилучили процесор.
Іноді трапляється так, що витягнувши процесор і поставивши його назад, комп'ютер може запуститися. Виконайте обов'язково таку операцію. Це може допомогти вам.
Також запустіть комп'ютер без кулера. секунд на 10–15. Якщо під час роботи процесор холодний – ймовірно, що він згорів.
Може виявитися, що процесор цілий, а не працює сокет (посадкове місце куди встановлюється процесор).
Перевірити сокет можна, якщо знайти аналогічний процесор для такого сокету. Про те який у вас сокет і який процесор підійде до вас - все це можна знайти в інтернеті. Цьому питанню присвячені цілі теми.
Що таке CMOS checksum error?
Ви увімкнули комп'ютер і побачили на чорному екрані не зрозумілий напис CMOS checksum error. Не варто хвилюватись. Це не критична помилка. Вона з'являється внаслідок неправильної дати на комп'ютері та скидання параметрів конфігурації роботи BIOS. За все це відповідає маленька батарея на материнській платі - Рис 26. Ваша батарея розряджена
Малюнок 26 - Батарейка CMOS на материнській платі
Необхідно перевірити її мультиметром. Для початку витягнемо її акуратно відігнувши фіксатор викруткою - Рис 27.
Малюнок 27 - Витягуємо батарейку
Вимірюємо напругу батареї мультиметром -Мал. 28. Переведіть мультиметр у режим вимірювання напруги.
Рисунок 28 - Вимірювання напруги батареї.
Нормальна напруга 3 вольта – якщо вона нова. Але комп'ютер може працювати якщо в батарейці 2,5 – 2 вольти.
Для заміни батарейки необхідно знати її модель вона написана на самій батарейці - "CRC 2032" - уважно подивіться на Мал. 26 - напис видно під стрілкою.
Після того як поставте нову батарейку помилка CMOS checksum error може знову з'явитися Мал. 29
Малюнок 29 - Вікно з помилкою CMOS checksum error
Для цього натисніть клавішу DEL на клавіатурі. Тим самим потрапите в налаштування BIOS - Мал. 30.
Малюнок 30 - Вікно налаштувань BIOS
Вікна BIOS можуть відрізнятися зовнішнім виглядом на різних комп'ютерах. Головне знайти параметр зі словами Default.... Зазвичай відповідає за скидання налаштувань біосу
У правій частині вікна виберіть стрілками клавіатури самий верхній рядок Load Fail-Safe Default - і натисніть Enter.
З'явиться табличка з підтвердженням – натисніть букву Y та знову Enter. Щоб зберегти налаштування BIOS, натисніть клавішу F10. Комп'ютер буде перезавантажено. залишиться лише змінити дату комп'ютері, т.к. вона буде відмотана на кілька років тому у зв'язку із заміною батарейки.
Чи не плутайте поняття!
Здрастуйте, дорогі відвідувачі нашого сайту. Щоб не виникло плутанини, давайте одразу обговоримо кілька моментів. Під фразою «комп'ютер взагалі не включається» ми маємо на увазі той випадок, коли ви натискаєте на кнопку включення, але нічого не відбувається: гудіти нічого не починає, лампочки та діоди не загоряються, кулери не крутяться. Тобто. немає жодної реакції. Або системний блок звично зашумів, але буквально за кілька секунд вирубався. Саме про такі ситуації йтиметься у цій статті. Ми постаралися розглянути всі можливі причини та варіанти, через які може не запускатися комп'ютер.
Якщо якась реакція все-таки є, то вважатимемо, що ваш комп'ютер запускається, а ось що з ним далі трапилося, ми розглянули в інших статтях. Можливо, вам знадобиться одна з них. Перша розповідає про можливі апаратні несправності, тобто. проблеми із залізом – комплектуючими системного блоку, за умови, що на моніторі все нормально із зображенням. Друга - про проблеми із програмною частиною, тобто. коли Windows не завантажується з будь-якої причини. Третя – коли системник звично шумить, але в екрані нічого немає чи з'являється напис «Ні сигналу» («No signal»).
Звертаємо вашу увагу, якщо ваш комп'ютер перестав вмикатися, але купили ви його відносно недавно, і він все ще знаходиться «на гарантії», то правильніше всього нічого самостійно не робити. Навіть якщо ви повністю впевнені у своїх знаннях та кваліфікації. Найвірнішим варіантом буде віднести його назад до продавця або звернутися до гарантійної майстерні, вказаної у сервісній книжці чи документах. Адже вам їх видали при покупці?
Якщо ви все-таки вирішите самостійно заглянути «під капот», а зрештою нічого не зробите або, що ще гірше, щось пошкодите, то в гарантійному ремонті вам точно відмовлять. Як правило, нові ПК обклеюються гарантійними стікерами. Достатньо пошкодити один із них, і продавець напевно позбавить вас гарантійного обслуговування.
А тепер давайте нарешті перейдемо до вирішення проблеми, що у вас виникла. Ми зібрали всі (ну чи майже всі) причини, через які дуже часто не включається комп'ютер, і зараз розповімо, що потрібно робити. Розташовані вони в порядку від найпростіших до складних. А як добавка дамо вам кілька корисних порад, які повинні допомогти в усуненні цієї несправності. Якщо все зробите правильно, допомога фахівців вам не знадобиться. Якщо нічого не вийде, то комп'ютерна допомога вдома в Москві може бути надана нашим сервісним центром.
Комп'ютер не включається, т.к. на вході блока живлення відсутня напруга
Якою б банальною вона не була, ця причина є однією з найпоширеніших. Нам часто дзвонять клієнти, щоб проконсультуватися, чому може не включатися їхній комп'ютер, і що їм робити в цьому випадку. А потім дуже дивуються, коли ми пропонуємо їм спершу перевірити цей варіант. Розглянемо кілька типових ситуацій, кожна з яких могла викликати проблему:
- Загальні проблеми з електрикою - не полінуйтеся та подивіться, чи працюють у квартирі інші електроприлади. А краще саме у цій кімнаті, де знаходиться комп. Можливо, ви й не помітили, що у вас в квартирі відсутня електрика. Наприклад, сусіди робили ремонт та в результаті вибило пробки. А ви тепер ламаєте голову, чому не запускається комп'ютер. Або ще якесь планове відключення. Адже таке теж буває.
- Несправна розетка - ідеальним варіантом буде перевірити, чи працює саме та розетка (подовжувач, мережевий фільтр тощо), до якої включено ПК. Підключіть до неї чайник, праску, лампу або зарядку для телефону. Загалом якийсь інший електроприлад.
- Наша багаторічна практика показує, що дуже часто користувачі забувають перевірити чи увімкнений мережевий фільтр (подовжувач). На ньому зазвичай є спеціальна кнопочка і іноді хтось може її випадково натиснути.
- Може бути вимкнена кнопка вимикача блока живлення. Знайти її можна на БП, якщо зазирнути на свій системник ззаду. Натиснути її може і дитина, і ви самі, коли витирали пил, наприклад. Якщо є бажання, то можна.
- Несправний електричний шнур, яким підключається системний блок до розетки. У цій ситуації вам потрібно знайти ще один свідомо робочий кабель. Можна взяти з іншого ПК, т.к. вони всі ідентичні.