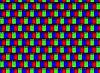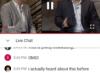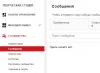В операційній системі Windows 10 є функція, за допомогою якої можна запустити таймер вимикання комп'ютера через деякий заданий час. вимкнення комп'ютера Windows 10 відбудеться автоматично, без участі користувача.
Таймер виключення комп'ютера Windows 10 виконує повне відключення системи, це не переклад ПК в режим сну або глибокого сну. Подібна можливість для відключення комп'ютера, часто затребувана користувачами з різних причин.
Нерідко буває, що користувачеві необхідно відлучитися, а робота на ПК ще не завершена. У той же час, перервати виконання будь-яких дій не представляється можливим, через специфіку виконуваних операцій.
Наприклад, на комп'ютер відбувається завантаження файлу великого розміру, цей процес займає досить багато часу, а користувач не може з якоїсь причини чекати до завершення скачування файлу. Після примусового відключення ПК, завантаження доведеться почати заново, що не дуже продуктивно.
Виходом зі скрутного становища стане виключення комп'ютера по часу, заздалегідь заданим користувачем. Персональний комп'ютер автоматично завершить роботу через певний час, достатній для завершення поточної роботи.
Як поставити таймер вимикання комп'ютера Windows 10? В операційній системі є вбудовані інструменти для виконання цього завдання. Користувач може скористатися альтернативним варіантом: сторонніми додатками.
У цій статті ми розглянемо інструкції про те, як поставити таймер на вимикання комп'ютера системними засобами. Більшість способів передбачає, що користувачеві потрібно буде задати певний періодчасу, по завершенні якого відбудеться вимкнення системи.
Є варіанти, при яких можна задати певний час для виключення ПК. Також ви дізнаєтеся, як відключити таймер вимикання комп'ютера, якщо потреба в завершенні роботи відпала.
Як поставити таймер на вимикання комп'ютера Windows через команду «Виконати» - 1 спосіб
За допомогою виконання певної, можна задати час вимикання комп'ютера.
- Натисніть на клавіатурі на клавіші «Win» + «R».
- У діалоговому вікні «Виконати» введіть команду: «shutdown -s -t X» (без лапок). «X» - час в секундах до завершення роботи системи.
- Натисніть на кнопку «ОК».
У правій частині екрана близько області сповіщень з'явиться повідомлення, що інформує користувача про завершення сеансу Windows 10, через заданий проміжок часу.

Як відключити вимикання комп'ютера в Windows 10 допомогою команди у вікні «Виконати»
Плани можуть несподівано змінитися, і комп'ютер більше не потрібно відключати. В цьому випадку, необхідно виконати іншу команду, для скасування автоматичного відключення ПК.
- Для відкриття вікна «Виконати», натисніть одночасно на клавіші «Win» + «R».
- У вікні «Виконати» введіть команду: «shutdown -a» (без лапок).
Заплановане автоматичне завершення роботи операційної системи буде скасовано.
Як вимкнути комп'ютер по таймеру Windows 10 за допомогою ярлика - 2 спосіб
якщо попередній спосібвикликає у користувача певні труднощі, можна спростити завдання, створивши спеціальний ярлик для запуску таймера відліку часу, до завершення роботи ПК.
- Клацніть правою кнопкою миші по Робочому столу.
- В контекстному менювиберіть «Створити», а потім «Ярлик».
- У вікні «Створити ярлик» введіть шлях до розташування об'єкта «C: \ Windows \ System32 \ shutdown.exe -s -t X» (без лапок). «X» - час в секундах до вимкнення комп'ютера.
- Натисніть на кнопку «Далі».

- У наступному вікні введіть довільне ім'я для ярлика. Для імені ярлика виберіть щось зрозуміле, наприклад, «Вимкнення ПК» або т. П.
- Натисніть на кнопку «Готово».

На Робочому столі комп'ютера з'явиться ярлик.
Має сенс вибрати зображення для ярлика, щоб користувачеві було візуально зрозуміло призначення цього ярлика.
- Клацніть правою кнопкою миші по ярлику.
- У контекстному меню виберіть пункт «Властивості».
- У вікні властивостей ярлика відкрийте вкладку «Ярлик», а потім натисніть на кнопку «Змінити значок ...».
- У попереджуючому вікні натисніть на кнопку «ОК».
- У вікні «Зміна значка» виберіть відповідний значок, а потім натисніть на кнопку «ОК».

- У вікні «Властивості ярлика» натисніть на кнопку «ОК».
Ярлик на робочому столі для вимикання системи по таймеру поміняє свій значок.

Тепер, для запуску відліку часу достатньо лише два рази клікнути по ярлику на робочому столі.
Змінити час запуску таймера можна наступним чином:
- Клацніть правою кнопкою миші по ярлику, натисніть на «Властивості».
- У вікні «Властивості», у вкладці «Ярлик» в поле «Об'єкт» поміняйте час в секундах на інший часовий проміжок.

- Натисніть на кнопку «ОК».
Як вимкнути таймер відключення комп'ютера у властивостях ярлика
Для відключення запланованого завершення роботи, за допомогою спеціального ярлика на Робочому столі, виконайте наступні дії:
- Клацніть правою кнопкою миші по ярлику, в контекстному меню виберіть «Властивості».
- У вікні «Властивості», у вкладці «Ярлик», в поле «Об'єкт» видаліть після «shutdown.exe» символи «-s -t X», де «X» - час в секундах до вимкнення комп'ютера.
- Замість них додайте пробіл, а потім аргумент «-a». Шлях до об'єкта повинен виглядати наступним чином: «C: \ Windows \ System32 \ shutdown.exe -a» (без лапок).
- Натисніть на кнопку «ОК».
- Клікніть два рази по ярлику для скасування автоматичного завершення роботи операційної системи.
Вимкнення комп'ютера командним рядком - 3 спосіб
Користувач може запустити таймер відліку часу для виключення системи в командному рядку.
запустіть командний рядокв Windows 10. При налаштуваннях за замовчуванням, командний рядок прихована в меню «Пуск». Тому прочитайте, як відкрити в Windows 10 командний рядок різними способами.
У вікні командного рядка введіть команду, а потім натисніть на клавіатурі на клавішу «Enter»:
Shutdown -s -t X
«X» - час в секундах до виключення ПК.
Після виконання команди, піде відлік часу до вимикання Windows 10.
Якщо необхідно задати точний час для відключення системи, введіть цю команду:
At XX: XX shutdown / s / f
Замість «XX: XX», введіть відповідне точний час, наприклад, «23:30».
Скасування вимикання системи через командний рядок
Для скасування відключення комп'ютера виконайте дії:
- Запустіть командний рядок.
- У вікні інтерпретатора командного рядка введіть команду, натисніть на кнопку «Enter»:
Запуск таймера вимкнення ПК в Windows PowerShell - 4 спосіб
Подібним чином можна автоматично завершити роботи системи в Windows PowerShell:
- Відкрийте вікно Windows PowerShell, наприклад, з меню «Пуск».
- Виконайте команду, натисніть «Enter»:
«X» - час в секундах до вимкнення комп'ютера.
Як скасувати автоматичне виключення комп'ютера в Windows PowerShell
Для скасування завершення сеансу Windows у вікні Windows PowerShell введіть команду, а потім натисніть на «Enter»:
Shutdown -a
Виключення комп'ютера по таймеру в Windows 10 за допомогою bat файлу - 5 спосіб
Ще один спосіб - автоматичне вимикання ПК через заданий час, за допомогою виконуваного пакетного файлу з розширенням «.bat». Користувачеві потрібно створити спеціальний «bat» файл, а потім запустити його, для запуску таймера відліку часу до відключення системи. Ми створимо файл за допомогою Блокнота. Введіть у вікно Блокнота один з наступних кодів:
Shutdown.exe -s -t X -c "текст повідомлення" shutdown.exe -s -t X
«X» - час в секундах до виключення Windows. Замість тексту: «текст повідомлення», потрібно ввести якийсь текст англійською мовою, наприклад, «computer off timer», який буде відображений на екрані комп'ютера.
При використанні другої команди, на дисплеї не виведено попередження про автоматичне вимикання системи.

Збережіть файл, в полі «Тип файлу» виберіть «Всі файли», в поле «Ім'я файлу» назвіть файлу з розширенням «.bat», наприклад, «Вимкнення ПК.bat» (без лапок).
У потрібний момент часу, клацніть по створеному файлу для запуску таймера вимкнення комп'ютера.
Автоматичне вимкнення системи в Планувальнику завдань - 6 спосіб
За допомогою Планувальника завдань можна призначити точний час для автоматичного завершення роботи операційної системи Windows 10.
Вам потрібно буде запустити Планувальник завдань, одним із способів.
У вікні програми, в колонці «Дії» натисніть на опцію «Створити просту задачу ...».

Запуститься майстер створення простої задачі. У вікні «Створити просту задачу», в поле «Ім'я» введіть будь-яку назву завдання, наприклад, «Вимкнення ПК» (без лапок).
У вікні «Тригер завдання» активуйте пункт «Лише один раз» для запуску завдання один раз.
У вікні «Один раз» виберіть дату і час для автоматичного відключення комп'ютера.
У вікні «Дія» виберіть параметр «Запустити програму».
У наступному вікні «Запуск програми» в поле «Програма або сценарій» введіть повний шлях до файлу, або виберіть файл за допомогою кнопки «Огляд ...»:
З: \ Windows \ System32 \ shutdown.exe
В поле «Додати аргументи (необов'язково)» введіть «-s» (без лапок).

У вікні «Зведення» відображені всі налаштування запланованого завдання, натисніть на кнопку «Готово» для запуску завдання.

Як вимкнути таймер вимкнення комп'ютера в Планувальнику завдань
У вікні Планувальника завдань в лівій колонці натисніть на параметр «Бібліотека планувальника завдань». У списку завдань за назвою завдання, знайдіть завдання для відключення ПК в запланований час.
Клацніть за завданням правою кнопкою миші, а потім виберіть у контекстному меню пункт «Відключити».
висновки статті
Якщо користувачеві необхідно автоматично вимкнути комп'ютер з операційною системою Windows 10 через певний час, можна скористатися системними засобами: за допомогою введення команди у вікні «Виконати», створенням спеціального ярлика, виконанням команд в командному рядку або в Windows PowerShell, за допомогою виконуваного «.bat »файлу, створити завдання для виключення ПК в Планувальнику завдань.
Автоматичне виключення комп'ютера через певний проміжок часу - це функція операційної системи Windows, яка неочевидна користувачам. При цьому вона реалізована в програмному забезпеченнівід компанії Microsoft, але далеко не всі про це знають. Також поставити таймер на вимикання комп'ютера Windows 10 або більш ранніх версій операційних систем можна за допомогою сторонніх програм, які мають більш «доброзичливий» до користувача інтерфейс, але їх необхідно завантажувати окремо. Ми пропонуємо розглянути спосіб установки запланованого виключення комп'ютера через певний проміжок часу за допомогою командного рядка.
Як поставити таймер на вимикання комп'ютера Windows 10 за допомогою командного рядка?
Увага: Метод автоматичного відключення комп'ютера через певну кількість часу, описаний нижче, працює не тільки на операційній системі Windows 10, але і в більш ранніх версіях - Windows 8, Windows 7, Windows XP.
Компанія Microsoft при розробці операційної системи Windows передбачила, що користувачам може знадобитися функція виключення комп'ютера через кілька годин або хвилин. При цьому навіть досвідчений користувач Windowsдалеко не завжди знає про те, що в операційну систему вбудований таймер на вимикання комп'ютера. Пов'язано це з тим, що він не має графічного інтерфейсу, ярликів, і дістатися до нього можна тільки через командний рядок. Щоб поставити таймер вимикання комп'ютера стандартними засобами Windows слід:

Також командний рядок Windows підтримує і ряд інших команд, пов'язаних з функцією shutdown. Пропонуємо з ними ознайомитися, оскільки комбінація команд дозволяє домогтися бажаних результатів в автоматизації процесу відключення комп'ютера в певний час або через заданий термін.
Параметри командного рядка Windows
Використовуючи команду shutdown для відключення комп'ютера, слід грамотно усвідомлювати введені після неї параметри, які задаються літерними ключами. Ключ може прописуватися після символу тире (приклади: -a, -p, -h) або слеш (приклади: / a, / p, / h). Важливо запам'ятати, що всі букви, що вводяться в командний рядок разом з функцією shutdown, повинні прописуватися латиницею (тобто англійською мовою).
Параметри командного рядка Windows для команди shutdown:

Зверніть увагу: ви можете самостійно ознайомитися з повним спискомпараметрів, використання яких передбачається з командою shutdown. Для цього досить прописати в командному рядку MS DOS наступне поєднання функцій «shutdown /?». Щоб це зробити - запускаємо стандартну командну рядок Windows(Поєднання клавіш Windows + R), в ній прописуємо команду cmd.exe, а далі у вікні командного рядка MS DOS пишемо «shutdown /?». 
Як створити зручний таймер вимикання комп'ютера на Windows 10 через певний час?
Якщо вам регулярно доводиться використовувати функцією виключення комп'ютера через годину, два або будь-який інший проміжок часу, то процес старту таймера зворотного відліку до відключення можна максимально автоматизувати. Замість того, щоб регулярно згадувати значення функцій для командного рядка, можна їх один раз записати в окремий ярлик, по подвійному кліку на який комп'ютер почне зворотний відлік до часу відключення.
Створити ярлик таймера вимкнення комп'ютера на Windows 10 просто:

Натиснувши 2 рази лівою кнопкою миші на ярлик, можна з легкістю запустити команду, яка в ньому прописана. Таким чином, можна автоматизувати процес установки таймера вимкнення комп'ютера через певний час - 10 хвилин, година, 5 годин або більше. Часто подібні ярлики створюють системні адміністратори для співробітників, яким потрібно залишати в кінці зміни комп'ютери ввімкненими, щоб обробились певні завдання.
Деяким користувачам може знадобитися вимкнути комп'ютер через деякий час. Це може бути пов'язано з тривалою закачуванням або установкою будь-якої програми, необхідністю відійти від ПК з різних причин, іншими чинниками, що викликають необхідність відключити систему через певний проміжок часу. Даний матеріал покликаний допомогти таким користувачам, в ньому я детально розповім, як організувати таймер вимикання комп'ютера на Віндовс 10, і які є способи реалізації зазначеного завдання.
Давайте детально розглянемо різні інструменти, що дозволяють швидко встановити потрібний таймер для відключення нашої ОС.
Спосіб №1. Використовуємо функціонал команди «shutdown»
Вбудована в функціонал Віндовс 10 команда «shutdown» використовується для здійснення операцій по виключенню і перезавантаження комп'ютера, перекладу ПК в сплячий режим, глибокого сну, а також для завершення поточного сеансу користувача. У конкретиці нашого розбору формат даної команди виглядає як:
shutdown -s -t (час в секундах)
- ключ -s — вказує на виключення комп'ютера;
- ключ -t - вказує на час затримки перед вимикання комп'ютера;
«Час у секундах» (замість нього стоїть якась цифра) - це час в секундах, по закінченню якого буде виконано відключення ПК (відповідно, 600 секунд це 10 хвилин).
Наприклад, команда:
shutdown -s -t 600
виконає відключення ПК через 10 хвилин після її активації.

Щоб скористатися даною командою, натисніть на поєднання клавіш Win + R, В рядку, що з'явився «Виконати». наберіть дану командуз ключами (попередньо вирахувавши в секундах потрібний вам хвилинний проміжок), і натисніть на введення.
другим способомвведення даної команди є використання функціоналу командного рядка.
Запустіть командний рядок від імені адміністратора, в ній введіть:
shutdown -s -t 1200 (в даному випадку це вимкнення через 20 хвилин, замість 1200 введіть потрібне вам число) і натисніть на «Enter».

третім способомреалізації даної команди є використання оболонки «Power Shell». Для цього натисніть на комбінацію клавіш Win + X, Виберіть «Windows PowerShell (адміністратор)», і дочекайтеся відкриття робочого вікна оболонки. Після цього введіть в ньому згадану мною команду, і натисніть Enter.
 Використовуйте оболонку «Power Shell» для набору зазначеної команди
Використовуйте оболонку «Power Shell» для набору зазначеної команди Якщо ж з яких-небудь причин ви передумали відключати вашу систему, тоді знову натисніть на Win + R, І в рядку виконати наберіть:
shutdown -а
Заплановане виключення комп'ютера після цього буде скасовано.
Спосіб №2. Використовуємо Планувальник Завдань для установки таймера
«Планувальник завдань Віндовс» - це зручний системний інструмент, що дозволяє запустити потрібну вам програму в певний час з потрібними умовами. Ми використовуємо його функціонал для запуску вже згаданої команди «shutdown» в обраний нами час.
Щоб скористатися можливостями планувальника в рядку пошуку введіть:
taskschd.msc
і натисніть Enter. Відкриється вікно планувальника, в якому справа натискаємо на «Створити просту задачу».
 Виберіть «Створити просту задачу»
Виберіть «Створити просту задачу»  Встановіть час для виключення ПК, потім натисніть на «Далі»
Встановіть час для виключення ПК, потім натисніть на «Далі» Тут в рядку програми або сценарію набираємо shutdown, А у вікні «додати аргументи» вводимо -s, Після чого тиснемо на «Далі».

Планувальник завдань запуститься в вказане нами час, і вимкне наш ПК з Віндовс 10.
Спосіб №3. Створюємо bat-файл
Ще однією досить простий і одночасно дуже зручною альтернативою установки таймера вимкнення ПК є використання текстового bat-файлу. У ньому ви вказуєте текст процедури відключення, потім розміщуєте даний файлна робочому столі. Клікнувши на нього ви вказуєте час, через яке ваш ПК буде відключений, після чого запускається відповідний таймер.
Для створення такого бат-файлу запустіть «Блокнот», в ньому введіть даний текст:

Натисніть на кнопку «Зберегти», в «Тип файлу» виберіть всі файли, дайте йому назву з розширенням bat (наприклад, « ім'я файла.bat»), Потім збережіть даний файл на робочому столі вашого ПК. Після кліка на ньому буде достатньо ввести потрібний час, і лічильник виключення вашого ПК буде активований.
Спосіб №3. Зовнішні програми для виключення ПК
Існує досить велике кількість зовнішніх програм таймерів, що дозволяють виконати відключення комп'ютера в зручне для вас час. Повний список доступний в статті:. Розглянемо деякі з них:
Утиліта «Power Off»
Програма «Power Off» являє собою програмний вимикач ПК, що дозволяє не тільки вимкнути вашу систему, але і перезавантажити її, перевести в сплячий або режим очікування, завершити поточний сеанс користувача, виконати інші відповідні операції.
Скачайте, встановіть і запустіть програму, у вкладці «Таймери» виберіть специфіку операції і час її спрацьовування.

Програма «Таймер вимкнення»
Компактна і зручна програма «Таймер вимкнення», призначена для виключення вашого комп'ютера у зручний для вас час. Ви просто задаєте потрібний час для виключення ПК (або через якийсь час необхідно його вимкнути), все інше програма зробить сама.

Додаток «Free Desktop Timer»
Програма «Free Desktop Timer» виконана у формі віджета, що відображає час на робочому столі вашого ПК. Коли вам необхідно виконати вимикання комп'ютера через заданий час, просто наведіть курсор на даний віджет, клікніть на праву кнопку миші, і виберіть «Shut down the computer». Вам залишиться налаштувати час вимкнення, після чого натиснути на «Start» праворуч.
 Налаштуйте програму «Free Desktop Timer»
Налаштуйте програму «Free Desktop Timer» «Final Countdown»
Таким же простим і зручним інтерфейсомдля виключення Windows 10 володіє англомовна програма «Final Countdown». Вам буде досить вибрати потрібну операцію (вимикання, перезавантаження, перехід в сплячий режим, гібернація, завершення сеансу, блокування), задати час її виконання, все інше програма зробить самостійно.

висновок
У статті перераховані різні способи, Що дозволяють легко і зручно задіяти таймер вимикання комп'ютера. Ви можете скористатися як вбудованими в самій ОС Віндовс 10 рішеннями, так і встановити на ваш комп'ютер зовнішній софт, що дозволяє легко вимкнути ПК в потрібне для вас час. При цьому я не бачу особливого сенсу звертатися до можливостей зовнішніх стаціонарних програм, так як функціоналу команди «shutdown» цілком достатньо для вирішення всіх відповідних завдань.
У даній статті буде розбиратися тема яка стане в нагоді більшості користувачів персональних комп'ютерівпід управлінням операційної системи Windows а саме як виставити таймер відключення Windows 10 без установки зайвого програмного забезпечення.
Дана опція стане в нагоді вам в разі якщо ви впевнені в тому що будете працювати за комп'ютером певний проміжок часу ну і потім відлучитися куди то. Або, як це банально не звучало, але, якщо ви дозволили дитині провести за комп'ютером скажімо 1 годину, і ви впевнені в тому що в підсумку він вас не послухається, то функція яка буде описана нижче вам допоможе в даній ситуації. Отже давайте приступимо:
Виставляємо таймер вимикання Windows 10:
Що б включити таймер відкриваємо програму яка називається Виконати, для цього в рядку пошуку наберіть назву і відповідно клікніть по ній в наведеному вище списку

Ну наприклад, простий математичний розрахунок, нам потрібно що б комп'ютер був вимкнений через 1 годину кожну годину це 60 хвилин в кожній хвилині по 60 секунд, тобто простим математичним множенням 60x60 ми отримуємо цифру 3600 секунд.
ПК буде вимкнений через 3600 секунд, натискаємо клавішу Enter тим самим підтвердивши запит. Запит повинен виглядати наступним чином: shutdown -s -t 3600

І бачимо інформацію: Робота комп'ютера буде завершена через 60 хв.

Все, комп'ютер у нас буде відключений в проміжку часу який ми задали, погодьтеся зручно?
Ніяких додаткових програм виключення Windows 10 встановлювати не потрібно!
Але хотілося б ще розповісти про невеликий нюанс, таймер ми поставили, але що якщо ми раптом передумали, і захотіли продовжити роботу?
У цьому випадку нам необхідно знову увійти в командний рядок, якщо не хочете запускати її через «пошук» то скористайтеся гарячими клавішами: WIN + R тиснемо дане поєднання, і знову потрапляємо в параметр Виконати.
Тільки пишемо вже трохи іншу команду виду: shutdown -a і натискаємо Enter

Після виконання команди бачимо повідомлення системи про те що Вихід з системи скасований, відповідно ми скасували вимикання і комп'ютер тепер не відключиться На цьому я закінчую статтю, якщо у вас виникли питання пишіть їх в коментарі, підписуємося на новини, і не дозволяємо дітям дуже довго користуватися комп'ютером!
mixprise.ru
Як поставити таймер вимикання комп'ютера Windows 10
У статті розглянута інструкція про те, як встановити таймер вимикання комп'ютера в операційній системі Windows 10. Таймер будемо виставляти за допомогою штатного кошти ОС, яке називається shutdown.
Автоматичне виключення комп'ютера, в основному, використовують після проведення технічних операцій, наприклад сканування на віруси, скачування сторонніх програм і ін.
1-й спосіб. Найпростіший спосіб і може використовуватися в більш ранніх версіях Windows. Натискаємо гарячі клавіші Win + R і у вікно "Виконати" вводимо наступну команду
shutdown -s -t 60
де, 60 - це секунди, через які комп'ютер автоматично вимкнеться. Користувач значення може встановити будь-які.

Після натискання кнопки "OK", система видасть повідомлення про те, що сеанс буде завершений через запланований час.
Щоб скасувати заплановане вимкнення, потрібно ввести команду shutdown / a
2-й спосіб. Для того, щоб скористатися цим методом потрібно буде задіяти планувальник завдань Windows. Для його виклику натискаємо клавіші Win + R і у вікно "Виконати" вводимо команду taskschd.msc, або в штатному пошуковику системи вбиваємо сама назва.

У правій частині вікна вибираємо пункт "Створити просту задачу", вказуємо будь-яку назву для неї і натискаємо "Далі".
У наступному пункті вибираємо "Лише один раз", потім виставляємо дату і час. У пункту "Дія" залишаємо як є "Запустити програму", далі в поле "Програма або сценарій" вводимо команду shutdown, а в поле "Аргументи" - -s.

Після завершення даного завдання, комп'ютер вимкнеться автоматично в запланований час.
barbadosmaney.ru
Як поставити таймер на вимикання комп'ютера Windows 10 стандартними засобами?

Автоматичне виключення комп'ютера через певний проміжок часу - це функція операційної системи Windows, яка неочевидна користувачам. При цьому вона реалізована в програмному забезпеченні від компанії Microsoft, але далеко не всі про це знають. Також поставити таймер на вимикання комп'ютера Windows 10 або більш ранніх версій операційних систем можна за допомогою сторонніх програм, які мають більш «доброзичливий» до користувача інтерфейс, але їх необхідно завантажувати окремо. Ми пропонуємо розглянути спосіб установки запланованого виключення комп'ютера через певний проміжок часу за допомогою командного рядка.
Як поставити таймер на вимикання комп'ютера Windows 10 за допомогою командного рядка?
Увага: Метод автоматичного відключення комп'ютера через певну кількість часу, описаний нижче, працює не тільки на операційній системі Windows 10, але і в більш ранніх версіях - Windows 8, Windows 7, Windows XP.
Компанія Microsoft при розробці операційної системи Windows передбачила, що користувачам може знадобитися функція виключення комп'ютера через кілька годин або хвилин. При цьому навіть досвідчений користувач Windows далеко не завжди знає про те, що в операційну систему вбудований таймер на вимикання комп'ютера. Пов'язано це з тим, що він не має графічного інтерфейсу, ярликів, і дістатися до нього можна тільки через командний рядок. Щоб поставити таймер вимикання комп'ютера стандартними засобами Windows слід:

Також командний рядок Windows підтримує і ряд інших команд, пов'язаних з функцією shutdown. Пропонуємо з ними ознайомитися, оскільки комбінація команд дозволяє домогтися бажаних результатів в автоматизації процесу відключення комп'ютера в певний час або через заданий термін.
Параметри командного рядка Windows
Використовуючи команду shutdown для відключення комп'ютера, слід грамотно усвідомлювати введені після неї параметри, які задаються літерними ключами. Ключ може прописуватися після символу тире (приклади: -a, -p, -h) або слеш (приклади: / a, / p, / h). Важливо запам'ятати, що всі букви, що вводяться в командний рядок разом з функцією shutdown, повинні прописуватися латиницею (тобто англійською мовою).
Параметри командного рядка Windows для команди shutdown:
- / A - скасування запланованого автоматичного відключення комп'ютера.
- / S - завершення роботи комп'ютера.
- / R - завершення роботи комп'ютера і його автоматичне перезавантаження.
- / T - визначення в секундах часу, через яке відбудеться виконання минулої команди в рядку. Даний параметр задається в секундах і припустиме максимальне значення - 315 360 000 (10 років). Якщо даний параметр не використовується, комп'ютер вважає автоматично заданого часу затримки перед виконанням операції 30 секунд.
- / F - примусове закриття всіх програм і завдань. Даний параметр слід використовувати тільки якщо задано час, через яке відбудеться відключення комп'ютера.
- / L - завершення поточного сеансу Windows.
- / I - візуалізація інтерфейсу автоматичного вимкнення комп'ютера. Увага: У командному рядку параметр -i повинен прописуватися відразу після основної функції (shutdown)
Зверніть увагу: ви можете самостійно ознайомитися з повним списком параметрів, використання яких передбачається з командою shutdown. Для цього досить прописати в командному рядку MS DOS наступне поєднання функцій «shutdown /?». Щоб це зробити - запускаємо стандартну командний рядок Windows (поєднання клавіш Windows + R), в ній прописуємо команду cmd.exe, а далі у вікні командного рядка MS DOS пишемо «shutdown /?». 
Як створити зручний таймер вимикання комп'ютера на Windows 10 через певний час?
Якщо вам регулярно доводиться використовувати функцією виключення комп'ютера через годину, два або будь-який інший проміжок часу, то процес старту таймера зворотного відліку до відключення можна максимально автоматизувати. Замість того, щоб регулярно згадувати значення функцій для командного рядка, можна їх один раз записати в окремий ярлик, по подвійному кліку на який комп'ютер почне зворотний відлік до часу відключення.
Створити ярлик таймера вимкнення комп'ютера на Windows 10 просто:

Натиснувши 2 рази лівою кнопкою миші на ярлик, можна з легкістю запустити команду, яка в ньому прописана. Таким чином, можна автоматизувати процес установки таймера вимкнення комп'ютера через певний час - 10 хвилин, година, 5 годин або більше. Часто подібні ярлики створюють системні адміністратори для співробітників, яким потрібно залишати в кінці зміни комп'ютери ввімкненими, щоб обробились певні завдання.
OkeyGeek.ru
Таймер виключення комп'ютера windows 10: автоматичні і операційні способи відключення пк
Іноді людина ввечері може заснути прямо перед екраном ПК або ноутбука за переглядом фільму або слухаючи музику. Операційна система Віндовсрозрахована на тривалу роботу, але на період сну її потрібно відключити. Якщо ви не впевнені, що можете зробити це в потрібний час, використовуйте ПО. Багатьом зручніше встановити автоматичний вимикач.
Вимкнення комп'ютера за таймером засобами Windows
Останню версію Віндовс постачають з уже вбудованими засобами, які допоможуть користувачеві задати певний час відключення ПК. Деякі з них трохи складніше по налаштуванню, інші - значно простіше. Таймер виключення комп'ютера windows 10 можна ставити наступними засобами:
- через функцію «Виконати».
- командним рядком;
- планувальником завдань.

Це простий спосіб, як завершити роботу ПК до певного часу. Для цього використовується внутрішня утиліта «Виконати». Виклик і настройка відбувається так:
- Затисніть поєднання кнопок win (клавіша з малюнком виндовс) + R.
- З'явиться вікно, де необхідно ввести команду "shutdown -s -tN. N "(без лапок).
Замість останньої літери N введіть час, через яке автоматичний вимикач повинен спрацьовувати в секундах. Після натискання кнопки введення на екрані з'явиться великий напис з часом, що залишився до виконання цієї команди і завершення сеансу операційної системи. Щоб порахувати час в хвилинах (в секундах не кожному зрозуміло, скільки залишилося до завершення сеансу), необхідно введене число розділити на 60.
Як вимкнути комп'ютер по таймеру командним рядком
Ще один схожий метод, як задати таймер вимикання комп'ютера windows 10 - командний рядок. Для цього спочатку туди потрібно потрапити, потім виставити необхідний час. Робиться це в такий спосіб:
- На кнопці «Пуск» натисніть правою кнопкою, у випадаючому меню клікніть на «Командний рядок» (адміністратор). Можна запустити її ще поєднанням "win + R", у вікні ввести «cmd» і натиснути Enter.
- З'явиться віконце, нагадує DOS середу. Введіть команду "shutdown /?" (Всі команди в подальшому описі вводять без лапок).
- Щоб автоматичний вимикач спрацював через конкретний проміжок часу, необхідно написати "shutdown / s / f / t 3600", де останнє число - секунди до завершення роботи.
- Якщо ж потрібно, щоб спрацювала завдання в певний час, то писати потрібно так "at 22:00 shutdown / r / f".

Як налаштувати таймер для виключення комп'ютера за розкладом завдань
Щоб активувати таймер вимикання комп'ютера windows 10 можна використовувати планувальник завдань. Потрібний момент виставляється так:
- Затисніть поєднання кнопок "win + R".
- Впишіть в рядок taskschd.msc. Це відкриє планувальник.
- У правому меню знайдіть рядок «Створити просту задачу».
- Придумайте ім'я, після чого можна приступити до створення завдання для виключення windows 10.
- Задайте для нього час, дату запуску, натисніть кнопку «Дія».
- У рядку «Запустити програми» буде два поля. Для першого - «Програма» введіть "shutdown", у другому - «Аргументи» напишіть "-s".
- Встановіть час закриття Віндовс.
При бажанні можна завантажити і встановити сторонні програмищоб вимкнути комп'ютер. Вони мають більш доброзичливий інтерфейс і, як правило, не вимагають введення спеціальних команд. Вам залишається лише задати для вимикача конкретні показники і запустити утиліту. Всі вони поширюються на безкоштовній основі, тому вибрати можна будь-який з варіантів.
Як поставити комп'ютер на таймер в Last Task
Широко популярна утиліта таймера вимкнення комп'ютера для windows 10 Last Task, останню версіюможна завантажити з сайту творців цього софта. Після включення додаток з'явиться активне вікно, в якому:
- клікніть «Нове завдання»;
- внесіть необхідний час відключення;
- натисніть «Призначити».
Русифікована програма Таймер вимкнення комп'ютера
Багато утиліти мають англійський інтерфейс, але ця - повністю русифікована. Під час установки вам буде запропоновано встановити на ПК додатковий софт, але краще від цього відмовитися. Після включення програми:
- вкажіть час для завершення роботи Windows 10;
- активуйте його.

Як виставити таймер відключення комп'ютера в Wise Auto Shutdown
Ще один прекрасний варіант для установки часу вимкнення ПК - Wise Auto Shutdown. Ця утиліта теж повністю русифікована, тому в інтерфейсі легко орієнтуватися. На відміну від попереднього варіанту не вимагає скачати якесь додаткове ПО. Налаштувати додаток дуже просто:
- вкажіть, що утиліті необхідно зробити: завершувати роботу, перезавантажити і т.д.
- задайте час, коли або через якийсь період виконати дію;
- активуйте створене дію.
Як налаштувати таймер для комп'ютера в GOM Player
Можна використовувати в якості вимикача для windows 10 додатка, які спочатку призначалися для інших цілей. Прикладом такого софта можна назвати GOM Player - програвач медіафайлів, який часто використовується для перегляду фільмів. Люди часто засипають вечорами, коли дивляться кіно, тому розробники подбали про своїх користувачів. Алгоритм наступний:
- Натисніть на меню «Налаштування».
- Натисніть на пункт «Вимкнути по завершенні файлу, або плейлиста».
- Навіть якщо ви заснете, то до кінця фільму ПК автоматично завершить роботу.
Як поставити таймер вимикання комп'ютера в AIMP
Ще один варіант програми, яка призначається для прослуховування музики, створення плейлистів, - AIMP. Розробники внесли в інтерфейс програми можливість задати завершення роботи ПК. Робиться це в такий спосіб:
- виставте галочку навпроти «Включити таймер сну»;
- задайте дію для виконання;
- задайте час, через або до якого слід це виконати;
- клікніть «Застосувати».
Дізнайтеся, як вимкнути ноутбук за допомогою клавіатури.
Відео: як поставити таймер на вимикання комп'ютера
sovets.net
Таймер виключення комп'ютера Windows 10: включаємо засобами ОС або сторонніми програмами
Якщо потрібно вимкнути комп'ютер в певний час, коли у вас не буде до нього доступу, можна використовувати таймер. Не всі знають, що програмісти Microsoft обладнали Windows 10 таймером, але для виключення ПК можна використовувати і сторонні програми.
Запустити таймер вимикання на комп'ютері можна кількома способами, в залежності від того, який варіант вам більше підходить.
засобами Windows
Вимкнути пристрій можна штатними опціями.
За допомогою вікна «Виконати»
Цей спосіб підходить для Windows 7, 8 і 10. Для цього призначена спеціальна команда, яка відключить ПК через певний час:

Після зазначеного часу комп'ютер вимкнутися стандартно із закриттям і збереженням інформації в усіх програмах. Якщо потрібно задати примусовий вихід з ОС, додайте в команду параметр: -f.
Корисно! Для скасування команди введіть: shutdown -a
Створення ярлика або bat-файлу
Щоб не вводити кожен раз команду, створіть ярлик або bat-файл, які її запускають.
ярлик

bat-файл

У командному країні

У планувальнику завдань

спеціальними програмами
Вимкнути комп'ютер в певний час можна спеціальними програмами, а не тільки засобами Windows.
Last Task
Утиліта Last Task має простий інтерфейс, тому проста у використанні. Для запуску таймера натисніть:

Важливо! При необхідності, можна скасувати установку таймера в вікні програми.
Проста русифікована програма, яка, правда, при установці пропонує інсталювати на комп'ютер додаткове ПЗ (але від цього можна відмовитися) і примусово завершує всі програми, не даючи користувачеві можливість зберегти дії:

Wise Auto Shutdown
Русифікована програма Wise Auto Shutdown, яка не містить додаткового ПЗ. Інтерфейс зрозумілий на інтуїтивному рівні:

Важливо! Після установки таймера відкриється нагадування, яке дозволить відкласти вимикання ПК на певний час.
GOM Player
В цьому випадку таймер виключення вшитий в медіапрогравач GOM Player:

AIMP
Кнопка управління живленням і вимиканням комп'ютера у AIMP плеєравинесена в інтерфейс програми: 

Автоматичне виключення комп'ютера - вкрай корисна опція, яка не раз вас виручить. Стане в нагоді в тих випадках, коли ПК або ноутбук зайнятий тривалим процесом, а вам треба йти. В такому випадку можна налаштувати виключення комп'ютера - коли потрібна операція буде виконана, він вимкнеться самостійно. А ви можете спокійно йти спати, їхати на роботу або займатися іншими своїми справами.
Найчастіше настройка потрібно, якщо ви:
- перевіряєте ПК на віруси;
- конвертуєте відеофайли;
- встановлюєте комп'ютерну гру;
- завантажуєте великі файли;
- копіюєте важливі дані і т.д.
Варіантів тут багато, але суть повинна бути ясна.
Перший - за допомогою вбудованих засобів Windows. Другий - використовуючи додатковий софт. Про останньому способічитайте тут:. А в цій статті описані всі можливі способиналаштувати виключення комп'ютера в заданий час вбудованими засобами Віндовс.
Всі наведені нижче методи є універсальними і працюють на Windows 7, 8 і 10. Тому, не важливо, яка у вас стоїть операційна система, Запланувати виключення комп'ютера можна будь-яким зручним способом.
Перший метод, як можна включити автоматичне виключення комп'ютера або ноутбука - використання розділу «Виконати». Для цього:
З'явиться наступне віконце, яке підтверджує, що все зроблено правильно.

Число 3600 - це кількість секунд. Воно може бути будь-яким. Саме ця команда активує автоматичне вимикання ПК через 1 годину. Процедура є одноразовою. При необхідності повторного виключення необхідно виконати її ще раз.
Замість числа 3600 ви можете написати будь-яке інше:
- 600 - вимикання через 10 хвилин;
- 1800 - через 30 хв;
- 5400 - через півтори години.
Думаю, принцип зрозумілий і потрібне значення ви зможете порахувати самі.
Якщо ви вже активували самовиключеніе комп'ютера і з якоїсь причини передумали, тоді знову викличте це вікно і пропишіть рядок shutdown -a. В результаті заплановане автоматичне вимикання буде скасовано. Якщо все зроблено правильно, то з'явиться ось таке повідомлення.

Вимкнення комп'ютера за допомогою командного рядка
Ще один дуже схожий метод - через командний рядок. Щоб активувати цю опцію:

Якщо раптом передумаєте виконувати дану операцію, Тоді знову відкрийте це вікно і введіть - shutdown -a.

Дана команда працює тільки тоді, коли ви вже задали час вимикання комп'ютера, але воно ще не настало.
До речі, якщо цю процедуру треба виконувати регулярно, тобто більш простий спосіб. Щоб не відкривати вікно «Виконати» або командний рядок, створіть ярлик (наприклад, на раб. Столі). І в поле «Розташування об'єкту» напишіть наступний рядок C: \ Windows \ System32 \ shutdown.exe -s -t 5400(Число може бути будь-яким). Натисніть «Далі», а потім введіть ім'я ярлика і клацніть «Готово».

Тепер, коли вам необхідно буде встановити виключення комп'ютера, просто клацніть на цей ярлик. І ця опція тут же активується (ви побачите повідомлення з підтвердженням).
Для зручності можна створити ще один ярлик, щоб прибрати вимикання комп'ютера (раптом знадобиться). Але тут вже треба прописати наступне: C: \ Windows \ System32 \ shutdown.exe -a(Без крапки в кінці).

Викл комп'ютера за розкладом
І останній метод - виключення комп'ютера по часу через «Планувальник». Підходить в тих випадках, якщо дану процедуру вам потрібно виконувати регулярно: щодня, щотижня і т.д. Щоб не запускати постійно командний рядок, досить лише один раз задати час вимикання комп'ютера або ноутбука і все.
Щоб це зробити:


Ось так можна поставити час відключення комп'ютера. Приблизно таким же чином здійснюється щоденна або щомісячна настройка. Деякі поля будуть іншими, але нічого складного там немає - розберетеся.
Що робити, якщо потрібно відредагувати або видалити цю задачу? В такому випадку знову зайдіть в «Планувальник» і відкрийте вкладку «Бібліотека». Знайдіть тут в списку вашу задачу (за назвою) і двічі клацніть лівою кнопкою.

У вікні, перейдіть в розділ «Тригери» і клікніть на кнопку «Змінити».


Якщо більше не потрібно вимикання ПК за розкладом, тоді зайдіть в «Бібліотеку», виділіть свою задачу, клікніть ПКМ, а потім - «Видалити».

Пару слів на закінчення
У багатьох сучасних програмах є галочка «Вимкнути ПК після закінчення процедури». Найчастіше вона є в тих утиліти, які довго виконують свою роботу - наприклад, дефрагментацію диска, перевірку ноутбука або комп'ютера на віруси і т.д.
Обов'язково перевіряйте в кожній програмі наявність цієї галочки. Якщо вона є, тоді вам не потрібно буде налаштовувати вимикання PC за часом. Так набагато простіше і зручніше. Якщо ж її немає, тоді доведеться виконувати настройку вручну.
До речі, як правильно розрахувати час, коли потрібно вимикати ПК? Зазвичай програми показують зразкову значення, коли конкретна процедура (перевірка на віруси або дефрагментація) буде завершена. Подивіться на нього і накиньте ще зверху 20-30% (або більше). У будь-якому випадку ваш ПК буде вимкнений раніше, ніж поки ви прокинетеся вранці або прийдете ввечері з роботи.