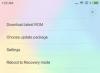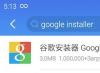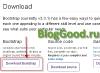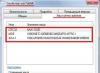Незважаючи на свою технологічність і ряд незаперечних переваг перед оптичними носіями інформації, USB-флешки так само схильні до ризику виходу з ладу. Коли користувач позбавляється конфіденційних даних, ексклюзивних фотографій або електронного ключа в єдиному екземплярі, можна задуматися про значення слова "катастрофа". Однак навіть за найнесприятливіших подій завжди залишається місце надії. У нашому випадку у ролі останньої виступає реанімація флешки. На всіх пригнічених і тих, хто колись зневажливо ставився до елементарного правила безпечного вилучення пристрою, чекає приємне диво. Реально працюючі технології відновлення стануть доступні і зрозумілі вам відразу, після того як ви прочитаєте це рятівне зведення інформації. Вгамуйте тремтіння і позбудьтеся хвилювання — ваша флешка знову працюватиме!
Пам'ять, яка підводить людей
Для того щоб реанімація флешки стала успішно проведеним процесом відновлення, необхідно зрозуміти, що саме спричинило цифровий саботаж, що виник, а також слід точно знати модель пристрою пам'яті (часто достатньо володіти інформацією про виробника). Можливо, вам допоможе зняти з себе деяке почуття провини той факт, що обіцяна виробником надійність і безпека зберігання даних на пристрої USB USB driver, що запам'ятовують, - швидше відносні поняття, ніж доведена істина. Підтвердженням тому може бути низка причин, які суттєво впливають на ефективність та довгостроковість використання обумовлених накопичувачів.
Основні технологічні обмеження

Існує ще кілька специфічних обмежень. Однак у контексті цієї статті згадка про них буде просто зайвою інформацією — упустимо складну для сприйняття термінологію…
За яких умов реанімація стає неминучістю?
У процесі використання Flash-накопичувача часто невдалий користувач припускає досить поширену для новачка помилку - витягує запам'ятовуючий пристрій, так би мовити, на ходу, забуваючи про те, що його необхідно попередньо відключити за допомогою програмного засобу ОС. Це врешті-решт і призводить до повної або часткової непрацездатності флешки, що виражається в наступному:
- Запам'ятовуючий пристрій розпізнається ОС як невідомий.
- Файлова система Flash-накопичувача змінена на RAW.
- При відкритті флешки папка порожня.
У іншому простежується певна тенденція стандартизації чинників ризику, оскільки механічне ушкодження чи критичне вплив води негативно позначаться на будь-якій електроніці.

Реанімація USB-флешки, або способи її відновлення
Залежно від вищезгаданих «симптомів електронної недуги» існує кілька алгоритмів дій. Варто зауважити, деякі методи відновлення можуть або зовсім не спрацювати, або дати позитивний результат лише через певний час. Однак у разі дотримання рекомендацій, що описуються, ваші шанси на успіх неймовірно великі. Вірте в успіх, і вона неодмінно вам посміхнеться!
Спосіб №1. Вирішення ситуації
Одинична копія архіважливої інформації - це суттєвий привід, щоб спробувати отримати приховані в цифрових надрах дані. Головне правило в такій ситуації взагалі нічого не робити з Flash-накопичувачем до початку безпосереднього процесу відновлення (маються на увазі спроби необдуманих експериментів: форматування, запис та ін.).
- У наступному вікні програми, в блоці, де пишеться, вкажіть у чек-боксі «Старт» початкове значення «0», а в області нижче «Розмір» — номінальну ємність флеш-пам'яті, що відновлюється.
- Переконайтеся, що пункт "Відомі файли" позначений галочкою.
- Після цього сміливо натисніть кнопку «Сканування».
- Через деякий час прога для реанімації флешки R-Studio закінчить відновлювальний процес і вимагатиме від користувача деяких дій.
- Зокрема, необхідно знову вказати в області праворуч ваш USB-накопичувач та за допомогою правої кнопки миші викликати контекстне меню.
- У списку виберіть «Показати вміст…». Праворуч з'явиться список реанімованих файлів, серед яких ви знайдете втрачені дані.
- Клік правою кнопкою миші та вибір пункту "Відновити" - це передостанній етап цифрової реінкарнації.
- Фіналом є вибір директорії для збереження.
- Увійдіть у меню "Пуск".
- Наведіть маркер на розділ "Комп'ютер" і тривалим натисканням правої кнопки миші викличте контекстне меню - виберіть "Диспетчер пристроїв".
- У списку компонентів системи, що відображаються, зупиніть свій вибір на пункті «Контролери універсальної послідовної…».
- Отже, наступний крок - відкривайте гілку розділу "Контролери універсальної ...".
- Серед відображених пристроїв оберете «Запам'ятовують…», що, загалом, і є позначкою флешки.
- За допомогою тієї ж маніпуляції (права кнопка + тривале натискання), викличте спливаюче меню, в якому активуйте пункт Властивості.
- У вікні, перейдіть по вкладці «Відомості», де в чек-боксі необхідно встановити параметр - «ІД обладнання».
- В результаті в області нижче ви побачите цікаву для вас інформацію у вигляді числових і символьних значень, що і є шуканим компонентом для визначення відповідної утиліти.
Вам знадобиться спеціальна програма. Реанімація флешки (процес відновлення даних на ній) проводитиметься за допомогою софту R-Studio. Чому саме ця програма? Вона безкоштовна і, незважаючи на простоту, досить ефективно повертає із цифрового небуття втрачену (навіть відформатовану!) інформацію. Серед «фрішного» ПЗ – це найкращий засіб для відновлення даних.
Після того як ви завантажили та встановили R-Studio, перед запуском софту рекомендується закрити всі активні програми.
Зліва у головному вікні програми виділіть свій USB-накопичувач.
Потім активуйте вкладку "Сканувати".

Як правило, така прога для реанімації флешки використовується один раз, тому що після деякого стресу користувач стає завбачливим і надалі дублює цінну інформацію на жорсткий диск комп'ютера.
Спосіб №2. Програмний збій
Коли Flash-накопичувач некоректно визначається ОС або операційна система відмовляється працювати з пристроєм, може допомогти спеціалізована утиліта для реанімації флешки. Залежно від різновиду задіяного в пристрої контролера використовується індивідуальна мікропрограма, яка працює з конкретно заданими ідентифікаторами керуючого чіпа. У силу специфічності даного методу до вашої уваги пропонується поетапний план дій.

Крок №1. Визначення VID та PID-контролера
На замітку: абсолютно без різниці, коли виконується реанімація флешки, Transcend USB-накопичувач або інша якась модифікація пристрою вимагає визначення ідентифікаторів. Буквально для всіх видів Flash-пам'яті описуваний сценарій буде ідентичний.

Крок №2: Пошук найкращої мікропрограми
Реанімація флешки Kingston реалізується за допомогою все тієї ж низькорівневої утиліти, тому що ефективніше і безпечніше варіанта на сьогоднішній день просто немає! Алгоритм пошуку необхідного програмного коректора досить простий: вбиваєте в пошуковий рядок скопійовані Vendor ID (VID) та Product ID (PID) ідентифікатори та завантажуєте знайдену утиліту. Але найбільш прийнятний варіант – це звернення на офіційний сайт виробника у розділі технічної підтримки.
Проте існує безліч різноманітних інтернет-ресурсів, спеціалізація яких якраз і стосується таких питань щодо відновлення. Неймовірно популярний сервіс iFlash має воістину приголомшливу базу низькорівневих утиліт. Найкращі програмні рішення, більшість з яких від виробників флешок, - і все це в абсолютно вільному доступі! Витративши лише кілька хвилин свого часу, ви, безумовно, отримаєте позитивний результат у вигляді необхідного програмного засобу.
Спосіб №3. Ефективна реанімація

Флешки Transcend, втім, як і багато інших можна повернути до електронного життя, задіявши універсальну програму Flash Memory Toolkit або не менш функціональну HP USB Disk Storage Format Tool. На сьогоднішній день це найкращі цифрові реаніматори. Однак обмовимося: подібні софтові рішення націлені на тотальне відновлення типу, що запам'ятовує, тобто безпосередньо через неминучий процес форматування. Так що якщо всі ваші спроби витягнути втрачені дані з цифрової прірви виявилися марними, а ціна інформації не настільки значуща, щоб звертатися до спеціалізованого центру, то цілком імовірно, що працездатність флешки для вас стане втішним призом.
Висновок
Як ви розумієте, неймовірно багатогранний процес відновлення флеш-накопичувачів був представлений у досить ємному варіанті. Водночас на запитання про те, яка утиліта краща, можна однозначно відповісти короткою фразою: «Та, що працює!» Втім, покладаючись на матеріал статті, ви напевно досягнете бажаного результату. Успіхів вам і абсолютної надійності в зберіганні даних!
Вітаю всіх читачів блогу!
Напевно, у більшості, хто більш-менш часто працює з комп'ютером, є флешка (а то й не одна). Іноді трапляється так, що флешка перестає нормально працювати, наприклад, при невдалому форматуванні або внаслідок будь-яких помилок.
Досить часто файлова система може розпізнаватись у таких випадках як RAW, форматування флешки зробити не вдається, зайти на неї теж… Що робити в такому випадку? Скористайтеся цією невеликою інструкцією!
Ця інструкція з відновлення працездатності флешки розрахована на різні проблеми з USB носіями, крім механічних пошкоджень (виробник флешки може бути, в принципі, будь-яким: kingston, silicon-power, transced, Data traveler, A-Data та ін.).
І так… приступимо. Усі дії будуть розписані кроками.
1. Визначення параметрів флешки (виробника, марку контролера, у пам'яті).
Здавалося б, що складного у визначенні параметрів флешки, тим більше, виробник і кількість пам'яті вказано практично завжди на корпусі флешки. Справа тут у тому, що USB-накопичувачі навіть одного модельного ряду та одного виробника можуть бути з різними контролерами. З цього випливає простий висновок – щоб відновити працездатність флешки, необхідно спочатку точно визначити марку контролера, щоб правильно вибрати утиліту для лікування.

Типовий вид флешки (зсередини) – плата з мікросхемою.
Щоб визначити марку контролера, є спеціальні число-літерні значення, що задаються параметрами VID і PID.
VID – vendor ID
PID - ID
Для різних контролерів вони будуть різними!
Якщо не хочете вбити флешку - то в жодному разі не використовуйте утиліти, які не призначені для ваших VID/PID. Дуже часто через неправильно обрану утиліту флешка приходить у непридатність.
Як визначити VID та PID?
Найпростіший варіант – запустити невелику безкоштовну утиліту CheckUDiskта вибрати у списку пристроїв свою флешку. Далі ви побачите всі необхідні параметри відновлення флешки. Скріншот нижче.

VID/PID можна дізнатися і не використовуючи утиліту.
Для цього потрібно зайти в диспетчер пристроїв. У Windows 7/8 це зручно робити через пошук у панелі керування (див. скріншот нижче).

У диспетчері пристроїв флешка зазвичай позначається як «Запам'ятовуючий пристрій для USB», вам потрібно клацнути по цьому пристрою правою кнопкою мишки і перейти в його властивості (як на малюнку нижче).

У вкладці «Довідки» виберіть параметр «ІД обладнання» - перед вами з'являться VID/PID. У моєму випадку (на скріншоті нижче) ці параметри рівні:

2. Пошук необхідної утиліти для лікування (низькорівневого форматування)
Знаючи VID і PID нам потрібно знайти спеціальну утиліту, яка підходить для відновлення нашої флешки. Дуже зручно це робити, наприклад, на сайті: flashboot.ru/iflash/
Якщо на сайті раптом під вашу модель нічого не буде знайдено, найкраще скористатися пошуковою системою: Google або Яндекс'ом (запит, виду: silicon power VID 13FE PID 3600).

У моєму випадку для флешки на сайті flashboot.ru була порекомендована утиліта Formatter SiliconPower.

Власне, на цьому все. Звичайно, ця інструкція з відновлення не найпростіша (не 1-2 кнопки натиснути), зате вона може бути використана в багатьох випадках, практично до всіх виробників і різновидів флешок.
Всього найкращого!
Які призводять до того, що USB-накопичувач не розпізнається. Від пошкоджених USB-портів до проблем із форматуванням USB, список можливих сценаріїв дуже різноманітний. Слід також зазначити, що перед застосуванням будь-якого наведеного нижче способу користувач повинен переконатися, що причина проаналізована і проблема визначена правильно.
У список причин, які призводять до того, що флешка не читається і з якими користувачі зіштовхуються найчастіше, входять 5 наступних сценаріїв:
- USB-порти не працюють.
- Потрібно оновити драйвер USB.
- Операційна система (ОС) не оновлюється.
- USB-накопичувач несправний.
- USB-прошивка пошкоджена.
В Інтернеті можна знайти не одну USB-програму розпізнавання, яка гарантує, що дані будуть вилучені, але ці програми краще не використовувати, оскільки вони можуть загрожувати безпеці, можливо компрометуючи дані.
Нижче наведено деякі з факторів, які можуть призвести до проблем розпізнавання флешки. Слід зазначити, що ці проблеми необхідно якнайшвидше вирішити:
- Проблема із форматуванням USB. Це найбільш поширений тип проблеми, коли користувач не може форматувати диск перед першим використанням. У повідомленні про помилку зазначено, що форматування не може бути завершено.
- Проблема із драйверами. Драйвери USB недоступні, або їх необхідно оновити.
- Проблеми із жорстким диском. Якщо жорсткий диск ОС та пов'язаної з ним системи працюють неправильно, це, швидше за все, проблема жорсткого диска.
- Проблеми, пов'язані з ОС: ОС, якщо вона оновлюється своєчасно, також призводить до цих проблем. Єдине рішення – оновити компоненти.
- Проблеми, пов'язані з портами. Це може бути як апаратні засоби, і програмне забезпечення. Якщо порти не розпізнають USB, рекомендується професійна допомога.

Проблема з форматуванням USB – найпоширеніший тип проблеми
4 способи виправлення проблеми з флеш-накопичувачем, який не розпізнає Windows
Спосіб 1. Сканування на наявність USB-проблем
Крок 1.Вставте флешку в порт USB.

Крок 2Переконайтеся, що флешка з'явилася у розділі "Мій комп'ютер". Потім, клацнувши правою кнопкою миші, відкрийте розділ «Властивості».

Крок 3Увійдіть у розділ «Сервіс».

Крок 4.Потім потрібно натиснути кнопку «Перевірити зараз», щоб з'явилося нове меню. Тут повинні бути обрані обидва параметри, а кнопка запуску повинна бути натиснута для сканування пристрою та усунення проблеми (у деяких може бути просто "Перевірити", тоді необхідно натиснути "Перевірити", а потім "Перевірити та відновити диск").

Спосіб 2. Переформатування USB
Дотримуйтесь цього процесу:
Крок 1.Клацніть правою кнопкою миші на флешку в розділі «Мій комп'ютер», щоб вибрати параметр форматування.

Крок 2Тепер, щоб вирішити проблему, вам необхідно відформатувати флешку, використовуючи NTFS замість FAT32 або навпаки:

На замітку!Вся інформація з флешки вийде!
Спосіб 3. Оновлення драйверів
Процес виглядає так:
Крок 1.Необхідно відкрити вікно «Виконати» (Win+R), а потім ввести devmgmt.msc як на наведеному нижче скріншоті:

Крок 2Після цього ви перейдете до диспетчера пристроїв (його також можна відкрити через вбудований пошук Windows, просто ввести «Диспетчер пристроїв» у поле пошуку, а Windows видасть потрібний результат).

Крок 3Необхідно знайти "Universal Serial Bus controllers" як на малюнку нижче:

Крок 4.Коли ви знайшли потрібні контролери, потрібно натиснути на них правою кнопкою миші і вибрати варіант оновлення драйверів, потім «Автоматичний пошук оновлених драйверів».

Спосіб 4. Оновлення ОС
Щоб оновити ОС, виконайте такі дії:
Крок 1.Перейдіть до «Панель управління» > «Система та безпека».

Крок 2Тепер вам необхідно переконатися, що вибрано опцію «Перевірити наявність оновлень».

ОС оновлюватиметься.

Потім вам необхідно перезапустити систему, щоб переконатися, що проблема вирішена.
Програмне забезпечення для відновлення втрачених даних на жорсткому диску
Після вирішення проблеми з розпізнаванням USB рекомендується зберегти всі важливі дані, щоб переконатися, що проблема ніколи не повториться. Потрібно також перевірити, що всі папки збережені та нічого не пропало. Інструмент Wondershare Data Recovery — це найсучасніший і найсучасніший інструмент, розроблений спеціально для того, щоб вирішити проблему втрати файлів. Завантажити його краще з офіційного сайту.

Примітка!Безкоштовно лише 100 мегабайт втрачених даних.
Відновлення файлів з Wondershare Data Recovery відбувається за 3 кроки:
Крок 1.Для початку потрібно вибрати, які типи файлів ви хочете відновити.

Крок 2Потім необхідно вибрати пристрій, з якого потрібно ці файли відновлювати.

Крок 3. Також потрібно вибрати місце, куди ці файли відновлюватимуться.

Не важко, а інтуїтивно зрозумілий і простий інтерфейс тільки допоможе в цьому.
Відео — Не визначається флешка — вирішення проблеми
USB-накопичувачі давно зайняли позицію вірного супутника у житті кожної сучасної людини. Фільми, музика, фотографії, ділова документація - все це кочує з комп'ютера на комп'ютер за допомогою невеликого брелока. Флешки успішно потіснили у світі носіїв інформації ненадійні дискети та поступово відбирають «хліб» у оптичних дисків і навіть вінчестерів.
Однак, незважаючи на те, що флешка набагато зручніша і надійніша, ніж вищеописані носії, від виникнення проблем із нею сьогодні мало хто застрахований. USB-накопичувачі так само точно виходять з ладу. У цій статті ми опишемо основні причини виходу з ладу флеш-накопичувачів, а також розглянемо найефективніші та найпростіші методи їх відновлення.
Основні види поломок USB-накопичувачів
- Механічне пошкодження - виникнення тріщин та інших видимих дефектів, що порушують цілісність мікросхем і, відповідно, призводять до накопичення повної втрати працездатності. До механічних пошкоджень можна також віднести і деформацію самого конектора. Даний тип несправності можна назвати найбільш неприємним, тому що в результаті надії на відновлення роботи флешки прагнуть нуля. Однак, спробувати повернути її до життя все одно варто – деякі дефекти можуть бути некритичними. Просто вбудована мікропрограма, так чи інакше, блокує носій, щоб запобігти втраті даних від нього.
- Збій у роботі мікропрограми - ви знаєте, що існує безпечне вилучення знімного диска? Але багато хто регулярно ігнорує цю процедуру, просто висмикуючи флешку з роз'єму. Повноцінну роботу накопичувача здійснює вбудована у нього мікропрограма (прошивка). І якщо, в більшості випадків, вона готова пробачити неповажне ставлення до себе з боку користувача, то в певний момент при неправильному видаленні вона може дати збій, заблокувавши при цьому роботу знімного диска. У цьому випадку процедура відновлення більш ніж можлива – фізично флешка залишається здоровою. Необхідно лише відновити нормальне функціонування мікропрограми, для чого зазвичай використовуються утиліти, які розробляють виробник USB-накопичувачів.
- Вичерпання ресурсу накопичувача – флеш-накопичувач має певний ресурс кількість циклів запису/видалення файлів. І це загрожує тим, що з часом накопичувач просто виявиться не в змозі зберігати інформацію, що записується на нього. Вичерпання ресурсу – це проблема, внаслідок якої відновити флешку, мабуть, буде неможливо. Хіба що віддавши її в ремонт, але в цій ситуації куди простіше купити новий брелок.
- Електричні пошкодження - внаслідок нестабільного електроживлення або через попадання всередину флешки вологи можливе замикання внутрішніх електричних кіл або вихід з ладу окремих мікросхем. У цьому випадку можна відновити спробу, але стовідсоткової гарантії на успішне завершення процедури вам також ніхто не дасть.
Взагалі, намагатися відновлювати варто в будь-якому з вищеописаних випадків. Часу ви багато не витратите, але заощадити на придбанні нової флешки ви можете з лишком. Варто усвідомити ще один момент – ніколи не зберігайте свої дані лише на одному накопичувачі (це стосується не лише флешок). Намагайтеся створювати додаткову резервну копію комп'ютера або хмарного сховища. Це значно полегшить процедуру їхнього відновлення у разі, якщо основний накопичувач вийшов з ладу.
Відновлення накопичувачів за допомогою JetFlash OnLine Recovery
 Якщо ви щасливий власник накопичувачів виробництва відомої компанії Transcend, то вам дуже пощастило! Ви можете сміливо пропустити всі описані вище кроки – до вашої уваги надається зручний і простий засіб відновлення працездатності вашої флешки. Все, що вам потрібно для цієї мети – наявність стабільного та досить швидкого з'єднання з Інтернетом на всьому протязі вашої роботи з програмою.
Якщо ви щасливий власник накопичувачів виробництва відомої компанії Transcend, то вам дуже пощастило! Ви можете сміливо пропустити всі описані вище кроки – до вашої уваги надається зручний і простий засіб відновлення працездатності вашої флешки. Все, що вам потрібно для цієї мети – наявність стабільного та досить швидкого з'єднання з Інтернетом на всьому протязі вашої роботи з програмою.
Утиліта називається JetFlash Online Recovery. Застосувати її можна спробувати не тільки продукції Transcend. Але чи захоче вона працювати – питання інше. Знову ж таки – спробувати зайвим не буде. Вся принадність Online Recovery полягає в тому, що користувачу не потрібно впізнавати VID, PID, марку контролера і чіпа пам'яті, встановлювати оптимальні налаштування та ін. Все це робиться автоматично. Дані про накопичувачі та методи роботи з ним перевіряються та встановлюються через Інтернет. Ось чому наявність стабільної сполуки є настільки важливим моментом.
Алгоритм дій не викликає жодних труднощів. Насамперед, потрібно  завантажити та встановити OnlineRecovery на комп'ютер. Після цього підключіть флешку до комп'ютера та запустіть утиліту. У головному вікні програми встановіть той обсяг пам'яті, який має накопичувач. Наступним кроком має стати встановлення параметрів відновлення флешки - зі збереженням даних (опція "Repair drive & keep existing data" - ще одна перевага полягає саме в цій можливості) або без нього ("Repair drive & Erase all data"). Варто звернути увагу, що навіть у разі вибору першого пункту гарантії в тому, що збережуться абсолютно всі дані, немає.
завантажити та встановити OnlineRecovery на комп'ютер. Після цього підключіть флешку до комп'ютера та запустіть утиліту. У головному вікні програми встановіть той обсяг пам'яті, який має накопичувач. Наступним кроком має стати встановлення параметрів відновлення флешки - зі збереженням даних (опція "Repair drive & keep existing data" - ще одна перевага полягає саме в цій можливості) або без нього ("Repair drive & Erase all data"). Варто звернути увагу, що навіть у разі вибору першого пункту гарантії в тому, що збережуться абсолютно всі дані, немає.

Після встановлення налаштувань натисніть кнопку Start і дочекайтеся закінчення форматування флешки. Після завершення натисніть кнопку Exit, вийміть накопичувач із USB-порту та вставте його знову. Якщо флешка ще зазнає відновлення, її роботу буде відновлено.
Якщо JetFlash Online Recovery не змогла повернути вашій флешці працездатність, можна спробувати зробити це вручну за допомогою спеціально розробленого для конкретної моделі накопичувача. Цей процес більш трудомісткий і навіть може викликати стан деякого ступору у новачка. Але варіантів небагато, тому знання про те, як це робиться, також не завадять.
Визначення утиліти для відновлення флешки
Проблема відновлення даних полягає в тому, що USB-накопичувачі випускаються різними виробниками. Відповідно, кожен з них може використовувати кілька відмінних технологій і адаптувати певне програмне забезпечення для обслуговування флешок. Єдиної програми, яка дозволила б відновити пошкоджений знімний носій немає (деяка уніфікація існує для продукції Transcend, але це питання ми розглянемо пізніше окремим пунктом) – його доведеться підбирати індивідуально.
Визначити відповідну під конкретну флешку програму дозволяє популярний у Мережі ресурс Flashboot.ru. Для того, щоб пошукова система сайту знайшла вам потрібну утиліту, потрібно знання основних параметрів накопичувача - найменування виробника, назва моделі флешки, VID і PID. Маючи на руках цю інформацію, можна без особливих труднощів підібрати ефективний засіб відновлення носія.
Найменування виробника можна легко визначити, прочитавши логотип на корпусі флешки. Для визначення параметрів, що залишилися, можна скористатися додатковим софтом.
Зручними засобами отримання необхідної технічної інформації про накопичувачі є такі програми, як ChipGenius та ChekUDisk. В принципі, вам не потрібно якихось надприродних здібностей від подібних програм, тому ви можете скористатися будь-якою з них.
Щоб визначити VID та PID за допомогою першої утиліти, запустіть програму ChipGenius (установка не потрібна) і підключіть флешку. У списку USB пристроїв знайдіть пункт «+USB HID-сумісний пристрій» і клацніть на ньому лівою кнопкою мишки. У нижній частині вікна з'явиться докладна інформація про накопичувач, де в рядку PnP Device HD і буде інформація щодо VID і PID.
ChekUDisk працює за тим самим принципом. У цьому випадку інформація буде відображатися у рядку VID&PID у форматі «Vid_0000&Pid_0000». Вас має цікавити те, що стоїть після символу нижнього підкреслення.
Після цього зайдіть на сайт Flashboot.ru і відкрийте вкладку iFlash. У поля VID та PID введіть відповідні дані, визначені вами за допомогою описаних вище програм, та натисніть кнопку «Знайти». Відкриється список накопичувачів, серед яких вам доведеться відшукати модель своєї флешки. В останній колонці таблиці буде відображатися назва утиліти для роботи з вашим носієм USB.

Тепер потрібно завантажити та встановити програму, рекомендовану до використання. Тут усе дуже просто. На головній сторінці того ж сервісу Flashboot.ru є вкладка "Файли". Зайдіть до неї та скопіюйте в поле пошукового запиту назву шуканої утиліти. Натисніть на знайдене посилання, завантажте та встановіть утиліту для роботи з флешкою.

Подальший порядок роботи залежить від конкретної програми. В цілому, всі вони мають досить інтуїтивно зрозумілий інтерфейс (який зазвичай зводиться до натискання однієї кнопки), тому розібратися в роботі з ними особливих проблем не складе.
Утиліти роботи з флешкою, зазвичай, проводять низькорівневе форматування, чи перепрошивку, накопичувача. Даний крок дозволяє привести до тями вбудовану мікропрограму і знову повернути флешку до життя. Якщо вона не має серйозних пошкоджень у своїй структурі. Крім цього, форматування загрожує тим, що всі дані, які зберігалися на накопичувачі, будуть втрачені. І навіть засоби відновлення даних після форматування здебільшого тут будуть безсилі.
Перш, ніж приступити до роботи з тією чи іншою утилітою, зверніть увагу також не всі рекомендації, які зазвичай додаються на сторінці завантаження на Flashboot.ru і в результатах пошуку на iFlash. Це значно полегшить ваше подальше спілкування з утилітою.
Цей метод є здебільшого універсальним і підходить для відновлення практично будь-яких доступних моделей USB-накопичувачів. Недолік тут один - строката клаптева ковдра з моделей, найменуванні контролерів і чіпів пам'яті може спантеличити недосвідченого користувача. Тут рекомендація може бути лише одна – уважно читати всю інформацію, що додається.
Після відновлення…
Процедура низькорівневого форматування, покликана повернути флешці «здоровий вигляд», як правило, призводить до втрати всіх файлів і даних, що зберігаються на ній. Ми це вже згадували, але не буде зайвим звернути вашу увагу на цей факт ще раз.
Після завершення процедури відновлення можна спробувати отримати дані, як після звичайного форматування. Ми описували це в окремій статті на нашому сайті. Це також не дає якихось гарантій щодо того, чи вдасться відновити пам'яті флешки (точніше те, що займає цю пам'ять). Зазвичай, низькорівневе форматування призводить до повного стирання даних. Але непогані шанси все ж таки є.
Відновлення пошкоджених файлів
Багатьом користувачам знайома ситуація, коли флешка перестала визначатися операційною системою. Статися це могло з багатьох причин — від невдалого форматування до раптового вимкнення живлення. У цій статті ми розберемо способи відновлення флешок за допомогою спеціальних програм.
На просторах інтернету можна знайти безліч програмних продуктів, призначених для повернення до життя неробочих флешок. Існують як універсальні програми, і фірмові утиліти від виробників накопичувачів. Розглянемо кілька способів із застосуванням різного софту.
Спосіб 1: HP USB Disk Storage Format Tool
Першою в черзі буде HP USB Disk Storage Format Tool. Ця програма здатна «побачити» невизначені системою накопичувачі та провести операції з відновлення.
Встановлення

Процес відновлення
Для початку спробуємо зробити сканування та виправлення помилок.

Щоб відновити флешку після невдалого форматування, її необхідно відформатувати заново.

Цей спосіб дозволяє швидко та надійно відновити USB флешку після невдалого форматування, програмних чи апаратних збоїв, а також кривих рук деяких користувачів.
Спосіб 2: EzRecover
EzRecover позиціонується розробниками виключно як інструмент відновлення «убитих» накопичувачів. Програма може повернути до життя флешку, якщо Windows «бачить»її як «Security Devise», взагалі не визначає або показує обсяг, що дорівнює нулю у властивостях. Умовою застосування утиліти є обмеження обсягу накопичувача трохи більше 4 ГБ.
Встановлення

Процес відновлення

Спосіб 3: Фірмові утиліти
Багато виробників флешок розробляють власні програми відновлення своїх накопичувачів. Якщо для вашого пристрою існує такий софт, рекомендується користуватися саме ним для досягнення максимальної ефективності. Нижче ми наведемо посилання на інструкції щодо використання фірмових утиліт від різних виробників.