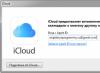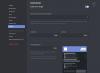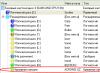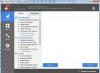Як вимкнути OneDrive у Windows 10, якщо немає необхідності використання через відсутність експлуатації або переходу на інший хмарний сервіс.
Це спосіб синхронізації даних на комп'ютері та інших пристроях. Для цього необхідно мати cloud та логін, пароль на тих гаджетах, де знадобиться збережена у хмарі інформація.
Просто деінсталювати цей сервіс не вийде, оскільки він є стандартним для цієї версії операційної системи, але можна вимкнути з'єднання, яке здійснюється автоматично, також є функція видалення за допомогою нестандартного методу.
Опис способів відключення
Читайте також: ТОП-15 Кращих безкоштовних хмарних сховищ: вибираємо надійне місце для вашої інформації
| Спосіб вимкнення або видалення OneDrive у Windows | Короткий опис |
|---|---|
| Через налаштування Windows | Це робиться за допомогою параметрів, які потрібно змінити, вимкнувши функцію автозапуску |
Через редактор групової локальної політики | Здійснюється на версії Windows 10 pro через вимкнення синхронізації, а також заборона використання OD |
Через редактор реєстру | Полягає у використанні рядка для введення команд, заміні вихідних установок |
Через командний рядок | Цей спосіб використовується, коли відбувається вхід на правах адміністратора у рядок, де вводяться команди, та вводиться там комбінація, яка здійснює задані дії без оповіщень |
Вилучення значка OD з провідника після відключення самого cloud | Здійснюється через рядок для введення команд, а також зміни деяких параметрів на 0. |
Вимкнення у Windows 10 через налаштування
Отже, якщо необхідно змінити налаштування, треба:
1 Використовувати для натискання кнопку, яка знаходиться праворуч на миші на сам OD і натиснути «параметри».


Такі маніпуляції дозволять не видаляти cloud, а по суті деактивувати.
Використовуємо редактор групової локальної політики
Читайте також: ТОП-3 Прості способи як очистити оперативну пам'ять на комп'ютері або ноутбуці під керуванням у Windows 7/10
Оскільки Windows 10 постійно вдосконалюється, зокрема це стосується інтерфейсу cloud ОD (OneDrive), прості відключенняавтоматичного підключення можуть не спрацювати.
Редактор групової політикиАктуальний лише для Windows 10 pro, тому варіант home швидше підтримає редактор реєстру.
Як вимкнути Microsoft OneDrive Windows 10 pro:
1 Одночасно затискаючи win і R, вписати в рядку «msc».
2 Потім відбудеться відкриття вікна, де можна редагувати, потім треба натиснути на "Конфігурацію комп'ютера", за нею «адміністративні шаблони»і «компоненти Windows», А там вже вибрати OD.

3 Потім потрібно вибрати положення про те, щоб зберегти документи автоматично в OD, після чого вимкнути налаштування, які дозволяють синхронізувати інформацію.

4 Щоб повністю вимкнути збереження та передачу інформації OD, потрібно активувати налаштування пункту про заборону використання OD з цією метою.

Завершити процес потрібно натисканням кнопки "ок" внизу вікна.
Вимкнення за допомогою редактора реєстру
Читайте також: ТОП-3 Прості способи як показати приховані папки або приховати необхідну папку і встановити на неї пароль у Windows 10
Цей спосіб досить складний за рахунок того, що при неправильних діях можуть сильно постраждати налаштування windows.
Як вимкнути OneDrive Windows 10 назавжди:
- Одночасно натиснути: Win та R, після чого дати команду: regedit. Вибрати гілку: HKEY LOCAL MACHINE → SOFTWARE → Policies → Microsoft → Windows →
- Іноді трапляється, що Skydrive немає, тоді треба клікнути на «створити папку».
- Потім слід змінити параметри останньої папки на DWORD (32 біта).

- Йому потрібно дати ім'я DisableFileSync і поставити "1".

За допомогою командного рядка
Читайте також: 9 Простих способів відкрити командний рядок у Windows 7-10
Щоб деінсталювати OD, треба:
- Затиснути одночасно: Win та R . Потім рядок (для введення команд), натиснувши кнопку (яка розташовується праворуч на миші), відкрити прав адміна.

У самому рядку тепер потрібно розмістити команду (щоб зупинити OD): taskkill /f /im OneDrive.exe.

- Потім необхідно ввести команду (важливо визначити перед цим розряд комп'ютера: шістдесят чотири чи тридцять два).
| 32 | %SystemRoot%\System32\OneDriveSetup.exe /uninstall %SystemRoot%\SysWOW64\OneDriveSetup.exe /uninstall |
Не передбачається, що після закінчення процесу будуть вікна або повідомлення, тому що такий метод відключення cloud передбачає тихий режим.
Використовуємо утиліту CCleaner
Читайте також: ТОП-6 Способів як очистити Windows 7-10 від непотрібного сміття, просто очистити кеш пам'яті, видалити оновлення та очистити реєстр
Для новачків цей метод буде одним із найпростіших і найдоступніших, тому що програма ця не змушує витрачати велика кількістьчасу на аналіз функцій.
А з наведеною нижче інструкцією можна буде видалити OD за лічені хвилини.
Для цього необхідно завантажити програму в Інтернеті, найкраще на сайтах, яким можна довіряти. Потрібно встановити її, а потім відкрити.

- У бічній панелі треба знайти положення під назвою "сервіс", позначений іконкою гайкового ключа.
- Далі виникне список програм, які CCleaner зможе деінсталювати чи видалити.

- Далі потрібен клік один раз по OD, після чого виділиться синім кольором обране положення, а також у правій бічній панелі можливості маніпуляцій з ним.

Потім треба просто перевірити результати видалення. Для цього потрібно зайти в провідник і переконатися, що в ньому немає небажаної хмари. Аналоги CCleaner: AdvancedSystemCareFree, AVG PC Tune up.
У Windows 10 сервіс зберігання даних OneDrive стартує разом з ОС та постійно перебуває в активному стані. Також хмара інтегрується у провідник. Однак не всім користувачам взагалі потрібні хмарні служби зберігання даних, а деякі вважають за краще користуватися іншими продуктами. І тут постає питання: як вимкнути OneDrive у Windows 10?
Нижче представлена покрокова інструкція, в якій ми розповімо, як повністю прибрати хмару від Microsoft із системи, зробити так, щоб вона більше не запускалася, а також видалити значок з трею. Алгоритм дії буде різним для домашньої та професійної версій Windows. Також невеликі відмінності є під час роботи з 32 і 64-розрядними системами. Всі маніпуляції, які ми вироблятимемо, можна відкотити і. отже, відновити OneDrive в Windows 10. Але ми опишемо і варіант, який передбачає повне видалення хмари із системи.
У OS Windows 10 домашньої редакції, щоб деактивувати OneDrive, потрібно зробити лише кілька простих кроків. Робимо таке:
- Спочатку клацаємо по іконці хмари в треї правою клавішею нашої миші та тиснемо пункт «Параметри».

- У вікні, що з'явилося, йдемо у вкладку «Параметри» і знімаємо прапорець з пункту, показаного на картинці. Потім тиснемо "ОК".

- Закриваємо віконце параметрів і знову клацаємо по значку хмаринки, цього разу вибравши «Вихід».

Після цього служба хмарної синхронізації буде вимкнена. Однак у деяких випадках OneDrive згодом включається самостійно. Щоб видалити його повністю, читайте статтю далі.
Простий спосіб прибрати OneDrive у Windows 10 Pro
У цій OS є ще один спосіб деактивації OneDrive, не складніше, ніж той, який був у Windows 10 Home. Ми будемо застосовувати редактор групової політики.
- Давайте запустимо інструмент через утиліту "Виконати". Для цього одночасно натисніть Win+R на клавіатурі. У вікні пишемо оператор gpedit.msc і тиснемо «ОК».

- У вікні редактора переходимо по шляху, який ми відкрили у лівій частині віконця, а у правій його половині вибираємо ключ із назвою, яку ми обвели червоною рамкою і клацаємо по ньому двічі лівою кнопкою миші.

- Відкриється ще одне віконце. Тут нам потрібно встановити прапорець, який ми обвели червоною рамкою, у положення "Вимкнено" і натиснути клавішу "ОК".

Після цього хмара від Майкрософт буде повністю відключена, її значок зникне з панелі завдань, а також не буде папки у провіднику системи.
Відключаємо через реєстр
Цей варіант деактивації хмари підходить для всіх версій Windows.
- Включаємо редактор реєстру. Для цього відкриємо утиліту "Виконати", натиснувши комбінацію кнопок Win+R. У вікні, що відкрилося, введіть слово regedit, як показано на скріншоті, і натисніть «ОК».

- У вікні редактора реєстру переходимо по шляху, вказаному на скріншоті, і клацаємо за позначеним цифрою «2» параметром лівою кнопкою миші. У правому вікні робимо подвійне клацання на ключі відключення хмари (позначений цифрою «3»).

- У маленькому вікні встановлюємо значення "1" і тиснемо кнопку "ОК".

Після цього хмара OneDriveбуде вимкнено.
Примітка: іноді, щоб зміни набули чинності, може знадобитися перезапустити комп'ютер.
Вимкнення за допомогою диспетчера завдань
Існує ще один варіант відключення хмари. Для цього в Десятці можна використовувати стандартний диспетчер завдань. Розглянемо процедуру вимкнення OneDrive.
- Запускаємо диспетчер завдань одночасним натисканням трьох клавіш Ctrl+Shift+Esc та вибираємо в ньому вкладку «Процеси». Тут нам потрібно знайти процес OneDrive і натиснути на нього правою кнопкою миші, вибравши в контекстному меню «Зняти завдання».

- Далі переходимо у вкладку «Автозавантаження» та правим клацанням миші за потрібним нам додатком, відключаємо його.

Після цього OneDrive буде вимкнено і під час наступного запуску системи не активується.
Примітка: якщо ваш диспетчер завдань запускається вперше і в ньому немає жодних вкладок, клацніть по кнопці «Докладніше» та розгорніть інструмент.
Як прибрати OneDrive з провідника
Щоб прибрати команди хмари від Microsoft із провідника, нам потрібно трохи поправити реєстр Windows 10.
Робимо таке:
- Запустіть редактор реєстру через програму "Виконати" (натискаємо кнопки Win+R, пишемо слово regedit і тиснемо "ОК").

- У лівій частині вікна переходимо за адресою, позначеною на картинці (для спрощення пошуку враховуйте, що всі записи відсортовані за абеткою), а праворуч знаходимо ключ System.IsPinnedToNameSpaceTree.

- Двічі клацаємо по запису і у вікні встановлюємо значення «0» потім тиснемо «ОК».

- У разі роботи з 64-bit архітектурою потрібно зробити те саме, але вже за іншою адресою.

Після цього пункт OneDrive пропаде з провідника Windows.
Зазвичай для того, щоб даний метод спрацював, не потрібно перезавантажувати систему, проте це не завжди так.
- Весь комп'ютер перезапускати необов'язково, вистачить одного провідника. Для того, щоб це зробити, запустіть диспетчер завдань (разом тиснемо кнопки Ctrl+Shift+Esc), знайдіть у ньому «Провідник», клацніть по об'єкту правою кнопкою миші і натисніть «Перезавантажити».

Але це ще не все. OneDrive залишається в меню провідника, якщо ви відкриваєте його з будь-якої програми.

Щоб видалити непотрібний запис і звідси, видаліть ключ реєстру на скріншоті. Робиться це правим кліком по запису та викликом контекстного менюдля неї.

В результаті ми повністю розібралися як видалити OneDrive з провідника Windows 10.
Видаляємо повністю
У OS Windows 10, починаючи з апдейта 1703, щоб видалити OneDrive нам не доведеться танцювати з бубном і робити те, що робили користувачі раніше. Тепер все простіше. Для видалення хмари є відразу два нескладні способи. Розглянемо їх докладніше.
- Запускаємо параметри системи за допомогою поєднання кнопок Win+i та переходимо до розділу «Додатки».

- У лівій частині вікна потрібно вибрати рядок «Додатки та можливості», а в правій знайти потрібний нам запис, клацнути по ньому і натиснути «Видалити».

- Залишилось лише підтвердити наш вибір.

Після невеликої паузи значок програми зникне і OneDrive буде повністю видалено з ПК.
Розглянемо другий спосіб, у якому ми будемо застосовувати панель управління.
- Переходимо на панель управління. Для цього вводимо її назву в пошуковому інструменті Windows 10 (значок лупи в лівій половині панелі завдань) і тиснемо на отриманий результат.

- Вибираємо пункт "Видалення програми".

- Клацаємо по потрібному нам запису правою кнопкою миші і тиснемо на запис «Видалити».

Готово. OneDrive назавжди видалено з вашого ПК.
Існує і ще один спосіб як прибрати OneDrive з Windows 10. Ми наводимо його для повноти картини, оскільки один із наведених вище варіантів вже повинен був спрацювати.
Єдиний аспект, який хотілося б згадати перед тим, як ми почнемо, це те, що відновити OneDrive надалі навряд чи вдасться. Якщо це вас не лякає, починаємо.
- Запускаємо командний рядок від імені суперкористувача. Для цього відкриваємо пошук Windows 10 і в ньому пишемо cmd. Коли з'явиться потрібний нам результат, натисніть правою кнопкою нашого маніпулятора і виберіть режим запуску з правами суперкористувача.

- Коли командний рядок буде запущено, введіть оператор taskkill /f /im OneDrive.exe і натисніть клавішу Enter. Це зупинить службу OneDrive.

Для 32-бітної архітектури:
C:\Windows\System32\OneDriveSetup.exe /uninstall
Для 64-бітної архітектури:
C:\Windows\SysWOW64\OneDriveSetup.exe /uninstall

Увага: під час оновлення ОС хмара Microsoft може інсталюватися знову. Якщо ви бажаєте виключити такий варіант, скористайтесь .
Тепер ви точно знаєте, чи можна видалити OneDrive у Windows 10. Якщо у вас залишилися питання, пишіть нам у коментарях. Ми, у свою чергу, зобов'язуємося відповісти на них та надати вирішення тієї чи іншої проблеми.
Відеоінструкція: як вимкнути OneDrive у Windows 10
Для того щоб це зробити, треба спочатку зрозуміти, що виконує ця утиліта.
Onedrive Windows 10 є сервісом від Microsoft, призначений для складування даних у хмарному Інтернет-сховищі (зараз прийнято говорити в Хмарі).
Крім зберігання, він також здатний встановити доступ до всіх пристроїв, що мають однакові операційні системи, тобто синхронізувати їх.
Як бачите Onedrive Windows 10 – досить корисна штука, що дозволяє зберігати у своїй локальній пам'яті обсяг даних, що не перевищують 10 гігабайтів, після чого зберігає їх у Хмарі. Знайти її можна через Провідник, а також панель повідомлень Microsoft підкаже, де її шукати.
Прибрати пароль під час входу до Windows 10
Скасуємо запуск Onedrive у Windows 10
Однак, якщо ви все ж таки зважилися видалити цю службову програму, то вам потрібно буде:
1. На панелі запуску (за замовчуванням знизу та праворуч) знайдіть у налаштуваннях іконку утиліти. Виглядає у вигляді сірих хмаринок. Клацніть правою кнопкою миші на ньому та натисніть контекстне меню.
Рішення завантаження диска на 100% у Windows 10
2. Там зайдіть у розділ Параметри, де потрібно зняти прапорець з автозапуску служби Onedrive у Windows 10.

3. Підтвердьте свої дії. Тепер програма не буде автоматично запускатись тоді, коли вмикається комп'ютер. Майте на увазі, що це не деінсталяція, а лише відключення автоматичного старту служби.
Найлегший безкоштовний антивірус для Windows 10
Видаляємо Onedrive у Windows 10
З метою остаточного видалення програми можна скористатися редактором реєстру програм Windows. Тут ми рекомендуємо створити і зберегти про всяк випадок точку відкату, щоб у випадку, якщо ви передумаєте як відключити Onedrive в Windows 10, ви завжди могли б відновити попередні налаштування.
1. Викличте командний рядок комбінацією клавіш Win+R або через рядок пошуку, вписавши назву cmd.
2. У консолі командного рядка впишіть regedit і викличте список параметрів, вписавши
HKEY_LOCAL_MACHINE\SOFTWARE\Policies\Microsoft\Windows\Skydrive.
3. Створіть параметр у цій папці, назвіть його Dword. Впишіть нове значення параметра DisableFileSys із величиною 1.
4. Перезавантажте комп'ютер. Тепер Onedrive видалено з вашого пристрою.
Також її можна видалити безпосередньо з командного рядка.
1. Викличте командний рядок через Пошук або комбінацію клавіш.
2. Впишіть команду, щоб примусово викликати зупинку програми
taskkill/f/im OneDrive.exe.
3. Тепер потрібно вказати системі, що необхідно видалити сервіс. Команда залежатиме від розрядності вашого ПК. Якщо у вас встановлена 32-розрядна, то інструкція буде %SystemRoot%\System32\OneDriveSetup.exe\unistall. У випадку з 64-розрядною видалення викликається інструкцією %SystemRoot%\SysWOW64\OneDriveSetup.exe\unistall.
Окремо потрібно виділити програмний варіант видалення Onedrive через утиліту PowerShell.
Ця служба є своєрідним просунутим аналогом командного рядка, але функціональнішим. З нею видалити Onedrive у Windows 10 ще простіше.
1. Відкрийте програму.
Як встановити офіційний ISO-образ Windows 10 без використання Media Creation Tool
 Якщо говорити коротко, то OneDrive - це хмарне сховище, розроблене компанією Microsoft, що по своїй суті чимось нагадує Яндекс Диск, хмара Mail і Google Drive. Але однією з основних його відмінностей є те, що він за умовчанням вшитий у Windows 10.
Якщо говорити коротко, то OneDrive - це хмарне сховище, розроблене компанією Microsoft, що по своїй суті чимось нагадує Яндекс Диск, хмара Mail і Google Drive. Але однією з основних його відмінностей є те, що він за умовчанням вшитий у Windows 10.
Також головною його перевагою є синхронізація збережених даних та налаштувань між усіма пристроями, що підтримують цю функцію, що робить його дуже корисним.
Навіщо його потрібно відключати та видаляти
Більшість користувачів навіть не в курсі, що це вони їм просто не потрібні. Саме в таких випадках я рекомендую видаляти OneDrive з Windows 10.

Оскільки він створює зайве та дуже непогане навантаження на систему. Що особливо помітно на слабких комп'ютерах.
Але видалити його як будь-яку іншу програму, просто так не вийде, принаймні так було до оновлення «1703» для Windows 10, що вийшов минулого 2017 року. Але далеко не всі користувачі вчасно оновлюються, тому нижче я розповім одразу про декілька способів відключення, один з яких обов'язково вам підійде.
Забираємо з автозапуску
Насправді сервіс хороший і зручний, але дуже вже нав'язливий і якщо ви ним все ж таки користуєтеся, хоч і дуже рідко, то я рекомендую просто відключити OneDrive. Для цього достатньо прибрати його з автозапуску.
Робимо таке:

Тепер при завантаженні комп'ютера, OneDrive більше не автоматично завантажуватиметься, однак у самій Windows 10 він залишиться, і при необхідності ви зможете запустити його в будь-який момент.
Відключаємо за допомогою редактора політики
Оскільки програма часто оновлюється, розділ налаштувань може постійно змінюватися, і щоб не шукати де знаходиться пункт автозапуску, який ми розбирали у попередньому способі, я пропоную використовувати більш універсальний варіант.
У професійній версії Windows 10 передбачено можливість відключення служби синхронізації OneDrive за допомогою інструмента адміністрування.
Для цього:
У цей спосіб ми лише прибрали OneDrive з автозапуску, але не видалили його.
Використовуємо вбудований деінсталятор
Як уже говорилося раніше, починаючи з оновлення "1703" для Windows 10 з'явилася можливість повністю видалити OneDrive з операційної системи раз і назавжди.
Зробити це можна використовуючи звичайний деінсталятор програм, який за замовчуванням вбудований у систему.
Щоб ним скористатися, потрібно:

Також можна провести видалення, використовуючи розділ «Програми та компоненти», що знаходиться в панелі керування:

Здавалося б, все добре, і ми повністю позбавилися цієї служби, але ні, з незрозумілих причин служба синхронізації залишилася в панелі швидкого запуску. Як її позбутися, читайте нижче.
Використовуємо командний рядок
Для тих, кому з якихось причин не підійшов попередній спосібя пропоную скористатися командним рядкомі зробити видалення через неї.
Потрібно лише:

Після чого вводимо таке:
- Користувачі 32-бітної ОС вводять: %SystemRoot%\System32\OneDriveSetup.exe /uninstall
- Користувачі 64-бітної ОС вводять: %SystemRoot%\SysWOW64\OneDriveSetup.exe /uninstall
- Після цього потрібно натиснути «Enter», щоб віддати команду на виконання.
Для тих, кому більше подобається PowerShell, ви можете скористатися ним, виконавши ті самі команди, оскільки принципової різниці для даної процедури немає.
Якщо при виконанні пункту «2» ви зіткнетеся з помилкою, що не вдається знайти процес, то, швидше за все, цей процес у вас вже вимкнений. У такому разі ви пропускаєте цей пункт і виконуєте далі всі інші кроки.
Використовуємо PowerShell
Позбавитися від цього додаткуможна за допомогою інструмента PowerShell.
Щоб запустити його, потрібно:

Тепер необхідно дочекатися закінчення процедури та виконати перезавантаження ПК.
Видалення OneDrive з провідника у Windows 10
Робити ми це будемо через реєстр, а отже, необхідно пам'ятати, що всі дії потрібно виконувати дуже акуратно, щоб не порушити працездатність системи.
Але найкраще, попередньо створити бекап реєстру, щоб у разі чого була можливість відновитися.
Отже, виконуємо таке:
Закриваємо вікно та перезавантажуємо комп'ютер, після чого OneDrive буде викреслено з провідника.