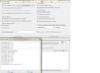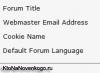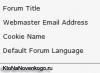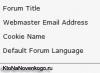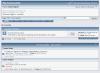Питання про те, як завантажити картку в навігатор, може бути неактуальним у певних випадках. Наприклад, якщо апарат придбано вже з наявністю програми навігації. Вона прокладає маршрут по заздалегідь встановленим виробником карткам. Базовий набір залежить від того, який у вас навігатор. Тобто карти, призначені для роботи з Навітел, не підійдуть для роботи з Garmin, як і навпаки.
При всьому вищевикладеному, говорячи про базовий набір, слід розуміти його специфіку. У ньому можуть бути відсутні карти деяких, необхідних користувачеві регіонів. Тоді, звісно, слід знати, як завантажити карти в навігатор додатково. Зробити це можна кількома способами. Один з таких способів - це докуп ліцензійних карт, а можна і безкоштовно закачати їх з мережі Інтернет.
Неофіційні карти різних регіонів переважно розробляються на базі вже існуючих. Виготовляють їх просунуті користувачі навігаторів і, як правило, встановлення неофіційних карток йде без технічної підтримкита оновлень. До того ж вони мають читатись вашою програмою навігації, підходити їй за форматом.
Як завантажити карти в навігатор, звідки краще їх брати. Непоганим ресурсом, за допомогою якого вони створюються, є OpenStreetMap. Слід звернути увагу на таке важливе зауваження: встановлення неофіційних карт на свій навігатор пов'язана з певною часткою ризику. Відповідно попередньо слід подбати про те, щоб створити резервні копіївсіх даних на свій персональний комп'ютер. Впевненість у тому, що ПЗ працездатне та не вплине негативно на прилад, може дати придбання та встановлення офіційних карток.
Як завантажити карти в навігатор, покроково розглянемо на прикладі:
Крок перший:Підключаємо апарат до свого персонального комп'ютера. У разі знаходження запропонованої як приклад програми на флеш-карті, саме її слід витягти з навігатора та відкрити на ПК. З нею і працюватимемо.
Крок другий:На флеш-карті необхідно створити (докорінно) спеціальну папку, в якій будуть розміщуватися сторонні картки для навігатора. Можна назвати її зазвичай UserMaps.
Крок третій:У створеній папці "UserMaps" потрібно створити підпапку. До неї буде розміщено картку відповідного регіону. Їй можна назвати "Region".
Крок четвертий:Файли потрібної карти копіюються у щойно створену папку "Region".
Крок п'ятий:Флеш-карту потрібно повернути у навігатор та відкрити на ньому програму "Навітел". В результаті маніпуляцій з'явиться меню.
Крок шостий:У меню, в запропонованій для прикладу програмі "Навітел" нас цікавить пункт, що дозволяє створити новий атлас. Внизу вікна знаходимо значок із зображенням папки та клацаємо на ньому правою кнопкою миші.
Крок сьомий:Виконавши попередні рекомендації, ви побачите нове віконце. Потрібно буде розшукати папку Region, якщо ви дали їй саме таку назву. Мова про папку, в якій збережено нові карти. Клацаємо на ній, а потім слід вибрати команду, за допомогою якої створюється атлас - "Створити атлас". Його створення буде виконано автоматично, а вам залишиться лише натиснути кнопку з галочкою. Майже це і все. У списку вибирайте потрібний атлас та користуйтеся новими картами!
Як завантажити карти в навігатор на прикладі безкоштовних Garmin (Гармін):
- З сайту Garmin.com на ПК має бути завантажена та встановлена програма "MapSource".
- Потрібно завантажити необхідні карти "Garmin" та помістити (розпакувати) їх у спеціальні папки.
- Кожну картку слід окремо інсталювати за допомогою файлу "Install".
- Запускається "MapSource", у якій виявляються раніше інстальовані карти.
- Доступні видно згори зліва. Вибираються по черзі всі потрібні та вирушають на пристрій "Garmin". Відповідно воно має бути підключене заздалегідь.
Таким чином, ми розглянули встановлення в навігатор низки карт, які сьогодні користуються популярністю.
Серед інших браузерів, вартих уваги, не можна не відзначити Яндекс браузер, розроблений хлопцями з однойменної пошукової системи. Переваги та переваги цієї програми очевидні, оскільки всі її опції та сервіси вільно підключаються безпосередньо до профілю користувача Яндекса, дозволяють швидко запускати потрібні служби, зберігати дані користувача та синхронізувати акаунти з різних модулів Яндекса.
Працюючи в Яндекс браузері, користувач може одночасно використовувати всі інструменти пошукової системи без зміни облікового запису, з єдиного профілю користувача. Наприклад, звідси легко стежити за дорожніми пробками, погодою, афішами, за розвитком свого сайту, додатково можна створювати скріншоти, ділитися ними, зберігати файли на Яндекс.Диску, користуватися візуальними закладкамиі так далі. Загалом всі блага Яндекса доступні тим, хто працює з Яндекс браузером.
Більше того, окремі користувачі знаходять даний браузернайбільш зручним, простим, швидким і практичним, тому що він суттєво полегшує та прискорює пошук потрібної інформації на просторах Мережі. Про те, як завантажити російський Яндекс браузер абсолютно безкоштовно, як встановити його на комп'ютер, і розповімо в цій покроковій інструкції, яку повністю присвячуємо великому дітищу Яндекса.
Як скачати російський Яндекс браузер безкоштовно: покрокова інструкція
1. Переходимо на офіційну сторінку Яндекс браузера за посиланням:
2. Знаходимо на цій самій сторінці зелену кнопку «Завантажити» і тиснемо на неї, погоджуючись з умовами використання програмного продукту.
3. У наступному діалоговому вікні вибираємо «Зберегти файл» та запускаємо завантаження файлу установки на комп'ютер.

4. Коли завантаження файлу інсталятора завершиться, переходимо до завантажень нашого теперішнього браузера і запускаємо файл установки, клацаючи по ньому мишкою. У Mozilla Firefoxпереглянути завантаження можна за допомогою спеціального значка-стрілочки, спрямованої вниз, що знаходиться на панелі інструментів (дивіться скріншот). Аналогічно інсталяційний файл може бути запущений з папки із завантаженими файлами. Головне – запустити встановлення Яндекс браузера, який ми завантажили на попередньому етапі.

5. На наступному кроці (коли запустимо інсталятор) вибираємо кнопку «Запустити».

6. Далі система запропонує нам зробити Яндекс браузером за умовчанням (зняти/залишити галочку) та брати участь у покращенні сервісів Яндекса, передаючи безособову статистику користувача (зняти/залишити галочку). Зробивши свій вибір, знявши або залишивши потрібні галочки за бажанням, сміливо тиснемо на помаранчеву кнопку з написом "Почати користуватися"!

7. Очікуємо кілька хвилин, поки завантажений Яндекс браузер встановить свої компоненти на комп'ютер. Установка займе трохи більше п'яти хвилин, а за фактом набагато менше.

8. Коли інсталяцію Яндекс браузера на комп'ютер буде завершено, браузер запуститься в автоматичному вітальному режимі і запропонує пройти невелике ознайомлення з можливостями та елементами програми, запропонує пройти маленький навчальний курс роботі з Яндекс браузером.

Навігатори забезпечують зручність безлічі автомобілістів, спрощуючи завдання пошуку оптимального маршруту і тим самим заощаджуючи час. Однак карти можуть застаріти або бути недостатньо точними. У разі виникає потреба їх заміни більш сучасні.
Звідки взяти карти?
Самим простим рішеннямв такому випадку буде купівля ліцензійних карток або встановлення їх з офіційного сайту. Але можна піти самостійним шляхом, провівши завантаження зі сторонніх ресурсів.
Перед тим, як закачати карти в навігатор, необхідно зважити всі сторони питання. Адже після встановлення картки з відсутньою ліцензією можуть виникнути проблеми з гарантією від сервісного центру.
Використовуючи будь-який із вибраних способів, слід знати, що вся установка зводиться до простого копіювання файлу. І якщо навігатор автоматично не виявляє файли, необхідно прокласти шлях самостійно.
Додаткові засоби для вирішення проблеми
Користувачі навігатора Garmin можуть оновити або встановити карти за допомогою програми MapSource, що йде в комплекті на диску. А ось для роботи з системою Linuxпередбачено використання програми QLandkarteGT, проте результат може змінюватись.
Розглянемо послідовність того, як закачати карти в навігатор Garmin.
Для початку потрібно завантажити програму MapSource, розпакувати та запустити файл MSMAIN.msi. Після закінчення завантаження слід запустити Setup.exe для завершення інсталяції.
Маючи робочу програму, Переходимо до питання, як закачати карти. У навігатор, для початку? потрібно підібрати карти безпосередньо потрібної місцевості та розпакувати архів. Серед розпакованих файлів знаходимо install.but і запускаємо, проте перед початком процесу необхідно вимкнути Garmin Maps Source.
Безпосередня робота з Garmin Maps Source передбачає підключення пристрою до комп'ютера за допомогою USB. За допомогою програми потрібно вказати шлях до необхідної карти, відзначити файл інструментом "Виділити карту" і натиснути на завантаження в навігатор.
Варто зазначити, що попередня версіякарти регіону, що встановлюється, буде автоматично видалено.
Оновлення у скрутних ситуаціях

Більшість навігаторів Prestigio ще при покупці мають досить стару версіюнавігаційної системи. Перед тим, як закачати карти в навігатор, рекомендується спочатку оновити систему, встановивши програмне забезпеченняз сайту та провівши за його допомогою апдейт пристрою.
Під час оновлення програма запропонує таку послугу, як закачати карти в навігатор. Prestigio працює здебільшого з програмою "Навітел", яка має дуже жорстку політику щодо сторонніх карт.
Завантажуючи карти до Prestigio, слід знати кілька деталей. Якщо в навігаторі немає флеш-накопичувача, місцем встановлення має бути папка Maps у пам'яті пристрою. У разі наявності флешки шлях зміниться на карту пам'яті розділ Maps. Якщо таких розділів немає, перезапустіть пристрій, і навігатор сам створить потрібні каталоги.
Якщо пристрій автоматично не визначив карту, необхідно завантажити її в будь-яку папку. Після завантаження, скориставшись функцією навігатора "атлас", вказати шлях до папки. Пристрій самостійно зі всіх знайдених файлів у папці створить атлас. Варто зазначити, що навігатор індексує всі карти, тому краще розбити папки по регіонах.
Рішення може бути цікавим
Найоригінальнішим способом того, як закачати карти в навігатор, можна вважати їхнє самостійне створення. У ситуації відсутності інформації про регіон, що цікавить, виникає питання про те, як закачати карти в навігатор. Explay або прилад іншої марки підтримує формат картинок jpeg, а значить можна відсканувати паперову карту.

Для початку нам знадобиться якісний скан вибраної карти з орієнтацією на північ. Далі необхідно вибрати ключові точки на карті, бажано кілька. З'ясувати ширину та довготу кожної вибраної точки та занести дані до створеного файлу з текстом. Зберігати файл потрібно у форматі HTM.
Після створення папки у пристрої скопіюйте текстовий документз координатами та відскановану карту місцевості. Вказавши навігатору місцезнаходження карти, переконайтеся в працездатності і якості зображення, що вийшло.
Корисно знати

- Для завантаження в навігатор карт через USB-навігатор повинен бути вимкнений, і тільки після вимкнення кабелю його можна увімкнути.
- Старі версії карток майже завжди самоусуваються при завантаженні нових.
- Завжди створюйте резервні копії перед встановленням неперевірених карток.
- Купуючи навігатор, не завжди можна отримати на додаток до нього потрібну карту.
- Встановлюючи картки зі стороннього джерела, є ризик втратити гарантію.
- На офіційних сайтах можна знайти потрібну карту.
У цій статті будуть описані самі базові речі щодо скачування та встановлення програм. Стаття розрахована на новачків і дає деякі ази комп'ютерної грамотності.
Інформація про те, як вибрати та завантажити файл з порталу сайт знаходиться в .
Дивіться також: ,
Завантаження файлів на комп'ютер
Отже, що нам потрібно зробити для того, щоб встановити потрібну програмуна комп'ютер? Спочатку потрібно завантажити її інсталяційний файл, після запуску якого програма встановиться на комп'ютер. Для цього потрібно знайти посилання на завантаження програми та натиснути на неї.
У браузері після натискання посилання для скачування повинен стартувати процес завантаження на ваш жорсткий диск.
У деяких браузерах може з'явитися діалогове вікно з пропозицією створити файл у зазначеній папці, тоді вкажіть папку і запам'ятайте її.
У більшості браузерів під час завантаження файлу внизу браузера повинен з'явитися рядок із завантаженнями.
Приклад для Google Chrome. Зверніть увагу, ми завантажили файл MM26_RU.msi.
Тепер натиснувши на нього ми можемо приступити до встановлення програми:
Що робити, якщо посилань кілька?
Навіть для одного файлу ми намагаємося давати 2 посилання:
- З сайтів розробників програм.Це гарантує максимальну актуальність файлів і те, що файл програми такий, як задумували розробники.
- З нашого сайту.Це означає велику безпеку (ми перевіряємо файли антивірусами) та у багатьох випадках відмінну швидкість завантаження.
Трапляються випадки, коли для різних операційних систем існують різні версії програми.
Окрім версії операційної системи(Vista, XP, 8, 10) існує ще й розрядність (32 або 64-бітні)
Щоб вибрати потрібний у такому випадку – вам необхідно подивитися яка система у вас.
Це легко дізнатися зайшовши у характеристики комп'ютера.
У Windows XPабо Windows 7це можна зробити натиснувши на Мій комп'ютер(права кнопка миші) → Властивості.
У Windows 8/10натиснувши на Пуск(права кнопка миші) → Система.
Типи файлів
Файли у Windows мають вигляд ім'я файлу
(крапка) Розширення файлу. Якщо розширення відоме Windows, воно зазвичай ховається і його можна побачити зайшовши у властивості файла.
Для того, щоб приступити до встановлення програми, потрібно розібратися з тим, що ми завантажили. Програми в інтернеті знаходяться у вигляді інсталяційних файлів, і, швидше за все, ви завантажили саме файл інсталяції.
Завантажений файл може мати розширення EXE, MSI
, а також одне з розширень архівів - RAR, ZIP, 7z
(І дуже рідко інші).
Спочатку розглянемо EXE
і MSI
, а потім опишемо роботу з архівами.
Завантажений файл може називатися як завгодно: setup.exe,icq8_setup.exe,aimp_3.10.1074.msi. Слово "setup" або "install", або їх скорочення часто присутні в назві файлу інсталяції, і перекладаються, як "установка". Однак їх може й не бути у назві. У будь-якому випадку при збереженні файлу потрібно стежити за тим, як він називається і куди він зберігається, щоб потім перейти до папки та знайти його.
Багато хто не знає, як встановити на навігатор Навітел карти. У більшості придбаних навігаційних пристроїв не передбачені карти або є тільки застарілі дані про великі міста Росії. Що робити, якщо має бути подорож до іншої країни? Встановлення нових карток допоможе уникнути багатьох проблем.
Завантаження через бездротовий інтернет
Як правильно закачати нові карти на навігатор? Відповідь на це запитання може запобігти поїздкам неправильним маршрутом. Офіційний сайт Навітел пропонує 2 способи завантаження – за допомогою програми та за допомогою комп'ютера. Завантажувати необхідні пакети продуктів можна буде лише після нескладної реєстрації та оновлення ПЗ до останньої версії.
Для першого способу потрібен бездротовий інтернет, при підключенні слід виконати такі дії:
- При першому запуску пристрою зазвичай пропонується завантажити карти, потрібно натиснути «завантажити».
- У випадку, якщо деякі пакети продукту вже є та потрібні інші, слід у розділі «Завантажити» вибрати певний пакет даних та натиснути «Завантажити».
Завантаження може тривати до 30 хвилин, іноді більше. Завантажений файл система відразу запропонує встановити, слід натиснути "Так". З цього моменту розпочнеться індексація встановленої інформації. Під час наступного завантаження встановлена інформація буде використана.
Порада! Якщо стежити за зарядом акумулятора, можна уникнути збою закачування при раптовому вимкненні.
 Завантаження з офіційного сайту.
Завантаження з офіційного сайту. Через ПК
Багато хто не знає, як завантажити карти в навігатор через комп'ютер. Використовувати ПК для завантаження не набагато складніше, ніж гаджет. Початкова умова оновлення до останньої версії має бути дотримана і в цьому випадку. Діяти потрібно так:
- Зайти в особистий кабінет Navitel, вибрати "Доступні оновлення".
- Зі списку вибрати необхідні карти населеного пункту чи країни.
- Підключити флеш-карту від пристрою або сам гаджет через кабель USB до комп'ютера.
- На флеш-носія необхідно створити папку NavitelContent, а в ній іншу - Maps. Створення папки необхідно за умови, якщо вона не передбачена на пристрої спочатку.
- Почати завантаження вибраного файлу у вибрану (або створену) папку.
Остаточною дією буде відключення від комп'ютера пристрою та його запуск. Після індексації автоматично буде створено новий атлас.
Важливо! Додаткові пакети даних, які не передбачені системою під час оновлення, є платними. Для того, щоб завантажити їх, потрібно у відповідному розділі натиснути «Активувати» та ввести ліцензійний ключпродукту.
 Збереження на комп'ютері.
Збереження на комп'ютері. У більшості випадків проблем із завантаженням та подальшим запуском нових атласів не виникає. Головне – діяти згідно з інструкцією. Якщо нові файли не відкриваються, або їх не виходить завантажити, можна звернутися в сервісний центр, де за невелику суму фахівці допоможуть.