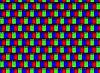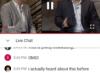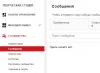Регулярне відключення персонального комп'ютера дозволяє відновити високу продуктивність гаджета. При відключенні харчування очищається кеш, розвантажується оперативна пам'ять, Закриваються всі фонові програмиі додатки.
Бувають ситуації, коли необхідно терміново відключити комп'ютер, але через низку обставин зробити це стандартним способом неможливо. Наприклад, один з додатків призвело до зависання ПК. Або ж зламана мишка не дозволяє відкрити меню "Пуск" і завершити роботу.
Деякі користувачі і зовсім вважають за краще економити час і користуватися всіма можливими гарячими клавішами і відключати живлення комп'ютера або ноутбука за допомогою комбінації клавіш. У таких випадках у багатьох власників ПК виникають складнощі з тим, як вимкнути комп'ютер за допомогою клавіатури. Існує кілька способів завершити роботу пристрою без миші.
Як вимкнути комп'ютер за допомогою клавіатури: використання меню "Пуск"
Перший і найпростіший спосіб вимкнути ноутбук або комп'ютер тільки за допомогою клавіатури - це скористатися наявними можливостями меню "Пуск". Але як вимкнути комп'ютер за допомогою клавіатури через меню "Пуск"?
Для початку необхідно натиснути Вона розташована в нижньому ряду клавіш і на ній намальований прапорець "Віндовс". Після натискання відкриється стандартне вікно "Пуск". Далі за допомогою клавіші Tab буде потрібно переключити фокус на рядок "Завершення роботи" або "Виключення". Після натискання кнопки введення користувачеві буде представлено кілька варіантів: "Завершення роботи", "Перезавантаження", "Сон" і "Гибернация". Вибрати необхідний можна за допомогою клавіш навігації.
Вимкнення комп'ютера через Win + X
Існує більш швидкий і легкий спосіб, за допомогою клавіатури за кілька секунд. Необхідно активувати клавіші Win + X. Після натискання відкриється список дій, з якого потрібно вибрати "Завершення роботи" або "Вихід з системи".

Після того як фокус був переміщений на необхідний пункт, за допомогою стрілки вправо можна викликати додаткові функції, Що визначають спосіб відключення комп'ютера.
Вимкнення комп'ютера: виклик меню "Завершення роботи"
Ще один спосіб, як швидко вимкнути комп'ютер за допомогою клавіатури, включає в себе поєднання гарячих клавіш.
Користувачеві буде необхідно викликати спеціальне меню "Завершення роботи". Для цього буде потрібно натиснути клавіші Alt + F4. У вікні за допомогою клавіш навігації вибрати необхідну функцію: вимикання, перезавантаження або глибокого сну. Щоб запустити процес виключення, необхідно тільки натиснути кнопку введення.
Вимкнення комп'ютера за допомогою вікна "Виконати"
Серед безлічі способів, як вимкнути комп'ютер з клавіатури, є один, про який не знають багато користувачів. Даний метод виключення має на увазі використання вікна "Виконати".

Для того щоб викликати вікно, потрібно натиснути клавіші Win + R. Під сплив діалоговому вікні необхідно ввести наступний текст shutdown /. Решта залежить від намірів користувача. Щоб вимкнути комп'ютер, то після спеціального символу друкується буква s. Якщо необхідне перезавантаження персонального комп'ютера - r.
Активація команди відбувається за допомогою кнопки введення.
Вимкнення комп'ютера за допомогою клавіатури в "Віндовс" 8 і 10
В останніх версіяхопераційних систем "Віндовс" були введені деякі зміни інтерфейсу. І завдяки цьому з'явився ще один спосіб, як вимкнути комп'ютер за допомогою клавіатури в "Віндовс" 8 і 10.
Щоб швидко вимкнути комп'ютер, користувачеві необхідно натиснути клавіші Ctrl + Alt + Del. Звичний екран робочого столу зміниться на системне вікно, де за допомогою клавіші Tab можна встановити фокус на значок виключення комп'ютера в правому нижньому кутку.
Для відключення пристрою досить натиснути кнопку введення і вибрати потрібний параметр.

емуляція миші
керувати персональним комп'ютеромбез миші незручно. Стандартні функції клавіатури не передбачають повної заміни миші за допомогою клавіш. Однак додаткові можливості операційної системи"Віндовс" дозволяють майже повністю замінити комп'ютерну мишуклавіатурою. Для цього необхідно активувати режим "Емуляції миші".
Щоб включити режим емуляції, потрібно натиснути LeftShift + LeftAlt + NumLock. Далі відкриється діалогове вікно, в якому користувачеві нагадають про те, що дане поєднання включає новий режим роботи клавіатури. Щоб почати емуляцію, потрібно погодитися з запропонованими умовами і клікнути на кнопку "Так".
Після активації режиму можна приступати до роботи без миші. Вся цифрова панель, за винятком кнопок "0" і "5", - навігація по екрану. Натискаючи ці кнопки, можна поступово переміщатися до потрібних ділянок робочого столу. Цифра "5" - це клік. її швидке подвійне натискання- подвійний клік.
Таким чином, при використанні "Емуляції миші" можна швидко дістатися до меню "Пуск" і вимкнути комп'ютер звичним способом, не використовуючи тачпад або мишу.
Хочете вимикати комп'ютер без зайвих дій? Вам не потрібно буде, як завжди, входити в меню "ПУСК" і клацати мишкою, вибираючи один з варіантів. Обійдемося одним клацанням по кнопці, яку ми розмістимо на робочому столі. І після натискання на кнопку система не видаватиме підтвердження будь-яких дій, а відразу ж вимикається. Це дуже зручно, а зробити таку кнопку легко.
Тепер давайте перейдемо до справи з виготовлення ярлика " ВИКЛ"Виконавши наступні операції. Натисніть праву кнопку миші на робочому столі, виберіть пункт меню Створити ярлик

В поле виконання команди пропишіть шлях до об'єкта.
Shutdown.exe -s -t 00
щоб вимкнути комп'ютер.
Shutdown.exe -r -t 00
для ярлика перезавантаження.
C: \ Windows \ System32 \ tsdiscon.exe
для зміни користувача
rundll32.exe User32.dll, LockWorkStation
для блокування комп'ютера
rundll32.exe powrprof.dll, SetSuspendState Sleep
для режиму сну
В поле вкажіть назву своєї кнопки "ВИМКНУТИ" або "ПЕРЕЗАВАНТАЖИТИ". Ну в загальному, ім'я кнопки на функцію не вплине. Можете дати їй будь-яку назву, аби не переплутали. 
клікаєте " Готово"І такий собі жахливий ярлик з'явився на робочому столі.
Тепер переходимо до другого пункту. Наш жахливий ярлик потрібно вдосконалити і надати йому відповідний вигляд. Для цього клацаємо по ньому правою клавішею мишки і у вікні,, в самому низу, заходимо в властивості. 
У нас з'явиться ось таке вікно, де ми натискаємо на кнопку " змінити значок “

Можливо у вас, як і у мене з'явиться системне попередження. Але не лякайтеся, це всього лише на-всього підказка, яку ми і так маємо намір виконати.

Тиснемо кнопку " ОК"І переходимо до вибору картинки для нашого ярлика.

Вибрали сподобався значок, тиснемо " ОК". А ось в цьому вікні " ПРИМЕНИТЬ"І" ОК “

Після нескладною виконаної роботи у нас з'явилася готова до використання кнопка.
Ті ж самі дії можна виконати при створенні кнопки "" і " зміна користувача“
Це корисно знати:

 Аватан - безкоштовний фоторедактор онлайн з ...
Аватан - безкоштовний фоторедактор онлайн з ...
напевно кожен користувач Windows, Починаючи своє знайомство з операційною системою, знає де знаходиться кнопка ПУСК і кнопка Завершення роботи. її зовнішній вигляддещо змінився за останні кілька версій Windows, Але сенс її роботи посутньо не змінився ні трохи. Вона як і раніше робить тільки одне - завершує роботу комп'ютера. Ви, і самі це робили тисячі разів. Але чи знаєте Ви що завершити роботу комп'ютера можна іншими способами зовсім не використовуючи цю кнопку. Зараз я покажу як це роблять Профі.
Клавіші швидкого доступу
Одним з ефективних способів викликати вікно завершення роботи є натискання клавіш Alt + F4, А потім Enter, перебуваючи на робочому столі.
Переключитися швидко на робочий стіл в будь-який час можна, натиснувши клавіші Windows + D.
Інший варіант - натиснути Ctrl + Alt + Del, Клацнути по значку харчування і натиснути завершити роботу.
Зміна дії кнопки живлення
Цей спосіб передбачає використання кнопки харчування, розташованої на корпусі системного блокуабо на ноутбуці. За замовчуванням фізична кнопка харчування налаштована на перехід комп'ютера в сон. Якщо ВВ віддаєте перевагу використовувати її як кпопки для відключення екрану, виконайте наступні прості кроки:
1. Відкрийте Панель управлінняі перейдіть в розділ Електроживлення.

Ярлик з таймером вимикання
Ще один хитрий спосіб - створити ярлик на робочому столі, який вимкне комп'ютер після певної кількості часу.
Клацніть правою кнопкою миші на робочому столі, виберіть створити - ярлик. Введіть shutdown.exe -s -t XXX, Де XXX - час в секундах, яке означає через який час почнеться завершення роботи комп'ютера.
Наприклад, щоб відкласти вимикання на три хвилини, Ви повинні ввести shutdown.exe -s -t 180.

Можна ще створити ярлик, який скасує дію першого ярлика. Тобто якщо Ви раптом захотіли скасувати завершення роботи, яке було викликано першим ярликом, просто створіть другий ярлик і введіть shutdown.exe -a.
Примусове завершення роботи
Часто по час завершення роботи Windowsпросить почекати поки завершаться відкриті Вами програми. Якщо Ви не закрили всі свої додатки самі перед завершенням роботи, Windows буде чекати, коли вони автоматично закриються. Щоб змінити цю поведінку, існує три різних значення реєстру:
- WaitToKillAppTimeout: Windows буде чекати 20 секунд для збереження додатків, перш ніж давати можливість примусово закрити їх.
- HungAppTimeout: Якщо програма не відповідає протягом п'яти секунд, Windows вважає, що вона висить.
- AutoEndTasks: Після цих п'яти секунд Windows дасть вам можливість примусово завершити роботу.
Ви можете редагувати всі ці значення в редакторі реєстру.
Потім за такою гілці в реєстрі:
HKEY_CURRENT_USER \ Control Panel \ Desktop
У головному меню виберіть Виправлення - створити - Строковий параметрі введіть одне з трьох імен змінних, описаних вище, наприклад:

Ви можете таким чином створити або відредагувати (якщо вони вже створені) все три параметра, якщо хочете.
Після того, як ви створили параметр, двічі клацніть на ньому, щоб змінити його і вказати значення.
для WaitToKillAppTimeoutі HungAppTimeoutвведіть дані значення в мілісекундах.
для AutoEndTasks- значення 1, якщо хочете, щоб Windows автоматично закрила програми при завершенні роботи і 0, якщо хочете робити це самостійно.
Ось такі прості способиможуть урізноманітнити можливості завершення роботи комп'ютера.
З тим, як закрити зависла програму, стикався кожен користувач комп'ютера. Така ситуація зустрічається досить часто при роботі на комп'ютері.
В процесі роботи на комп'ютері, буває, що якась програма не відповідає на команди користувача. Програма не реагує на миша, на клавіатуру, з'являється вікно з написом «програма не відповідає».
Як закрити зависла програму? Деякі користувачі відразу натискають кнопку «Reset» (Перезавантаження), яка розташована на передній панелі комп'ютера. Після цього відбувається перезавантаження операційної системи Windows.
Але це робити не рекомендується. Перезавантаження може негативно позначитися на роботі операційної системи, або окремих запущених в цей момент програм. Після нового запуску, в роботі програми, що виконується в момент раптового завершення роботи, можуть з'явиться помилки.
Якщо в момент перезавантаження відбувалася дефрагментація, то через перезавантаження можуть постраждати файли, які в цей час проходили обробку. А якщо це були якісь системні файли, То тоді можуть початися проблеми з операційною системою.
Якщо неполадки з операційною системою вже почалися, то одним з виходів буде до часу її працездатного стану.
Що ж робити, якщо програма не відповідає?
Розберемо спочатку найлегший випадок. Програма зависла і не відповідає на команди користувача комп'ютера. Вам необхідно відключити зависла програму, для цього потрібно запустити «Диспетчер завдань», натискаючи для цього, одночасно на клавіатурі на клавіші «Ctrl» + «Alt» + «Del», в операційній системі Windows XP.
В операційних системах Windows 7, Windows 8.1, Windows 10 після натискання на ці клавіші, в новому вікні операційної системи, у відкритому меню потрібно буде вибрати в самому внизу пункт «Запустити диспетчер задач», або натиснути одночасно на клавіатурі комбінацію клавіш «Ctrl» + «Shift» + «Esc».
В операційній системі Windows є більш зручний спосіб запуску «Диспетчера завдань» - клацаєте правою кнопкою миші по «Панелі задач», а потім вибираєте в контекстному менюпункт «Запустити диспетчер задач» (В Windows XP, Windows 8.1, Windows 10 - «Диспетчер завдань»).
У вікні «Диспетчера завдань» увійдіть у вкладку «Програми». Зазвичай, напроти імені зависла програми, в графі «Стан» буде видно напис «Не відповідає».

Далі виділяєте зависла програму, а потім натискаєте на кнопку «Зняти задачу», або вибираєте в контекстному меню, після натискання правої кнопки миші, пункт «Зняти задачу». У вікні з попередженням погодьтеся на завершення процесу.
Через деякий час зависло додаток відключиться. Якщо цього не відбулося, увійдіть у вкладку «Процеси».
Увага! У цій вкладці необхідно буде дотримуватися обережності. Не шукайте завислий процес, якщо точно не знаєте ім'я цього процесу!
У вкладці «Додатки» виділіть зависла програму, а потім при натисканні правої кнопки миші виберіть пункт «Перейти до процесу».

Диспетчер завдань автоматично перемкне вас у вкладку «Процеси» і виділить завислий додаток.

Після цього натискаєте кнопку «Завершити процес», або вибираєте в контекстом меню, при натисканні правої кнопки миші, пункт «Завершити процес».

Якщо зависла програма не відображається у вкладці «Додатки», то тоді вам потрібно самим увійти у вкладку «Процеси», знайти процес зависла програми і відключити його, якщо ви можете правильно знайти цей процес. Якщо не знаєте ім'я процесу, то краще нічого не робіть в цій вкладці!
Якщо ці дії не допомогли, то тоді увійдіть у вкладку «Користувачі», натисніть на кнопку «Вийти з системи», або після натискання правої кнопки миші, виберіть у контекстному меню пункт «Вихід із системи».

Доведеться почекати деякий час, поки система завершить всі процеси, а потім на вашому моніторі з'явиться вікно операційної системи із позначкою вашої облікового запису. Натисніть на цей значок, а потім увійдіть назад в операційну систему для подальшого продовження роботи.
Подібні дії можна зробити за допомогою меню «Пуск», якщо є доступ до меню. У меню «Пуск» наводите курсор миші на кнопку «Завершення роботи», а потім у спливаючому контекстному меню вибираєте пункт «Вийти з системи».
перезапуск Провідника
Один із способів для «оживлення» Windows - перезапуск Провідника. Провідник Windows є не тільки файловим менеджером, В операційній системі він відповідає, в тому числі, за відображення Робочого столу і панелі завдань.
Спочатку запустіть Диспетчер завдань, використовуючи клавіші «Ctrl» + «Shift» + «Esc». Потім перейдіть у вкладку «Процеси», далі клацніть на кнопці «Ім'я образу», а потім натисніть на кнопку «E» (в латинській розкладці клавіатури).
Процес «explorer.exe» буде виділено. Завершіть цей процес за допомогою кнопки «Завершити процес» або з контекстного меню.

Після цього програма Провідник завершить свою роботу, з екрану монітора зникнуть всі значки. У диспетчері завдань увійдіть в меню «Файл», а в контекстному меню виберіть пункт «Нова задача (Виконати ...)».
У вікні «Створити нову задачу», в поле введення введіть «explorer», а потім натисніть на кнопку «ОК».

Після цього операційна система повинна запрацювати в штатному режимі.
Видалення завислого процесу в командному рядку
Запустіть командний рядок від імені адміністратора. У інтерпретаторі командного рядкавведіть команду: «tasklist» (без лапок), а потім натисніть на кнопку «Enter».
Ви побачите список всіх запущених в операційній системі процесів. Навпроти кожного імені додатки відображається його «PID» і обсяг споживаної пам'яті.

Запам'ятайте «PID» (цифри) завислого додатка, яке необхідно відключити. у вікні інтерпретатора командного рядка введіть нову команду: «Taskkill / pid ...» (без лапок). Замість «...» після PID вставте значення, яке ви запам'ятали. Потім натисніть на кнопку «Enter». Завислий додаток буде закрито.
інші способи
Найважчий випадок, це коли зависла якась програма або гра, яка була розгорнута на весь екран монітора. В цьому випадку ви не будете мати доступу до «Робочого столу», до «Диспетчер завдань», а також в меню «Пуск».
У цьому випадку спробуйте вийти з вікна з зависла програмою на «Робочий стіл», за допомогою клавіш на клавіатурі.
Натисніть на клавіші клавіатури «Alt» + «F4». Ця комбінація клавіш в операційній системі Windows служить для закриття додатків.
Можна спробувати натиснути на клавіатурі на клавіші «Esc» або «Enter», можливо, в деяких випадках, вийде отримати доступ до Робочого столу.
При натисканні на клавішу «Windows» також, іноді, можна потрапити на Робочий стіл, при зависла програмі.
Спробуйте натиснути на клавіатурі на функціональні клавіші «F1» - «F12». У деяких випадках, натискання на ці клавіші призводить до відкриття Робочого столу. Яка конкретно функціональна клавіша може допомогти, залежить від конкретного комп'ютера, у різних комп'ютерівце буває по-різному.
Якщо відкрився Робочий стіл, то для виходу з завислого додатка виконайте дії, описані вище в цій статті.
Але, бувають такі ситуації, коли комп'ютер не реагує ні на які дії користувача. Миша не працює, на натискання клавіш на клавіатурі, комп'ютер також ніяк не реагує. В цьому випадку перезавантаження операційної системи вже не вдасться уникнути. Тоді вам доведеться натиснути на кнопку «Reset» (Перезавантаження).
висновки статті
Якщо програма зависла. не відповідає на дії користувача, постарайтеся завершити роботу завислого додатка, без виконання перезавантаження операційної системи.