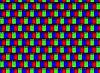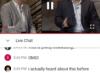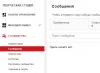Тим, хто постійно працює з Microsoft Excel, Часто доводиться шукати відповіді на запитання правильного копіювання даних таблиці зі збереженням форматування, формул або їх значень.
Як вставити формулу в таблицю Excel і зберегти формат таблиці? Адже при вирішенні даного завдання можна економити вагон часу. Для цього будемо використовувати функцію «Спеціальна вставка» - це простий інструмент, який дозволяє швидко вирішити складні завдання і освоїти загальні принципийого використання. Використання цього простого інструментудозволяє вам швидко приводити все таблиці до одноманітного формату і отримувати той результат, який необхідний.
Як скопіювати таблицю з шириною стовпців і висотою рядків
Припустимо, у нас є така таблиця, формат якої необхідно зберегти при копіюванні:
При копіюванні на інший аркуш звичним методом Ctrl + C - Ctrl + V. Отримуємо небажаний результат:

Тому доводиться вручну «розширювати» її, щоб привести в зручний вид. Якщо таблиця велика, то «возитися» доведеться довго. Але є спосіб істотно скоротити тимчасові втрати.
Способ1: Використовуємо спеціальну вставку


Вона отримала вихідні параметри і виглядає ідеально точно.
Спосіб 2: Виділяємо стовпці перед копіюванням
Секрет цього способу в тому, що якщо перед копіюванням таблиці виділити її стовпці разом з заголовками, то при вставці ширина кожного стовпчика буде так само скопійована.

Для кожного випадку раціонально застосовувати свій спосіб. Але варто зазначити, що другий спосіб дозволяє нам не тільки швидко переносити таблицю разом з форматом, але і копіювати висоту рядків. Адже в меню спеціальної вставки немає опції «висоту рядків». Тому для вирішення такого завдання слід діяти так:


Вставка значень формул зберігаючи формат таблиці
Спеціальна вставка хоч і не ідеальна, все ж не варто недооцінювати її можливості. Наприклад, як вставити значення формули в таблицю Excel і зберегти формат осередків.
Щоб вирішити таке завдання слід виконати 2 операції, використовуючи спеціальну вставку в Excel.
Операція I:
 Операція II:
Операція II: Так як скопійований діапазон у нас ще знаходиться в буфері обміну після копіювання, то ми відразу ще раз викликаємо спеціальну вставку де вибираємо опцію «формати». Тиснемо ОК.

Ми вставили значення формул в таблицю і зберегли формати осередків. Як ви здогадалися можна зробити і третю операцію для копіювання ширини стовпців, як описано вище.
Корисна порада! Щоб не виконувати другу операцію можна скористатися інструментом «формат за зразком».
Microsoft Excel надає користувачам практично необмежені можливості для підрахунку найпростіших функцій і виконання ряду інших процедур. Використання програми дозволяє встановлювати формати, зберігати значення осередків, працювати з формулами, переносити і змінювати їх, таким чином, як це зручно для користувачів.
Виклик команди:
-група Книги / Листи -книги -зберегти всі
Команда зберігає всі відкриті в поточному сеансі книги одним натисканням.
Для чого це потрібно? Стандартно всі відкриті книги зберегти немає можливості. Можливо лише закрити всі книги зі збереженням (для цього необхідно натиснути кнопку закриття програми з затиснутою клавішею Shiftі при запиті на збереження вибрати Зберегти всі (Save All)). Але часто закривати книги немає необхідності - потрібно тільки зберігати. Наприклад, коли одночасно доводиться працювати з декількома відкритими звітами, які взаємопов'язані. І в таких випадках стандартно доводиться переключатися окремо на кожну книгу і жати Ctrl+Sабо іконку на панелі.
З командою зберегти всітакої проблеми більше не буде - досить просто перейти в меню -группа Книги / Листи -книгиі натиснути зберегти всі. Всі відкриті книги будуть збережені.
Слід враховувати, що нові книги (які ще не були збережені на комп'ютер) будуть зберігатися в папку за замовчуванням (як правило це Мої Документи (My Documents)).
Примітка: в деяких випадках книги відкриваються таким чином, що кожна книга належить окремій сеансу (процесу). В такому випадку дана командане зможе зберегти всі книги і зберегти тільки ті, які відносяться до того процесу, з якого запущена команда. Перевірити скільки процесів Excel запущено можна натиснувши Cltr + Alt + Delete -Запустити диспетчер задач і у вікні перейти на вкладку Процеси. Якщо в списку більше одного процесу з ім'ям EXCEL.EXE - значить запущено кілька процесів.
Це питання виникає, якщо ви натикаєтеся в Інтернеті на якісь дані, представлені у вигляді таблиці, і хочете їх зберегти у форматі Microsoft Word(Можливо, попередньо відредагувавши). Якщо просто відкрити збережену HTML-сторінку в Word і потім спробувати її зберегти «як документ Word», То у вас збережеться початковий формат сторінки, який навряд чи прийнятний в якості самостійного документа, а вичищати його від усього зайвого - замучитеся.
Найпростіше - перенести таблицю через буфер обміну. Це можна зробити прямо з будь-якого браузера або попередньо зберігши сторінку в дисковому файлі, А потім відкривши її в Word. В останньому варіанті простіше виділити саме таблицю, що не захопивши ніяких зайвих елементів, - при наведенні курсору на таблицю всі версії Word після XP показують поруч з таблицею в лівому верхньому кутку значок, при натисканні на якому виділиться вся таблиця (можна також натиснути на клавіші
Змінити вигляд рамки такої таблиці можна, вибравши для неї новий стиль. У Word 2003 це робиться через меню з неочевидним назвою Таблиця | Автоформат таблиці і подальшим вибором зі списку одного з стилів рамки (найпростіший називається Сітка таблиці 1). У нових версіях це ще простіше, тому що кілька стилів таблиці світяться прямо на вкладці Конструктор, а решта кілька десятків доступні через нижню кнопочку праворуч від них (на неї вказує курсор на рис. З.3). У тому числі там є і найпростіша таблиця з тонкими чорними лініями.
Мал. З.3. Стилі таблиць Office 2007
Зазвичай цього недостатньо - доводиться ще змінити шрифт, задати йому чорний колір, поудалять гіперпосилання (кольорові шрифти при друку на звичайному чорно - білому лазерному принтері будуть відображатися некрасивими відтінками сірого в дрібну сіточку), відформатувати при необхідності абзаци. Але це все одно незрівнянно простіше, ніж створювати таку таблицю з нуля, переносячи її осередок за осередком.
Засоби для роботи з таблицями в MS Word реалізовані досить зручно. Це, звичайно, не Excel, проте, створювати і змінювати таблиці в цій програмі можна, а більшого, часто, і не потрібно.
Так, наприклад, скопіювати готову таблицю в Ворді і вставити її в інше місце документа, а то і в зовсім іншу програму, не складе труднощів. Завдання помітно ускладнюється, якщо потрібно скопіювати таблицю з сайту і вставити її в Word. Саме про те, як це зробити, ми і розповімо в цій статті.
Таблиці, представлені на різних сайтах в інтернеті, можуть помітно відрізнятися не тільки візуально, але і за своєю структурою. Отже, після вставки в Word вони теж можуть виглядати по-різному. І все ж, при наявності так званого скелета, заповненого даними, які розбиті на стовпці і рядки, завжди можна додати таблиці бажаний вид. Але для початку, звичайно ж, потрібно вставити її в документ.
1. Зайдіть на сайт, з якого вам необхідно скопіювати таблицю, і виділіть її.
- Порада:Починайте виділяти таблицю з її першого осередку, розташованої у верхньому лівому кутку, тобто, там, де беруть початок її перші стовпець і рядок. Закінчувати виділення таблиці необхідно на діагонально протилежному кутку - правому нижньому.

2. Скопіюйте виділену таблицю. Для цього натисніть "CTRL + C"або клікніть правою кнопкою мишки на виділеній таблиці і виберіть "Копіювати".

3. Відкрийте документ Ворд, в який потрібно вставити цю таблицю, і клацніть лівою кнопкою мишки в тому місці, де вона повинна розташовуватися.

4. Вставте таблицю, натиснувши "CTRL + V"або вибравши пункт "Вставити"в контекстному меню(Викликається одним кліком правою кнопкою мишки).
5. Таблиця буде вставлена в документ практично в тому ж вигляді, в якому вона була на сайті.

Примітка:Будьте готові до того, що "шапка" таблиці може з'їхати в бік. Пов'язано це з тим, що вона може бути додана на сайті в якості окремого елемента. Так, в нашому випадку це просто текст над таблицею, а не комірки.
Крім того, якщо в осередках є елементи, які не підтримує Ворд, вони взагалі не будуть вставлені в таблицю. У нашому прикладі такими виявилися гуртки зі стовпця "Форма". Також, символіка команда "обрізалася".
Зміна зовнішнього вигляду таблиці
Забігаючи наперед, скажемо, що таблиця, скопійована з сайту і вставлена в Word в нашому прикладі - досить складна, так як в ній крім тексту є ще і графічні елементи, немає візуальних роздільників стовпців, а є тільки рядки. З більшістю таблиць доведеться повозитися значно менше, зате на такому непростому прикладі ви точно дізнаєтесь, як надати будь-якій таблиці "людський" вигляд.
Щоб вам було простіше зрозуміти, як і які операції ми будемо робити нижче, обов'язково прочитайте нашу статтю про створення таблиць і роботи з ними.
вирівнювання розмірів
Перше, що можна і потрібно зробити - відрегулювати розміри таблиці. Просто клікніть по її правому верхньому кутку, щоб відобразилася "робоча" область, а потім потягніть за маркер, розташований у правому нижньому кутку.

Також, якщо це необхідно, ви завжди можете перемістити таблицю в будь-яке місце сторінки або документа. Для цього клікніть по квадрату з плюсиком всередині, який знаходиться в лівому верхньому кутку таблиці, і потягніть за нього в потрібному напрямку.

Відображення меж таблиці
Якщо у вашій таблиці, як в нашому прикладі, кордони рядків / стовпців / осередків приховані, для більшої зручності роботи з таблицею необхідно включити їх відображення. Для цього виконайте такі дії:
1. Виділіть таблицю, клікнувши по "плюсик" у верхньому правому кутку.

2. У вкладці "Головна"у групі "Абзац"Натисніть на кнопку "Межі"і виберіть пункт "Все кордону".

3. Межі таблиці стануть видимими, тепер поєднати і вирівняти окрему шапку з основною таблицею буде значно простіше.

Якщо це необхідно, ви завжди можете приховати кордону таблиці, зробивши їх повністю невидимими. Про те, як це зробити, ви можете дізнатися з нашого матеріалу:
Як бачите, в нашій таблиці з'явилися порожні стовпці, а також відсутні осередки. Це все необхідно виправити, але колись ми вирівняємо шапку.
вирівнювання шапки
Вирівняти шапку таблиці в нашому випадку можна тільки вручну, тобто, потрібно вирізати текст з одного осередку і вставити його в іншу, в якій він знаходиться на сайті. Так як стовпець "Форма" у нас не скопіювали, його ми просто видалимо.
Для цього клікніть по порожньому колонки правою кнопкою мишки, в верхньому меню натисніть кнопку "Видалити"і виберіть пункт "Видалити стовпець".

У нашому прикладі порожніх стовпців два, але в шапці одного з них є текст, який повинен знаходитися зовсім в іншому стовпці. Власне, саме час перейти до вирівнювання шапки. Якщо у вас осередків (стовпців) в шапці стільки ж, скільки і в усій таблиці, просто скопіюйте його з одного осередку і перемістіть в ту, де він знаходиться на сайті. Повторіть аналогічну дію для решти осередків.

- Порада:Використовуйте для виділення тексту мишку, звертаючи увагу на те, щоб виділеним був тільки текст, від першої до останньої літери слова або слів, але не сама осередок.
Для того, щоб вирізати слово з одного осередку, натисніть клавіші "CTRL + X", Щоб вставити його, клікніть в осередку, в яку його потрібно вставити, і натисніть "CTRL + V".
Якщо з якихось причин ви не можете вставити текст в порожні клітинки, можна перетворити текст в таблицю (тільки в разі, якщо шапка не є елементом таблиці). Однак, куди зручніше буде створити однорядковими таблицю з такою ж кількістю стовпців, як і в тій, що ви скопіювали, і вписати в кожну клітинку відповідні назви з шапки. Про те, як створити таблицю, ви можете прочитати в нашій статті (посилання вище).
Дві окремих таблиці, створену вами однорядковими і основну, скопійоване з сайту, потрібно об'єднати. Для цього скористайтеся нашою інструкцією.
Безпосередньо в нашому прикладі для того, щоб вирівняти шапку, а разом з тим ще й видалити порожній стовпець, необхідно спочатку відокремити шапку від таблиці, виконати необхідні маніпуляції з кожної з її частин, а потім знову об'єднати ці таблиці.
До об'єднання дві наших таблиці виглядають ось так:

Як ви бачите, кількість стовпців все ще відрізняється, а значить, нормально об'єднати дві таблиці поки що не вийде. У нашому випадку ми поступимо таким чином.
1. Видаляємо осередок "Форма" в першій таблиці.

2. Додамо на початку цієї ж таблиці осередок, в якій буде вказано "№", так як в першому стовпці другої таблиці є нумерація. Також ми додамо клітинку з назвою "Команди", яка відсутня в шапці.

3. Вилучимо стовпець з символікою команд, який, по-перше, криво скопіювали з сайту, по-друге, нам просто не потрібен.
4. Тепер кількість стовпців в обох таблицях збігається, значить, ми можемо їх об'єднати.
5. Готово - таблиця, скопійована з сайту, має цілком адекватний вигляд, який далі ви можете змінювати як завгодно. Наші уроки вам в цьому допоможуть.

Тепер ви знаєте про те, як скопіювати таблицю з сайту і вставити її в Word. Крім цього, з цієї статті ви також дізналися, як впоратися з усіма складнощами зміни і редагування, з якими можна іноді зіткнутися. Нагадаємо, таблиця в нашому прикладі була дійсно складною, в плані свого виконання. Благо, більшість таблиць таких проблем не викликають.
PDF -розроблявся як формат уявлення книг і журналів на комп'ютерах. У побуті і бізнесі найчастіше застосовується для створення, так би мовити, незмінних документів. Наприклад, ви створили таблицю з тарифами або договір і вам потрібно переслати його клієнту, щоб клієнт нічого там не міняв найкраще зберегти в PDF. Адже Excel можна легко, навіть якщо його захистити паролем.
XML- розроблявся як мова зручний для обробки документів програмами і зручний і зрозумілий для роботи з документом людиною. Можна сказати формат, спеціально створений для Інтернету. Дуже часто через такого універсальна мова проходять обміни між двома програмами. Наприклад, автоматична вивантаження з Access і завантаження в 1С.
Повний список доступних форматів показаний на зображенні:
Як і показано раніше, для збереження Excel в PDF потрібно зайти в меню, вибрати Зберегти як - далі пункт PDF або XPS (на першій картинці).
XPS - це теж спеціальний формат для захисту змісту документа, можна сказати електронний лист паперу.
Excel в JPEG або PNG
Для формату картинки немає спеціальної функції збереження, але зате це досить просто зробити засобами Windows.
В першу чергу, майже на кожній клавіатурі є спеціальна кнопка Print Screen(Скріншот екрану), розташована вона правіше F12. Написано на ній найчастіше що-небудь типу PrtScn або Prt Sc.
Після натискання цієї кнопки картинка з зображенням екрану зберігається і ви можете вставити її куди завгодно: в лист, в Word або в програму Paint. З Paint вже можна зберегти і в JPEG і PNG.
Якщо потрібно копіювати тільки активне вікно, натисніть Alt + PrtScn - описано докладніше.
Ще простіше знайти програму ножиці (починаючи в Windows 7 вбудована). Пуск - всі програми - Стандартні там є ці самі ножиці - тепер ви можете виділяти будь-який фрагмент і тут же зберігати в потрібному форматі малюнка. Зручно - рекомендую тим, хто не користується.
Якщо у вас MAC - для скриншота натисніть Shift + Command + 3
Збережемо Excel в XML
Знову ж як показано на великій картинці тиснемо лівою кнопкою миші на Зберегти як - далі відкриється вікно збереження в віконці Тип файлу шукаємо XML-дані (* .xml).

Поділіться нашою статтею в ваших соціальних мережах:Якщо при збереженні з'являється помилка, збережіть у форматі таблиця XML 2003 теж є в списку. Найчастіше це відбувається тому XML документ може не сприйняти більше 65 тис рядків, а в 2003 формат їх обрізає!