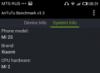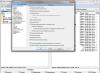У цій статті я розповім, як налаштувати wi-fi з нуля. Спершу необхідно налаштувати бездротову мережу на роутері, а потім на ноутбуці. За допомогою простої покрокової інструкції навіть новачок зможе налаштувати Інтернет на роутерах TP-Link та D-Link, які є найбільш поширеними в СНД.
Налаштування wi-fi роутера
Крок 1.Підключаємо роутер до мережі за допомогою блока живлення. Включаємо живлення кнопкою УВІМК, якщо на роутері є така кнопка.
Крок 2Підключаємо роутер до ноутбука або комп'ютера за допомогою кабелю ethernet (патч-корду), який йде в комплекті з роутером. Необхідно підключити кабель до порту мережної карти комп'ютера та до порту LAN1 роутера. (У жодному разі не в WAN-порт — через нього налаштувати не вийде)
Крок 3Перевіряємо, що на комп'ютері у властивостях мережевої карти у нас вибрано автоматичне отримання IP-адреси. Для цього йдемо сюди: «Пуск» -> « Панель управління» -> « Центр управління мережами та спільним доступом» -> «» -> « Підключення до локальної мережі»
Увага! В розділі " Зміна параметрів адаптерів» Ви можете побачити кілька підключень. Наприклад, «З'єднання з локальною мережею» , «З'єднання з локальною мережею 2» , «Бездротове з'єднання» , «Мережне з'єднання Bluetooth 2»і т.д. Як серед цих підключень знайти потрібне?
По перше,за промовчанням провідне підключення в Windows 7 і 8 називається «Підключення по локальній мережі». Якщо його ніхто не встиг перейменувати вручну, то воно і називатиметься саме так. Хіба що в кінці може бути цифра — найчастіше «2». Це в тому випадку, якщо в комп'ютері встановлено кілька мережних плат (актуально для стаціонарних комп'ютерів, бо в ноутбуці в 99% випадків із заводу лише один провідний мережевий адаптер)
По-друге,потрібне нам підключення має бути активно, оскільки Ви з'єднали комп'ютер і увімкнений роутер за допомогою кабелю: значок підключення повинен світитися яскравим кольором (зазвичай, синім, якщо Windows використовує стандартний пакет значків), тобто. значок не повинен бути затінений. рисунок:

Ось ми знайшли необхідне активне провідне мережне підключення.
Крок 3.1.Натискаємо правою кнопкою миші по потрібному нам активному провідному з'єднанню та вибираємо «Властивості»:

Крок 3.2.У вікні, натискаємо кнопку «Властивості »:

Крок 3.3.Виділяємо лівою кнопкою миші « Протокол Інтернету версії 4 (TCP/IPv4)та натискаємо чергову кнопку «Властивості» внизу:

Крок 3.4.Встановлюємо обидва перемикачі у верхні положення, щоб було « … … … автоматично»:

Крок 3.5.Натискаємо кнопку "ОК" для збереження налаштувань.
Крок 4.Знову відкриваємо вікно з'єднання:

Крок 4.1.Натискаємо кнопку «Відомості»:

Крок 4.2. У вікні дізнаємося IP-адреса шлюзу за замовчуванням:

Найчастіше він дорівнює 192.168.1.1
Крок 5. Відкриваємо браузер, щоб зайти на веб-інтерфейс роутера.
Крок 5.1. В адресному рядку вписуємо адресу шлюзу і тиснемо Enter:
Крок 5.2. Вводимо логін та пароль:

Увага! Дізнатися про реквізити для входу Ви можете в інструкції до Вашого пристрою. У комплекті з роутером може бути як інструкція на папері так і у форматі PDF-документа на диску, що додається.
Якщо інструкцію втрачено, можна спробувати завантажити її на сайті виробника. Наприклад, http://dlink.ru, http://asus.com, http://tplink.com.
Часто в новому пристрої за промовчанням логін = admin та пароль = admin. Буває також, що логін = admin, а пароль порожній.
Крок 5.3. Після того, як Ви зайшли до веб-інтерфейсу роутера, відкрийте налаштування бездротової мережі (wi-fi) :
(проілюстровано на прикладі TP-Link TL-WR841ND та D-Link DIR-300 NRU)

Крок 6Власне налаштування бездротового з'єднання.
Крок 6.1. Відключаємо WI-FI protected setup, т.к. ця функція є серйозною діркою в безпеці та може дозволити зловмиснику зламати Вашу Wi-Fi мережу та отримати доступ до Вашої інформації.
Крок 6.2. Перевіряємо, що Wi-Fi мережа включена: встановлена галка Enable wireless, якщо це D-Link.
Крок 6.3. Задаємо ім'я для нашої бездротової мережі.
Якщо за умовчанням буде dlink або home, то рекомендується вказати якусь оригінальну назву, щоб уникнути плутанини з однойменними мережами сусідів.
Крок 6.4. Задаємо параметри безпеки. Рекомендуємо використовувати наступні параметри:
- режим безпеки WPA2 ;
- тип шифрування AES;
- тип ключа PSK(Він же, Personal Key).
Після всіх параметрів не забудьте натиснути кнопку збереження налаштувань!
На роутері TP-Link:
 в D-Link:
в D-Link:

Налаштування Wi-Fi на комп'ютері (ноутбуку)
У цьому розділі ми покажемо, як налаштувати wi-fi на ноутбуці з windows 7.
Крок 1. Знайдіть на панелі завдань біля годинника іконку мережевих підключеньта натисніть на неї лівою кнопкою миші один раз. Відкриється список доступних бездротових мереж:

Крок 2. Знайдіть у списку Вашу бездротову мережу (вона матиме назву, яку Ви задали в попередньому пункті) і натисніть на цю мережу лівою кнопкою миші.
Крок 3. Залишіть галку «Підключатися автоматично» позначеною та натисніть кнопку «Підключення»:

Крок 4. Введіть ключ безпеки мережі Wi-Fi. Це набір символів, який Ви вказали у полі "Network Key". Після введення ключа натисніть «OK»:

Після натискання «ОК» відбувається підключення до бездротової мережі.

За кілька секунд попереднє вікно пропаде, а іконка мережних підключень біля годинника змінить свій вигляд.
Тепер при натисканні на іконку мережних підключень Ви побачите, що комп'ютер підключено до Вашої wi-fi мережі, але вгорі видно напис « Без доступу до Інтернету», т.к. ми ще не налаштували інтернет на роутері:

Налаштування Інтернету на роутері
Ми налаштували wi-fi мережу на роутері та підключилися до неї з комп'ютера. Нам залишилося лише допомогти роутеру побачити Інтернет, щоб роутер зміг роздавати Інтернет будь-яким пристроям, які підключатися до нього wi-fi або кабелем.
Крок 1. Щоб на комп'ютерах з'явився інтернет, потрібно настроїти з'єднання з провайдером на роутері. Показуємо на прикладі того самого D-Link
Крок 1.1.Набираємо в адресному рядку ip-адресу роутера
Крок 1.2. Вводимо логін, пароль та натискаємо «Log in »:

Крок 2. Заходимо до розділу налаштування інтернету. У різних виробників роутерів може називатися по-різному: WAN Setup , Internet settings тощо. У нашому D-Link цей розділ називається Internet Setup :

Крок 3Потрапляємо до розділу налаштування WAN-порту.
Крок 3.1. Знімаємо галку "Enable Access Point Mode".
Увага! У інших виробників цей параметр може називатися Disable NAT. Суть у тому, що режим «Точка доступу» відключає NAT і перетворює роутер на точку доступу. Ця опція стане в нагоді тоді, якщо даний роутер підключений не до провайдера, а до ще одного Вашого роутера.

Крок 3.2. Вибираємо тип з'єднання із провайдером.
Щоб дізнатися, які налаштування потрібно вибрати для підключення безпосередньо до Вашого провайдера, можна:
- у договорі;
- на сайті провайдера;
- зателефонувавши на гарячу лінію провайдера
В наш час найчастіше використовується тип Dynamic IP.
Крок 3.3. Якщо Ваш провайдер дозволяє підключення тільки з зареєстрованої MAC-адреси, Ви маєте 2 способи вирішення питання.
- З'їздити в офіс провайдера з паспортом та зареєструвати нову MAC-адресу;
- Вказати в полі MAC address MAC-адресу мережевої плати того пристрою, з якого Ви успішно виходили в інтернет до придбання роутера. Зазвичай, це MAC-адреса дротової мережевої карти комп'ютера.
Крок 3.4. Вказуємо DNS-сервера, якщо це потрібно в інструкції від провайдера.
Крок 3.5. Вибираємо значення MTU. Якщо провайдер не вимагає змінювати це значення, радимо залишити його так: 1500 .
Крок 3.6. Зберігаємо налаштування
Увага! Якщо Ви втратили документ договору з провайдером, в якому вказані реквізити, то в крайньому випадку Ви завжди можете під'їхати в офіс Вашого провайдера з паспортом і дізнатися про всю вичерпну інформацію: тип підключення, МАС-адресу, логін, пароль, MTU тощо.
Щоб вдома був бездротовий інтернет або точка доступу Wi-Fi. Насправді нічого складного тут немає, але потрібно трохи уважності і, можливо, телефон свого інтернет-провайдера 🙂 Весь процес можна розбити на три етапи: фізичне підключення, налаштування роутера та налаштування комп'ютера.
Підключення роутера до комп'ютера
Після того, як ви дістали роутер із коробки, його треба підключити до комп'ютера або ноутбука. За умовчанням, я матиму на увазі, що у вас звичайний дротовий інтернет.

- Дістаємо та прикручуємо антени
- У порт, підписаний WAN вставляємо кабель інтернету. Зазвичай WAN виділено іншим кольором або стоїть окремо від інших 4-х чи 8-ми портів
- Кабель, що йде в комплекті з роутером, підключаємо одним кінцем у будь-який із пронумерованих портів роутера (1, 2, 3, 4…), а другим кінцем у Ethernet-порт комп'ютера чи ноутбука. Він потрібен буде лише для налаштування, потім його можна вимкнути.
- Не забудьте підключити живлення 🙂

Як увійти в налаштування роутера
Після включення роутера йому потрібен час, щоб завантажитися і привести себе в порядок. У цей час можуть спалахувати і згасати лампочки на передній панелі, зачекайте 1 хвилину. Щоб зайти в адмінку роутера, потрібно написати в адресному рядку браузера:
192.168.1.1
логін: admin
пароль: admin

Невелика ремарка: адреса 192.168.1.1 використовується у більшості роутерів. Якщо ви отримуєте помилку «Сторінка не знайдена» або «Сторінка не відкривається», спробуйте використати іншу адресу, наприклад: 192.168.0.1
Якщо знову помилка, перегляньте правильну адресу на наклейці зі зворотного боку пристрою:

Якщо там немає, потрібно дивитися інструкцію, яка може бути на комплектному диску, або пошукати в інтернеті з телефону. Те саме стосується логіну (username) та пароля (password), тобто. не всі вони admin/admin. Якщо пристрій б/у, то можливо хтось змінив параметри за замовчуванням. В цьому випадку потрібно. Для цього потрібно знайти на роутері отвір «Reset» та сірником натиснути на кнопку всередині.
Мережевий кабель не підключено
Припустимо, адреса входу і логін/пароль відомі, але все одно в адмінку не виходить зайти через помилку мережі. Тоді потрібно перевірити налаштування мережевої карти у Windows 7/8/10:
- Заходимо «Пуск -> Панель управління -> Мережа та Інтернет -> Центр управління мережами та загальним доступом»
- Зліва знаходимо «Зміна параметрів адаптера»
- З'єднання «Підключення через локальну мережу» НЕ має бути у статусі «Мережевий кабель не підключений»:

Якщо це, то швидше за все справа у цьому, тобто. кабель не підключено, не туди підключено або несправний.
Також статус не повинен бути «Відключено» . Якщо це так, то натискаємо правою кнопкою по значку і вибираємо «Включити» .
Неправильні налаштування TCP/IP
Якщо все одно не заходить до адмінки, тоді:
- клацаємо правою кнопкою за значком підключення та вибираємо «Властивості»
- знаходимо «Протокол інтернету версії 4 (TCP / IPv4)» і клацаємо по ньому двічі
- У властивостях протоколу потрібно перевірити щоб галочки стояли на «Отримати IP-адресу автоматично» і «Отримати адресу DNS-сервера автоматично»
- Натискаємо «OK» двічі
- Тепер зачекайте 10 секунд і можна перевіряти.

Як швидко налаштувати Wi-Fi
Тут складніше, т.к. всі маршрутизатори різні та інтерфейс може сильно відрізнятися. Та й налаштування інтернету у провайдерів теж можуть разюче відрізнятися. Якщо у вас роутер TP-Link або інший з можливістю швидкого налаштування, то вам пощастило, все може закінчитися дуже швидко
На першому екрані просто тиснемо "Next"

У мене є 3G-роутер, тому пропонується вибрати кращий тип з'єднання: 3G або кабель. У мене немає 3G-модему, тому я вибираю «WAN only»


Якщо не знаєте, що вибрати, то спробуйте автоматичний режим, роутер сам постарається визначити тип підключення. Якщо в нього вийде, майстер перейде до наступного кроку налаштування, але може знадобитися ввести логін і пароль (у разі PPPoE з'єднання)

або налаштування мережі (у разі підключення типу «Static IP»)

Всю цю інформацію вам повинен був видати провайдер, уважно подивіться у договорі. Якщо ж майстру не вдається визначити підключення автоматично, то доведеться дзвонити провайдеру і питати, або пробувати методом тику, варіантів як би небагато 🙂
На наступному кроці майстер пропонує нам увімкнути Wi-Fi модуль:

- "Wireless Radio" - це і є Wi-Fi, має бути в положенні "Enabled"
- У полі "Wireless Network Name" впишіть будь-яку назву точки англійською мовою
- Параметри: "Channel", "Mode", "Channel Width", "Max Tx Rate" поставте як на скріншоті або залиште за замовчуванням.
- , безпека. Не залишайте вай фай без пароля! Мало того, що вашим інтернетом будуть користуватися всі навколо і завантажувати канал, це буде такою величезною діркою у вашій безпеці! Фактично будь-хто зможе отримати доступ до всіх ваших особистих даних. Ставимо перемикач у положення WPA/WPA2 та вводимо складний пароль.
Невеликий відступ: коли все запрацює, якщо виявиться, що інтернет працює занадто повільно або будуть, то спробуйте вибрати "Channel" не "Auto", а який-небудь номер від 1 до 13 і зберегти налаштування. Можна перебрати всі номери у пошуках відповідного. Справа в тому, що зараз дуже багато обладнання навколо, і кожному пристрою потрібний свій канал для роботи. У підсумку пристрої працюють на одному каналі заважають один одному.
Добре, якщо у вас не найдешевший роутер і він вміє працювати на частоті 5МГц. І тут буде відповідна опція вибору частоти 2,4 чи 5МГц. На цій частоті працює набагато менше пристроїв, тому ймовірність, що хтось заважатиме, зменшується в рази.
Ручне налаштування
Ну а якщо автоматичного налаштування не було, то доведеться пройтися пунктами ручками. Знаходимо розділ "Network" і там пункт зі словом "WAN":

Повинні бути схожі пункти налаштувань. Тут все те саме, що й для автоматичного налаштування, тільки ми самі маємо вибрати тип інтернет-підключення та ввести логін/пароль.
- "Secondary Connection" залиште "Disabled" або "Dynamic IP", це потрібно лише для доступу до внутрішньої мережі провайдера.
- "Connection Mode" поставте "Connect Automatically" щоб роутер підключався до інтернету автоматично після кожного перезавантаження.
Якщо провайдер вимагає вказувати IP-адресу та DNS-сервера, то це можна зробити в додаткових (Advanced) налаштуваннях, але зазвичай цього робити не потрібно:

Але у мене провайдер із проблемними DNS-серверами і я прописую сервер гугла: 8.8.4.4 , Який працює завжди! Як виявляється проблемний DNS-сервер? Це коли жоден сайт або , але Skype або Торренти працюють без проблем! Однак, якщо встановити сервер на гугловський, то можуть не відкриватися внутрішні сайти деяких провайдерів, наприклад, такі як поповнення рахунку та статистика.
Саме тут, у ручних налаштуваннях, можна вказати тип з'єднання – VPN, якщо у вас такий. Для цього вибираємо "L2TP", вводимо ім'я/пароль та адресу VPN-сервера (дає провайдер). Якщо надаються IP-адреса, маска, шлюз і DNS – вибираємо «Static IP» і вводимо всі дані. Внизу не забудьте встановити галочку автоматичного підключення.

Все, зберігаємо налаштування та шукаємо розділ меню "Wireless Settings" (бездротовий зв'язок):

Усі налаштування були описані вище. Щоб вай-фай працював, повинна стояти галочка "Enable Wireless Router Radio".
Наступний пункт тут включаємо шифрування, тобто. налаштовуємо безпеку як було вище:

Налаштування роутера завершено! Раджу зберегти всі параметри з меню "System Tools -> Backup & Restore". Кнопка "Backup" - зберігає, "Restore" - відновлює із збереженого файлу. Це знадобиться на випадок, якщо раптом все полетить до біса і злетять усі налаштування. Ви зможете їх легко відновити із файлу 😉
Ах так, мало не забув, змініть пароль за промовчанням для входу в адмінку. Робиться це в розділі "System tools -> Password".
Як підключити ноутбук до WiFi
У Windows 8/10 потрібно натиснути на іконку внизу екрана:

Праворуч виїде панель, де потрібно вибрати потрібну бездротову мережу. Пам'ятаєте, чи ми давали назву мережі англійською мовою? Ось його тут треба знайти. Якщо це громадський заклад і ви не знаєте до якої мережі підключитися, вибирайте будь-яку з більшим рівнем сигналу. Під час наведення на мережу відображається підказка, потрібен пароль чи ні. Якщо при наведенні бачите щось типу WPA/WPA2, це означає, що потрібен пароль для підключення до Wi-Fi мережі.

Можна залишити галочку "Підключатися автоматично". Далі система з'єднається з роутером та запросить пароль Wi-Fi, який ми встановили раніше. Якщо ваш пристрій підтримує технологію QSS, пароль можна не вводити, а просто натиснути на роутері кнопку, підписану як «QSS». При цьому пароль буде заповнено без участі!

Коли система запитає про загальний доступ до файлів, раджу вибрати «Ні, не включати спільний доступ», якщо ви не знаєте, навіщо воно потрібно:

Я зробив коротенький відеоурок, як це все робиться:
У Windows 7 так само, тільки значок і віконце з знайденими мережами виглядають по «семерівськи»

Тут також знаходите потрібне підключення, клацаєте по ньому і вуаля.
Немає вай-фая значок або не підключається
Спочатку перевірте, чи ввімкнено модуль бездротового зв'язку за допомогою перемикача на корпусі ноутбука. Багато моделей Asus, Toshiba, Sony та Acer мають такий перемикач. На деяких ноутбуках WiFi можна активувати за допомогою гарячих кнопок, наприклад Fn+F2 (шукайте значок антенки на кнопках F1-F12). У будь-якому випадку працює спосіб через «Центр управління мережами», так само, коли ми «включали» мережний інтерфейс для підключення до роутера з дроту.
У більш важких випадках вивчіть будь ласка.
Сподіваюся, що все вийшло! Найімовірніше питання виникатимуть з налаштування роутера, т.к. інтерфейс та назви параметрів у всіх різні. Щоб отримати відповідь у коментарях, надсилайте відразу посилання на скріншот вікна.
Через роутер, але не знаєте з чого почати? Ми допоможемо вам у цьому. Лише мала частина всіх, хто сам підключав Wi-Fi роутер вдома, роблять цю установку без помилок – проводять налаштування, організовують бездротову мережу та об'єднують у цю мережу різні пристрої. Незнання основ планування локальних мереж надалі може призвести до проблем під час їх використання.
Що важливо знати на початку процесу
Важливо розумітися на нюансах: щоб створити функціональну локальну мережу, ви повинні придбати саме Wi-Fi роутер. Не плутайте його з дротовим роутером без Wi-Fi, який використовує дроти для розведення сигналу – зазвичай він не має антени. Або зі схожим пристроєм – точкою доступу, яка виконує інші завдання.
Щоб провести підключення до Інтернету через роутер та організувати домашню мережу Wi-Fi, можна використовувати різні роутери, адже основні відмінності в налаштуваннях та підключенні Wi-Fi роутерів до Інтернету полягають лише у графічному оформленні панелі адміністратора. Таким чином, якщо ви зрозумієте принцип підключення на прикладі одного роутера, ви легко підключите та налаштуєте будь-який інший. Для прикладу ми сьогодні налаштовуватимемо ASUS WL-520GC, весь процес зі скріншотами.
Як підключити інтернет на комп'ютері через роутер
До покупки Wi-Fi-роутера ваш ПК сам отримував IP-адресу від інтернет-провайдера, а тепер, використовуючи ваше нове придбання, ви зможете під'єднати інші комп'ютери та пристрої. Тепер саме роутер буде «спілкуватися» з провайдером і у вашій локальній мережі він сам привласнить внутрішню IP-адресу будь-якому з гаджетів, що підключаються.
Тож поїхали.
- Підключаємо роутер до електромережі та налаштовуємо його для зв'язку з ПК. Для досягнення цієї мети вставляємо провід інтернету в роз'єм WAN на роутері, а інший провід, що має два штекери (RJ45), підключаємо до мережної карти ПК (куди підключали раніше інтернет-кабель) та до будь-якого з роз'ємів роутера LAN1-LAN4.
- Рекомендуємо вам завжди використовувати джерело безперебійного живлення для захисту вашої системи від можливих стрибків напруги мережі і проблем з обладнанням, що виникають внаслідок цього.
- Приступаємо до налаштування вашого ПК для роботи. Пам'ятайте, що не всі мережі налаштовуються однаково. Деяким потрібні статичні IP, іншим – динамічні. Треті використовують PPPoE підключення (звичайне введення логіну та пароля). Четверті взагалі не вимагають жодних налаштувань: просто підключаєте роутер до кабелю провайдера, відкриваєте будь-який сайт і вам випадає меню із введенням логіну та паролю.
Багатьох, до речі, цікавить, як підключити інтернет на хр через роутер. Нічого складного – робимо такі кроки за схемою.
Для Windows 7 шлях виглядає так: «Пуск > Панель керування > Мережа та Інтернет > Центр керування мережами та загальним доступом > Зміна параметрів адаптера. Потім у списку існуючих підключень ми повинні знайти і двічі клікнути ярлик «Підключення по локальній мережі», далі вибираємо «Властивості», виділяємо пункт «Протокол Інтернету версії TCP/IP v4» і тиснемо кнопку «Властивості» (на схемі я в налаштуваннях бездротового з'єднання, але так як ви його ще не маєте, а об'єднали ПК та роутер за допомогою інтернет-кабелю, то ви обираєте пункт меню «Підключення по локальній мережі»).
За наявності будь-яких даних, тут обов'язково перепишіть їх для себе. Це важливо тим користувачам, хто не може знайти договір з інтернет-провайдером надання послуг і, відповідно, не пам'ятає важливих даних з договору налаштування мережі. Ці дані можуть стати в нагоді, коли ви перейдете до завдання, як налаштувати інтернет через Wi-Fi роутер (WAN), що буде розглянуто далі.
Потім у цьому вікні заходимо в «Параметри підключення до мережі на ПК», виставляємо значення IP, шлюзу та DNS як автоматичні – їх ми введемо окремо в нашому роутері самі.
Вбиваємо в пошукову систему браузера адресу 192.168.1.1 або 192.168.0.1 (якщо перша не спрацювала), тут у більшості випадків знаходяться налаштування практично будь-якого роутера. Якщо ця адреса не спрацювала, дивимось у мануалі до роутера, за якою адресою ми можемо зайти в меню налаштувань нашого пристрою. Ще ви можете перевернути ваш роутер. На наклейці на його нижній частині міститься необхідна вам інформація.
Навіть якщо ви не знайшли цей шлях вищевказаними способами – заходимо в «Панель управління», клацаємо правою кнопкою миші на «Підключення по локальній мережі», в новому вікні клікаємо на «Дані», далі знаходимо IPv4 Основний шлюз - він і є IP-адресою нашого роутера.
- У меню налаштувань нашого роутера ми повинні знайти DHCP Server (зазвичай у підменю LAN або «Локальна мережа»), далі виставляємо ряд величин для IP-адрес різних гаджетів, які підключатимуться до нашої домашньої мережі.
Я використовував наступні значення Start IP – 192.168.10.101 та End IP 192.168.10.200, ви їх можете варіювати в залежності від кількості пристроїв, що підключаються.
Включаємо DHCP Server виставляємо “Enabled”. "Domain Name" (можливо ще "Host Name") - назва створюваної локальної мережі.
Майте на увазі, що скріншоти робилися мною з моїх роутерів, що мають англійський інтерфейс і новачкові зрозуміти, що і як, не маючи скріншотів, проблематично – тому ці скріни мають допомогти. А з урахуванням того, що майже всі нові роутери йдуть із російськомовним софтом, вам буде ще легше. Для пристрою це буде виглядати наступним чином.
- Глобальне підключення роутера відбувається у меню WAN. У Online, наприклад, IP виставляється автоматично, налаштовувати не потрібно, потрібно лише вставити кабель, виставити налаштування мережі – і ви в інтернеті.
У WAN connection type виставляємо Automatic IP.
У Starnet та аналогічних мережах – PPPoE тип. При налаштуванні PPPoE ми маємо ввести: ім'я користувача, ім'я сервера (або Service Name), пароль, основний та допоміжний DNS. Все вищезгадане ви знайдете в договорі з постачальником інтернет-послуг.
Нагадуємо, що спроби повторити дії автора можуть призвести до втрати гарантії на обладнання і навіть до виходу його з ладу, а також проблем у роботі ПЗ та ОС. Матеріал наведено виключно з ознайомлювальною метою. Якщо ж ви збираєтеся відтворювати дії, описані нижче, радимо уважно прочитати статтю до кінця хоча б один раз. Редакція 3DNews не несе жодної відповідальності за будь-які можливі наслідки.
Взагалі, матеріалів з порадами з налаштування Wi-Fi в Мережі безліч, але не всі вони однаково корисні. Строго кажучи, жодної універсальної поради на цю тему просто немає: у всіх різні моделі роутерів та клієнтських пристроїв, різні умови роботи тощо. А ось проблеми у всіх однакові: низька швидкість підключення, розриви, високі затримки. Проте ми спробували зібрати найбільш актуальні поради щодо їх вирішення, наголосивши на простоті. Тут немає ніяких головоломних технічних штучок, та й термінів найменший. Це свідоме спрощення.
Зверніть увагу, що розглядається найбільш типова ситуація у звичайній міській квартирі з одним роутером. Втім, для приватного одноповерхового будинку принципи ті самі, а ось для двох і більше поверхів вже є нюанси. Варіанти з повторювачами сигналу, додатковими точками доступу та іншими хитрощами на зразок PLC не розглядаються. Матеріал побудований за таким принципом: на початку йде список ключових пунктів, а потім більш детальні пояснення щодо кожного з них. Кожен розділ не залежить від іншого, тобто виконувати рекомендації можна не в порядку, наведеному в статті. Поїхали!
Правильне розміщення роутера
Розміщувати роутер треба так, щоб:
- він по можливості був рівновіддалений від клієнтських пристроїв і знаходився біля вікна;
- між роутером та клієнтами було якнайменше перешкод з матеріалів, що сильно впливають на сигнал;
- поблизу не було джерел електромагнітного випромінювання та потужних електроприладів — особливо мікрохвильових печей, радіонянь, радіотрубок та їх баз;
- хоча б на рівні звичайного робітника / письмово столу або вище, але ніяк не на підлозі;
- антени або корпус були розташовані так, як зазначено в інструкції (для зовнішніх антен нормально вертикальне розташування);
- він вільно вентилювався та охолоджувався;
- Найбільш критичні до якості мережі пристрої можна було б підключити кабелем, а не Wi-Fi.
Перш ніж копатися десь в налаштуваннях або займатися іншими шаманства, варто спробувати найпростіший спосіб покращення роботи домашнього Wi-Fi - правильно розмістити маршрутизатор. Найчастіше користувачі не цікавляться цим питанням, а монтажники провайдера не горять бажанням робити додаткову роботу, тому роутер ставиться туди, куди ближче і найпростіше завести зовнішній кабель. Як правило, це передпокій або приміщення ближче до щитка на майданчику, що далеко не завжди є оптимальним. Загалом якась універсальна для всіх порада дати важко, тому краще поекспериментувати з розміщенням пристрою. Якщо є можливість підключити чутливі до доступу в мережу дроти, то найкраще саме так і зробити. Wi-Fi добре, а "мідь" краще!

Найкращий варіант у теорії - це розміщення роутера в центрі квартири, хоча б десь на рівні столу або вище. Справа в тому, що антени в домашніх маршрутизаторах практично завжди всеспрямовані. Якщо говорити дуже спрощено, то у вигляді зверху можна припустити, що з роутера сигнал розходиться концентричними колами, поступово слабшаючи. Так що якщо його розташувати, наприклад, у кутку прямокутної квартири, то три чверті покриття буде за її межами. Зрозуміло, що помістити пристрій у центр навряд чи вийде — це ж треба якось підводити кабель провайдера та живлення. Але на плані приміщень можна хоч приблизно прикинути, де його можна помістити, щоб покриття було максимальним. І заразом оцінити, де буде найбільша концентрація клієнтів або де будуть найбільш чутливі до якості Wi-Fi-пристрою - ось ближче до них і треба ставити роутер.

У цьому треба враховувати ще кілька чинників. Бездротовий сигнал на відкритому просторі поширюється добре, але в реальному житті між його джерелом та споживачами завжди є якісь перешкоди, які тією чи іншою мірою впливають на нього — поглинають чи відбивають. Це стіни, двері, предмети інтер'єру, побутова техніка тощо. Найсильніше впливають на сигнал об'єкти з великим вмістом металу: двері або балки, залізобетонні стіни та перекриття, скла з металізацією та дзеркала, корпуси великих побутових приладів на зразок плити чи холодильника, деякі керамічні покриття та вироби. Менший, але все ж таки дуже помітний вплив мають великі об'єми води (великий акваріум, наприклад), цегла і камінь (зазвичай у складі стін), деякі оздоблювальні матеріали та утеплювачі. Ну а найслабше впливають об'єкти з пластмас, дерева, звичайного скла, гіпсокартону, тканини.

Наразі стандарт Wi-Fi вміє працювати у двох радіодіапазонах: 2,4 та 5 ГГц. Причому сигнал 5 ГГц загасає швидше ніж 2,4 ГГц. Особливістю обох діапазонів є те, що вони взагалі не призначалися виключно для Wi-Fi. Навпаки, ці частоти не вимагають ліцензування та окремої реєстрації пристроїв при дотриманні деяких правил, що насамперед стосуються потужності випромінювання. Фактично в тій же області 2,4 ГГц співіснують безліч джерел сигналів, які є перешкодами. До таких належать різні радіокеровані апарати (від машинок до дронів), радіоняні, бездротові музичні системи, радіотелефони (не DECT), клавіатури/миші та інші маніпулятори з власними адаптерами. Загалом, всілякі пропрієтарні і не дуже системи зв'язку, а також Bluetooth-пристрої, хоча саме для BT придумали механізми співіснування з Wi-Fi.

Але це насправді далеко ще не все. Знаєте, який найстрашніший звір для Wi-Fi? Звичайна мікрохвильова піч! Вона також працює в діапазоні 2,4 ГГц, і ніякий захист не рятує від витоків потужного випромінювання, яке в кращому разі просто знижує швидкість і стабільність передачі даних по Wi-Fi, а в гіршому повністю гасить мережу. На наступному місці за шкідливістю ті самі радіотелефони та радіоняні, які навіть у режимі очікування серйозно фонують. І це ми не розглядаємо важкі випадки, коли всі бездротові системи натурально від'їдають частоти відразу кількох каналів Wi-Fi, хоча стандарту і не відповідають. А взагалі, практично будь-яка електротехніка так чи інакше генерує електромагнітний шум, що не обов'язково впливає безпосередньо на Wi-Fi, але цілком здатний вплинути на інші компоненти роутера. І від неї роутер краще тримати подалі – мінімум за пару метрів. Є, щоправда, ще одне джерело перешкод безпосередньо всередині сучасних роутерів — це порти USB 3.0! Але з ними справлятися давно навчилися: їх ізолюють від радіочастини, а налаштування завжди можна включити режим USB 2.0. Також від проблем із ними зазвичай допомагає хороший кабель USB 3.0 із нормальним екрануванням.
Ну і звичайно, заважати вашому Wi-Fi може ... правильно, чужий Wi-Fi! Всі сучасні роутери обов'язково регулярно сканують радіоефір, щоб краще працювати. Про налаштування каналів поговоримо трохи нижче, але поки що достатньо знання того факту, що ваш маршрутизатор постійно «слухає», що відбувається навколо. Наведений вище приклад з розміщенням пристрою в кутку поганий не тільки тим, що ви самі втрачаєте покриття, але і тим, що таким чином роутер починає краще «чути» сусідський Wi-Fi, який, швидше за все, на ваші клієнтські пристрої такого сильного впливу. не надає. З цієї ж причини не варто ставити роутер біля вікна та на підвіконня, тому що він напевно тут же дізнається про купу сусідських мереж, які вже точно до нутрощів квартири не добивають. Жителі низки міст можуть окремо подякувати одному великому ISP, який — ну не він сам, а непорядні субпідрядники, строго кажучи — при глобальному оновленні мережі навіть бабусям поставив роутери з увімкненим Wi-Fi, який їм сто років не потрібен.

Так ось, бажано розміщувати роутер з урахуванням вищезазначених факторів. Тобто ставити його так, щоб між ним і клієнтами було менше перешкод, а самі перешкоди якнайменше впливали на сигнал. Ну і щоб поряд не було джерел перешкод. Крім того, варто звернути увагу на орієнтацію пристрою та антен – у посібнику користувача зазвичай намальовано типове розташування. Як правило, ті самі зовнішні антени мають бути витягнуті вертикально. Нарешті, ще один важливий момент – маршрутизатори мають властивість нагріватися під час роботи, так що поряд з опалювальними та іншими нагрітими приладами їх розміщувати не треба. Обов'язково слід стежити за нормальною вентиляцією пристрою. Ні, заводити для нього окремий вентилятор не потрібно, але приплив повітря завжди повинен бути: корпуси не просто так зроблені дірчастими.
Оновлення ПЗ та прошивки
Для оновлення прошивки та драйвера для всіх пристроїв варто:
- користуватися вбудованими механізмами ОС;
- зайти на сайт виробника, знайти, а потім встановити останні версії програмного забезпечення.
Від загальних порад щодо розміщення маршрутизатора перейдемо до більш практичних. І першим буде найочевидніший, але про нього чомусь регулярно забувають: оновіть програмне забезпечення на всіх пристроях! Серйозно, порядні виробники оновлюють драйвери та прошивки не просто так. Масовим це явище ніяк не назвеш, але все ж таки розробники дійсно якщо не кардинально покращують роботу пристроїв, то хоча б вносять коригування. Наприклад, оновлюють параметри для відповідності правилам окремих країн та регіонів, які мають властивість регулярно змінюватися. Та й взагалі вже багато разів говорилося, що будь-який складний сучасний пристрій це багато в чому ПЗ, а зовсім не «залізо».

Для смартфонів, планшетів та інших мобільних пристроїв зазвичай є вбудовані системи оновлення прошивки. У крайньому випадку на офіційних сайтах вони теж викладаються — разом із досить докладними інструкціями, які треба суворо дотримуватися. Те саме стосується і самих роутерів — для них якраз важливіше мати найсвіжіше програмне забезпечення. Користувачам macOS особливо турбуватися нема про що, тому що всі нові драйвери для рідних адаптерів поставляються разом з оновленнями самої ОС. І навіть стару проблему з Wi-Fi у Apple нарешті перемогли. Користувачі Linux взагалі незрозуміло, навіщо читають цей матеріал. Для Windows варіантів кілька. Якщо це ноутбук чи брендовий ПК, то є сенс зайти на сайт виробника та пошукати свіжі драйвери у розділі завантажень чи підтримки.
Якщо нічого такого на сайті немає або це самостійне складання, то доведеться трошки повозитися, з'ясовуючи, який адаптер Wi-Fi встановлений в системі. У Windows 7 для цього доведеться зайти в розділ "Панель керування\Мережа та Інтернет\Центр керування мережами та загальним доступом\Зміна параметрів адаптера". У Windows 10 шлях той самий, тільки в меню «Пуск» попередньо треба знайти так звану класичну панель управління (можна просто почати набирати з клавіатури цю назву прямо в меню). У розділі, що відкрився, будуть показані всі мережеві адаптери. Нам потрібен активний бездротовий адаптер, у якого іконка не сіра і без хрестика в кутку, якщо ви вже підключені до домашнього Wi-Fi. При подвійному натисканні на іконці адаптера відкриється вікно з його станом, де треба клікнути на кнопку «Властивості». Вгорі буде вказано повну назву адаптера.
Далі також є два шляхи. Або спробувати знайти свіжі драйвери - вони зазвичай даються у вигляді готового інсталятора - на сайті виробника адаптера, але вони взагалі взагалі не завжди там є. Якщо їх там немає, то краще не потикатися на неофіційні сайти, а скористатися вбудованим у Windows оновленням драйверів. У тому ж вікні достатньо натиснути кнопку «Налаштувати…» прямо під назвою адаптера і в новому вікні перейти на вкладку «Драйвер», де, у свою чергу, натиснути кнопку «Оновити…». А там уже зрозуміло, що вибрати треба автоматичний пошук. Якщо ви побоюєтеся, що щось піде не так, то перед виконанням всіх операцій в ОС можна зробити точку відновлення згідно з інструкцією для Windows 7 або . Якщо все це не покращило ситуацію з домашньою бездротовою мережею, то нічого робити — доведеться звернутися до налаштувань самого роутера.
Вибір та зміна каналуWi-Fi
Для вибору відповідних налаштувань Wi-Fi потрібно:
- скористатися аналізатором ефіру Wi-Fi і вибрати далеко віддалений від сусідніх канал;
- пам'ятати, що для 2,4 ГГц є всього три канали, що не перетинаються, для стандартної ширини каналу і всього два для розширеної;
- знати, що для 5 ГГц, найімовірніше, підійдуть лише канали з 36-го по 48-й;
- випробувати роботу функції Band steering, якщо така є, і за необхідності вимкнути її.
Вище зазначалося, що роутер завжди сканує стан ефіру навколо себе. А навіщо це робить? Прийде трохи заглибитися в теорію. Раніше знов-таки зазначалося, що є виділені діапазони радіочастот. Для кращого використання вони поділені на окремі шматки, які називаються каналами. Залежно від регіону та країни правила їх використання можуть змінюватися, тому важливо, щоб у налаштуваннях як роутера, так і інших пристроїв регіон був той самий. Іноді це визначається за непрямими ознаками на кшталт розкладок клавіатури, мови інтерфейсу, часового поясу, параметрами сусідніх мереж Wi-Fi тощо. У діапазоні 2,4 ГГц таких каналів є 13 штук, але робота Wi-Fi на будь-якому з них впливає і на сусідні канали. Фактично не перетинаються і не заважають один одному канали з кроком у п'ять між собою: 1, 6 та 11. Гірше, але цілком припустимий і такий розподіл: 1/4/7/11 або 1/5/9/13. Якщо ж йдеться про більш сучасні стандарти з подвоєною шириною каналу (40 МГц замість 20 МГц), то місця і взагалі не залишається: без перетинів працюватимуть, наприклад, тільки 3-й і 11-й канали.

Що це означає на практиці? А ось що — тільки в сучасних роутерах відносно недавно з'явилася функція динамічного вибору каналу Wi-Fi залежно від того, які бездротові мережі є поруч і які канали вони займають. Ідея в тому, щоб вибрати для вашого Wi-Fi такий канал, який далі за всіх відстояв від тих, що є навколо. Якщо в роутері така функція є, однозначно варто її включити. Десь навіть можна вибрати інтервал, найчастіше достатньо зміни каналу раз на добу. А якщо такої функції немає, то доведеться зайнятися вибором каналу вручну. Для цього є безліч утиліт. Windows-користувачі можуть скористатися inSSIDer Lite, Acrylic Wi-Fi Home, LizardSystems Wi-Fi Scanner. Для Mac OS X є WiFi Explorer Lite, AirRadar. Для Android є хороші безкоштовні аналізатори Wifi Analyzer та . А ось для iOS Apple колись заборонила подібні утиліти, тому прямих аналогів немає, але якщо ви знайшли щось гідне, поділіться в коментарях.

Інтерфейс у всіх таких утиліт приблизно однаковий. Можна переглянути список каналів Wi-Fi у сусідів та на графіку побачити їхній рівень сигналу, а також те, скільки каналів перекривають прилеглі бездротові мережі. Рівень сигналу вказується в негативних числах - чим ближче таке число до нуля, тим сильніший сигнал. Для звичайних каналів шириною 20 МГц показується просто його номер, а каналів на 40 МГц фактично вказуються номери двох каналів по 20 МГц, що використовуються. Водночас такі утиліти показують, які сусідські мережі працюють на тому ж каналі, що і ваша, і які канали перекриваються — і те, й інше може заважати роботі Wi-Fi. Що з усією цією інформацією робити? Все просто: в налаштуваннях свого роутера треба виставити такий канал, який відстояв би далі від усіх сусідніх мереж і за номером, і за силою сигналу.

У діапазоні 5 ГГц принципи ті самі, тільки доступних каналів тут більше, та й самі вони ширші (80 МГц або 80+80/160 МГц). Всі вони розбиті на два великі блоки: з 36-го по 64-й та зі 100-го по 165-й канали. Формально всі вони дозволені в РФ, але фактично навіть ті, хто вміє працювати з другим блоком каналів пристрою, можуть їх не бачити. Так-так, це одна з основних причин, чому варто оновити програмне забезпечення. Верхній блок, як правило, чистіший за нижній, тобто там менше сусідських Wi-Fi, але доведеться перевіряти кожного клієнта окремо на предмет того, чи зможе він підключитися до домашнього Wi-Fi. Крім того, є ще один нюанс щодо регуляцій щодо потужності та захисту від створення перешкод для різного стороннього обладнання. Якщо не вдаватися до подробиць, то всі канали вище 48-го можуть працювати гірше, ніж інші.

У сучасних дводіапазонних роутерах все частіше зустрічається функція, яка називається Band steering, Dual-band Wi-Fi, Smart Connect або щось таке. Суть її в тому, що роутер автоматично «виштовхує» клієнтів у той діапазон, який він вважає найкращим в даний момент. Зазвичай обов'язковою умовою для цієї технології є однакове ім'я мережі Wi-Fi для обох діапазонів, так що відключити її можна просто перейменуванням мережі одного з діапазонів. Єдиного стандарту для цієї технології немає, та й вона працює дуже по-різному. Оптимальним варіантом, мабуть, варто вважати найкраще підключення до 5-ГГц мережі. Ну а якщо нічого хорошого ця технологія в роботу домашнього Wi-Fi не привносить, можна її і відключити.
Додаткові налаштування
Що ще можна зробити?
- відмовитися від старих пристроїв з підтримкою лише Wi-Fi 802.11b або 802.11g;
- вибрати правильний режим роботи Wi-Fi, тобто 802.11n або 802.11g/n для 2,4 ГГц та 802.11n або 802.11n/ac для 5 ГГц;
- залишити автовибір ширини каналу, тобто 20/40 МГц для 2,4 ГГц та 20/40/80 або 20/40/80/160 МГц для 5 ГГц;
- спробувати вимкнути нестандартні додаткові технології прискорення Wi-Fi;
- спробувати трохи знизити потужність радіомодуля Wi-Fi;
- на мобільних пристроях вимкнути доступ до 3G/4G-мережі під час перебування у зоні покриття Wi-Fi;
- перевірити режими енергозбереження пристроїв та адаптерів.
Зараз є два сучасні стандарти Wi-Fi: 802.11n (2,4 ГГц та 5 ГГц) та 802.11ac (5 ГГц). Однак на руках у користувачів можуть бути і старі пристрої, які підтримують, наприклад, лише 802.11g, а то й древній за сучасними мірками стандарт 802.11b або навіть 802.11a. Останні, втім, зараз знайти дуже важко, але якщо вони раптом у вас опинилися, то найкраще від них повністю відмовитись (а якщо і роутер підтримує лише 802.11b/g, то його точно треба викинути), оскільки саме вони можуть суттєво сповільнити роботу Wi-Fi. Чому? Тому що роутер завжди намагається організувати зв'язок, надавши найбільш загальні всім клієнтам можливості, від чого старим пристроям може бути комфортно, а новим — не дуже. Якщо є пристрої 802.11g і від них теж можна відмовитись, то краще так і зробити. У деяких моделях роутерів є особливі налаштування, які теорії дозволяють старим пристроям підключатися так, щоб вони не заважали новим, але працюють вони не завжди коректно. Тип стандарту, що підтримується, можна знайти в описі пристрою або його бездротового адаптера.

Отже, для діапазону 2,4 ГГц найкращим є режим роботи 802.11n (only), за ним слідує режим 802.11g/n. Для 5 ГГц є лише один оптимальний варіант: 802.11n/ac. Із шириною каналів ситуація така: за правилами роутер повинен розуміти та приймати взагалі всі пристрої, що відповідають стандарту. Так що в налаштуваннях слід вибирати варіант 20/40 МГц (2,4 ГГц) і 20/40/80 або 20/40/80/160 МГц (5 ГГц). Деякі роутери дозволяють примусово виставити максимальну ширину каналу. Так, це іноді допомагає вичавити всі соки бездротового підключення, але далеко не завжди і не для всіх пристроїв. Понад те, якщо важлива лише стабільність, тобто сенс, навпаки, знизити ширину каналу. Аналогічні налаштування можна перевірити і на стороні адаптера, зробивши ті ж кроки, що й у розділі оновлення драйверів, але вибравши в кінці вкладку «Додатково». Втім, у цих налаштуваннях зазвичай такий розкид назв параметрів, що краще дуже акуратно змінювати будь-які з них, а якщо немає впевненості, то й не чіпати.

У роутерах є ще ряд додаткових функцій, на які варто звернути увагу. Різні «прискорювачі» можуть завдати чимало головного болю, оскільки це майже завжди технології, що виходять за рамки стандарту. Для старих пристроїв є функції XPress або TxBurst, а нових зустрічається TurboQAM/256-QAM або NitroQAM/1024-QAM. Технологія Beamforming (формування променя), зазвичай доступна у форматах explicit (нові пристрої) або implicit (старі пристрої), як і всі перераховані вище, може поліпшити роботу одних клієнтів, але нашкодити іншим. Про MU-MIMO поки що можна особливо не згадувати, ця технологія на клієнтах масово все ще не доступна. Втім, з цими налаштуваннями можна і потрібно поекспериментувати, включаючи/відключаючи їх та спостерігаючи за поведінкою клієнтських пристроїв. Цілком точно варто залишити включеною опцію WMM, а ось з різними системами класифікації (QoS) і обмеження (шейпінг) теж доведеться перевірити різні сценарії або відключити назовні.

Є ще одне - абсолютно контрінтуїтивне - налаштування, що стосується потужності радіопередавача. Зазвичай можна або вказати потужність у миліваттах, або вибрати/вказати рівень потужності у відсотках від максимальної. Так ось, максимум потужності – це далеко не завжди добре! Не вдаючись до подробиць, скажімо, що зниження, навпаки, може суттєво покращити якість зв'язку. Для початку можна спробувати скинути відсотків 15-25 і подивитися, що буде. Рівно та ж історія і із зовнішніми антенами, що мають більш високий коефіцієнт посилення (що далеко не завжди правда) та іншими «поліпшалками» Wi-Fi на кшталт саморобних чи покупних відбивачів — вони можуть і нашкодити. Якщо у вас хороші відносини з сусідами, то можна і для них так само налаштувати канали, що не перетинаються, знизити потужність і правильно розмістити роутер — допоможете і іншим, і собі.

Нарешті, для смартфонів, планшетів та інших мобільних пристроїв є ще кілька дуже простих дій. По-перше, при попаданні в зону Wi-Fi на них варто відключити доступ до мобільного інтернету, а також опції типу Wi-Fi Assist (Допомога з Wi-Fi) в iOS. По-друге, скрізь є сенс перевірити налаштування енергозбереження як для ОС загалом, так і для самих бездротових адаптерів. І те, й інше може впливати на сталість підключення до домашнього Wi-Fi.
Висновок
Насамкінець ще одна проста, але важлива порада: якщо ви не впевнені у своїх силах, то краще і не беріться. А якщо боїтеся забути, що і де міняли, то скористайтеся функцією резервного копіювання та відновлення налаштувань, яка є практично в будь-якому роутері. Втім, тут наведено далеко не всі і далеко не найскладніші для обивателя налаштування, а експерти, можливо, навіть не погодяться з деякими порадами. Тим не менш, якщо жодна з рекомендацій окремо (або всі разом) не допомогла, то або вони не застосовні до вашої ситуації, або дійсно пора подбати про покупку нового роутера, а то й додаткових точок доступу. Сподіваємось, що вам це не загрожує!
Підключення до бездротової мережі – найзручніший спосіб отримати доступ в інтернет на гарній швидкості без зайвих проводів. Однак, щоб користуватися всіма перевагами бездротового з'єднання, потрібно спочатку зрозуміти, як налаштувати вайфай на ноутбуці.
Увімкнення адаптера
Перш ніж ви почнете створювати нове підключення, необхідно перевірити, чи увімкнено адаптер Wi-FI.
Функціональна клавіша для увімкнення/вимкнення адаптера у кожної моделі ноутбука своя. Наприклад, на ноутбуках ASUS використовується поєднання Fn+F2, а Acer – Fn+F3. У деяких моделях Lenovo керування станом адаптера здійснюється за допомогою апаратного перемикача, розташованого на передній панелі. 
Щоб визначити, яка клавіша встановлена у вас, перегляньте ряд F1-F12. На одній із кнопок має бути значок – антена, що роздає сигнал. Натисніть цю кнопку в поєднанні з клавішею Fn і переконайтеся, що світловий індикатор адаптера Wi-Fi змінив колір із червоного на синій або зелений.
Що робити, якщо адаптер Wi-Fi не вмикається?
Трапляються ситуації, коли після натискання на функціональну клавішу адаптер не вмикається. Зазвичай виникнення цієї проблеми пов'язане з однією з наведених нижче причин:
- Неправильно встановлені драйвери.
- Некоректна робота системи.
- Вірусне зараження ноутбука.
Поки ви не усунете причину, питання, як налаштувати в ноутбуці вай вай, не отримає позитивного дозволу. Найчастіше проблема полягає у неправильно встановлених драйверах, але й на віруси систему перевірити буде зайвим. Якщо шкідливих програм не виявлено, перевстановіть драйвери модуля Wi-Fi і спробуйте знову увімкнути.
Як налаштувати вайфай на ноутбуці
Налаштування на Windows XP
Для налаштування достатньо правильно вказати деякі параметри роботи бездротового з'єднання:

Якщо на бездротове підключення встановлено пароль, вам буде необхідно вказати ключ безпеки, після чого з'єднання буде встановлено.
Налаштування на Windows 7
З XP розібралися, тепер подивимося, як налаштувати бездротову мережу на ноутбуці із встановленою Windows 7. Принципових відмінностей практично немає:

На цьому налаштування wifi на ноутбуці з Windows 7 завершено. При підключенні ви вводите ключ безпеки та отримуєте доступ до інтернету.
Для Windows 8.1 або Windows 10 немає відмінностей у налаштуванні від сьомої версії. Список доступних для підключення мереж можна викликати прямо з панелі повідомлень – у треї є спеціальний значок Wi-Fi.
Відео налаштування вайфаю на ноутбуці