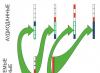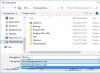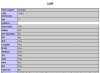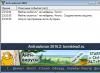Якщо при включенні комп'ютера ваша операційна система завантажується дуже довго, то справа в тих програмах, які відкриваються автоматично. Ціла купа додатків запускається одночасно. Від цього значно гальмує комп'ютер. Тому потрібно відключити автоматичний запуск додатків. Ми розглянемо найпопулярніші способи для різних систем.
Автозапуск програм в Windows 7. Утиліта MSConfig.
Цей метод досить простий. Зайдіть в меню Пуск. Далі в пошуковому рядку введіть msconfig. Відкривайте перший (і єдиний) результат.
Тут ви бачите величезний список додатків. І всі вони запускаються при завантаженні. Уважно перегляньте весь список. Приберіть галочки з тих утиліт, які при запуску вам не потрібні. Потім збережіть внесені зміни і обов'язково перезавантажте комп'ютер. ОС повинна завантажитися в рази швидше.
Порада: якщо ви випадково відключили якусь необхідну утиліту, не хвилюйтеся! Просто поверніться назад і поставте галочки в потрібному місці.
Як відключити автозапуск через реєстр?
Це найскладніший спосіб. Краще нічого в реєстрі не робити, так як можна порушити роботу комп'ютера, якщо зробити щось не те. Отже, відкрийте меню Пуск. Нижче, в пошуковому рядку, введіть regedit.
Потім знайдіть дві розділи Run. На скріншоті ви можете побачити повні шляхи. Один з них відповідає за автоматичний запуск для поточного користувача, а інший - для всіх користувачів.
Зайдіть туди і просто видаліть компоненти тих утиліт, які вам не потрібні.
Програми для відключення автозапуску
Є утиліта Autoruns, вона досить потужна. У ній можна знайти абсолютно всі програми, які запускаються при завантаженні.
Завантажити її можна з цього офіційного сайту: https://download.sysinternals.com/files/Autoruns.zip.
Потім розпакуйте архів і запустіть утиліту. Ось так вона виглядає:
Переходимо на вкладку Everything. Це означає, що там зібрані програми, які автоматично відкриваються на вашому комп'ютері. Після, приберіть галочки біля тих, які ви бажаєте відключити при запуску.
Утиліта CCleaner.
Ця утиліта зручна тим, що вона по мимо відключення автозапуску, ще може видаляти всяке сміття з комп'ютера, роблячи його ще продуктивним.
Завантажити її можна з цього сайту: http://ccleaner.org.ua/download.
Виберіть необхідну установку. Якщо ви не знаєте який з них вибрати, то виберіть перший.
Вимкніть непотрібні утиліти, і вони не будуть вас більше турбувати при наступному запуску.
Ось таким чином можна легко і просто відключити будь-яку програму з автозапуску. Наступні способи будуть розглянуті для інших версій Windows.
Як відключити автозапуск програм в Windows 8
Через системний розділ.
Затисніть клавіші такі клавіші, як Win + R.
Відкриється ось таке віконце. Введіть shell: startup, потім натисніть ОК.
Тут зберігаються додатки поточного користувача.
А якщо ви хочете відкрити для всіх користувачів, то введіть shell: common startup.
Тепер просто натисніть на будь-яку з папок, яка вам не потрібна при запуску, і видаліть її.
Через Диспетчер завдань
У наступних версіях операційних систем автоматичний запуск знаходиться не в утиліті MSConfig, а в диспетчері завдань. викличте мишкою контекстне менюна панелі управління і виберіть необхідний вам пункт.
Виберіть непотрібне додаток і натисніть на кнопку «Відключити».
Як відключити автозапуск програм в Windows 10
Для даної операційній системі підходять ті способи, які перераховані для 8 версії. Навіть розташування папок в реєстрі однакове.
Порада: скористайтеся будь-якими способами, крім реєстру. Там зберігаються важливі дані, які дуже просто пошкодити. Якщо ви в реєстрі розбираєтеся погано, краще навіть не заходити туди.
Таким чином, тепер ніякі зайві програми не будуть заважати завантаженні комп'ютера. Тільки не відключайте всі утиліти поспіль. З них деякі надзвичайно важливі для повноцінної роботи кампьютера.
Чи помічали, що кожен раз, коли Ви вмикаєте комп'ютер, деякі встановлені на ньому програми запускаються автоматично? Якщо це заважає роботі, Ви можете відключити автоматичне включення програм. У цьому керівництві ми дамо кілька порад, як це зробити.
За допомогою CCleaner
Завантажте, встановіть і запустіть CCleaner.Відкрийте Інструменти > Пускі виберіть відключити / увімкнутидля потрібної Вам програми:

За допомогою msconfig
Msconfig - інструмент Microsoft для управління програмами, активуються при запуску Windows.натисніть меню Пускі виберіть виконати. Або ж натисніть клавіші [ Windows] + [R], Щоб відкрити вкладку виконати. У вікні на екрані введіть msconfigі натисніть OK. У вікні конфігурація системиперейдіть на вкладку запуск. Виберіть в списку і зніміть прапорці у тих програм, які Ви не хочете запускатися під час запуску Windows. натисніть OK, Щоб зберегти зміни:

Вам буде запропоновано перезавантажити комп'ютер, що робити не обов'язково. Але якщо Ви все ж перезавантажуєте, то відразу після запуску на екрані з'явиться вікно, в якому потрібно встановити прапорець поруч з командою Більше не показувати це вікноі натиснути OK, Щоб воно не з'являлося при кожному запуску ПК.
N.B. Windows 8 не вимагає перезавантаження після цих змін.
За допомогою WinPatrol
WinPatrol - це аналогічна програма.За допомогою StartUpLite
StartUpLite - невелике програмне забезпеченнявипущене розробниками Malwarebytes "Anti-Malware.Просте у використанні, воно дозволяє відключати або видаляти непотрібні програмидля оптимізації запуску комп'ютера.
Скачайте його собі на комп'ютер і запустіть, щоб відкрити вікно програми:

Список програм вже буде наведено в розділі відключити, Вам потрібно буде тільки натиснути продовжити, Щоб відключити їх.
Ви також можете видалити будь-яку програму, встановивши прапорець видалити, Але з цією опцією потрібно бути дуже обережним.
Якщо Ви сумніваєтеся в будь-якому пункті списку і вважаєте за краще зберігати програму при запуску, просто встановіть прапорець на ніяких дій, Потім натисніть продовжити.
Якщо Ви хочете повторно активувати послугу, просто натисніть посилання у верхній частині вікна Відновити відключені елементи, І відразу ж перейдете безпосередньо до утиліти налаштування системи MSConfig.
Як відомо, сьома версія ОС Windows автоматично завантажує і встановлює оновлення. Операційна система зв'язується з вузлом Microsoft щоразу, коли комп'ютер підключається до інтернету. Теоретично така поведінка має сприятливо позначатися на роботі ПК, адже встановлюються пакети розробляються спеціально, щоб усувати знайдені вразливості, оптимізувати роботу програм. Однак на практиці найкращим варіантомвважається відключення автоматики. Про те, як скасувати оновлення Windows 7 і навіщо це робити, буде розказано в статті.
Основні причини відключення вбудованої утиліти оновлень
- Найголовніша проблема, яка викликається оновленнями, - раптові збої і критичні помилки після виконання процедури інсталяції.
- Операційна система зберігає всі завантажені пакети. Згодом їх стає дуже багато, а це зменшує вільний простір на жорсткому диску. Коли значення цього параметра досягне критично низької позначки, ОС просто відмовиться завантажуватися.
- Коли програма для оновлення Windows 7 завантажує необхідні їй файли, працювати в інтернеті стає некомфортно. Особливо часто ця проблема виникає у користувачів, підключених до «вузькому каналу». Якщо ж провайдер лімітує кількість трафіку за одиницю часу, автоматичні оновленняможуть вдарити по кишені.
- Якщо запущено процес установки патчів, комп'ютер можна вимикати, поки всі операції не завершаться.
- Якщо на комп'ютері використовується піратська версія Windows, Реальний сценарій обмеження функціональності комп'ютера після інсталяції чергового пакета.
використовуючи засоби адміністрування
Перший спосіб відключення оновлень передбачає повну відмову від них. Для цього буде потрібно відключити вбудовану в Windows службу.
- Запустіть «Панель управління».
- Розкрийте розділ «Адміністрування».
- У вікні відобразиться кілька пунктів. Клацніть по «Система і безпека».
- Серед з'явилися на екрані іконок знайдіть «Адміністрування».
- Двічі клацніть по ярлику «Служби».
- Прокрутіть список до самого кінця.
- Виберіть «Центр оновлення».
- У вікні навпроти напису «Тип запуску» в випадаючому списку встановіть «Відключити».
- Тут же натисніть на кнопку «Зупинити».
- Тепер залишається клацнути по напису «Застосувати».
Після цієї операції ОС перестане звертатися до вузла Microsoft для перевірки і скачування нових патчів. Для повторного включення служби виконайте всі ті ж дії, але встановіть перемикач параметра «Тип запуску» на «Автоматично» і перезавантажте комп'ютер.
Відключення тільки автоматичного режиму
Як скасувати оновлення Windows 7, завантажувані в автоматичному режимі, але залишити можливість установки вручну?

- Запус «Панель управління».
- В відобразиться вікні клацніть по пункту «Центр оновлень».
- Натисніть на кнопку «Налаштування центру». Вона розташовується в лівій частині інтерфейсу.
- Виберіть пункт «Не перевіряти».
- Клацніть по напису «ОК» в правій нижній частині вікна, щоб підтвердити зміни.
Видалення патчів: підготовка
Якщо через установки того або іншого патча система почала працювати нестабільно, рекомендується видалити пакет оновлень для Windows 7. Для цього спочатку завантажте ОС в безпечному режимі. Щоб це зробити, утримуйте клавішу F8, коли з екрана пропадуть інформаційні повідомлення BIOS. Якщо натискання на F8 викличуть меню зі списком англійською мовою, виберіть Safe Mode, російською, відповідно, «Безпечний режим».

Коли такий підхід не спрацьовує, спробуйте наступне:
- Створіть на робочому столі порожній ярлик.
- У графу «Розташування об'єкту» скопіюйте cmd.
- Кілька разів натисніть на «Далі».
- Тепер розгорніть контекстне меню ярлика і виберіть запуск від імені адміністратора.
- відкриється командний рядок, В неї слід ввести bcdedit / set (default) bootmenupolicy legacy.
- Залишається натиснути на «ВВЕДЕННЯ».
Після цього безпечний режимточно включиться.
Видалення патчів стандартними засобами
Важливо, щоб перед виконанням наступної інструкції перевірка оновлень Windows 7 була відключена, інакше патчі знову встановляться автоматично.

- Після включення ПК зверніться в «Панель управління».
- Натисніть на рядок «Програми» лівою кнопкою миші.
- Знайдіть посилання «Перегляд оновлень» в таблиці зліва.
- На дисплеї з'явиться список всіх встановлених раніше патчів.
- Щоб видалити будь-який з них, натисніть на назву потрібного пакету правою кнопкою миші, а в меню, виберіть «Видалити».
висновок
Будь-який інструмент хороший при його вмілому використанні. Вбудовані в операційну систему утиліти створювалися для забезпечення безпеки комп'ютера і комфорту користувача. До того як скасувати оновлення Windows 7, зважте всі «за» і «проти». кращим виборомбуде відключення тільки автоматичного режимуроботи. При цьому слід регулярно перевіряти наявність патчів і обов'язково встановлювати ті, які покликані закрити діри в безпеці комп'ютера. Без них ніякі сучасні антивіруси і антишпигунські програми не зможуть захистити ОС.
Apple надає три місяці пробної безкоштовної підписки на сервіс Apple Music, але при підключенні до сервісу вимагає ввести платіжні дані. Якщо своєчасно не відмовитися від підписки, з вашої банківської картищомісяця будуть списуватися кошти відповідно до обраного тарифним планом: 169 рублів за індивідуальний сервіс або 269 рублів за сімейний до шести осіб.
У тих, хто почав користуватися Apple Music сьогодні, гроші будуть списані першого жовтня. До цього часу може відбутися багато всього - наприклад, ви можете повністю розчаруватися в музиці і ніякі музичні сервіси вам будуть не потрібні.
Щоб списання коштів не стало неприємним сюрпризом, можна прямо зараз відмовитися від підписки, а заплатити гроші тільки тоді, коли ви будете на сто відсотків упевнені в тому, що бажаєте продовжити користуватися Apple Music. Скасувати підписку можна через музичний плеєрна iOS 8.4 або програму на Windows або Mac.
У плеєрі на iOS 8.4 потрібно натиснути на силует, який зображений на головній сторінців лівому верхньому кутку і зайти в аккаунт Apple ID. У нижній частині сторінки буде посилання на розділ для управління підписками. Зайдіть в нього - ви побачите всі свої активні і неактивні підписки. Тут ви можете змінити тип підписки на Apple Music (індивідуальна або сімейна) або відключити її автовозобновленіе тумблером, який магічним чином в iOS 8.4 з iOS 4. Після скасування засоби списуватися не будуть.

Точно так само можна управляти підписками на комп'ютері через програму iTunes. Запустіть її, зайдіть в розділ iTunes Store, знайдіть посилання " Обліковий запис», Натисніть її, введіть пароль від Apple ID, прокручуючи екран сторінку до налаштувань і зайдіть в розділ підписок. У ньому можна відключити автоматичні списання грошей з банківської карти, в тому числі за Apple Music.

Важливо відзначити, що після відключення автоматичного списання ви зможете користуватися Apple Music протягом всього пробного періоду. На функціональність сервісу це ніяк не впливає.
Іноді виникає ситуація, коли потрібно відключити автозапуск деяких програм в Windows 7 з метою зменшити значні витрати ресурсів і прискорити роботу комп'ютера, а саме скоротити час завантаження системи при включенні.
Справа в тому, що деякі програми після установки, ставлять себе на автозапук при включенні комп'ютера.
Зараз ми розберемо кілька способів відключення автозапуску тих програм які вам не потрібні.
Але будьте уважні, адже деякі програми потрібні для роботи системи і є службовими. Їх відключення може вплинути на деякий функціонал операційної системи Windows 7, її безпеку.
Видаляємо програми з папки автозавантаження через меню пуск
Даний спосіб можливо вам вже знаком, якщо ви вже давно користуєтеся комп'ютером, то могли і без якоїсь додаткової інформаціїсамі випадково його виявити, але для новачків все ж інформація може виявитися новою.
Заходимо в меню «Пуск»> «Усі програми» і знаходимо папку «Автозавантаження».

Все що там знаходиться - запускається при включенні комп'ютера. А щоб ці програми не запускалися досить просто їх від-туди видалити.
Використовуємо стандартну утиліту windows 7 - MSConfig
Дана утиліта, MSConfig, вже по-замовчуванню є на вашому комп'ютері і встановлювати її не треба, достатньо просто запустити і використовувати.
А запустити її дуже просто:
Відкрийте знову меню «Пуск» і в рядку пошуку наберіть msconfig.
Вона відразу буде знайдена, вам залишиться клікнути по її ярлику для запуску.

Якщо з якихось причин у вас в меню «Пуск» немає рядка пошуку, то можна просто натиснути поєднання клавіш Win + R і запуститься таке віконце:

Туди вводимо msconfig і тиснемо «Ок».
В результаті у нас повинна запуститися утиліта msconfig. Виглядає вона таким чином:

Перейдіть відразу на вкладку «Автозавантаження». Прибираючи галочки ви вимкніть непотрібні програми. Але якщо ви не розумієте, за що кожна з них відповідає, то краще не відключайте.
Після того як ви натиснете «Ок», вам запропонують перезавантажити комп'ютер, але ви можете цього не робити.

Ця утиліта дуже зручна, але вона також мало функціональна, тому що не здатна надати нам можливість відключення абсолютно всіх (будь-яких) програм з автозапуску.
Тому ми розглянемо ще кілька способів.
Видалення з реєстру windows 7 вручну
Запускаємо редактор реєстру. Для цього натискаємо нам звичне поєднання клавіш «Win + R» або знову в рядку пошуку в меню «Пуск» набираємо вже слова «regedit».
Запускається дуже страшне незрозуміле вікно з безліччю папок більше схожих на абракадабру, ніж на назви.

Але ми не лякаємося, а спокійно в усьому розбираємося і набираємося знань!
Серед цих папок, в далеких нетрях знаходяться два розділи автозапуску «сімки»:
загальний (локальний реєстр), який використовується для всіх користувачів, адреса такий:
Комп'ютер \ HKEY_LOCAL_MACHINE \ Software \ Microsoft \ Windows \ CurrentVersion \ Run
персональний реєстр - для поточного користувача, за такою адресою:
Комп'ютер \ HKEY_CURRENT_USER \ Software \ Microsoft \ Windows \ CurrentVersion \ Run
Тобто вам необхідно потрапити в папку Run, Розгортаючи по черзі дерево папок.
У них знаходяться файли які запускаються разом з Windows і ви їх запросто можете видалити як зазвичай - натиснувши правою кнопкою миші і вибравши «видалити».

Ви можете спочатку зайти на першу адресою, почистити там, а потім взятися за другий.
Відключення автозапуску програм за допомогою сторонніх програм
Зараз ми поговоримо про сторонньої програмою Autoruns, яка поширюється абсолютно безкоштовно (freeware), але при цьому дуже потужна і функціональна - вона буквально в пару кліків може відключить абсолютно все, що здатне автоматично запуститися при включенні комп'ютера.
Завантажити програму Autorunsможна за посиланням з офіційного сайту: http://download.sysinternals.com/files/Autoruns.zip(521 КБ)
На оф. сайті - англійська версія, але ми в ній легко розберемося, навіть без знання цієї іноземної мови.
Архів, що скачав має расшіреніе.zip і його можна розпакувати будь-яким архіватором.
В папці є 4 файлу. Нас цікавить «autoruns.exe», який ми і запускаємо (бажано натиснути на значок файлу правою кнопкою миші і вибрати «запуск від імені адміністратора»).

При першому запуску нас попросять прийняти ліцензійну угоду, що ми і зробимо клікнувши по кнопці «Agree».

Програма виглядає так:

Нам відразу ж відкрита вкладка «Everything», яка являє собою список абсолютно всіх об'єктів автозапуску.
Але щоб там не загубиться, є вкладки, в яких все це розбито окремо: Winlog, Drivers, Explorer і т.д.
Якщо зняти галочку, то ми відключимо автозапуск. Якщо клацнути по рядку, то внизу можна побачити опис об'єкта: версію програми, шлях її знаходження на комп'ютері, розмір і т.д.

У вкладці «Logon» список програм, які ми могли відключити і попередніми описаними в статті способами.
Ви можете помітити, що деякі рядки виділені рожевим кольором - це просто об'єкти, які не мають докладного опис, А жовтим кольором відзначені ті, файли яких видалені і вже не можуть завантажитися, але просто числяться в списку. Тобто їх можна і не видаляти.
Знову ж, будьте обережні при відключенні того, про що нічого не знаєте. Можливо це потрібно для основної роботи Windows 7 і після відключення цих служб, комп'ютер не буде працювати так як треба.
Для самих ледачих ми надаємо видеоурок всього процесу: