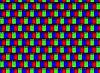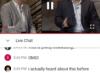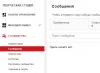Вітаю! При роботі на комп'ютері з текстом зустрічається багато знаків. Сьогодні поговоримо про один конкретний. Розглянемо, як на клавіатурі поставити решітку двома різними способами. Вони дуже легкі в реалізації.
Відразу зазначу, що набрати значок решітки на клавіатурах ноутбука і комп'ютера зазвичай можна за допомогою одних і тих же простих дій. Перейдемо до конкретики і подивимося, де, що і як потрібно натиснути.
2 способи набрати знак решітки
Якщо коротко, то їх можна описати таким чином:
- копіювання і вставка;
- використання поєднання клавіш.
Перейдемо до подробиць. Перший варіант досить очевидний. Всього лише потрібно скопіювати цей значок з іншого документа і вставити в поточний.
Для цього покажчик миші ставитися в початок символу. Далі натискаємо на ній ліву кнопкуі не відпускаючи її ведемо курсор мишки до кінця символу. Тепер він виділений, кнопку можна відпустити. Тиснемо праву кнопку миші по виділеній області, вибираємо «копіювати». Відкриваємо робочий документ і встановлюємо курсор миші в бажане місце шляхом натискання тієї ж лівої кнопки. Потім знову натискаємо праву і вибираємо «вставити». От і все. Задача виконана.
Другий варіант на мій погляд більш зручний. Для початку потрібно переключитися на англійську розкладку клавіатури. Перемикання мов зазвичай робиться за допомогою одного з двох поєднань функціональних клавіш.
Alt + Shift або Ctrl + Shift.
Спочатку натискаємо і утримуємо першу клавішу, потім тиснемо по другій.
Який з двох варіантів виявиться робочим залежить від налаштувань, встановлених в комп'ютері. Далі ставимо решітку.
Відразу поясню, як правильно набрати це поєднання. Натискаємо і утримуємо Shift. Тільки після цього тиснемо цифру три. Після цього в текстовому файлі повинен з'явитися потрібний значок. Для наочності підготував ілюстрацію.

На завершення публікації зазначу, що цей блог присвячений не тільки комп'ютерної грамотності, а й дійсно нормальним перспективам заробітку в інтернеті. Про них розповідав у попередніх статтях, наприклад, в цій. При бажанні можете подивитися інформаційні розділи на блозі, там зібрано не мало цікавого.
Підписуйтесь на тематичні email розсилки блогу. Для зручності читачів анонси публікацій регулярно додаю на соціальні сторінки, Створені спеціально для цього сайту. Там можна вибирати цікаві матеріали. Продовжую підготовку нових статей. Попереду буде ще багато корисних відомостей. До зв'язку.
workip.ru
Клавіатура комп'ютера: розкладка, клавіші, символи і знаки
Клавіатура комп'ютера - основний пристрій ручного введення інформації, команд і даних. В даній статті розповідається про її пристрій і розкладку, гарячі клавіші, символи і знаки.
Для більшої зручності кожен з розглянутих питань винесено в окремий пункт:
Як працює клавіатура
Основні функції клавіатури не потребують спеціального програмному забезпеченні. Необхідні для її роботи драйвера вже є в ПЗУ BIOS. Тому комп'ютер реагує на команди основних клавіш відразу після включення.
Принцип дії такий:
- Після натискання клавіші генерується скан-код.
- Скан-код надходить в порт, інтегрований в материнську плату.
- Порт клавіатури повідомляє процесору переривання з фіксованим номером.
- Отримавши фіксований номер переривання, процесор звертається в спец. область оперативної пам'яті, що містить вектор переривань - список даних. Кожен запис списку даних містить адресу програми, яка обслуговує переривання, що співпадає з номером запису.
- Визначивши запис програми, процесор переходить до її виконання.
- Потім програма обробник переривання направляє процесор до порту, де той знаходить скан-код. Далі, під керуванням обробника, процесор визначає, який із символів відповідає даному скан-коду.
- Оброблювач відправляє код в буфер, сповістивши про це процесор, потім припиняє свою роботу.
- Процесор переходить до відкладеної задачі.
- Введений символ зберігається в буфері, поки його не забере програма, для якої він призначений, наприклад, текстовий редактор Microsoft Word.
Фото клавіатури комп'ютера і призначення клавіш
Стандартна комп'ютерна клавіатура має більш 100 клавіш, розподілених по функціональних групах. Нижче показано її фото.

Алфавітно-цифрові
Служать для введення інформації і команд, що набираються по буквах. Кожна з клавіш може працювати в різних регістрах, а також позначати кілька символів.
Перемикання регістра (введення малих і великих символів) здійснюється утриманням клавіші Shift. Для жорсткого (постійного) перемикання регістра використовується Caps Lock.
Якщо набирається текст, абзац закривається натисканням клавіші Enter. Далі, введення даних починається з нового рядка. Коли вводиться команда, Enter завершує введення та починається її виконання.
функціональні
Розташовані у верхній частині і складаються з 12 кнопок F1 - F12. Їх функції і властивості залежать від працюючої програми, а в деяких випадках операційної системи.
Загальноприйнятою функцією в багатьох програмах володіє клавіша F1, що викликає довідку, де можна дізнатися функції інших кнопок.
спеціальні
Розташовані поряд з алфавітно-цифровий групою кнопок. Через те, що користувачі часто вдаються до їх використання, вони мають збільшений розмір. До них відносяться:
- Розглянуті раніше Shift і Enter.
- Alt і Ctrl-використовують в комбінації з іншими клавішами для формування спеціальних команд.
- Tab служить для табуляції при наборі тексту.
- Win - відкриває меню Пуск.
- Esc - відмова від використання розпочатої операції.
- BACKSPACE - видалення тільки що введених знаків.
- Print Screen- друк поточного екрану або збереження його знімка в буфері обміну.
- Scroll Lock - перемикає режим роботи в деяких програмах.
- Pause / Break - припинення / переривання поточного процесу.
Клавіші управління курсором
Знаходяться праворуч від алфавітно-цифрової панелі. Курсор - екранний елемент, що вказує місце введення інформації. Клавіші з покажчиками виконують зсув курсору в напрямку стрілок.
додаткові:
- Page Up / Page Down - переклад курсору на сторінку вгору / вниз.
- Home і End - переводять курсор в початок або кінець поточного рядка.
- Insert - традиційно перемикає режим введення даних між вставкою і заміною. В різних програмах, Дія кнопки Insert може бути іншим.
Додаткова числова клавіатура
Дублює дії цифрових і деяких інших клавіш основної панелі введення. Для її використання необхідно попередньо включити кнопку Num Lock. Можуть використовуватися для управління курсором.
Поєднання клавіш на клавіатурі
При натисканні певного поєднання клавіш, виконується та чи інша команда для комп'ютера.
Часто використовувані:
- Ctrl + F - вікно пошуку в активній програмі.
- Ctrl + A - виділяє весь контент у відкритому вікні.
- Ctrl + C - копіювати виділений фрагмент.
- Ctrl + V - вставити з буфера обміну.
- Ctrl + P - висновок на друк поточного документа.
- Ctrl + Z - скасування поточної дії.
- Ctrl + X - вирізати виділений фрагмент тексту.
- Ctrl + Esc - відкриває / закриває меню Пуск.
- Alt + Printscreen - скріншот активного вікна програми.
- Alt + F4 - закриває активне застосування.
- Win + Pause - властивості системи.
- Win + E - запускає провідник.
- Win + D - згортає всі відкриті вікна.
- Win + F1 - відкриває довідку Windows.
- Win + F - викликає вікно пошуку.
- Win + L - блокування комп'ютера.
- Win + R - відкрити «Запуск програми».
символи
Напевно, багато користувачів помічали символи для ників ВКонтакте, в Одноклассниках і інших соціальних мережах. Як їх зробити, якщо явних клавіш для цього немає?
Знаки ставляться за допомогою Alt-кодів - додаткових команд для введення прихованих символів. Ці команди вводяться простим натисканням клавіші Alt + число в десятковій системічислення.
Часто можна зустріти питання: як зробити сердечко на клавіатурі, знак нескінченності або євро?
- alt + 3 =
- Alt + 8734 = ∞
- Alt + 0128 = €
Ці та інші символи на клавіатурі представлені в наступних таблицях у вигляді малюнків. У стовпці «Alt-код» знаходиться числове значення, після введення якого, в поєднанні з клавішею Alt, відобразиться певний знак. У стовпці символ знаходиться кінцевий результат.




Зверніть увагу, якщо додаткова цифрова клавіатура не включена - не натисканням Num Lock, то комбінація клавіш Alt + число може призвести до несподіваних результатів.
Наприклад, якщо в браузері натиснути Alt + 4, без включеного Num Lock, то відкриється попередня сторінка.
Розділові знаки
Іноді користувачі, намагаючись поставити пунктуаційний знак, отримують не зовсім те, чого очікували. Пов'язано це з тим, що під різну розкладку потрібні інші поєднання клавіш.
Розділові знаки з кирилицею
- »(Лапки) - Shift + 2
- № (номер) - Shift + 3
- ; (Крапка з комою) - Shift + 4
- % (Відсоток) - Shift + 5
- : (Двокрапка) - Shift + 6
- ? (Знак питання) - Shift + 7
- - (тире) - кнопка з написом «-»
- , (Кома) - Shift + «точка»
- + (Плюс) - Shift + кнопка зі знаком плюс «+»
- . (Точка) - кнопка праворуч від букви «Ю»
Розділові знаки з латиницею
- ! (Знак оклику) - Shift + 1
- @ (Собачка - використовується в адресі електронної пошти) - Shift + 2
- # (Решітка) - Shift + 3
- $ (Долар) - Shift + 4
- % (Відсоток) - Shift + 5
- * (Множення або зірочка) - Shift + 8
- - (тире) - клавіша з написом «-»
- + (Плюс) - Shift і +
- = (Дорівнює) - кнопка знак рівності
- , (Кома) - клавіша з російською літерою «Б»
- . (Точка) - клавіша з російською літерою «Ю»
- ? (Знак питання) - Shift + кнопка зі знаком (праворуч від «Ю»)
- ; (Крапка з комою) - буква «Ж»
- : (Двокрапка) - Shift + «Ж»
- [(Ліва квадратна дужка) - російська буква «Х»
- ] (Права квадратна дужка) - "Комерсант"
розкладка
Схема закріплення символів національних алфавітів за конкретними клавішами. Перемикання розкладки виконується програмним чином - однієї з функцій операційної системи.
У Windows поміняти розкладку можна натисканням клавіш Alt + Shift або Ctrl + Shift. Типовими розкладками вважаються англійська та російська.
При необхідності, поміняти або додати мову в Windows 7 можна перейшовши в Пуск - Панель управління - Годинник, мова та регіон (підпункт «зміна розкладки клавіатури та інших методів вводу»).
У вікні, виберіть вкладку «Мови» - «Змінити розкладку клавіатури». Потім, в новому вікні, на вкладці «Загальні» натисніть «Додати і виберіть потрібну мову введення. Не забудьте зберегти зміни, натиснувши «ОК».

Віртуальна клавіатура
Окрема програма, або входить в ПО доповнення. З її допомогою здійснюється введення буків і символів з екрану комп'ютера за допомогою курсору миші.
Вона потрібна, наприклад, для збереження конфіденційних даних (логіна і пароля). При введенні даних з звичайної клавіатури існує ризик перехоплення інформації шкідливими програмами-шпигунами. Потім, через інтернет, інформація передається зловмисникові.
Знайти та завантажити її можна в пошукових системах. Вона входить і до складу антивіруса Касперський.

Екранна клавіатура
Зустрічається на сенсорному екрані планшета, смартфона, сенсорного монітора, натискання по якій виконується пальцями користувача. Іноді її називають віртуальною.
Вона входить до переліку спеціальних можливостей Windows. Якщо у вас не працює клавіатура, перестала друкувати, раптово відключилася і т.д., на допомогу прийде екранна.
Щоб запустити її в Windows 7, перейдіть в Пуск - Всі програми - Стандартні - потім Спеціальні можливості - Екранна клавіатура.
Для перемикання розкладки скористайтеся відповідними кнопками на панелі завдань (біля дати з часом, зліва внизу екрана монітора).
Що робити, якщо не працює клавіатура
Не поспішайте засмучуватися, спочатку з'ясуйте, що стало причиною поломки. Їх можна розділити на апаратні і програмні.
Якщо зламалася апаратна частина, усунути проблему без спеціальних навичок проблематично. Часом простіше замінити її новою.
Перш, ніж розпрощатися з, здавалося-б, несправним пристроєм, перевірте кабель підключення до системного блоку, можливо, він відійшов. Якщо з кабелем все в порядку, переконайтеся, що поломка не є спричинена програмним збоєм комп'ютера. Для цього запустіть ПК.
Якщо після перезавантаження, клавіатура не подає ознак життя, спробуйте розбуркати її за допомогою наявного в Windows рішення. Послідовність дій наведена на прикладі Windows 7, якщо у вас інша версія операційної системи Віндовс - дійте за аналогією. Принцип приблизно той же.
Зайдіть в Пуск - Панель управління - Обладнання і звук - Диспетчер пристроїв. У вікні, якщо у вас проблеми з клавіатурою, вона буде позначена жовтим ярликом зі знаком оклику. Виділіть її мишкою та виберіть з меню Дія - Видалити. Після видалення закрийте Диспетчер пристроїв.
Поверніться на вкладку «Обладнання і звук» і виберіть пункт «Додавання пристрою». Після пошуку знайдеться нове обладнання і будуть встановлені драйвера.
Якщо установка обладнання пройшла успішно, і поломка була пов'язана з програмним збоєм, загориться індикатор клавіші Num Lock.
Якщо усунути несправність не вдалося, то тимчасовим рішенням може стати екранна клавіатура.
В наші дні клавіатура, як і миша, вважається малоцінних пристроєм. Проте, їй відводиться важлива роль в роботі з комп'ютером.
where-money.com
Як поставити знаки на клавіатурі. Додаткові знаки на клавіатурі
Часто при першому знайомстві з персональним комп'ютером у користувача виникає питання про те, які знаки на клавіатурі є і як їх вводити. В рамках даної статті детально буде описана кожна група клавіш із зазначенням її призначення. Також буде викладено метод введення нестандартних символів з використанням ASCII-кодів. Найбільший інтерес цей матеріал являє для тих, хто працює з текстовим редактором, наприклад Microsoft Word або іншим аналогічним додатком (OpenOffice Writer).

функціональний набір
Почнемо з функціональних клавіш. Їх на клавіатурі 12 штук. Знаходяться вони в самому верхньому ряду. Призначення їх залежить від відкритої програми в поточний момент часу. Зазвичай внизу екрану висвічується підказка, і це найбільш часто виконуються операції в даній програмі (наприклад, створення директорії в Norton Commander - це «F7»).

Ключі та регістр
Особлива група клавіш - це ключі. Вони керують режимом роботи іншій частині клавіатури. Перший з них - це «Caps Lock». Він змінює регістр букв. За замовчуванням вводяться рядкові знаки. Якщо ж ми одноразово натиснемо даний ключ, то вже при натисканні клавіш будуть з'являтися великі літери. Це найбільш простий і зручний спосіб того, як поставити знаки на клавіатурі з різним регістром. Другий ключ - це «Num Lock». Він використовується для перемикання цифровий клавіатури. При його вимкненому стані її можна використовувати для навігації. А ось при включенні вона працює як звичайний калькулятор. Остання клавіша даної групи - це «Scroll Lock». Вона використовується в табличних процесорах. При неактивному її положенні йде перехід по осередках, а при включенні - прокручується лист.
управління
Окремо варто розглянути клавіші управління. В першу чергу це стрілочки. Вони переміщують курсор на одне положення вліво, вправо, вгору і вниз. Ще є посторінкова навігація: «PgUp» (сторінка вгору) і «PgDn» (сторінка вниз). Для переходу в початок рядка використовується «Home», в кінець - «End». До керуючим клавішах належать «Shift», «Alt» і «Ctrl». Їх поєднання перемикає розкладку клавіатури (це залежить від налаштувань операційної системи).
При затиснутому «Shift» змінюється регістр символів, що вводять і з'являється можливість введення допоміжних символів. Наприклад, з'ясуємо, як набрати знаки на клавіатурі з цього набору. Введемо «%». Для цього затискаємо «Shift» і «5». Набір допоміжних символів залежить від активної розкладки клавіатури в поточний момент часу. Тобто в англійській розкладці доступні одні знаки, а в російській - інші.
Звертаємо увагу на позначення, які є на клавіатурі. Видалення символу зліва - «Backspace», а праворуч - «Del». «Enter» - перехід на новий рядок. Ще одна особлива клавіша - це «Tab». У таблиці вона забезпечує перехід на наступну комірку, а в кінці додає нову сходинку. Для тексту її натискання приводить до появи «збільшеного» відступу між символами. А в файловому менеджеріїї натискання приводить до переходу на іншу панель.

основний набір
Основний набір символів на клавіатурі залежить від активної розкладки в поточний момент часу. Це може бути російська або англійська. Перемикання між ними здійснюється за допомогою комбінацій «Alt» + «Shift» зліва або «Ctrl» + «Shift». Обраний поєднання визначається в налаштуваннях операційної системи. З'ясувати активну комбінацію можна шляхом підбору. Тобто натискаємо першу з них і дивимося на стан мовної панелі (розташована в правому нижньому кутку екрану). Якщо відбулася зміна мови, значить, це потрібне нам поєднання (наприклад, з «En» на «Ru» або навпаки). За замовчуванням встановлюється перше з них.
Літерні знаки на клавіатурі розташовуються в її центральній частині і розділені на три ряди. Чим частіше символ використовується, тим він ближче до центру, ніж рідше - тим він далі від нього. Тобто букви розподілені не за алфавітом, а по математичній статистиці. Спочатку до такого принципу організації розподілу знаків важко звикнути, але чим більше ви працюєте, тим більше звикаєте і розумієте, що це дійсно зручно. Ще один нюанс, який потрібно враховувати. Для короткочасного перемикання між великими і прописними буквами краще використовувати «Shift», а для тривалого набору - «Caps Lock».

цифрова клавіатура
Ще один обов'язковий компонент таких пристроїв введення - це цифрова клавіатура. Вона розташована в правій його частині. У неї є два режими функціонування: введення і навігація. У першому випадку набираються знаки на клавіатурі (це цифри і основні математичні операції). Це зручно при роботі з великою кількістю чисел. А в другому варіанті дублюються клавіші переміщення курсора і посторінковою навігації. Тобто стрілочки для переміщення маркера, «PgUp», «PgDn», «Home» і «End» - все це тут присутня.
Перемикання між ними виконується за допомогою ключа «Num Lock». При вимкненому його стані (світлодіод неактивний) працює навігація, а при включенні - цифровий набір. При необхідності можна встановити потрібний режим роботи після завантаження персонального комп'ютерав BIOS (це краще робити просунутим користувачам, оскільки у новачків з цією операцією можуть виникнути проблеми).
Розділові знаки
Розділові знаки на клавіатурі зосереджені здебільшого біля правої клавіші «Shift». Це точка і кома. Також в англійському варіанті розкладки тут знаходиться знак питання. Решта символів (двокрапка, тире, дефіс, знак питання і знак оклику) знаходяться на основний цифровій клавіатурі, яка розташована відразу ж під функціональними клавішами. Для їх введення короткочасно затискаємо «Shift» і разом з ним відповідну кнопку.
Про те, чого немає
А як же знаки, яких немає на клавіатурі? Чи можна їх якимось чином отримати? Відповідь на це питання позитивний. Існує два способи набору таких символів. Перший з них має на увазі використання текстового редактора Word. Після його запуску переходимо на панель інструментів «Вставка» і там вибираємо пункт «Символ». У списку вибираємо «Інші». Потім відкриється спеціальне вікно введення. Тут за допомогою клавіш навігації знаходимо потрібний символ і натискаємо «Enter».
Додаткові знаки на клавіатурі можна набрати ще одним способом - з використанням ASCII-кодів. Це працює у всіх Windows-додатках - основний плюс. Мінус же його - використання великої коду, який потрібно пам'ятати. Для початку з'ясовуємо цифровий код потрібного нам знака на офіційному сайті корпорації Microsoft або в будь-якому іншому джерелі, де є відповідна таблиця, і запам'ятовуємо його. Потім переходимо в потрібне нам додаток.
Обов'язково включаємо «Num Lock», затискаємо «Alt» і на цифровій клавіатурі справа послідовно набираємо код, знайдений на попередньому етапі. В кінці потрібно відпустити «Alt» і після цього потрібний символ повинен обов'язково з'явитися. Наприклад, для введення «» використовується комбінація «Alt» + «9829». Це зручно використовувати для нестандартного  оформлення текстових повідомлень в чаті або сторінок в соціальних мережах. Адже набагато зручніше запам'ятати нестандартну запис, ніж звичайну. І таке рішення цього якраз сприяє.
оформлення текстових повідомлень в чаті або сторінок в соціальних мережах. Адже набагато зручніше запам'ятати нестандартну запис, ніж звичайну. І таке рішення цього якраз сприяє.
підсумки
В рамках даного матеріалу були описані всі знаки на клавіатурі, які є на сьогоднішній день. Зазначено призначення всіх клавіш і наведені практичні приклади роботи. Також показана методика роботи, що дозволяє вийти за рамки звичайного набору знаків із застосуванням ASCII-кодів. Все це в сумі допоможе починаючому користувачеві досконально розібратися з роботою клавіатури і зрозуміти основні принципи функціонування персонального комп'ютера.
fb.ru
Особливості розділових знаків на клавіатурах ноутубуков
При листі використовуються не тільки букви, але й знаки пунктуації: точка, двокрапка, кома, знак оклику, тире і т.д. Крім розділових знаків на клавіатурі ноутбука є спеціальні символи - наприклад, решітка, знак долара, лінія для нижнього підкреслення, яку можна зробити з тире. У цьому сенсі клавіатура ноутбука повністю повторює звичайну комп'ютерну клавіатуру, пропонуючи аналогічний набір знаків пунктуації.
Знаки і спецсимволи на клавіатурі
Робота клавіатури ноутбука зазвичай не вимагає установки додаткового програмного забезпечення. Виняток становить хіба що функціонування «гарячих клавіш», для дії яких необхідно встановлювати спеціальні утиліти, викачані з сайту виробника. Решта кнопки, в тому числі ті, що дозволяють поставити тире або будь-який інший знак, працюють на встановлених в BIOS драйвери.
Залежно від обраної розкладки деякі кнопки зі знаками пунктуації змінюють своє місце розташування. Безбоязно можна ставити знак оклику, тире, що відкривається і закривається круглу дужку. Навіть простий знак тире при натисканні клавіші Shift перетворюється в нижнє підкреслювання. 
Більшість знаків пунктуації так і спеціальних символів так і потрібно ставити, затиснувши попередньо кнопку Shift. Якщо, наприклад, знак двокрапки намальований над цифрою «6» праворуч, то поставити його можна на російській розкладці, натиснувши на Shift. Якщо розкладка буде англійської, то надрукований буде той знак, що розміщений на кнопці зліва. Щоб ви краще зрозуміли різницю, ось табличка з усіма розділовими знаками в кириличній (російської) та латинської (англійської) розкладках: 
Якщо в текст потрібно вставити символи, яких немає на клавіатурі, то скористайтеся спеціальною таблицею, в якому вказані поєднання клавіші Alt з цифровими кодами. 
За допомогою таких таблиць (вони бувають різні) можна вставити практично будь-який символ, від ноти до параграфа, смайлика або сердечка.
Створення нової розкладки
Якщо вам не подобається, як на клавіатурі розташовані знаки пунктуації, і ви постійно замислюєтеся, де кома, а де тире на різних розкладках, перш ніж поставити потрібний символ, то змініть розкладку під себе за допомогою безкоштовної програми Microsoft Keyboard Layout Creator. Так ви вирішите проблему з переміщаються по клавіатурі знаками пунктуації. Ви напевно стикалися з такою ситуацією: в тексті англійською мовою потрібно за змістом ставити кому, а на латинській розкладці при натисканні кнопки проставляється коса риска.
Microsoft Keyboard Layout Creator допоможе усунути цю незручність, дозволивши зробити розкладку індивідуальної. Іншим користувачам доведеться пояснювати, як ставити розділові знаки, зате ви не будете мучитися при наборі тексту.

Щоб присвоїти клавіші нове значення, клікніть по ній лівою кнопкою і в віконці, що з'явилося поставте інший знак або його код. Потім необхідно поставити галочку біля пункту «Shift» і відредагувати так звані верхні значення кнопок на клавіатурі. Наприклад, так можна рознести тире та нижнє підкреслювання на різні кнопки або розділити цифру «1» і знак оклику на окремі клавіші. 
Якщо у вікні введення символу натиснути кнопку «All», з'явиться додаткове меню, в якому можна ставити клавішах значення для комбінацій з Alt або Alt + Shift. 
Букви чіпати не рекомендується, щоб не заплутатися. Ставте крапку, кому, двокрапку в англійській розкладці на те саме місце, на якому вони знаходяться на клавіатурі при російській розкладці. Не забудьте привести у відповідність і російську розкладку, щоб не виникало помилок і накладень символів.
Якщо вам потрібні додаткові символи, яких спочатку немає на клавіатурі, то їх теж можна легко додати за допомогою Microsoft Keyboard Layout Creator. Наприклад, додамо до кнопки з тире і нижнім підкресленням знак рубля.
- Відкрийте таблицю символів Юнікоду. Знайдіть знак рубля. Скопіюйте сам символ або його номер у Юникоде.
- Поверніться до головного вікна програми. Клацніть по кнопці з тире, потім натисніть «All».
- Вставте знак рубля в рядок «ctrl + alt + key». Збережіть нову конфігурацію тире, натиснувши «ОК».
 Коли розкладка буде готова, необхідно її встановити. Спочатку слід зберегти проект: «File» - «Save Source File As».
Коли розкладка буде готова, необхідно її встановити. Спочатку слід зберегти проект: «File» - «Save Source File As». 
Щоб додати розкладку, потрібно створити інсталяційний пакет з файлом setup.exe, який буде запускати програму встановлення. Розкрийте меню «Project» і натисніть «Build DLL and Setup Package». Встановлення про створити лог операції (натисніть «Ні») і відкрити папку з файлом для інсталяції в провіднику (натисніть «Так»). 
Розкладка готова, залишилося її встановити. Запустіть файл setup.exe і дочекайтеся завершення інсталяції. Потім перейдіть в розділ «Мова і мовні стандарти» панелі управління. На вкладці «Мови і клавіатури» клацніть «Змінити розкладку клавіатури». Натисніть «Додати» і знайдіть в списку створену розкладку. Стандартні розкладки можна видалити, вони більше не знадобляться.

Щоб не виникало плутанини, які знаки якими клавішами ставити, можна зробити наклейки з символами. Згодом вони зітруться або відлетять, але ви до цього моменту вже звикнете, що кнопкою з тире можна ставити знак рубля, а кома і крапка завжди знаходяться на одному місці, а не переміщаються по клавіатурі.
LookForNotebook.ru
# - найпопулярніше слово 2012 года!
Інформаційні технологіїі особливо Інтернет настільки сильно впливають на наше життя, що змінюються не тільки звичний уклад життя, а й з'являються абсолютно нові символи і терміни, які використовують мільйони.
Символ, про який піде мова нижче, є дуже простим по зображенню, старим за часом і багатогранним за призначенням поняттям. Одні його знають як знак решітка - «#», і він є на клавіатурі будь-якого телефону і комп'ютера. Вчені його називають «октоторп». У музиці # означає нотний знак «дієз», що позначає підвищення звуку на півтон. Його також називають англійським словом Sharp, а всесвітньо відома японська корпорація має горду назву Sharp Corporation. Програмістам цей знак знаком за назвою версії об'єктно-орієнтованої мови програмування C # (вимовляється «сі Шарп»). А деякі символ решітки # використовують замість знака «№».
Знак решітки Знак решітки (іноді октоторп від лат. Octothorp - вісім кінців) - символ (#); інші варіанти назви: «решітка», «хеш», «знак номера», «дієз» (або «Шарп» (англ. sharp), через зовнішньої схожості цих двох символів), «знак фунта» (знак решітки часто використовують у випадках, коли в системі відсутній технічна можливістьвведення символу фунта (?)).
Починаючи з 60-х років XX століття, американські інженери в області телефонії намагалися придумати спеціальну назву для цього символу, такі як «octothorp», «octothorpe», «octathorp», «octatherp» ( «октоторп», «октаторп», «октатерп »). Жодне з них в результаті так і не отримало серйозного поширення: ті статті в англомовних словниках, які описують подібні терміни, в масі своїй є лише посиланнями на усталені форми «Hash sign» (хеш-знак) або «Number sign» (знак номера , що традиційно для англійської мови; в російській мові для позначення номера використовують інший знак - «№»). Також показово, що пропоновані слова не входять до англійські словники автоматичної перевірки орфографії ні в продуктах Microsoft Office, ні в браузері Mozilla Firefox, ні в іншому сучасному ПО. Незважаючи на це, в мережі існує група, яка пропагує найменування «octothorp» (октоторп).
Даний символ ні поширений в російській типографике аж до кінця XX століття. Неспеціалізоване, побутове поширення знак отримав з поширенням цифрового набору номерів в телефонах, в тому числі мобільних. У мові за ним закріпився термін «знак решітки». Форми назви «решітка» і «знак решітки» використовуються зараз для цього символу повсюдно як в усній, так і в письмовій мові (перш за все в комп'ютерній літературі, інструкціях до техніки та ін.)
Використання В літературі середніх віків (переважно медичної спрямованості), написаної на латині, цей знак мав сенс хреста (в теологічному сенсі) і читався: «і з Божою поміччю». Його історично використовували (і зараз іноді використовують) лікарі, ставлячи цей знак в кінці рецепта, що віддається пацієнтові.
В американській типографике знак решітки виник в кінці XIX століття в біржовій практиці США з появою телеграфу, коли треба було дуже швидко записувати крейдою на дошці котирування, а потім і в букмекерських конторах. До середини 1960-х років використання знака було характерно для газетно-рекламного справи. У літературних виданнях вживається рідко і прийнятий швидше в технічних текстах.
Найбільш загальним використанням даного символу є позначення номера в США, а його назва в Unicode в буквальному перекладі на російську звучить «знак номера» (англ. Number sign). Однак використання для символу # в російській мові дослівного перекладу «знак номера» є помилковим, так як в російській типографике, починаючи з XIX століття і до цього дня під цим терміном розуміють символ №. Калька «знак номера» при перекладі англомовного матеріалу на російську мову є прикладом «помилкового одного перекладача».
Не слід плутати даний символ зі знаком дієз, для якого в Unicode існує свій власний символ (Unicode U + 266F).
Примітно, що Microsoft, використовуючи даний символ в назві мови програмування C #, наполягає на вимові «Сі Шарп» (англ. C Sharp), посилаючись на труднощі набору оригінального знака дієз, хоча одне зі значень слова «sharp» - саме «дієз».
В даний час символ (#) штатно присутній на комп'ютерній клавіатуріі активно використовується в комп'ютерних мовах, Повідомленнях, іграх: в UNIX-середовищі в запрошенні командного рядкавказує на права суперкористувача (root); в конфігураційних файлах більшості UNIX-програм, частини конфігураційних файлів Windows, В багатьох мовах програмування (Perl, PHP, Python), в командних оболонках ОС Unix використовується як знак однострочного коментаря; в UNIX-подібних ОС спільно зі знаком оклику на початку файлу утворює Shebang (англ.) - послідовність, після якої вказується інтерпретатор, якому буде передано файл при запуску; в HTML-файлах, в посиланнях, ставиться перед назвою мітки деякого розділу, частини і т. п. усередині файлу; цим знаком позначається початок запису коду кольору в HTML, наприклад, # 442d25 кавовий. використовується в вікірозмітка; через свою симетричності в моноширинних шрифтах використовується для формування псевдографічні зображень; в командному інтерфейсі модемів після символів «AT» позначає команди управління АОНом, CID; в шаблонах Вікіпедії часто використовується як символьне назву «будь-яка цифра»; в мовах C, C ++ використовується для вказівки на директиви препроцесора компілятор; в мові Паскаль вживається для позначення ASCII-кодів символів; в сімействі функцій printf всередині керуючої послідовності використовується для вказівки на альтернативну форму виведення значення; в мові Lua використовується як оператор отримання довжини змінної; в Бейсике, поставлений відразу після імені змінної, означає тип даних «з плаваючою комою подвійної точності»; в мові програмування Visual Basic використовується для вказівки типу даних «дата», наприклад, # 2/27/06 #; в CSS і JavaScript-бібліотеці jQuery (#) використовується для позначення елемента по його id, аналогічно getDocumentById (); в грі Nethack символом (#) малюються коридори, а в грі ADOM- кам'яні стіни.
Також символ (#) присутній на клавіатурі кнопкових телефоніві використовується, як правило, як термінальний символ, при наборі прохання про надання послуг на стільникових телефонах.
Хештег найпопулярніше слово 2012 года! Хештег або хештег (англ. Hashtag від hash - символ «грати») - це слово або фраза, яким передує символ #. Користувачі можуть об'єднувати групу повідомлень по темі або типу з використанням хештегов - слів або фраз, що починаються з символу «#».
Хештеги дають можливість групувати подібні повідомлення, таким чином можна знайти хештег і отримати набір повідомлень, які його містять.
Походження Вперше хештеги з'явилися і були використані в мережах IRC для маркування тим і груп. Вони використовуються для позначення окремих повідомлень, що відносяться до якої-небудь групи, а також як приналежність до певної теми або «каналу».
Як правило, канали або теми, які доступні по всій мережі IRC, починаються з хеш-символу # (на відміну від локальних серверів, які використовують амперсанд «&»). Популярність хештегов зросла одночасно зі зростанням популярності Twitter. Це надихнуло Кріса Мессіна, якого зараз називають батьком хештегов, запропонувати подібні системи, щоб позначати теми, що представляють інтерес в мікроблогах мережі. Він відправив перше повідомлення з хештегом на Twitter: «Що ви думаєте про те, щоб використовувати решітку (#) для різних груп?» - Кріс Мессіна, 23 серпня 2007 року. Твіт Мессіни і подальше обговорення допомогли закріпити позицію хештега у «Всесвіті Twitter», зрівнявши символ # c популярним символом @. Почавши, як форма індексування, хештег пізніше став формою оголошення, настрою, сарказму, внутрішнього монологу або підсвідомості.
Хештеги стали популярними в 2007 році під час лісових пожеж в Сан-Дієго, коли Нейт Ріттер використовував хештег «#sandiegofire», щоб бути в курсі всіх оновлень, пов'язаних з катастрофою.
Починаючи з 1 липня 2009 року, Twitter почав пов'язувати всі хештеги гіперпосиланнями до результатів пошуку, що містять всі останні повідомлення, що згадують або хештег, або стандартне написання таких слів, за умови, що такі слова записані в тому ж порядку. Це було підкреслено в 2010 році з введенням «Актуальні теми» на головній сторінці Twitter.
Функція хештегом головним чином використовуються в якості немодерованих оперативних дискусійних форумів; будь-яка комбінація символів на чолі зі знаком хештег і будь-який хештег, якщо продвинуто достатньою кількістю людей, може «відхилитися» і притягти більше приватних користувачів до обговорення використаних хештегов.
У Twitter, коли хештег стає вкрай популярним, він з'являється в «Актуальні теми» домашньої сторінкикористувача. Актуальність тем може бути організована за географічною ознакою або за всіма параметрами Twitter. Хештеги не реєструються, не підлягають жодним користувачем або групою користувачів, і при цьому вони не можуть бути «вилучені» з загальнодоступного користування, тим самим означаючи, що хештеги можуть використовуватися в теоретичній нескінченності в залежності від довговічності слова або набору символів на писемній мові. Вони також не містять безліч визначень, це означає, що єдиний хештег може бути використаний для будь-якої кількості цілей, які підтримують ті, хто використовує їх.
Через свого вільного характеру хештеги часто стають більш розпізнаними в зв'язках з певними темами обговорення, заснованого на більш певному написанні хештега (наприклад, «#cake» на противагу «#thecakeisalie»), який буде відрізнятися від більш загального написання. Однак, це також може заважати темам ставати « актуальними темами», Тому що люди часто використовують різне написання слів, щоб послатися на ту ж тему. Хештеги також можуть функціонувати в якості маяків для того, щоб користувачі могли знайти і «стежити» (підписка) або «список» (організуватися в громадські списки контактів) інших користувачів з аналогічними інтересами.
Хештеги також використовуються неофіційно, щоб висловити контекст навколо даного повідомлення, без наміру фактично класифікувати повідомлення для подальшого пошуку, обміну або з інших причин. Це може допомогти висловлювати гумор, хвилювання, печаль або інші емоції. Наприклад, «Це - Понеділок !! #excited #sarcasm »
Робота поза соціальних мереж Ця функція була додана в призначені для користувача коментарі до систем на YouTube і Gawker Media. В останньому випадку хештеги використовуються для коментарів блогу і безпосередньо представлених коментарів, щоб підтримати більш постійний рівень користувальницького дії, навіть коли користувач не зареєстрований на веб-сайті. Пошукові агрегати в реальному часі, такі як Google Real-Time Search і Tagboard також підтримують хештеги в синдикованих повідомленнях. Це означає, що хештеги, вставлені в запису в Твіттері, можуть бути пов'язані гіперпосиланнями до вхідних повідомлень, що потрапляють під той же самий хештег; це далі включило вистава «річки» записів в Твіттері, які можуть випливати з критеріїв пошуку або хештегов. Tagboard - служба, яка забезпечує унікальну, візуальну, цільову сторінку для хештегов, використовуваних на сайтах засобів соціального спілкування, таких як Twitter, Instagram і Facebook.
Меми Одне явище, характерне для системи Twitter - мікромеми, які є темами на стадії становлення, для яких і створюється хештег, широко використовуються протягом декількох днів, потім зникає. Ці хештеги також виявляються в багатьох відхиляються темах веб-сайтів, включаючи власну першу смугу Twitter.
Визначення для деяких хештегов доступні на hashtag.org. Інші сайти, такі як hashable.com, прийняли рішення використовувати хештеги для інших цілей.
Просування Явище хештег було також зібрано на рекламу, стимулювання продажу та надзвичайних ситуацій. Більшість великих організацій будуть акцентувати увагу тільки на одному або декількох хештегом. Однак деякі люди і організації використовують велика кількістьхештегов, щоб підкреслити свій широкий діапазон понять, якими вони цікавляться. Рішення про те, спеціалізуватися чи на певних хештегом або сприяти просуванню діапазону, залежить від маркетингової стратегії учасників.
ЗМІ З 2010 року телесеріали на різних телевізійних каналахпросувають себе через «випущені під брендом» помилки хештега. Це використовується як засіб сприяння backchannel онлайн-обговорення сторін до, під час і після епізоду передачі. Хештег помилки з'являється на будь-якому кутку екрану, або вони можуть з'явитися в кінці реклами (наприклад, трейлер фільму).
Особистості, пов'язані з трансляцією, також сприяють своїм корпоративним або особистих імен в Twitter, щоб отримати згадки і відповіді на повідомлення. Використання пов'язаних або «випущених під брендом» хештегов поруч з іменами користувачів Twitter (наприклад, #edshow, а також @edshow) все більше і більше заохочується як стиль мікроблогінгу, з метою «актуалізірованія» хештега (і, отже, теми обговорення) в Twitter і інших пошукових системах. Мовні компанії також використовують такий стиль, щоб індексувати обрані повідомлення для прямого репортажу. Хлоя Следден, директор Twitter в партнерських ЗМІ, визначила два типи відформатованого телебаченням використання хештегов: хештеги, які ідентифікують широкомовно передається ряд (тобто #SunnyFX), і миттєві, «тимчасові» хештеги, випущені телеведучими, щоб виміряти актуальні відповіді від засобів перегляду у час широкомовних повідомлень.
Подія просування Організовані події реального світу також використовують хештеги і спеціальні списки для обговорення та просування серед учасників. Хештеги використовуються в якості маяків для учасників заходів з метою знайти один одного як в Twitter, так і в реальному житті під час заходів.
У популярній культурі У листопаді 2012 року американська пара дала новонародженої дочки ім'я Хештег (Hashtag). Про це повідомляє техноблог Mashable з посиланням на Facebook-сторінку батьків дівчинки. Причина вибору батьками настільки незвичайного імені для дочки не уточнюється.
Американське діалектологічне суспільство за підсумками 2012 року назвало «хештег» словом року. У 23-му щорічному голосуванні взяли участь лінгвісти, лексикограф, етимологи, граматики, історики, дослідники, письменники, редактори, студенти і незалежні вчені. Один з голів комісії голосування, Бен Зіммер, сказав: «Це був рік, коли хештег став повсюдним явищем в онлайн-розмовах. У Twitter і на інших сайтах хештеги створили миттєві соціальні тенденції, розподіляючи повідомлення за темами, починаючи від політики до поп-культури ».

При створенні повідомлення хештег (англ. Hashtag), - позначка, що складається з одного слова або написаної без пробілів фрази і знака "#" спочатку, - перетворюється на гіперпосилання. При натисканні на посилання або пошуку по хештегом за допомогою пошукового рядка можна побачити повідомлення і сторінки з тим же маркуванням, опубліковані іншими користувачами. При цьому зберігається можливість налаштування приватності повідомлень.
У Facebook підкреслили, що введення хештегов є тільки першим з кроків, спрямованих на спрощення пошуку по соцмережі інформації на тему, що цікавить і дискусій про людей або суспільні події.
Раніше додавати хештеги в свої повідомлення могли користувачі сервісу мікроблогів Twitter, блогохостинга Tumblr і інших соцмереж. Використовувати хештеги могли і користувачі сервісу мобільних мікроблогів Instagram, придбаного Facebook в 2012 році. У орієнтованої на російськомовних користувачів соціальної мережі «ВКонтакте» така можливість з'явилася навесні 2011 року.
Вітаю! При роботі на комп'ютері з текстом зустрічається багато знаків. Сьогодні поговоримо про один конкретний. Розглянемо, як на клавіатурі поставити решітку двома різними способами. Вони дуже легкі в реалізації.
Відразу зазначу, що набрати значок решітки на клавіатурах ноутбука і комп'ютера зазвичай можна за допомогою одних і тих же простих дій. Перейдемо до конкретики і подивимося, де, що і як потрібно натиснути.
2 способи набрати знак решітки
Якщо коротко, то їх можна описати таким чином:
- копіювання і вставка;
- використання поєднання клавіш.
Перейдемо до подробиць. Перший варіант досить очевидний. Всього лише потрібно скопіювати цей значок з іншого документа і вставити в поточний.
Для цього покажчик миші ставитися в початок символу. Далі натискаємо на неї ліву кнопку і не відпускаючи її ведемо курсор мишки до кінця символу. Тепер він виділений, кнопку можна відпустити. Тиснемо праву кнопку миші по виділеній області, вибираємо «копіювати». Відкриваємо робочий документ і встановлюємо курсор миші в бажане місце шляхом натискання тієї ж лівої кнопки. Потім знову натискаємо праву і вибираємо «вставити». От і все. Задача виконана.
Другий варіант на мій погляд більш зручний. Для початку потрібно переключитися на англійську розкладку клавіатури. Перемикання мов зазвичай робиться за допомогою одного з двох поєднань функціональних клавіш.
Alt + Shift або Ctrl + Shift.
Спочатку натискаємо і утримуємо першу клавішу, потім тиснемо по другій.
Який з двох варіантів виявиться робочим залежить від налаштувань, встановлених в комп'ютері. Далі ставимо решітку.
Відразу поясню, як правильно набрати це поєднання. Натискаємо і утримуємо Shift. Тільки після цього тиснемо цифру три. Після цього в текстовому файлі повинен з'явитися потрібний значок. Для наочності підготував ілюстрацію.
На завершення публікації зазначу, що цей блог присвячений не тільки комп'ютерної грамотності, а й дійсно нормальним перспективам заробітку в інтернеті. Про них розповідав у попередніх статтях, наприклад,. При бажанні можете подивитися інформаційні розділи на блозі, там зібрано не мало цікавого.
Підписуйтесь на тематичні email розсилки блогу. Для зручності читачів анонси публікацій регулярно додаю на соціальні сторінки, створені спеціально для цього сайту. Там можна вибирати цікаві матеріали. Продовжую підготовку нових статей. Попереду буде ще багато корисних відомостей. До зв'язку.
Хештег - це спеціальна мітка, яку додають до постів (публікаціям) в соціальних мережах. Вона допомагає швидко знайти схожі записи. Фактично це посилання, натиснувши на яку здадуться всі повідомлення, відмічені цим же словом. Ставиться він так: спочатку друкується знак решітки, а після нього якесь слово або кілька слів.

Працює ця система однаково в будь-який популярної соцмережі: Вконтакте, Фейсбуці, Інстаграме, Твіттері.
Як зробити хештег
Зробити його дуже просто: друкуємо знак # і після нього слово або кілька слів. Прогалин між ними бути не повинно. Замість них можна ставити знак нижнього підкреслення або просто писати кілька слів в одне.
Наприклад, я хочу опублікувати фотографію своєї кішки і поставити до неї мітку «моя кішка». Значить, додаю фотку і набираю грати. Щоб її надрукувати, потрібно перевести клавіатуру на англійську розкладку, натиснути клавішу Shift і, не відпускаючи її, кнопку з цифрою 3 (вгорі).
Потім, коли решітка набрана, друкую моякошка. Саме так, без пробілів: адже їх ставити не можна - тег працювати не буде. А можна вказати, наприклад, так # МояКошка. Це одне і теж.

Публікую, і ось що виходить:

Якщо натиснути на цю мітку, з'являться інші пости в соцмережі, в яких є точно такий хештег. Тобто якщо хтось теж опублікував фотку своєї кішки з таким же тегом, то вона буде в списку.

В яких випадках ставити хештеги
Їх можна і зовсім не ставити. Адже це просто мітки - вони потрібні для зручності, щоб можна було швидко знайти схожі публікації.
Наприклад, я відвідав виставку і написав про це пост. Ось до нього можна додати хештег з назвою даного заходу. Тоді моя замітка потрапить в стрічку з цього тегу. А це означає, що люди, які шукають якусь інформацію про виставку, побачать мій пост.
А ще хештеги це спосіб звернути увагу на якусь проблему. Або навпаки когось підтримати.

Ну, і, нарешті, хештеги допомагають сортувати записи. Поясню на прикладі.
Припустимо, час від часу я публікую замітки на якусь певну тему. Такі записи я додаю не так часто, через що шукати їх досить важко. Зате можна вказати якийсь унікальний хештег - такий, якого в соцмережі більше немає. Тоді по ньому всі вони будуть показуватися.

А ще область дії тега можна обмежити за допомогою роздільника @
Наприклад, у мене є група Вконтакте: vk.com/umeka. Виходить, її унікальну адресу в соцмережі - це umeka. І якщо я хочу, щоб по хештегом «комп'ютер» показувалися не всі пости контакту, а тільки з моєї групи, тоді ставлю таку мітку: # комп'ютер @ umeka
А на пости про програми - таку: # програми @ umeka
Скільки вказувати хештегов до запису
Скільки саме їх ставити (2, 5, 10 або більше) кожен вирішує сам. Маркетологи навіть дослідження проводили з метою дізнатися, яка кількість найкраще працює. І ось які результати вони отримали:
Часто люди використовують мітки вкрай невміло. Ставлять купу тегів до запису, що ускладнює читання, та й, взагалі, виглядає як спам. Або оригінальничають. Завжди потрібно пам'ятати, що головне призначення хештегів - сортування публікацій. І вказувати їх потрібно в двох випадках:
- Якщо ви хочете, щоб ця запис потрапив в стрічку інших публікацій з такою ж міткою.
- Якщо ви під даною міткою хочете зібрати якісь певні публікації.
Все інше ні до чого. Намагаючись виявити оригінальність, ставлячи теги типу # мойкотікпупсік, ви робите тільки гірше. І собі, і іншим.
Я, наприклад, якщо бачу подібне, починаю сумніватися в адекватності людини. І я не один такий.

Пошук по хештегом

До речі, в Інстаграме прямо при друку тега з'являються підказки - найпопулярніші мітки.

висновок
- Хештеги можуть бути написані російською мовою або англійською. А також в них можуть бути вказані цифри.
- Прогалин в них бути не повинно. Якщо потрібно вказати в одній мітці два слова, то вони просто друкуються разом. Або між ними ставиться знак нижнього підкреслення (__).
- Теги можуть складатися з великих або маленьких букв, а також комбінацій. Але це одне і те ж (# МойКот те ж саме, що і # мойкот).
- Додавати мітки можна в будь-яку частину повідомлення через пробіл. Крім того, запис може цілком складатися з одних тегів. Це нормально, особливо при публікації фоток в Інстаграме.
Жоден користувач комп'ютера або ноутбука не обійдеться без буквених знаків на клавіатурі, що вводяться за допомогою відповідних клавіш. Майже на кожній клавіші позначені 2 букви - англійська вгорі і російська внизу, тобто на клавіатурі є 26 букв англійського алфавіту і 33 літери російського. Причому це можуть бути як малі літери, Так і прописні, які друкуються за допомогою клавіші Shift.
Розділові знаки є і в англійській, і в російській розкладці, хоча і знаходяться в різних місцях клавіатури. Зручно при роботі з російським текстом, що точка і кома - це одна і та ж клавіша, яка знаходиться в нижньому ряду буквених клавіш самої останньої. Тільки кома друкується в комбінації з клавішею з Shift. А в англійській розкладці точка - клавіша з російською літерою Ю, а кома - Б. Так що для введення даних знаків пунктуації не потрібно перемикатися з одного шрифту на інший.
Цифрові знаки або цифри ми використовуємо не тільки для обчислень, але і в тексті для позначення різних числових даних. При цьому можна користуватися як верхнім цифровим рядом клавіатури, так і додатковим цифровим блоком (мала цифрова клавіатура), що знаходяться у клавіатури праворуч.
Основні знаки арифметичних дій (плюс «+», мінус «-», множення «*», поділ «/»), розташовані на малій цифровій клавіатурі за аналогією зі звичним калькулятором, тому ними зручно користуватися при розрахунках. А ось якщо Вам потрібно саме надрукувати знак одно «=», а не впізнати результат обчислень, то такого знака Ви там не знайдете. Він знаходиться у верхньому цифровому ряду після цифри 0 через одну клавішу.
Які розповсюджені знаки є на клавіатурі
Якщо уважно подивитися на клавіатуру, то можна побачити, що багато знаки ховаються в цифровому ряду і з правого боку буквених рядів, останні клавіші. Для введення при друку знаків замість букв або цифр потрібно переключити великі букви клавішею Shift.
Якщо йти по порядку, починаючи з цифри 1, то таким способом при друку російських текстів вводиться:
1) знак оклику «!»;
2) що відкриваються і закриваються лапки на початку і кінці фрази «...»;
3) потім при необхідності знак номера «№»;
4) крапка з комою «;»;
5) «%»;
6) двокрапка «:»;
7) знак питання «?»;
8) знак зірочка "*", який використовується і як знак множення при комп'ютерних обчисленнях;
9) кругла відкривається «(»;
10) кругла закривається дужка «)» на цифровій клавіші 0;
11) дефіс і знак «-» - в комп'ютерному варіанті виглядають однаково. Знак тире (довший) з'являється автоматично з використання прогалин до і після цього знака в текстових програмах або ж вводиться за допомогою спеціального коду.
12) знак одно «=» і знак «+» в верхньому регістрі, Тобто в комбінації з клавішею Shift.
Примітно, що знак оклику,%, *, круглі дужки знаходяться як в російській, так і в англійській розкладці клавіатури на одних і тих же клавішах.
Але деякі знаки існують тільки в англійській розкладці. Наприклад, квадратні [...] і фігурні (...) дужки, які знаходяться на клавішах з російськими буквами Х (відкриваються) і видання (закриваються), «>» (клавіша з російською літерою Ю) і менше «Рідко використовувані знаки на клавіатурі
У повсякденному житті звичайному користувачеві рідко доводиться користуватися знаками, існуючими тільки в англійській розкладці: різні варіанти лапок "...", "...", `...`, рисок «|», прямий «/» і зворотний «\» слеш, тильда «~ ». А ось знак параграфа «§» або градуси «°» не завадив би , але на клавіатурі їх немає. Доводиться вводити в текст деякі символи іншим способом.
Часто при першому знайомстві з персональним комп'ютером у користувача виникає питання про те, які знаки на клавіатурі є і як їх вводити. В рамках даної статті детально буде описана кожна група клавіш із зазначенням її призначення. Також буде викладено метод введення нестандартних символів з використанням ASCII-кодів. Найбільший інтерес цей матеріал являє для тих, хто працює з текстовим редактором, наприклад Microsoft Word або іншим аналогічним додатком (OpenOffice Writer).
функціональний набір
Почнемо з Їх на клавіатурі 12 штук. Знаходяться вони в самому верхньому ряду. Призначення їх залежить від відкритої програми в поточний момент часу. Зазвичай внизу екрану висвічується підказка, і це найбільш часто виконуються операції в даній програмі (наприклад, створення директорії в Norton Commander - це «F7»).

Ключі та регістр
Особлива група клавіш - це ключі. Вони керують режимом роботи іншій частині клавіатури. Перший з них - це «Caps Lock». Він змінює регістр букв. За замовчуванням вводяться рядкові знаки. Якщо ж ми одноразово натиснемо даний ключ, то вже при натисканні клавіш будуть з'являтися Це найбільш простий і зручний спосіб того, як поставити знаки на клавіатурі з різним регістром. Другий ключ - це «Num Lock». Він використовується для перемикання цифровий клавіатури. При його вимкненому стані її можна використовувати для навігації. А ось при включенні вона працює як звичайний калькулятор. Остання клавіша даної групи - це «Scroll Lock». Вона використовується в табличних процесорах. При неактивному її положенні йде перехід по осередках, а при включенні - прокручується лист.
управління
Окремо варто розглянути клавіші управління. В першу чергу це стрілочки. Вони переміщують курсор на одне положення вліво, вправо, вгору і вниз. Ще є посторінкова навігація: «PgUp» (сторінка вгору) і «PgDn» (сторінка вниз). Для переходу в початок рядка використовується «Home», в кінець - «End». До керуючим клавішах належать «Shift», «Alt» і «Ctrl». Їх поєднання перемикає розкладку клавіатури (це залежить від налаштувань операційної системи).
При затиснутому «Shift» змінюється регістр символів, що вводять і з'являється можливість введення допоміжних символів. Наприклад, з'ясуємо, як набрати знаки на клавіатурі з цього набору. Введемо «%». Для цього затискаємо «Shift» і «5». Набір допоміжних символів залежить від активної розкладки клавіатури в поточний момент часу. Тобто в англійській розкладці доступні одні знаки, а в російській - інші.
Звертаємо увагу на позначення, які є на клавіатурі. Видалення символу зліва - «Backspace», а праворуч - «Del». «Enter» - перехід на новий рядок. Ще одна особлива клавіша - це «Tab». У таблиці вона забезпечує перехід на наступну комірку, а в кінці додає нову сходинку. Для тексту її натискання приводить до появи «збільшеного» відступу між символами. А в файловому менеджері її натискання приводить до переходу на іншу панель.

основний набір
Основний набір залежить від активної розкладки в поточний момент часу. Це може бути російська або англійська. Перемикання між ними здійснюється за допомогою комбінацій «Alt» + «Shift» зліва або «Ctrl» + «Shift». Обраний поєднання визначається в налаштуваннях операційної системи. З'ясувати активну комбінацію можна шляхом підбору. Тобто натискаємо першу з них і дивимося на стан мовної панелі (розташована в правому нижньому кутку екрану). Якщо відбулася зміна мови, значить, це потрібне нам поєднання (наприклад, з «En» на «Ru» або навпаки). За замовчуванням встановлюється перше з них.
Літерні знаки на клавіатурі розташовуються в її центральній частині і розділені на три ряди. Чим частіше символ використовується, тим він ближче до центру, ніж рідше - тим він далі від нього. Тобто букви розподілені не за алфавітом, а по Спочатку до такого принципу організації розподілу знаків важко звикнути, але чим більше ви працюєте, тим більше звикаєте і розумієте, що це дійсно зручно. Ще один нюанс, який потрібно враховувати. Для короткочасного перемикання між великими і прописними буквами краще використовувати «Shift», а для тривалого набору - «Caps Lock».

цифрова клавіатура
Ще один обов'язковий компонент таких пристроїв введення - це цифрова клавіатура. Вона розташована в правій його частині. У неї є два режими функціонування: введення і навігація. У першому випадку набираються знаки на клавіатурі (це цифри і основні математичні операції). Це зручно при роботі з великим А в другому варіанті дублюються клавіші переміщення курсора і посторінковою навігації. Тобто стрілочки для переміщення маркера, «PgUp», «PgDn», «Home» і «End» - все це тут присутня.
Перемикання між ними виконується за допомогою ключа «Num Lock». При вимкненому його стані (світлодіод неактивний) працює навігація, а при включенні - цифровий набір. При необхідності можна встановити потрібний режим роботи після завантаження персонального комп'ютера в BIOS (це краще робити просунутим користувачам, оскільки у новачків з цією операцією можуть виникнути проблеми).

Розділові знаки
Розділові знаки на клавіатурі зосереджені здебільшого біля правої клавіші «Shift». Це точка і кома. Також в англійському варіанті розкладки тут знаходиться Решта символів (двокрапка, знак питання і знак оклику) знаходяться на основний цифровій клавіатурі, яка розташована відразу ж під функціональними клавішами. Для їх введення короткочасно затискаємо «Shift» і разом з ним відповідну кнопку.
Про те, чого немає
А як же знаки, яких немає на клавіатурі? Чи можна їх якимось чином отримати? Відповідь на це питання позитивний. Існує два способи набору таких символів. Перший з них має на увазі використання текстового редактора Word. Після його запуску переходимо на панель інструментів «Вставка» і там вибираємо пункт «Символ». У списку вибираємо «Інші». Потім відкриється спеціальне вікно введення. Тут за допомогою клавіш навігації знаходимо потрібний символ і натискаємо «Enter».
Додаткові знаки на клавіатурі можна набрати ще одним способом - з використанням ASCII-кодів. Це працює у всіх Windows-додатках - основний плюс. Мінус же його - використання великої коду, який потрібно пам'ятати. Для початку з'ясовуємо цифровий код потрібного нам знака на офіційному сайті корпорації Microsoft або в будь-якому іншому джерелі, де є відповідна таблиця, і запам'ятовуємо його. Потім переходимо в потрібне нам додаток.
Обов'язково включаємо «Num Lock», затискаємо «Alt» і на цифровій клавіатурі справа послідовно набираємо код, знайдений на попередньому етапі. В кінці потрібно відпустити «Alt» і після цього потрібний символ повинен обов'язково з'явитися. Наприклад, для введення «» використовується комбінація «Alt» + «9829». Це зручно використовувати для нестандартного

Оформлення текстових повідомлень в чаті або сторінок в соціальних мережах. Адже набагато зручніше запам'ятати нестандартну запис, ніж звичайну. І таке рішення цього якраз сприяє.
підсумки
В рамках даного матеріалу були описані всі знаки на клавіатурі, які є на сьогоднішній день. Зазначено призначення всіх клавіш і наведені практичні приклади роботи. Також показана методика роботи, що дозволяє вийти за рамки звичайного набору знаків із застосуванням ASCII-кодів. Все це в сумі допоможе починаючому користувачеві досконально розібратися з роботою клавіатури і зрозуміти основні принципи функціонування персонального комп'ютера.