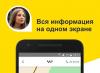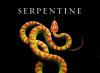ユーザーが定期的にアクセスするプログラム、フォルダー、およびドキュメントのショートカットを作成できます。 ラベルオブジェクトへの参照、手段です 迅速なアクセスコンピュータディスクまたはコンピュータが接続されているネットワーク上のフォルダにあるオブジェクトに。 通常、ショートカットはデスクトップにありますが、任意のフォルダーに配置することもできます。 ショートカットアイコンをダブルクリックすると、ドキュメントがユーザーのコンピューターのハードドライブ、ネットワークドライブ、またはWebサイトのいずれにあるかに関係なく、ドキュメントを開いたり、プログラムを実行したりできます。
デフォルトでは、ショートカットはそれが指すオブジェクトと同じ名前になります。 ショートカットアイコンは、原則として、作成されたオブジェクトのアイコンとは異なりますが、画像の左下隅にある遷移矢印のみが異なります(図4.31)。 ショートカットファイルの拡張子は.lnkで、ディスク容量はほとんどありません(約1KB)。 特別な通信ファイルです。 ショートカットをダブルクリックすると、Windowsはリンクファイルに保存されている情報を使用して、そのショートカットに関連付けられているオブジェクトを見つけて開きます(図4.32)。
米。 4.31。 開くためのショートカット Word文書

米。 4.32。 一般的なショートカットプロパティ
プログラムまたはドキュメントなどのオブジェクトへのアクセスを容易にするために、1つ以上のショートカットを作成して、デスクトップと頻繁に使用するフォルダーなど、さまざまな場所に配置できます。 たとえば、Word文書にユーザーが常に表示している参照情報が含まれている場合、ユーザーはそのショートカットをデスクトップに配置することで、メニューにアクセスせずにファイルを開くことができます。
ラベルはドキュメントまたはメッセージ内に配置できます Eメール..。 ファイルアイコンをへのショートカットにドラッグする フロッピーディスク、ファイルをフロッピーディスクにコピーできます。 デスクトップにプリンタへのショートカットを配置すると、印刷プロセスを高速化し、制御が容易になります。 ショートカットを削除しても、関連付けられているファイルは削除されません。 フォルダ/ファイルの名前を変更しても、ショートカット名は変更されませんが、それらの間のリンクは残ります。
以下のいずれかの方法を使用して、ディスク、プログラム、フォルダ、またはドキュメントへのショートカットを作成できます。
1.ウィンドウでショートカットを作成するオブジェクトを選択します ぼくのコンピュータまたは指揮者とメニューから選択します ファイル指図 ショートカットを作成するオブジェクトが配置されているフォルダウィンドウの下隅に新しいショートカットが表示されます。 次に、マウスでショートカットをにドラッグする必要があります 適切な場所デスクトップなど。
2.ウィンドウでショートカットを作成するオブジェクトを選択します ぼくのコンピュータまたは指揮者、次にコマンドをアクティブにします コピーメニューに 編集..。 ショートカットが配置されるはずのフォルダのウィンドウに移動した後、コマンドを選択します ショートカットを挿入メニューに 編集.
ショートカットを削除するには、ショートカットを選択するか、Deleteキーを押すか、ショートカットを右クリックしてコマンドを選択します。 消去..。 どちらの場合も、Windowsは、オブジェクトを誤って削除しないように、指定されたアクションを確認するように求めます。
ドキュメントの作成。
フォルダを作成します。
オブジェクトを使用した操作。
オブジェクトを使用した最も重要な操作のリスト:
新しいオブジェクトの作成:フォルダー、ドキュメント、ショートカット。
オブジェクトの選択:一度に1つ、2つ、すべて。
コマンドメニュー、マウス、クリップボードを使用したオブジェクトのコピーと移動。
オブジェクトの名前を変更します。
オブジェクトの削除;
オブジェクトの復元;
ファイルとフォルダを検索します。
プログラムの起動。
1.フォルダを作成する場所を選択します:デスクトップ、ディスク、またはいくつかのフォルダ。
2.対応するウィンドウを開きます。
3.を右クリックします フリースペース窓。 コンテキストメニューが表示されます。
4.コンテキストメニューで[作成]項目を選択し、フォルダコマンドを実行します。
5.アイコンのラベルフィールドに、フォルダの名前を入力します
1.新しいドキュメントを作成するフォルダを開きます。
2.フォルダ内の空のスペースを右クリックします。 コンテキストメニューが表示されます。
3.コンテキストメニューで[作成]項目を選択し、必要なドキュメントのタイプを選択して左クリックします。
4.ドキュメントアイコンのラベルフィールドに、目的の名前を入力します。
ラベルは、フォルダやドキュメントとほぼ同じ方法で作成されます。 ただし、ショートカットを作成する際の特徴が1つあります。 フォルダとドキュメントに名前が入力されている場合は、ショートカットに参照するオブジェクトを指定する必要があります。その後、Windows 95自体がショートカットの名前を提案します。必要に応じて、名前を変更できます。 ラベルは2つの方法で作成できます。
最初の方法を使用してショートカットを作成するには、次のものが必要です。
1.ショートカットを作成するフォルダを開きます。
2.フォルダの空き領域をマウスの右ボタンでクリックします。 コンテキストメニューが表示されます。
3.コンテキストメニューで[作成]項目を選択し、ショートカットコマンドを実行します。
[ショートカットの作成]ウィンドウが開き、目的のオブジェクトとそれが配置されているフォルダーを見つけるのに役立ちます。 [参照]ボタンをクリックして、目的のフォルダを見つけ、2回クリックすると、フォルダが開き、検索します。 目的のファイル、それを2回クリックすると、コマンドラインが形成されます。 [次へ]をクリックすると、ショートカットの名前が表示されます。必要に応じて変更できます。[次へ]をクリックすると、ショートカットのセットが提案され、目的のショートカットを選択してクリックします。
ドラッグアンドドロップ方式を使用してショートカットを作成するには:
1.画面上で、元のオブジェクトが配置されているフォルダーと、このオブジェクトのショートカットが配置されるフォルダーの2つのフォルダーを開きます。
2.マウスの右ボタンを押して、オブジェクトをあるフォルダから別のフォルダにドラッグします。
3.コンテキストメニュー。 この操作の完了後に表示される[ショートカットの作成]コマンドをクリックします。 Windows 95は、ショートカットアイコンとタイトルを自動的に設定します。 必要に応じて変更できます。
頻繁に使用するプログラムを呼び出すためのショートカットを作成すると便利です。
ショートカットは単純なファイルやフォルダーとどのように異なりますか?ショートカットとは何ですか? これらの質問に答えるために、最初に、プログラム(フォルダーまたはファイル)を開く必要があるときに何をするかを覚えておきましょう。 この要素のアイコンを探してクリックします。 たとえば、「ごみ箱」フォルダを開くには、対応するアイコンをクリックします。一部のアイコンの左下隅に矢印があることに気づきましたか?
これらの矢印アイコンはショートカットと呼ばれます。 外部の違いは明らかですが、主な違いは何ですか?
ショートカットは、プログラム、フォルダ、またはその他のドキュメントが実際に配置されているアドレスを参照するファイルです。
典型的な生活状況の例で説明しましょう。私たちは店に行くと、突然ドアに次のようなメモがあります。 私たちは引っ越しました、今私たちの新しい住所に街全体をドライブします! "。 不愉快な状況ですが、少なくとも私たちは店が閉まっていないことを知っています。
ショートカットはコンピュータへの同じメモです:「 元のファイルはここにはありませんが、別の場所にあります。そこを見てください!」つまり、ファイルはどこにも移動せず、コンピューターからエスケープされていませんが、別の場所にあります。 そして、店の状況とは異なり、あなたは遠くまで行く必要はありません、コンピュータは即座に正しいアドレスを見つけてファイルを開きます。
デスクトップショートカットを作成する理由
1.プログラムをすばやく起動するには.
これは非常に柔軟で便利なツールです。このウィンドウは常に最初に表示されます。検索する必要はありません。すべてのウィンドウを最小化するだけで十分であり、アイコンとが付いた背景画像がすでに表示されています。 便宜上、最も頻繁に使用されるドキュメントは、他のフォルダーを開かなくても、コンピューターの電源を入れた直後に起動できるため、デスクトップに保存されます。 スタートメニューでプログラムを検索するよりも、デスクトップ上の対応するアイコンをクリックして起動する方がはるかに高速です。
2.清潔さと秩序のために。
多くの場合、すべての新しいファイルを一度にデスクトップに保存して、すばやく見つけます。 しかし、ドキュメントが多ければ多いほど、必要なものを見つけるのが難しくなり、混乱することはありません。 プログラムをインストールしてすべての写真をデスクトップに保存すると、すぐに散らかってしまいます。
実際に頻繁に使用するアイコンとショートカットのみをテーブルに残す方がはるかに効率的です。 そして、残りはそれらの場所のフォルダに置いておきます。
3.スペースを節約するには システムディスク.
しかし、最も重要な理由は異なります。デスクトップは、プログラムやファイルのアイコンが置かれている単なる画像ではありません。 その機能により、デスクトップは他のフォルダと同じフォルダになります。つまり、異なるドキュメントが保存されますが、表示方法が異なる点が異なります。常に表示され、注目を集めます。 メインテーブルフォルダはすべてのフォルダの女王であると言えます! それにもかかわらず、それは通常のすべてのプロパティを保持します。つまり、ハードディスク上で見つけて開くことができます。 これを確認するのは簡単です。開くだけです。
- 私のコンピュータに行き、
- ドライブCを開く:、
- 中の「Users」または「users」フォルダを見つけて、
- コンピューターに名前を付けた名前のフォルダーを選択します
- このフォルダ内で「デスクトップ」または「デスクトップ」を見つけます
あなたは確信していますか?

そして、この知識は私たちに何を与えましたか? デスクトップに表示されるファイルとプログラムが実際にはこのフォルダー内にあり、スペースを占有しているという事実。 また、デスクトップフォルダ自体は、システムドライブ、つまり、それがインストールされているボリューム(通常、これはドライブC)にあります。 そして、可能であれば、それらを別のハードドライブに保持し、デスクトップ上でショートカットを実行するための迅速なアクセスを実現することをお勧めします。これは非常に軽量です。
どのようなショートカットを作成できますか
ショートカットは何でもかまいません:あなたは任意へのショートカットを作ることができます テキストドキュメント、フォルダ、任意のプログラム、映画、さらにはWebサイト。 後者については、以下で詳しく説明します。
それで、ショートカットとは何か、なぜショートカットを作成する必要があるのかを理解したので、次に練習に移りましょう。
ショートカットを作成する
最も2つ 簡単な方法ショートカットの作成:マウスを使用し、マウスとキーボードを使用します。 Simple&Simpleチームは、キーボード方式の方が高速であるため、この方式を使用することをお勧めします。
キーボードを使用してデスクトップショートカットを作成する方法
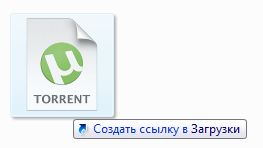
マウスを使用してデスクトップショートカットを作成する方法
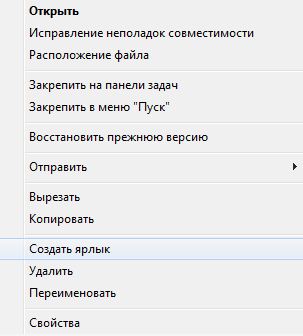
実用的なタスク:
- コンピューター上のデスクトップフォルダーを見つけます
- デスクトップフォルダへのショートカットを作成します
- デスクトップショートカットをデスクトップに配置してください!
-
ファイル形式:
ファイルサイズ:
仕事の種類:
選択されていません
情報学、バーモント州、電気通信
ショートカットの割り当て。 ショートカットを作成する方法。 ショートカットのパラメータとその操作モードをp..。
あなたは学生の論文を書くのを手伝うことの費用を見つけることができます。
間違いなく受け入れられる作品を書くのを手伝ってください!
ラベル別のファイルまたはフォルダにリンクする小さなファイルです。 ファイルとして、ショートカットには名前とアイコンがあります。 ショートカットの主な場所は、Windowsデスクトップとメインメニューです。 はい、実際、メインメニューには主にショートカットとフォルダが含まれています。 ただし、通常のファイルを含めることもできます。 ショートカットとファイルはメニュー項目として描画され、フォルダはサブメニューとして描画されます。 これは、「Windows」フォルダの「メインメニュー」フォルダを調べることで確認できます。 その隣には「デスクトップ」フォルダがあります。 これの内容です Windowsフォルダ起動時にモニター画面に表示されます。 つまり、「メインメニュー」と「デスクトップ」はWindowsの2つの特別なフォルダです。
ショートカットの主な目的-深部にあるファイルやフォルダへの迅速で便利なアクセスを提供します ファイルシステムハードドライブ。
ショートカットを作成するのは簡単です。 これには、エクスプローラウィンドウメニューに特別なコマンドがあります。 [ファイル]メニューには、[新しいショートカット]コマンドがあります。 このコマンドは、ポイントするファイルと同じフォルダーにショートカットを作成します。 次に、デスクトップやメインメニューなどの他のフォルダにコピーできます。 しかし、さらに便利なコマンドがあります。 「ファイル」メニューの同じ場所に「送信」サブメニューがあります。 [送信]サブメニューには、[デスクトップ(ショートカットの作成)]という項目があります。
Windowsは、カーソルが置かれているファイルまたはフォルダーへのショートカットを作成し、すぐにこのショートカットをデスクトップに配置できます。 ショートカットを作成するための両方のコマンドは、コンテキストメニューにもあります。
ファイルをドラッグアンドドロップしてショートカットを作成する- 多くの 迅速な方法デスクトップにショートカットを表示するのは「ドラッグアンドドロップ」です。つまり、目的のファイルを選択して、デスクトップにドラッグするだけです。 ドラッグするときは、ショートカットアイコンがアイコンに表示される必要があります。何らかの理由で表示されない場合は、ファイルまたはフォルダが転送またはコピーされます(アイコンの+記号をドラッグする場合)。
を使用してショートカットを作成します コンテキストメニュー
..。 電卓プログラムのショートカットを作成しましょう。 これを行うには、デスクトップを右クリックする必要があります。 「作成」項目を選択する必要があるメニューが画面に表示されます。
新しいメニューが表示されます。このメニューでは、項目「」を選択する必要があります。 ラベル"
するとウィンドウが表示されます " 創造 ショートカット"。表示されたウィンドウで、"をクリックします。 概要",
次に、小さなフォルダをダブルクリックします ウィンドウズ。開いたウィンドウには、フォルダ内のすべてのプログラムが含まれています ウィンドウズ..。 プログラムを見るには " 電卓", スクロールバーをスクロールする必要があります。 プログラムを見つけた " 電卓"、アイコンをダブルクリックする必要があります 電卓"、これはプログラム名の左側にあります。
その後、ウィンドウのコマンドラインで「 創造 ショートカット「選択したプログラムのパスと名前が表示されます
これで、電卓プログラムのショートカットがデスクトップに表示され、便利な場所にドラッグできます。
ショートカットを作成する別の方法は、ファイルまたはフォルダを選択して右クリックし、位置を選択することです。 作成 ラベル"、を選択してこれを行うこともできます" ファイル\新規 ラベル".
このアクションを実行すると、上記のアクションが実行されたフォルダーのルートにショートカットが表示されます。 これで、このショートカットをデスクトップまたは必要な別の場所にコピーまたは移動できます。
変化する パラメーター ショートカット と 彼ら 消す..。 開くウィンドウの種類など、ショートカットのパラメータを変更するには、ショートカットを右クリックして、コマンド「」を選択する必要があります。 プロパティ".
ショートカットを削除するには、ショートカットを「」にドラッグする必要があります。 バスケット「またはボタンを押す」 消去"。ショートカットを削除しても、オブジェクト自体には影響しません。
移行中 からDOSにウィンドウズユーザーインターフェイスが簡素化され、コマンドラインだけでなくバッチファイルも不要になることがよくあります。 これはWindowsに固有の可能性によって正当化されますが、それでもPCを管理する可能性を大幅に損ないます。
DOSでは、MS-DOSプログラムへのショートカットはPifファイルであり、これはシステム構成プログラムでもあります。 経験の浅いユーザーは、入力されたコマンドの正確さを疑って何かを台無しにすることを恐れているため、コマンドラインに頼ることを恐れることがよくあります。 さらに、誤ったコマンドは編集するのに不便です。もちろん、Doskeyユーティリティがない限り、コマンドを再入力する必要があります。 一般に、単純なコマンドはすぐに直接入力することを学ぶのは簡単ですが、特にファイルのグループをアーカイブ、名前変更、移動、またはコピーするために一連のコマンド全体を実行する必要がある場合、およびそのような操作が頻繁に必要な場合は、次に、Batファイルを参照するのが理にかなっています。 入力時にエラーが発生しないように、単純なファイル名を使用することをお勧めします。 Windowsシステムを使用すると、ファイル操作をより直感的にすることができ、顔のないDOSBataファイルへの表現力豊かなショートカットを提供できます。
たとえば、ネットワーク上に50台を超えるコンピューターがあり、すべてのユーザーが原則としてNCとWindowsでのプログラムと標準操作を十分に認識している場合、ショートカットのプロパティを次のいずれかに変更するためにパブリックプログラムと各PCに2つのサブフォルダを追加すると、次のことができます。 必要なプロパティを含むショートカット「Shortcut.lnc」をパブリックフォルダに配置します。 バッチファイル「Command.bat」とそのショートカット「Command.pif」にアイコンが付いています。たとえば、飛行機(Windows \ System \ Pifmgr.dll)の形式です。 Batファイルには次の行が含まれていました。
DEL C:\ WINDOWS \ WORKING〜1 \ LABEL.LNC
コピーF:\<ПУТЬ>\ LABEL.LNC
C:\ WINDOWS \ WORKING〜1 \ LABEL.LNC
このファイルのショートカットプロパティには、「セッション終了時にウィンドウを閉じる」機能も含める必要があります。 これで、ショートカットを置き換えて、50台のマシンのそれぞれに2つのサブフォルダーを作成する手順は、共有ネットワークフォルダーのウィンドウで飛行機の画像が表示されたアイコンをクリックするだけです。
ローカルPCでも同様のタスクを解決する必要がある場合があります。 たとえば、ドキュメントで作業する前に、フロッピーディスク上のファイルを解凍し、終了後に再度圧縮する必要があります。 さらに、ファイルを特定の方法で整理し、別のフォルダーに配置する必要があります。 この場合、コマンドのセットは使用するアーカイバーによって異なります。
多くのプログラムはコマンドラインから制御できます。 さらに、これは、通常のマウスクリックよりも柔軟性が高いことがわかります。
アイコン。 このような場合、バッチファイルとショートカットが役立ちます。 プロパティで Windowsのショートカット(Lncファイル)対応するショートカットとともに起動されるバッチファイルを指すコマンドライン用の場所もあります。
Windowsエクスプローラー(explorer.exe)は、ショートカットのプロパティまたはバッチファイルで指定されたパラメーターを使用して起動できます。
/ n-現在のフォルダーの内容を含む単一のウィンドウでエクスプローラーを開きます。
/ e-現在のディスクと展開された現在のフォルダーの内容でエクスプローラーを開きます。
/ 根、<имя>-内容を表示するフォルダを指定します。
コマンドc:\ windows \ explorer。 exe / e、/ select、c:\ dir1 \ file.docは展開されたディレクトリDIR1でエクスプローラーを開き、c:\ windows \ explorer.exe / n、/ root、c:\ dir1 \ file.docは呼び出します テキストエディタ(この場合は-Word)そしてドキュメントを開きます。Wordがインストールされていない場合は、エラーメッセージが表示されます。
コマンドは、コマンドライン(DOSセッション)および対応するショートカットから同じ方法で実行されます。 ただし、誤ったエンコーディングによる問題を回避するために、ディレクトリとファイルの名前はラテン文字で入力する必要があります。 したがって、パスにWindowsエンコーディングのロシア語のフォルダーの名前が含まれている場合、前のコマンドは実装されません。
DOS環境でのみ動作するプログラムをWindowsで実行する必要がある場合があります。 この場合、バッチファイルが再び役立ちます。 たとえば、WindowsとDOSの両方でGTAをプレイできますが、特定の時点で実行されているプログラムでシステムが過負荷になると、GTAは「機能しなくなり」、DOSエミュレーションモードを使用する必要があります。 このプロセスを高速化するには、特定の操作を実行する必要があります。 まず、デスクトップにDOSセッションへのショートカットを作成して配置します。 次に、ショートカットのプロパティを開いて、プログラムの起動を制御するバッチファイルの名前を追加し、たとえばIgra.batという名前でこのファイルを作成します。
次に、[プログラム]タブで、[詳細設定]ボタンをクリックし、[プログラムがWindowsを検出しないようにする]、[MS-DOSモード]、[新しいMS-DOS構成を選択する]オプションを有効にして、入力する必要があります。ファイルのフィールド。
閉鎖 追加の設定プログラムでは、すでにシステムにあるものから「参照」ボタンを使用してそれを選択することにより、そのアイコンを変更することができます。 したがって、プログラムを実行するには、ショートカットをクリックするだけです。 作業の最後に、コマンドラインで「終了」と入力してを押す必要があります
場合によっては、バッチファイルを使用してシステムを再起動できます。 したがって、DOSモードの場合、再起動ユーティリティがあり、その実行可能ファイル(restart.com)はc:\ windows \ command \ ebd \ ebd.cabディレクトリにあります。 Windows dllの場合、SHExitWindowsEx 8-PCの電源もオフにします(この機能が利用可能な場合)。
同様のBatファイル。 たとえば、デフォルト設定でAVPモニターを実行しているAVPは、そのようなファイルのコピーさえ許可しません。 ただし、特定の設定はこの問題にも対処するのに役立ちます。
Windowsのコマンドファイルオプションの場合、ダイアログボックスを表示できます。 それでは、Mydel.batファイルを作成して、後で指定したファイルを削除しましょう。
存在する場合%1 Del%1
コマンドラインでは、バッチファイルの名前の後に、削除するファイルの名前が表示されます。
「プログラム」タブと「プログラム」タブのプロパティにBatファイルへのショートカットを作成しましょう。 コマンドライン「行末にスペースで区切って疑問符を追加します。 「セッション終了時にウィンドウを閉じる」機能を有効にして、コマンドの性質に合わせてアイコンを変更します。 その結果、このファイルのショートカットをダブルクリックすると、[オプション]ウィンドウが表示され、削除するファイルのフルネームを入力する必要があります。 このコマンドを終了するには、OKを示す必要があります。 ここで、この方法で削除されたファイルはゴミ箱に入れられず、もちろん、それを返すこともできないことに留意する必要があります。
最後に、複数の機能を一度に実行できる別のバッチファイルAr.batを作成しましょう。
・フロッピーディスクのファイルをチェックして削除します。
・Maydoc1ディレクトリの%1サブディレクトリにあるBat.docなど、今書いた記事の.JPG形式の画像と一緒にフロッピーディスクにアーカイブして送信します(パラメータにサブディレクトリの名前を入力します)窓)。 他の拡張子を持つファイルは、作業ディレクトリに変更されません。
・コンピューターのシャットダウン。
Batファイルまたはそのショートカットのプロパティを開いたら、コマンドラインの最後にスペースで区切って疑問符を入力します。 C:\ドライブのルートディレクトリに、サービスファイルを作成します。これは、将来、複数回役立つ可能性があります。 これは、拡張子のないYという名前のテキストファイルで、Y文字が1つだけ含まれています。Batファイルの最初の行で、Y文字はDelコマンドのファイル削除要求に対して肯定的な回答を示します。 Ar.batファイル自体をC:\ドライブのルートディレクトリに配置し、ショートカットプロパティを開いて、「 Work Folder»「プログラム」タブの。 カタログからショートカットのアイコンを選択します
Windows \ System \ Shell32.dll。 ショートカットをデスクトップにドラッグし、古くて不要なファイルが入ったフロッピーディスクをフロッピードライブに挿入し、ドキュメントを保存した後、Wordを閉じてARショートカットをクリックします。
ショートカットは、別のファイルまたはフォルダーにリンクする小さなファイルです。 ファイルとして、ショートカットには名前とアイコンがあります。 ショートカットの主な場所は、Windowsデスクトップとメインメニューです。 はい、実際、メインメニューには基本的にショートカットとフォルダが含まれています。 ただし、通常のファイルを含めることもできます。 ショートカットとファイルはメニュー項目として描画され、フォルダーはビューサブメニューに描画されます。 これは、「Windows」フォルダの「メインメニュー」フォルダを調べることで確認できます。 その隣には「デスクトップ」フォルダがあります。 Windowsが起動時にモニター画面に表示するのは、このフォルダーの内容です。 つまり、「メインメニュー」と「デスクトップ」はWindowsの2つの特別なフォルダです。
ショートカットの主な目的は、ハードドライブのファイルシステムの奥にあるファイルやフォルダにすばやく便利にアクセスできるようにすることです。
ショートカットの作成は非常に簡単です。エクスプローラウィンドウメニューには、このための特別なコマンドがあります。 [ファイル]メニューには、[新しいショートカット]コマンドがあります。 このコマンドは、ポイントするファイルと同じフォルダーにショートカットを作成します。 次に、デスクトップやメインメニューなどの他のフォルダにコピーできます。 しかし、さらに便利なコマンドがあります。 同じ場所の「ファイル」メニューには、「送信」サブメニューがあります。 サブメニュー「送信」には、「デスクトップ(ショートカットの作成)」という項目があります。
Windowsは、カーソルが置かれているファイルまたはフォルダーへのショートカットを作成し、すぐにこのショートカットをデスクトップに配置できます。 ショートカットを作成するための両方のコマンドは、コンテキストメニューにもあります。
ファイルをドラッグアンドドロップしてショートカットを作成します—デスクトップにショートカットを表示する最も速い方法は、ドラッグアンドドロップすることです—つまり、必要なファイルを選択して、デスクトップにドラッグするだけです。 ドラッグするときは、ショートカットアイコンがアイコンに表示される必要があります。何らかの理由で表示されない場合は、ファイルまたはフォルダが転送またはコピーされます(アイコンの+記号をドラッグする場合)。
コンテキストメニューを使用してショートカットを作成します。 電卓プログラムのショートカットを作成しましょう。 これを行うには、デスクトップを右クリックします。 「作成」項目を選択する必要があるメニューが画面に表示されます。
新しいメニューが表示されます。このメニューでは、「ショートカット」の項目を選択する必要があります。
次に、「ショートカットの作成」ウィンドウが表示されます。 表示されたウィンドウで、[参照]ボタンをクリックします。
次に、小さなWindowsフォルダをダブルクリックします。 開いたウィンドウには、Windowsフォルダ内のすべてのプログラムが含まれています。 電卓プログラムを表示するには、スクロールバーをスクロールする必要があります。 電卓プログラムを見つけたら、プログラム名の左側にある電卓アイコンをダブルクリックします。
その後、選択したプログラムのパスと名前が[ショートカットの作成]ウィンドウのコマンドラインに表示されます。
これで、電卓プログラムのショートカットがデスクトップに表示され、便利な場所にドラッグできます。
ショートカットを作成するもう1つの方法は、ファイルまたはフォルダーを選択して右クリックし、[ショートカットの作成]オプションを選択するか、[ファイル作成ショートカット]を選択してこれを行うことです。
このアクションを実行すると、上記のアクションが実行されたフォルダーのルートにショートカットが表示されます。 これで、このショートカットをデスクトップまたは必要な別の場所にコピーまたは移動できます。
ショートカットパラメータの変更と削除。 開いているウィンドウの種類など、ショートカットのパラメータを変更するには、ショートカットを右クリックして[プロパティ]コマンドを選択する必要があります。
ショートカットを削除するには、ショートカットを「ごみ箱」アイコンにドラッグするか、「Delete」キーを押す必要があります。 オブジェクト自体は、ショートカットを削除しても影響を受けません。
DOSからWindowsに移行すると、ユーザーインターフェイスが簡素化され、コマンドラインだけでなくバッチファイルも不要になることがよくあります。 これはWindowsに固有の可能性によって正当化されますが、それでもPCを管理する機能が大幅に低下します。
DOSでは、MS-DOSプログラムへのショートカットはPifファイルであり、これはシステム構成プログラムでもあります。経験の浅いユーザーは、入力されたコマンドの正確さを疑って何かを台無しにすることを恐れているため、コマンドラインに頼ることを恐れることがよくあります。さらに、誤ったコマンドは編集に不便です。もちろん、Doskeyユーティリティがない限り、コマンドを再入力する必要があります。 一般に、単純なコマンドはすぐに直接入力することを学ぶのは簡単ですが、特にファイルのグループをアーカイブ、名前変更、移動、またはコピーするために一連のコマンド全体を実行する必要がある場合、およびそのような操作が頻繁に必要な場合は、次に、Batファイルを参照するのが理にかなっています。 入力時にエラーが発生しないように、単純なファイル名を使用することをお勧めします。 Windowsシステムでは、DOSBatファイルでファイルを操作する操作をより視覚的で非人称的にして、表現力豊かなショートカットを提供できます。
たとえば、ネットワーク上に50台を超えるコンピューターがあり、すべてのユーザーが原則としてNCとWindowsでのプログラムと標準操作を十分に認識している場合、ショートカットのプロパティを次のいずれかに変更するためにパブリックプログラムと各PCで互いに2つのサブフォルダーを追加すると、次のことができます... 必要なプロパティを含むショートカット「Shortcut.lnc」、バッチファイル「Command.bat」、およびアイコンを含むショートカット「Command.pif」を、たとえば飛行機の形式で配置します(Windows SystemPifmgr.dll) 、パブリックフォルダに。 Batファイルには次の行が含まれていました。
COPYF:<ПУТЬ>LABEL.LNC
C:WINDOWS WORKING〜1 LABEL.LNC
このファイルのショートカットプロパティには、「セッション終了時にウィンドウを閉じる」機能も含まれている必要があります。 ショートカットを置き換えて、50台の車のそれぞれに2つのサブフォルダーを作成する手順は、共有ネットワークフォルダーのウィンドウにある飛行機の画像のアイコンをクリックするだけです。
ローカルPCでも同様のタスクを解決する必要がある場合があります。 ドキュメントで作業する前に、フロッピーディスク上のファイルを解凍し、終了後に再度圧縮する必要があるとします。 さらに、ファイルを特定の方法で整理し、別のフォルダーに配置する必要があります。 この場合、コマンドのセットは使用するアーカイバーによって異なります。
多くのプログラムでは、コマンドライン制御が可能です。 さらに、これは、通常のマウスクリックよりも柔軟性が高いことがわかります。
アイコン。 このような場合、コマンドファイルとショートカットが役立ちます。 Windowsショートカット(Lncファイル)のプロパティには、対応するショートカットと一緒に起動されるバッチファイルを指すコマンドラインの場所もあります。
Windowsエクスプローラー(explorer.exe)は、ショートカットのプロパティまたはバッチファイルで指定されたパラメーターを使用して起動できます。
/ n-現在のフォルダの内容を含むバイナリウィンドウでエクスプローラを開きます。
/ e-現在のディスクと展開された現在のフォルダーの内容でエクスプローラーを開きます。
/ 根、<имя>-内容を表示するフォルダを指定します。
コマンドc:windowsexplorer.exe / e、/ select、c:dir1file.docは、展開されたディレクトリDIR1でエクスプローラーを開き、c:windowsexplorer.exe / n、/ root、c:dir1file.docはテキストエディターを呼び出します。 (この場合は-Word)そしてドキュメントを開きます。Wordがインストールされていない場合は、エラーメッセージが表示されます。
コマンドは、コマンドライン(DOSセッション)および対応するショートカットから同じ方法で実行されます。 ただし、誤ったエンコーディングによる問題を回避するために、ディレクトリとファイルの名前はラテン文字で入力する必要があります。 したがって、パスにWindowsでエンコードされたロシア語のフォルダーの名前が含まれている場合、前のコマンドは実装されません。
DOS環境でのみ実行できるプログラムをWindowsで実行する必要がある場合があります。 この場合、バッチファイルが再び役立ちます。 たとえば、WindowsとDOSの両方でGTAをプレイできますが、特定の時点で実行されているプログラムでシステムが過負荷になると、GTAは「機能しなくなり」、DOSエミュレーションモードを使用する必要があります。 このプロセスを高速化するには、特定の操作を実行する必要があります。 まず、デスクトップにDOSセッションへのショートカットを作成して配置します。 次に、ショートカットのプロパティを開いて、プログラムの起動を制御するバッチファイルの名前を追加し、たとえばIgra.batという名前でこのファイルを作成します。
次に、[プログラム]タブで、[詳細設定]ボタンをクリックし、[プログラムがWindowsを検出しないようにする]、[MS-DOSモード]、[新しいMS-DOS構成を選択する]オプションを有効にして、入力する必要があります。ファイルのフィールド。
プログラムの追加設定を閉じたら、システムにすでにあるものから「参照」ボタンを使用してプログラムを選択することにより、プログラムのアイコンを変更できます。 したがって、プログラムを開始するには、ショートカットをクリックするだけです。 作業の最後に、コマンドラインで「終了」と入力してを押す必要があります
場合によっては、バッチファイルを使用してシステムを再起動できます。 したがって、DOSモードの場合、Restartと呼ばれるユーティリティがあり、その実行可能ファイル(restart.com)はc:windowscommandebdebd.cabディレクトリにあります。 Windows dllの場合、SHExitWindowsEx8-PCの電源もオフにします(この機能が利用可能な場合)。
一部のウイルス対策プログラムは、
同様のBatファイル。 たとえば、デフォルト設定でAVPモニターを実行しているAVPは、そのようなファイルをコピーすることさえ許可しません。 ただし、特定の設定はこの問題にも対処するのに役立ちます。
Windowsのコマンドファイルオプションの場合、ダイアログボックスを表示できます。 それでは、Mydel.batファイルを作成して、後で指定したファイルを削除しましょう。
IFexist%1
コマンドラインでは、バッチファイルの名前の後に、削除するファイルの名前が表示されます。
Batファイルへのショートカットを作成し、[プログラム]タブのプロパティと[コマンドライン]フィールドで、スペースで区切られた行の終わりに疑問符を追加します。 「セッション終了時にウィンドウを閉じる」機能を有効にして、コマンドの性質に合わせてアイコンを変更します。 その結果、このファイルのショートカットをダブルクリックすると、[オプション]ウィンドウが表示され、削除するファイルのフルネームを入力する必要があります。 このコマンドを終了するには、OKを指定する必要があります。 ここで、この方法で削除されたファイルはゴミ箱に入れられず、もちろん、それを返すこともできないことに留意する必要があります。
最後に、もう1つのバッチファイルAr.batを作成してみましょう。これにより、複数の機能を一度に実行できます。
·
フロッピーディスクのファイルをチェックして削除します。
·
Maydoc1ディレクトリの%1サブディレクトリにあるBat.docなど、今書いた記事の.JPG形式の画像と一緒にフロッピーディスクにアーカイブして送信します(パラメータウィンドウにサブディレクトリの名前を入力します) )。 他の拡張子を持つファイルは、作業ディレクトリに変更されません。
·
コンピュータをシャットダウンします。
Batファイルまたはそのショートカットのプロパティを開いた後、スペースを介してコマンドラインの最後に疑問符を入力します。 C:ドライブのルートディレクトリに、サービスファイルを作成します。これは、将来、複数回役立つ可能性があります。 これは、名前がYで、拡張子がなく、1文字のYのみを含むテキストファイルになります。Batファイルの最初の行で、文字Yは、ファイルを削除するというDelコマンドの要求に対して肯定的な回答を示します。 ファイルAr.bat自体はC:ドライブのルートディレクトリに配置され、ショートカットのプロパティを開いた後、[プログラム]タブの[作業フォルダ]フィールドにC:を示します。 ディレクトリからショートカットのアイコンを選択します
WindowsSystemShell32.dll。 ショートカットをデスクトップにドラッグし、古くて不要なファイルが入ったフロッピーディスクをフロッピードライブに挿入し、ドキュメントを保存した後、Wordを閉じてARショートカットをクリックします。
ドニプロペトロフスク経済法大学
クレメンチュグ研究所
経済学における情報学および数学的方法学科
テスト
学問分野「情報学」から
トピック:「ショートカットの割り当て。ショートカットを作成する方法。 DOSおよびWindowsプログラムのショートカット設定とその操作モードの構成 "
オプション番号6
実行:
グループBZの学生-12
コレツカヤM.V.
チェック済み:
先生
Zhigar A.A.
確認結果: