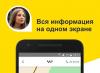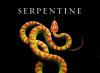前のレッスンでは、ペイントでペイントする方法を学びました。 もちろん、これは素晴らしいことですが、図面が時間内にコンピュータに保存(書き込み)されない場合、それは単に消えてしまう可能性があります。
他のプログラム(メモ帳、 マイクロソフトワード, マイクロソフトエクセルおよびその他)、あなたはおそらくすでに節約に精通しているでしょう。 結局のところ、すべてのプログラムでこれは同じ方法で行われます。 ただし、微妙な違いが1つあります。それは、ファイル形式の選択です。 次に、図面をコンピュータに保存し、適切なファイル形式を選択するプロセスを詳しく見ていきます。
ペイント図面をコンピューターに保存する
多くの人は、作業中に図面を保存しませんが、最後に保存します。 実際には、ペイントプログラムを閉じようとすると、すでに何かを描画しているので、コンピュータが変更を保存するかどうかを「尋ねる」ウィンドウがポップアップします。

「はい」ボタンをクリックすると、コンピュータは画像の場所を選択し、名前を付けて「保存」ボタンをクリックする必要があるウィンドウを開きます。
「いいえ」ボタンをクリックすると、コンピュータは画像と一緒にペイントプログラムを閉じ、それを開くことができなくなります。 つまり、図面は取り返しのつかないほど消えます。
そして、あなたが「キャンセル」ボタンをクリックすると、コンピュータは去ります オープンプログラム図面と一緒にペイントします。 したがって、それはあなたに何かを修正し、絵を変える機会を与えます。
ただし、別の方法で保存することをお勧めします。 そして、図面の最後ではなく、時々です。 事実は、絵を失う可能性があるということです。 たとえば、電気サージやコンピュータのフリーズ。 これが突然発生した場合、図面がコンピュータに保存されない可能性があります。 これはあなたがそれを失うことを意味します。
ちなみに、これはペイントだけでなく、他のコンピュータプログラム(Microsoft Word、Excel、Photoshopなど)にも当てはまります。
描画した図面を保存する方法。 手順
NS 新しいバージョンプログラムでは、「ファイル」ラベルの代わりに、次のようなボタンがあります。
リストが開きます。 このリストの「名前を付けて保存」アイテムをクリックします。


新しいウィンドウが開きます。 その中で、コンピュータはあなたが私たちの絵を書きたい(保存したい)場所を選択することを提案します。
注意を払う 上部このウィンドウ。 これは、コンピュータが図面を保存するために「移動」する場所です。 この部分は次のようになります。
またはこのように:
写真の例では、コンピュータは「マイ写真」(「写真」)に写真を保存することを提案しています。 レッスンの1つで、「マイ図面」(「画像」)と「マイドキュメント」では、何も保存しない方がよいという事実について話しました(もちろん、別の方法がある場合)。 したがって、画像をローカルドライブ、たとえばローカルドライブDに保存することをお勧めします。つまり、このウィンドウで、[マイピクチャ]( "Pictures")フォルダの代わりに[ローカルドライブD]を選択します。これは、左側の「マイコンピュータ」(「コンピュータ」)の碑文をクリックします。
その後、ウィンドウ内(白い部分)で目的のローカルディスクを開きます。つまり、マウスの左ボタンでダブルクリックします。

画像をフォルダに入れたい場合は、同じウィンドウで開きます(マウスの左ボタンでダブルクリックします)。
図面を保存する場所を選択したら、ウィンドウの下部に注意を払う必要があります。 より正確には、アイテム「ファイル名」に。
この部分では、図面がコンピュータに記録されるタイトルが書かれています。 写真の例では、この名前は「Nameless」です。 それが私たちに合わない場合は、それを削除して、新しい適切な名前を印刷する必要があります。
「ファイル名」のすぐ下のフィールドにも注意してください。 それは「ファイルタイプ」と呼ばれます。 このフィールドをクリックすると、画像に適切な形式を選択するか、すべてをそのままにしておくことができます。 レッスンの最後に、写真(写真)の形式について学習します。

![]()
これで、ペイントを閉じて、コンピューターから図面を開こうとすることができます。 これを行うには、図面を保存した場所を開きます。 入力した名前または標準名「無題」のファイルが必要です。
写真と写真のフォーマット
図面と写真は、内容だけでなく、他の「コンピューター」の特性も異なります。 たとえば、サイズです。
たまたま、2つの同じパターンがありますが、一方のサイズはもう一方の3倍です。
レッスン「ファイルとフォルダのサイズ」を学習することで、コンピュータのサイズを決定する方法を学ぶことができます。
また、図面(写真)は品質が異なります。 非常に質の悪い写真を何度も見たことがあると思います。 これは肉眼で見ることができます。 たとえば、2枚の同じ写真ですが、1枚は最高品質で、もう1枚は最低品質です。


そして、たまたま図面(写真)に色が欠けているように見えます。 これが例です。
たとえば、私はさまざまな色を使って絵を描きます。 そして突然、いくつかの花が終わり、私は自分の持っているもので絵を描き終えなければなりません。 もちろん、この状況が結果に大きな影響を与えないようにあらゆることを試みますが、それでも、私の写真は私が望むようにはならず、より色あせてぼやけます。
つまり、画像形式です。 一部のフォーマットはすべての色を残しますが、別のフォーマットは一部をカットします。 そして、これが原因で画像(図面、写真)が劣化することがあります。 しかし、これは要するにです。 実際、そこはすべてがやや複雑ですが、あなたは主なことを理解していると思います。
そして今、フォーマットについて。
BMP-図面のフォーマット。 コンピュータに描いた図面を保存するために使用できます。 ただし、この形式はボリュームが大きいため、インターネットでは使用されていません。 つまり、フォーラムまたはで図面を「投稿」したい場合 ソーシャルネットワーク、フォーマットに注意してください。 gif、jpg、またはpngである必要があります。
GIF人気のある描画形式です。 品質を損なうことなく写真を保存できますが、色数は256に制限されています。この形式はインターネットで非常に一般的です。 ちなみに、そこには小さなアニメ(動画)の絵が描かれています。
Jpg-多数の色の写真や絵画のフォーマット。 この形式では、品質を損なうことなく、また画像を損なうことなく、画像を保存できます。
PNG画像-図面の最新フォーマット。 この形式の画像は、品質を損なうことなくサイズが小さくなっています。 非常に便利です。ファイルが小さく、品質が良好です。 ちなみに、このフォーマットは透明性をしっかりサポートしています。
ティフ-画像フォーマットは非常に 良品質(圧縮なし)。 そして、それに応じて、そのような画像のサイズは巨大です。 この形式は、品質が非常に重要な場合に使用されます。 たとえば、名刺、パンフレット、雑誌の表紙を作成する場合です。
では、どのようにして正しいフォーマットを選択しますか?! もちろん状況にもよる。 しかし、あなたはかなり単純な原則に従うことができます:
これがペイントプログラムで作成された図面であり、インターネットに「持ち出す」のではなく、コンピュータに保存する場合は、bmpを実行します。
インターネットで公開する予定の少量の色のアニメーションまたは描画の場合-次にgif
写真の場合-jpg(jpeg)
多くの色や透明な部分がある図面の場合は、png
図面、印刷用の写真(名刺、パンフレット、ポスターなど)の場合は、tiffします。
何らかの方法でテキストを操作するためのオフィスプログラムのすべてのユーザーは、ドキュメントから画像を抽出するという問題に直面していました。 多くの場合、これは問題ではありませんでしたが、画像を抽出できない場合がありました。 マウスの右ボタンでクリックしても、画像として保存するように求められませんでした。
幸い、MicrosoftOfficeとGoogleDocsのどちらを使用していても、任意の画像を任意のドキュメントに保存するために使用できる優れたオールインワンソリューションがあります。
Googleドキュメントから画像を保存する方法
ドキュメントから画像を保存するときにGoogleドキュメントで最も簡単なオプションを試した場合:それをクリックしても[名前を付けて画像を保存]オプションが見つからなかった場合は、次の手順を実行する必要があります。
- メニューに移動 " ファイル»> « ダウンロード どうやって> Webページ(HTML)。」
- 開く ZIPファイルそれはあなたのコンピュータに保存されました。
- このZIPファイル内に「」というフォルダがあります。 画像"。 ドキュメントに含まれていたすべての画像が含まれています。
MicrosoftWord文書から画像を保存する方法
Microsoft Wordの一部のバージョンでは、画像を右クリックしてコンピュータに保存することができません。 突然そのようなバージョンのテキストエディタを使用している場合は、次の手順に従って画像を抽出する必要があります Word文書:
これらの簡単な手順は、Officeアプリケーションの使用スキルを向上させ、生産性を向上させ、多くのタスクを容易にするのに役立ちます。
ビデオ:Word文書から画像を保存する方法
テキストエディタで作業しているときに、画像を取得したり、デスクトップにインストールしたり、別のドキュメントで使用したりしたい場合があります。 これを行うには、Wordの画像をjpg形式で保存する必要があります。 次の方法は、画像を保存するのに役立ちます。
コンテキストメニューから保存
次の手順で、Wordから写真を取得できます。
アクションを実行した後、写真を保存するために以前に選択したフォルダーを開くと、保存された画像がjpg形式で表示されます。
コピーして保存
たとえば、Wordの画像をPhotoshopやPaintなどのグラフィックエディタに挿入する必要がある場合は、古いコピー方法が役立ちます。

アーカイブファイルから抽出する
通常のWord文書に多数の画像がある場合、各画像を手動で保存するには膨大な時間がかかります。 図面の保存を簡単にするには、Word文書を「Docx」形式でコンピューターに保存する必要があります。 結局 このフォーマットボルダは次のように見なされます ZIPファイル、画像はすべて「jpg」形式の通常のオブジェクトとして保存され、テキストは「XML」として保存されます。 「Docx」形式でWordファイルを開くには、「WinRAR」というアーカイバプログラムが必要です。 この方法を段階的に詳しく見ていきましょう。

上記の方法のおかげで、Wordから図面を取得して保存するのにそれほど時間はかかりません。
既製のMicrosoftWord文書には、他の目的で必要になる可能性のあるさまざまな画像が含まれている場合があります。 したがって、そのような情報を別々のグラフィックファイルに抽出する必要があります。
問題を解決するためのいくつかのオプションがあります。
1. スクリーンショットを撮る。
ドキュメントから写真を取得する最も簡単な方法は、ドキュメントからスクリーンショットを撮ることです。
標準キーを使用して画面の内容をコピーできます 印刷画面(クリップボードには画面全体が含まれます)またはCtrl + Cを押します(クリップボードには画像のみが含まれます)。 次に、ペイントプログラムを新しいファイルに挿入します。このファイルでは、余分な部分を切り取り、グラフィックを調整することができます。 フォーマット後、スナップショットは* .bmp、* .gif、* .png、*。jpegに保存されます。

NS 最新バージョン Windowsには、スクリーンショットを撮るための組み込みアプリケーション(Snipping Tool)があります。 このプログラムでは、パストレーシングモード(長方形、任意)を選択できます。

[新規]ボタンを押すときは、画像の目的の部分を選択する必要があります。 このアプリケーションには、画像を編集して* .png、* .gif、*。jpeg形式で保存するためのシンプルな機能があります。

同様の目標を実現するための他のプログラムがあります。 がある 無料サービスと支払った。 有料オプションの中で、かなり便利なアプリケーションはFastStoneCaptureです。 このユーティリティを使用すると、画面をキャプチャして、その後のグラフィック編集や* .pdfなどのさまざまな形式での保存を行うためのさまざまなオプションを作成できます。
2. 最新バージョンのWordの機能。
Microsoft Word2010およびMicrosoftWord 2013のバージョンでは、画像の標準的な保存は、コンテキストメニューの[画像として保存]から提供されます。

この項目を選択すると、標準のファイル保存ダイアログボックスが開き、形式を選択できます。

3. Word文書をWEBページとして保存しています。


4. アーカイバを使用してWord文書を開く。
* .docx形式のMicrosoftWord文書は、その構造がアーカイブファイルに非常に近いものです。 アーカイブプログラム(WinRARや7-Zipなど)を使用して開くと、別のグラフィックファイルを取得することもできます。
コンテキストメニューを介して、* .docxが指定されたディレクトリに解凍されます。このディレクトリには、必要なイメージがワード/メディアサブディレクトリにあります。

5. ファイルマネージャを使用してWord文書を開く。
Total CommanderやFarなどのアプリケーションを使用すると、アーカイブのように* .docxを開くことができます。 選択することにより 目的のファイル、Ctrl + PageDownキーの組み合わせを押す必要があります。 その後、ワード/メディアサブディレクトリが利用可能になります。

6. PictureManagerを使用します。
最新バージョンでは オフィススイートもう1つのアプリケーションを追加しました-画像を操作するためのPictureManager。
Word文書で画像を選択し、Ctrl + Cキーボードショートカットを使用してコピーすると、コンテキストメニューまたはCtrl + Vキーボードショートカットを使用して、クリップボードからPictureManagerプログラムに貼り付けることができます。

画像を保存するには、「画像のエクスポート」メニューを使用します。 ファイル形式と名前、画像サイズ、作業ディレクトリを指定するための追加メニューが開きます。

Word inPaintから画像を引き出す方法
グラフィックエディタのペイントで画像を保存するには、画像を右クリックして[コピー]コンテキストメニュー項目を選択するか、キーボードの[Ctrl] + [C]キーを押す必要があります。
ペイントを開きます。
次に、プログラムウィンドウを右クリックします。 コンテキストメニュー項目の「貼り付け」を使用するか、キーボードのキー「Ctrl」+「V」を使用して、画像をペイントウィンドウに貼り付けます。
さらに、ペイントウィンドウから、必要な場所に画像を保存できます グラフィックフォーマットお使いのコンピュータで。
絵の具で絵を開く
WordからMicrosoftOffice PictureManagerへの画像の保存
Wordから画像を保存するには、MicrosoftOfficeスイートの一部であるMicrosoftOffice PictureManagerを使用できます。
Wordで画像をコピーして、ウィンドウに貼り付けます マイクロソフトプログラム Office PictureManager。
次に、プログラムウィンドウの右側にある[画像のエクスポート]リンクをクリックします。
画像を保存する形式、名前、フォルダを選択し、「OK」ボタンをクリックします。
その後、画像はコンピュータ上のフォルダに保存されます。
WordからPowerPointに画像を保存する
Word文書から画像をコピーします。
PowerPointを開き、画像をプログラムウィンドウに貼り付けます。
次に、画像を右クリックします。 コンテキストメニュー「画像として保存...」を選択します。
図面として保存
エクスプローラーのモーダルウィンドウで、コンピューターに画像を保存する場所を選択します。
私はここで別の記事の作業を終えたところです(私がしなければならなかったのは2枚の写真を挿入することだけでした)そして問題に遭遇しました。 モニター画面の画面(キャプチャー)を作成し、JPG形式で画像として保存する必要がありました。
さて、昔ながらの方法で、私はPrintScreenを押し、Ctrl Vの組み合わせを使用してWordを起動し、画像をに挿入しました テキストエディタ..。 マウスの右ボタンをクリックするだけです。 そして、オプション-「画像として保存」を選択します。
そしてニフィガ!
2007年版のWordには、そのようなオプションがまったくないことに驚きました。 Word2010およびWord2013にも含まれていますが、Word2007には含まれていません。
何をすべきか?! すべてが失われたのですか、それとも抜け道がありますか?!
まず、モニター画面から画像をキャプチャする場合は、「キャプチャ」する必要があります。 このための特別なPrintscreenボタンがあります。 それを押すと、モニター上の現在の画像が自動的にクリップボードにコピーされます。
方法1MicrosoftPowerPoint経由で画像を保存する
個人的には、最速で 簡単な方法で Word-aから画像を保存する方法は次のとおりです。
Microsoft PowerPointに移動し、Ctrl-Vの組み合わせを押して、画像を挿入します。

方法2図面をWebページ形式で保存する
この方法は時間がかかりますが、効果は劣りません。
Wordを開きます。 クリップボードから画像を貼り付けます。
次に、エディターの左上隅に移動し、丸いボタンをクリックして、[名前を付けて保存]を選択し、保存パスを選択して(タイトルを付けます)、ドキュメントを「Webページ」として保存します。

次に、押し込んだ場所に対応するフォルダがあります。 それを開いて、出来上がり!

目の前に2枚もの写真が表示されます。 1つ PNG形式(それはあなたが必要とするものです)そして1つ-JPEG形式で小さいです。
はい、もちろん画像がPNG形式で保存されるのは不便です。 しかし、これは大きな問題ではありません。 いつでもJPEGに変換できます。
方法3ペイントを使用してWordから画像を保存する
この方法は方法1に似ていますが、実行できない場合があります。
モニター画面から画像をキャプチャしたら、ペイントに移動してください。 そして、切望されているキーの組み合わせCtrl-Vを使用して、この画像をグラフィックエディタに貼り付けるだけです。
しかし、ここには小さなニュアンスがあります。 ペイントは、何らかの理由で画像のサイズを縮小することがあります。 その結果、写真は非常に小さく保たれます。 後でそれらのテキストを検討することは単に不可能です。
したがって、私は方法1を使用することを好みます。
誰も写真を必要としないので、Wordから写真を保存する他の方法も考えていません。