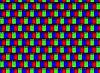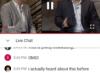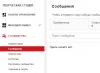コンピューターでスクリーンショットを作成する方法:できる限りの方法
コンピューターのスクリーンショットのように、スパイディーラーに見せたり、気をつけたりする必要があります。貴族ではないかもしれません。
たった1時間です!
スクリーンショットをrobitiする理由
軸がとても見える
多くの場合、スクリーンショットが必要なだけのようです。
たとえば、sp_propertyの画面を表示する必要がある場合、どこで何が起こっているかを修正する必要がある場合、Mishaの右ボタンに押し付けられたくない人を救う必要がある場合、または単に過ごしたい場合遠くの瞬間。
そして、その理由のための最初のそして何よりも重要な行動 パソコンラップトップ用。
たとえば、おそらく勝利した仮想ギャマンシーで、私たちは状況を受け入れさえしませんでした。
そして、あなたが正しいことを行政にもたらすために、あなたはそれを証明しなければなりません。 そして、ここでは、スクリーンショットなしでは実行できません。
あなたはあなたのログインまたはソフトウェアのサービスに問題を抱えているでしょう。
ええと、私は言葉で、見ないように説明することを知っています、しかしなぜ私はあまりにもロボットである必要がありますか? もちろん、できるだけ早く画面を表示してください。
しかし、この方法ではできません。私を助けてくれるかのように、最近はCarbuvatiに行きたくなるでしょう。また、「Ctrl + C」だけではできません。
ドライバーがなければ、パソコンやラップトップで画像を使用するのは簡単ですが、スクリーンショットなしで開始するのは物理的に賢明ではありません。
巧妙さのために、スクリーンショットはいつでも真っ赤にすることができますが、画面の画面または反転画面を奪うのは正しいので、貴族にとって重要です。あるいは、おそらく、そのすべての部分がそれを奪われています。 つまり、1つのフレーズまたは画像を振動させることができます。
ええと、そのために、それを終えるのは簡単です、そしてスクリーンショットを作るために、あなたは最小量を報告する必要があります。 数回クリックするだけで怖がり、子供に会うのはさらに簡単です。
追加ボタンのPrintScreen
穂軸の場合、PrintScreenは同じスクリーンショットですが、小文字のみです。 スピーチの前の名前は、スクリーンショットを開く最初の方法であるPrintScreenボタンです。
このボタンは、PrtScrと呼ばれることも、右側に配置されることもあります。 キーボードのタイプに置くためのЇїroztashuvannya.
Otzhe、tsyaボタンは、数秒で画面の画面を作成するための最良かつ最も簡単な方法です。
画面の画像がバッファ交換に保存されるように、十分なお金があれば十分です。 トブト、ほら、文字通りクディを挿入する能力は良いです。
面白いことは何もありません。ボタンは1つだけです。その後、任意の画像エディタでスクリーンショットを編集することもできます。
Zrobitiは、Paint、Paint.net、Photoshop、GIMP、またはその他のエディターの助けを借りて可能です。
ポラーダ:
スクリーンショットとして、PrintScreenボタンのヘルプの背後にある詳細を覚えておくことが重要です。画面全体をポップします。ブラウザですべてのタブを再生したい場合は、画面のサインを誰かに送信します。 、立ち上げられたプログラム、絶対にすべて。 Printskrinをやり直したくない場合は、さらに重要ですが、それ以上は必要ありません。必要ありません。
ノートパソコンでのヤクのスクリーンショット
ヤクとどのキーボードでも、ラップトップのPrintScreenボタンは機能していないようです。 Vonaは、キーボードのタイプであり、すべて同じ機能を備えているため、独自の場所にあります。
エールbuvaє、猛攻撃のキーストロークはボタンですが、見られないように離れています。 そして、あなたは何ですか? ノートパソコンでは、画面が表示されませんか?
に電話して! これは、ラップトップを使用している場合は、キーの組み合わせを使用する必要があることを意味します。 そして、viglyadaєはヤクFn + PrintScreenを獲得しました。
ボタンは「Fn」と書かれていて、キー「Probyl」からそう遠くないところに悪があります。
軸はとても簡単でシンプルで、2つのボタンはありません。 さて、skrin、私は知っています、取るに足らない編集のためにバッファ交換に身を任せてください。
まず、彼らがプレーしているとすぐに、誰もが正しくプレーしていました、そして彼ら全員が現れたとき、それはまさにその日の時間でした。 ヤクは正しいですか?
ヤクvidredaguvatiPrintskrin
最も簡単な方法は、ペイントプログラムをテストして、これに必要のないものをすべて確認することです。
Yakvіdomo、tse-最も単純な「描画」であり、スクリーンショットのサイズを変更するための追加のヘルプと準備が整っているため、非常に簡単です。 それはすべての剥奪のために必要です:
- 「スタート」メニューを開くか、追加の「Win」キーの背後にある価格を開くか、悪のメニューを開くことができます。
- 「標準」という名前でフォルダをバイブレーションします。
- プログラムを開始します
- Ctrl + Vを押して、スクリーンショットを新しいキャンバスに挿入します。
- 次に、ツール「Vidіliti」を振動させる必要があります。これは、リージョンと「Obrіzati」が必要になることを意味します。
- 画像を保存するためだけにスタックします。
最初のスクリーンショットの準備ができました!
折りたたんでいないものの呼び出し、すべての手がかりは必要ありません、そして一目で同じ方向を運転することが可能です。
まったく同じように、手作業で持っているので、アクセシブルなプログラムであっても、それ自体を再構築することが可能です。 2番目のキーの助けを借りて、Wiyshの画面を完全に似たサプリメントに「挿入」することができます。
そして、おそらく、Print screenボタンはどのように間違っているのでしょうか? ここに何も見えないというだけですか? これはどのくらいのロビティですか?
ヘルプ「ナイフ」の印刷画面

Windows 7では、PrintScreenボタンは無視できます。 tsiyєと呼ばれる別の手の楽器を交換するには 「ナイフ」.
追加の処理を行わなくても画面の保険に加入できるため、あらゆるサイズのあらゆる種類の画面で印刷画面を作成できます。
Yogoは、dshukatiと同じように、vikoristovuvatiであり、すべてを必要とするすべての人にとって、それはほんの少しだけです。
- すべて同じ「開始」ですが、「標準」では「ナイフ」という名前でプログラムを表示する必要があります。
- mittuvoのように見え、「Create」という名前のタブが少し溢れ、フィールドのサイズと形状、tobto、maybutnyPrintを振動させます。
- 次に、[保存]ボタンを押すか、追加ツール「マーカー」をPrintScreenに書き込むには多すぎます。
それのために、何も折りたたまれていません、本当に?
そして実際には、Printscreenを作成する方法の違反はさらに簡単でアクセスしやすくなっています。
確かに、古いバージョンでは オペレーティングシステム 画面、同じようにrobitiを起こすのを待たないでください.
Windows10のPrintscreen
「ダース」には、スクリーンショットを設定して保存する方法が他にもあります。
そもそも、スクリーンショットはある種のvipadの特別なフォルダに自動的に保存されます。 スピーチの前に、ボーンはローカルディスクにあります。
さて、別の方法で、ここで使用されるより多くのツールがあり、特別な問題なしに画面を作成することができます。
画面だけでなく、追加のプログラムなしでビデオ録画をナビゲートできます。すべてがオペレーティングシステムに転送されます。
PrintScreenキーを使用します。 画面の使いやすさ(テーブルでの作業、プログラムの実行など)に猛攻撃があった場合、それは自動的にクリップボードに転送され、グラフィカルエディターに関係なく、そのサウンドをWord文書に挿入できます。
Alt + PrintScreenキーを押すと、ロボット画面のようにPrintScreenを作成できます。
例えば、 フォルダを開く、ブラウザまたは参照 画面モードごと..。 必要に応じて、すべてが完了しました。私はそれを行う必要があります。私たちはアクティブになり、トブトし、それを続けます。
nareshti、Win + PrintScreenキーの組み合わせで、スクリーンショットは自動的に保存されます。
トブト、悪臭はすぐにシステムに現れます。 ボタンが押されたとき、ボタンは交換バッファに移動されませんが、の画像のビューに表示されます お父ちゃん、ヤカと呼ばれる 「スクリーンショット」私は父にいます "画像".
キーの組み合わせのいくつか、他の唯一の方法は何ですか?
Chiєіншіposhlivosti?
CreatorsUpdate:ゲームパネルとナイフ

オペレーター Windowsシステム 10、フロントバージョンと同様に、名前のツールを装備 「ナイフ」..。 つまり、キーとスクリーンショットを作成するためのより強力な方法の組み合わせのように。
これは標準のプログラムであり、さらに見やすくなっています。 「Usiプログラム」で知ることも、ジョークを続けて入力してプログラムを開始することもできます。
原則として、アルゴリズムは変更されません。追加のプログラム用にPrintscreenを作成する方がさらに簡単です。
アカウントを追加して保存する場合は、まだ話しているように、その領域を振動させてスクリーンショットを作成します。これは、画面上の場所を意味します。 準備!
スピーチの前に、フォルダを振動させて保存することができます。「10」にはキャプチャ機能があるため、プログラムを1時間以上使用できるため、画面を作成する必要はありません。
もう1つの革新は、CreatorsUpdateシステムです。これには、キーとマイナーな追加のオペレーティングシステムの組み合わせを磨き、拡張することが含まれます。 yakrazのこれらの組み合わせの1つであり、Win + Shift + Sのような画面を作成できます。
ポラーダ:
多くの場合、koristuvachは「Win」という名前でクラビッシュのジョークに巻き込まれます。
実際のところ、ボタンはもうありません。このボタンを使用して、ワークスタイルに移動したり、「開始」を実行したりできます。また、Windowsの先駆者の一部にもボタンがあります。
私、ナレシュティ、ゲームパネル。 サードパーティのプログラムや更新を使用せずにWindows10でスクリーンショットを作成する方法は1つだけです。
ゲームパネルはインストールされたプログラムによってインストールされるため、特に勝利を収めた新しい追加機能を使用すると、起動がさらに簡単になります。
上映されたドキュメントやプログラムからビデオを録画するためにそれらの選択が開かれ、PrintScreenを使用することもできます。
仕上げのために、最初にPrint Screenプログラムが必要かどうかを確認してから、Win + Gキーを組み合わせて使用します。
さて、ゲームパネルがインストールされていないので、拡張が予定されているいくつかのドライバーを実行するために立ち上がる必要があります。
その、vreshti-resht、Windows 10では、スクリーンショットを作成する方法がありますね。
Axisは、Linuxなどの他のオペレーティングシステムでのみヤクトディを使用しますか?
LinuxのPrintScreen
メロディアスに、豊かにすでに知っている、オペレーティングシステムの開発のいくつかと他のもの。
また、Windowsの場合と同様に、スクリーニングは単純なものよりも単純です。Linuxは失敗します。プロンプトが表示されない限り、複数の方法を試すことができます。
右側のすべては、必要に応じて、操作チェーンのすべてのバージョンにPrintScreenボタンもあるわけではないということです。
そして、それは得意ではなく、静かな「vikon」のキーの組み合わせを見つけるのは簡単ではありません。
Ale sprobuvati tsyu clavishuはすべて同じであり、システムが押されても、システムは自動的にスクリーンショットの保存を提案します。 Tobto、viborフォルダーの保存のためのvіdkrivaєvіkonce。
同様に、Alt + PrintScreenキーの組み合わせを使用して、アクティブな画面のスクリーンショットを有効にするか、Shift + PrintScreenを使用して、印刷画面の領域の振動を開始できます。
Inoditsespratsovuє、inodі-nі、ala、とにかく、それを試してみてください。 ここでは、サードパーティのエディタやバッファ交換の使用方法を知る必要はありません。システムがすべてを保存します。
こんにちは、ボタンとキーの組み合わせがリーダーに認識されないのはどうしてですか? そのようなvipadでは、vartoは無駄の助けを借りて速くなります Gnomeスクリーンショット.
パパで見つかる "付属品"、Іwiklik 部下の猛攻撃 Lіvoїmishіボタン。
追加のプログラムについては、画面のサイズと面積を振動させるために戻ったり、ディスプレイをオンにしたり、アクティブな画面をオンにして、理想的な印刷画面を準備することができます。
すべてはまだ簡単で簡単です、そしてそれは1時間またはあなたのお金のためにたくさんのお金を要しません。
確かに、prinstkrinボタンを使用するのを手で待たないでください。koristuvachには単に成長する力がない可能性があるからです。
同じ静かな「ナイフ」または「Gnomeスクリーンショット」は、キーの組み合わせを覚えている人のことを考えていなくても、手で表示されない場合があります。
トーディは真っ赤になります サードパーティプログラム PrintScreenボタンでロボットの使いやすさを損なうことがないため、ワイヤーなしでスピードアップできます。
ボタンのないコンピューターで画面を印刷する
Zdavalosya b、ヘルプボタンのロビー画面が最もシンプルです。 軸を取り、クリックし、クリックし、挿入し、エッジングします...そして、行かなくても大丈夫です。
トムは新しいプログラムとサプリメントを持って子供に来るべきです。
このヘルプを使用すると、数回クリックするだけでスクリーンショットを作成したり、お父さんの割り当ての前に保存したり、roztashuvannyaを振動させたり、すぐに画面を追加したり、印刷画面領域を振動させたりできます。
予算のないプログラムがたくさんあり、少しでも時間がかかりません、ボタンのようにビコリスタンでとても軽く起き上がるのは簡単です、そしてvibіrіхはたくさんあり、さらに素晴らしいです。
あなたはそれを写真編集者として、またはビデオ編集者として見ることができるようにプログラムを追加することができます、あなたはvirobnikまたは名簿からアドオンを見ることができます、それは印刷だけでなく新しい機能への貢献です画面、しかしそれを書き留めるため。
すべてはkoristuvachからのみ、そして明らかに、画面を開始するための最良の方法であるプログラムの選択からのみ配置されます。
このような最新のプログラムのリストには、Snagit、Greenshot、Snippy、Jingなどが含まれています。これにより、スクリーニングが容易なため、ロボットの直感的なインテリジェンスで最も過小評価されている犯罪者を確認できます。
Vidshukatiїkhは、プログラムのさまざまなバージョンとオプションのフレーミングで、サウンドシステムの助けを借りて可能です。 Ale yak koristuvatisyaそのようなプログラムでしょ?
スクリーンショットを開くための茶色のものからの最初のものはユーティリティです MicrosoftSnipEditor、ロボットのインターフェースと使いやすさを受け入れる方法。
スピーチの前に、マイクロソフトの公式サイトでダウンロードできます。最近公開されましたが、まだロシア語版ではありません。多くのメリットがあります。
ナガドゥtsyaプログラム標準 「ナイフ」、新しいレシーバーのインターフェイスをエールします。
暗い色とより明るくロゼットのあるボタンは目を楽しませ、指示なしで遠くに出て、他にスクリーンショットを使用することができます。
同じ場所で、dredaguvati、データの登録、コピー、vzagalі、functionєbezlіchですべてを一度に行うことができます。
このプログラムは、このような2つを1つにまとめる必要がある人に役立ちます。 最も単純なエディター画像と印刷画面。 あなたは遠くまで行く必要はありません、あなたは編集者について心配する必要はありません、それはvzgalі、tsely、それは単純です。
追加のプログラム用にPrintScreenを印刷するための代替オプション。 たとえば、SnagitやGreenshotなどです。
SnagitとGreenshotから取得したスクリーンショット

そのため、プログラム「Microsoft SnipEditor」は、スクリーンショットのインストールとオペレーティングシステムの公式ソフトウェアセキュリティのために分解されています。
仕事は良くないので、エールєіneofіtsіynіプログラム。
たとえば、「Snagit」。 価格を上げて、エディタを下げてください。ここでは、印刷画面の印刷、画面のキャプチャ、ビデオの取得、ストリーミングとブロードキャストのナビゲートのための機能のない機能があります。 I軸、チェーンの方法:
- 耳には、プログラムをインストールする必要があります。 あなたはそれを無料で見つけることができます。
- その後、開始します Snagit.
- 繰り返しますが、サブメニューを表示する必要がある場合 "捕獲"ディスプレイ用のビデオや写真の撮影に最適なバイブレーション。
十分にTsyogo!画面の遵守事項は、送信したり、理由を付けて送信したり、同じように子供に保存したりすることもできます。
ペイントをさらに編集するためにボタンをクリックする必要がない場合でも、PrintScreenについて話すことなく、同じプログラムを直接翻訳に使用できます。
同時に、それは単一のソフトウェアではなく、「Greenshot」からのものでもありません。
ここでは、手動のプリントスクリーン作業だけでなく、エールとビルドアップ、コリグバティ、色とデータの変更による署名と効果を提供します。
さらに、いくつかのタブのひもを押すことで、スクリーンショットを削除せずにナビゲートできます。
プログラム、ヤクi 「Snagit」、Bezkoshtovna、それは厄介です。 同時に、単一の十分位数(!)のアクティブ、トブト、可視のウィンドウで環境画面を作成できます。これは、画面が埋め込まれているときに表示されます。
そして、スクリーンショットを閉じるためのプログラムのリスト全体が終わるわけではありませんが、他の「pomichniks」はありません。
たとえば、ヤク「スニッピー」、「ジン」、「シャッター」など。 それらのほとんどは無料でアクセスできる場所にあるため、それらを知ることは困難です。
Otzhe、koristuvachは、新しいオペレーティングシステムの標準プログラムについてすでに知っています。 そして、あなたはいつでも勝利することができるので、部外者について見るために。 スクリーンショットを作成する方法はありますか?
GIMPヘルプの背後にあるPrintScreen
写真のペイントや編集に携わっているKoristuvachは、そのようなサプリメントについてメロディアスに語ります。
このプログラムには、画像編集、ペイント、および任意の形式の画像を使用するロボットの両方に対して、無限の可能性と効果があります。
スピーチの前に、 GIMPはどのオペレーティングシステムにも対応しており、公式Webサイトからの出荷なしでインストールできます。.
スクリーンショットを作成するには、まずプログラムをインストールする必要があります。
VonaはPrintScreenに指定されていませんが、少なくとも、ロボットはもう存在せず、すぐにすべての製品にzavanazhuvatiがあります。 robocallyvіkno偽のkoriguvannyaのために。
これで、Viconanがインストールされている場合、次の手順を開始できます。
- プログラムを実行します。
- アクションを攻撃的な順序でViberします:「ファイル」→「作成」→「スクリーンショット」。
- 次に、スクリーンショットのタイプとサイズを選択します。
- 必要に応じて、カバーをアクティブにします。
- 「スナップ」ボタンを押します。
腐敗の画面を知ってください! 編集または保存の準備ができているプログラムが作業ウィンドウに表示されます。
ポラーダ:
Paintなどのすべてのグラフィックエディタでは、expanded.jpeg、.jpg、または.pngでスクリーンショットを撮ることをお勧めします。 このランクは、偽のロボットのようなプログラムで利用できるようになります。
画面を開くのと同じ成功で、Adobe Photoshop、SAI、Paint.netなどのペイント用に開いたプログラムでスピードアップできます。
それらは、例えば、効果の追加、色の変更、書く能力、そして明らかに画面に溺れるなど、それらから転送されたそのような機能を持っていません。
visnovka
実際のところ、コンピューターには折り畳み式のスクリーンショットはまったくありません。
メインキーまたは一度に1つだけ、弱いキーをクリムします 新しいプログラム、Utilitと追加機能。これにより、画面を任意の方法で記憶し、手間をかけずに拡張できます。
新しいものを見つけるには、子供たちは倉庫にいないため、PrintScreenボタンを押すのは難しいですが、同時に、corystuvachで使用できるすべての「ホット」キーと組み合わせを覚えておくことが重要です。いつでも。
主なものはєです:
- Fn + PrintScreen。
- Alt + PrintScreen。
- Win + PrintScreen。
- Shift + PrintScreen。
準備ができたら、同じ日に赤いボタンを待たずに、スクリーンショットをスクリーニングし、サイズを確認し、画面を振動させて画面を開き、すぐに保存できるようにします。
Krim Klavishは、さまざまなプログラムで非常に役立ちます。 そして、あなたが望むように、pratsyuєのためのキーボードをそれほど良くしないでください。
ワイナリーが、たとえば画像エディタでスクリーンショットを書いたり、追加のプログラムを表示したりするのを待ちません。
ソフトウェアのスクリーンショットのステムをまっすぐにすることは、バルブのメインボタンをすばやく見つける理由がないため、キーの組み合わせを覚えたくない静かな人が追加の画面を表示するために不可欠なアシスタントになります。
トウヒの棒が付いているそのようなvipadで-viruchalochkoy 印刷画面用のヤクとプログラムになるので、ユーティリティを起動します、ペイント用のサードパーティプログラムを見つけます。また、画面をダウンロードするためのアドオンとして、またカードエディタとして独自の機能を備えています。
さて、ナレシュティ、編集なしの画面はに配置することができます テキストドキュメント、v 社会福祉それが私のプログラムであるために、私はあなたの作業台の写真が必要です。
「Ctrl + V」キーを押して助けを求めて戦ってください。 手作業で、重要な詳細を切り取ったり、確認したりする必要はありません。
プログラムの雰囲気と印刷画面の可能性は無限に素晴らしいです。少し触れることなく、サイズ、品質、効果など、いつでも画面マークを付けることができます。
さて、vidomoとしてのrobiti yogoは、どんな状況でも角質になる可能性があります。 そしてそれに、印刷画面を設定する代わりに、耳とスリップしたコリスターの主要なヤクの1つです。
折りたたんだり、不合理なことは何もありませんが、手荷物の知識があれば、画面を開いて最も便利な瞬間に一度だけ使用する方法の記憶を奪うことが重要です。
ヤクzrobitiスクリーンショット
コンピューターでスクリーンショットを作成する方法:できる限りの方法
ロボットがコンピューターやインターネットにいるときは、ページをスキャンする必要があります。
すべてについて、あなたはまだあなたの言葉を確認するために、ある種のスペースに行くか、それが画面でどのように聞こえるかをあなたに伝える必要があります。
ええと、うわー、スパイは気にしないようですが、文字通り指に、より正確には、皮膚に側面の要素を見て、それを線上に置く必要があります。
制定法自体は、cikhの目的のために与えられています-私はあなたに安心と助けを与えないので、あなたの仕事を解決する方法。
追加のキーPrintScreenの画面をzrobitする方法がわかりません
追加のプログラムなしで、PrintScreenボタンの使用方法の選択を見てみましょう。
ステージ1:バッファに画面を配置する
誰にとっても、優れたキーボード(デジタルキーボード付き)をお持ちの場合は、PrtScrキーを押すだけです。
一般的に、画面全体の破壊の兆候はなく、に収容されます。

より積極的に(同じように、Windowsでウィンドウが表示されたときに)「写真を撮る」場合は、Alt + PrtScrキーを使用する必要があります。 Altіyakbiを整理するには、PrtScrを追加して、すべてがスプレーされるようにします。

Alt + PrtScrキーの単純な組み合わせがない場合は、Fnキー(Alt)を知って、Fn + PrtScrに移動します。
また、ラップトップで印刷されることもよくあります。キーボードは小さく、デジタルブロックの右側にはありません。

あなたはいつでも、またはただで、任意のサイトにいることができます Wordプログラムどちらのプログラムでも、負荷への感謝の気持ちが2回目に絞られ、キーがスクリーンショットにすくい上げられます。
同時に、私はあなたを尊重したいと思います。彼らについて話した人についての情報はありません。あなたは私を気にしないでください。 インテリジェンスと損傷の画面を表示するには、手順2に進む必要があります。
ステージ2:いくつかのシンボルをグラフィカルエディタに挿入する
この目的のために、最初のステップは、任意のWindowsOSで標準のペイントプログラムを開始することでした。

そして、猛攻撃プログラムを押すだけで、「Ctrl + V」キーの組み合わせ


スクリーンショットは、交換バッファーからプログラムに挿入されます。 トップメニューの[保存]を振動させるか、[Ctrl + S]キーを組み合わせてコンピューターで振動させ、jpg、png、gifのいずれかの形式で保存する必要があります。
あなたがバザンナをするとき、あなたは彼を伸ばすか、または絞ることができます。
Robimoは、追加の「ナイフ」に対するWindows7の側面の兆候です。
Windows 7オペレーティングシステムを使用している場合は、前のセクションで説明したキーがなくても、増幅されたインサートがなくても実行できます。
「SnippingTool」と呼ばれる標準の手動プログラムを実行するだけです。
あなたはスタートメニューでїїを知ることができます。 あなたがそれを見ることができないならば、彼らがペイントについて冗談を言ったように、それから冗談で急いでください。

プログラムを起動するとすぐに、カーソルが十字に変わります。 右ボタンを締めると、画面の画面が表示され、ボタンを押すと画面が自動的に生成されます。
tseモードは「Pryamokutnik」と呼ばれます。 umovchannyamのスタンドを獲得します。 メニューでは、リストから、バイブレーションとインシのオプションが可能です:「きれいな形」、「vіkno」、「画面全体」。

クラッシュのスクリーンショットを作成するには、それをコンピューターに保存して、「Ctrl + S」キーを押します。
Lightshotスクリーンショットプログラム
ボタンでソフトなVikachuєmo(Windows用):
ブラックアウトライトショットベゼルレス
またはOff.siteにアクセスします https://app.prntscr.com/ru/..。 Mac用のЄバージョンi。

Windows7で「ナイフ」をプログラムする
「ナイフ」ツールを使用すると、作業テーブルの任意の要素または画面全体のスクリーンショットを作成できます。 メニューからプログラムを起動する スタート→プログラムの使用→標準.
詳細
マックOS
macOSでスクリーンショットを作成するには、キー⌘Cmd+ Shift +3を押します。画面全体の記号が付いたファイルが作業テーブルに表示されます。
画面の特定の部分を知りたい場合は、キー⌘Cmd+ Shift + 4をクリックすると、カーソルが画面上の領域を使用することを確認できます。
Schobスクリーンショットはアクティブな画面のみを撮影し、キー⌘Cmd+ Shift + 4を押してから、Skipを押します。
iOS
iOSプラットフォームでは、スクリーンショットを作成できます 標準作業バージョン2.xから修復できます。 Otrimanіの兆候が取り入れられています 標準サプリメント写真。 iOSアタッチメントを使用してモデルからスクリーンショットを保存する方法。
iPad、iPhoneSE-8ボタンを数秒間押し続けます インクルージョン/ Viklyuchennya私はドドム。 iPhoneX-XRボタンを数秒間押してトーンダウンします インクルージョン/ Viklyuchennyaі 食品のプロモーション.
アンドロイド
でスクリーンショットを撮る モバイルアネックス pid Androidコントロールそれはさまざまな方法で可能です-それは別館とプラットフォームのバージョンでvirobnikから寄託されます。 標準サプリメントギャラリーのOtrimanіzberіgayutsya。
- Android 4.x-9.0
- Android 3.2 i vische
- Android1.xі2.x
- サムスン
ボタンを数秒間押し続けます 食べ物の変更іKharchuvannya。
ボタンを1時間押し続けます 最近のプログラム.
プラットホーム Android版 2.x以下のスクリーンショットは、標準的な方法では受け入れられません。 vikoristovuvatiする必要があります サードパーティのサプリメント、GooglePlayからインストールされます。
ボタンを数秒間押し続けます。DoodomとHarchuvannyaまたはBackとDodom(別館の残骸の中)。
最後に、HarchuvannyaボタンとDodomuボタンを数秒間締めます。
Windows 7、10、およびそれ以前のバージョンのシステムでスクリーンショットを閉じるために、キーボードにPrintScreenという名前のボタンが表示されます。 ほとんどの場合、名前の方が速いです-PrtScr。 Klavіshaは、キーボードの中央上部または右側、F1-F12列のすぐ後ろにあるroztashuutに招待します。 あなたが自分自身を救いたいので、彼女、perekonayte、shhoスクリーンmatimeにそのようなviglyadへのPershnizh圧力。 初心者は、スクリーンショットが処理される、それほど面倒ではないPrintScreenを押して自分自身を修復するのが最善です。 Alle、彼自身がkoristuvachとviznachaєroztashuvannyaのスクリーンショットになったら、キルカDIYにアクセスする必要があります。
外出先での全体的な役割のために、画像編集者であることを開き、標準です Windowsプログラム-MSペイント。 Dodatokは標準プログラムのディストリビューションにあり、そのアクセスは「スタート」メニューから表示されます。 MSペイントが起動したらすぐに、[編集]メニューセクションをクリックして[貼り付け]を選択します。 コンピュータ画面のスクリーンショットがすぐにメインプログラムフィールドに表示されます。 画像を挿入したその同じ日は、追加のキーCtrl + Vを使用して表示できます。クロスオーバー、schoyouvlashtovuє、スクリーンショット。 このvypadkuでは、ツールプログラムを使用して調整を高速化できます。たとえば、領域を表示して形成したり、画像を反転したりできます。 「ファイル」-「ヤクを保存..」に移動したい場合 この画像は父親のコレクションに表示するのは安全ではなく、偽のビクトリア朝の人が利用できるようになります。
おそらく、追加のキーボード用にコンピューター上でスクリーンショットを作成する説明された方法の圧倒的で欠点です。 攻撃のYogoperevagiフィールド:
- 十分なシンプルさと可用性。
- Windowsバージョンとの一貫性。
- 私はダニを焼きません。
スクリーンショットを破棄して保存するために必要な画面の数は重要ではありませんが、「Print Screen + Paint」の方法は、穂軸にとって、そしてコリスターをすり抜けるために最もアクセスしやすく、賢明になることです。 画像を拒否するために、サードパーティのプログラムや人々の助けを借りる必要はありません。そうすれば、特別な賛辞やコンピューターのウイルス感染を防ぐことができます。 ただし、この方法にはいくつかの欠点があります。
- 多数のDIY;
- vіdchutnitimchasovіvitrati;
- キーボードの休閑。
Prt Scrキーを使用して画面をキャプチャする方法の前に、知識と知識が家族の注意を引く最後の日のプルタンの場合が多いため、1時間かかります。 その上、誰もが必要なキーボードでキーボードを見ることができるわけではないので、甲状腺腫のパーソナルコンピュータの細いcorystuvachは貪欲なサインを拒絶する追加の方法を使うことができます。
Print Screenボタンがないため、コンピューターでスクリーンショットを作成する方法
どのくらいの頻度でPrintScreenボタンが必要ですか? 穂軸の場合、すでに述べたように、すべてがうまくいきます。PrtScr、PrScr、または単に母親のアイコンを画面に表示するだけです。 所持品の休閑地に見られるように、置き忘れたクラビス。 一方、ロシアのオフィスにまだ設置されている古いコンピュータ自体には、PrintScreenボタンがありません。 一日の終わりには、特別なプログラムを使用してヘルプを表示できるため、コンピューターでスクリーンショットを簡単に実行してヘルプを表示できます。 また、アドオンは静かにするための気の利いた決定になりますが、bazhaєだけで画面を開いて保存する時間が短縮されます。
スクリーンショット用のIsnuオールインワンプログラムは、一度に最も美しいとはいえ、最も単純なものを尊重し、 ベゼルレスサプリメントすでに長い間、彼らは普通のkoristuvachіvの真ん中に彼ら自身を推薦しました。 プログラムに1番目と2番目をインストールしようとすると、大きなリスクはこれらの機能のすべてに行くわけではありませんが、実際には、悪意のある人が使用しているWebサイトにアクセスしてください。 。 Otzhe、1つのz プログラムの縮小 Lightshotによって採用された独自の方法で。 プログラムは迅速にインストールされ、システムに統合され、最初に修復できます。 nalashtuvannyaでは、画像の猛攻撃がすぐにcorystuvachのフォルダーに取り込まれると同時に、スクリーンショットを開くためのキーかどうかを示すことができます。 そのようなランクで、それは1つのワニのために跳躍します。
Lightshotに最も近いアナログである「スクリーンシューター」プログラムを高速化できます。このプログラムは同様の機能を備えており、それ自体でスクリーンショットを一度に作成できます。 Velmaは、以前のように強力な画像エディタが機能しているため、SnagitとClip2netのパフォーマンスに申し分のないものではないため、画面の削除を問題なくすばやく処理できます。 保護し、追加情報のために画面を撮影する方法でマイナスを歌います:
- Windowsバージョンとの混同ではありません。
- shvidkodiyaシステムの破壊;
- マスタリングのためにvitratiを見てください。
残念ながら、実際には古いコンピューター自体で実行されるプログラムが増えることはありませんが、それらがインストールされている場合は、所有物の構成が弱いシステムを信頼することが重要です。 それまでは1時間くらいで、プログラムのすべての機能を生かして、使用しながら覚えていきます。 ただし、スクリーンショットを取得する一般的なプロセスでは、数十回かかる場合があります。 そのようなランクでは、kozhinkoristuvachvirishuєは彼自身の方法で、それは彼に最も美しく行く方法です。 コンピューターでスクリーンショットを少し撮ったらすぐに、「Prt Scr + Paint」の手順を覚えていれば、それでも必要な場合は、プログラムを手で振動させることを考えます。
スクリーンショット(英語画面-画面、ショット-サイン)-モニター画面の価格。オペレーティングシステムプログラムの追加機能や追加ツールについては、Koristuvachには、他の部分のモニター画面全体に慣れるための機能があります。 スクリーンショットは、ソフトウェアのインストール手順と標準へのレポートに示されているように異なり、ハンドラーとユーザーに配布されます。
Koristuvachi PC vicoristoyut画面:
- spilkuvannіzіサービスの場合 技術サポートサーバー;
- Webページをコピーする。
- 電子決済または交換の確認。
- 更新する Eメール;
- ソーシャルネットワークの分割で。
- natisnut clavishu PrintScreen;
- ペイントを表示します(パス:スタート-すべてのプログラム-標準-ペイント);

- 「挿入」ボタンを左上のコードに押します。画像がフィールドに表示されます。

- ファイルを保存するには、左上のコードのボタンを押す必要があります。

- 宝物ナチスナッツ「ヤクを救え」のメニューに。 右利きのフィールドがある場合は、リスト形式(PNG、JPEG、BMP、GIF)から振動できます。

- 参照の形式の場合は、「ヤクを保存」ウィンドウに表示されます。 もう一方の行では、ファイルが保存されるようにすばやく振動できます。
- Vibravshiディスクまたはディスク上のフォルダー、右利きの人の下部にあるnatisnut「保存」。

- スタートボタンを押します。
- 「プログラムの使用」を振動させます。
- 「標準」を知って参照してください。
- 「ナイフ」を表示します。
フレンドリーなspilkuvanniだけでなく、長いリストであなたを助けるために、オンラインのコンピューターから写真をスマートに転送します。 画面のスクリーンショットとしてのPochatk_vtsyuPK karyno d_znatisya、およびdevinzberіgaєtsya。 あなたの敬意は、モニターから取られたこれらのスクリーンショットによって示される指示で提供されます。
Windowsのプログラムなしのスクリーンショット
モニターの勝利のサイン-コンピューターのオペレーティングシステムの全機能。追加のプログラムは必要ありません。 PrintScreenのキーに到達します。 V 新しいモデルキーボードのキーは、PrtSc、PrtScr、PrnScr、またはPrtSc / SysRqと呼ぶことができます。 猛攻撃があると、モニターに表示されているもののコピーを見ることができます。


写真:PrintScreenボタンのクラシックプリント 
写真:PrtScボタンのオプション
ヤクと資料のすべてのコピー、知識は交換バッファーに保存されます。 あなたはそれをファイルとしてあなたのコンピュータに保存することができます、あなたはグラフィックエディタになることができます。
標準のOfficeユーティリティの1つであるPaintを使用すると写真を簡単に撮ることができます。 必要なすべてのviconati厄介なイベントの場合:
zamovchuvannyamの場合、ファイルはCドライブのWindows7の「Image」フォルダーまたはWindowsXPの「Mybaby」に保存されます。
スクリーンショットは、電子メールで直接送信することもできます。 Wordに貼り付けることもできます。
全体として、以下を更新する必要があります。

同時に、スクリーンショットが一度にキャプチャされます。 Wordファイル..。 画像はテキストに直接レンダリングできます。 ここでは、Wordに小さな方法で挿入するように、縮小、サイズ、位置、絞り、フォーム、コピーなどの練習を行うことができます。
すべての画面をスクリーニング
ユーティリティ ソフトウェアセキュリティ画面全体を編集してフラッシュする権限を提供します。 「ナイフ」の助けを借りて、あなたは順番にフィールド全体を見ることができ、知識を保存するか、必要な断片を振動させることができます。 ラップトップから画像をクリーンアップし、十分に取得します キーFn + PrtScn..。 写真はすぐにペイントに表示されます-見落としたり保存したり、タスクを振動させたりするために:電子メールで送信してください。 多数の画像エディタを使用すると、すぐに起動してPrintScreenキーを押すと、画面全体を修正できます。
ビデオ:Windows7の写真画面
モニター周辺からの画像
プログラム「ナイフ」とキーFn + Alt + PrtScnアクティブなウィンドウの画像を保存するためのラップトップ-価格 shvidky方法必要なフラグメントのマークを編集します。 アクティブなプログラムのスクリーンショットもキーの組み合わせで表示されます Alt +画面の印刷.
「ナイフ」は非常にシンプルなグラフィックエディタです。
あなたがそれを見たいならば、あなたはそれを見る必要があります:
あなたを引用すると、画像は「ナイフ」が表示されるまでモニター上にあるという罪を犯します。ロボットの匂いがする場合、プログラムでポーズを実行することはできません。 ファイルをJPEGでより美しく保存します。画像を幅広い形式で編集でき、より多くのオプションがあります。
画像編集者のロボットがわかります。 プログラム Picpickあまり良くありませんが、初期の機能も含めて、画像付きロボットにはたくさんの機能があります。 PicPickを表示してPrintScreenをクリックするとすぐに、モニターに表示されている事実の画像がすぐに作業フィールドに表示されます。

ペイントと同じ方法で投稿する場合、画像はパパ「ドキュメント」で取得されます。 ペイントでペイントするのに使用するとすぐに、画面の一部からスクリーンショットを撮ったかのように、動物園になりました。 Picpick、折りたたみ不可。
それは発症のviconatiのために必要です:

PicPickで実行すると、スクリーンショットの編集を選択した形式で保存するだけでなく、に挿入するオプションを削除できます。 プログラムが必要になります:Excel、Word、PowerPoint。
きれいなエリア
工場の「まともなエリア」のリストから選択すると、画面上に特定のエリアが表示されます。 老人のようにカーソルが折りたたまれ、必要な写真が表示されます。ビデオファイルの形式は、バッテリー、画面、および再生したメモリの結果として保存する必要があります。

PC画面の領域を確認し、必要なフラグメントをコピーします。 WordやPowerPointの写真のように、このようなスクリーンショットが付いているエールは、結局のところ、直腸の形でそれを否定することができます。 カーソルで見た写真の周りに背景が設定されています。
スクリーンショットを奪うためのプログラム
ペイントを使用したロボットの銃床をレンダリングできます 古典的な方法で otrimannyaのスクリーンショット。 ただし、Windows 7の「標準」セクションでは、プログラムはさらに単純です。 「ナイフ」助けを求めて、あなたは振動して「virizati」することができます-そのディレンカのように、それは良いモニターに使用することができます。 小さな子供たちは、ペイントvikonaniy画面をヤクして、ロボット「ナイフ」のプロセスに進みます。

コンパクトな窓「ナイフ」は見回しません。カーソルが画面全体に表示されるか、必要な部分が表示されます。 編集のための最小限のツール。 安全のために、あなたは振動することができます PNG形式、GIF、JPEG。 ロボットが動作中のモニターの画像の断片のみを必要とする限り、ペイントで切り抜かれた画像の処理に進んで、それを見ることができます。 それは巨大で古風です。 Zavdannyaは推測「Nozhitsi」を許します。
グラフィカルな再表示、コンバーター、画像エディターなど、幅広い可能性を備えた補足プログラムがたくさんあります。 目標に関係なく、最も適切なものを選択します。シンプル-情報をすばやく拒否する場合、または一般-編集、Photoshopタイプの写真の再作成に使用します。 シンプルなエディターには、画面全体またはその周辺の画面を拒否したり、mytokのステミング、ペイント、および追加の書き込みを行うために必要な機能があります。

より折り畳み可能なプログラムには、補正、変形、再作成、画像変換、ビデオクリップ、プレゼンテーションの機能が含まれる場合があります。