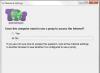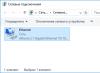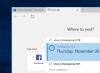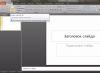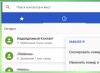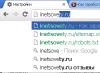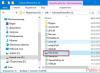ブログ InetRadi.ru への寄稿者の皆さん、ようこそ! この記事では、Cookie とは何か、その役割は何か、いつクリアする必要があるのかについて説明します。 これを行うには、Cookie のクリアや Google Chrome のキャッシュのクリアなど、他にもさまざまな方法があります。
コンピューターにはどのような種類の Cookie、キャッシュなどが保存されますか?
Cookie には Web サイトへのアクセスに関する情報が含まれており、小さなテキスト ファイルの形式でコンピュータに保存されます。 アクセスした Web サイト (アクセスした Web サイトを含む)、個別の設定、ログインとパスワードに関するデータをクラウド アカウントから保存する必要があります。
キャッシュにはメディア ファイルと HTML ページのコピーが保存され、サイトが再び戻ってきたときにサイトのアピールを加速します。 データはインターネットからではなく、コンピューター上のフォルダーから収集されます。
キャッシュにはいくつかの欠点があります。サイト上でページが変更された場合、ハード ドライブ上でキャッシュを含むフォルダーがスペースを占有し、キャッシュがクリアされるまで古いバージョンが保持されることになります。
ブラウザでページをすぐに更新する必要がある場合は、キーボードの Ctrl キーと F5 キーを組み合わせて押します。
これは実際にはどのように機能するのでしょうか?
ブラウザのアドレス バーに、以前に送信したサイトのアドレスを入力し始めると、完全なアドレスだけでなく、送信したページのアドレスも表示されるプロンプトが表示されます。 このデータは、Web プロジェクトの起動前に作成された Cookie ファイルから取得されます。

また、Cookie のおかげで、特定の Web リソースで作成されたクラウド アカウントのログインとパスワードを再入力する必要がなく、ブラウザーのコストが節約されます。
Cookie をクリアする必要があるのはどのような場合ですか?
Cookie とキャッシュ ファイルのおかげで、頻繁に悪用されるページをより簡単に操作できるという事実にもかかわらず、次のような問題は発生します。
- Cookie を使用すると、インターネット上のさまざまなサイトでの閲覧履歴を表示できます。 あなたが自分のコンピュータにアクセスできる人なら、それ以外の時間、インターネットで何をしていたのか疑問に思うかもしれません。 これは機密保持にとってマイナスです。
- ウイルスがコンピュータに侵入すると、犯罪者は Cookie に保存されているクラウド レコードからデータを盗み、制御する可能性があります。
- キャッシュ ファイルはコンピュータ上に蓄積され、ハード ドライブ上のスペースを占有します。 場合によっては、ブラウザを使用する際に注意が必要となるため、できるだけ早く Cookie をクリアすることをお勧めします。
Chrome で Cookie を有効にするには、シークレット モードで Web サイトにアクセスします。 ウィンドウを開くには、Ctrl + Shift + N キーの組み合わせを押します。
Google ChromeからキャッシュとCookieをクリアする方法
メニューを確認したら、Cookie とキャッシュが必要になります。 それらを掃除する手順に進みましょう。
敬意を高めましょう! Chrome から Cookie を削除すると、サイトでの再認証(ログイン名とパスワードの入力)が必要となり、サイトの設定やログイン履歴に関するデータも削除されます。 外部または選択的にどのような種類のクリーニングが必要かを最初から選択してください。
Google Chrome ブラウザでは、右手で、ブラウザを閉じるための「十字」のすぐ下に、3 つの水平な円のようなアイコンがあります。 それをクリックすると、「調整」項目を選択する必要があるメニューが表示されます。 まだ古いバージョンの Google Chrome ブラウザを使用している場合、そのアイコンはレンチのように見えます。

3 秒後に、Cookie とキャッシュをクリアするためのメニューが開きます。 最初の設定は、「追加設定を表示」ページの下部にあります。 もう1つは「履歴を消去」ボタンをクリックすることです。 3 番目は、どの履歴要素が消去されるかを確認する時間間隔を選択することです。 最後に「履歴を消去」ボタンをクリックすると、すべてのデータが削除されます。

ヒント! Google Chrome で Cookie をすばやくクリアするには、メニューで確認したように、キーボードの Ctrl+Shift+Del キーと最後に右キーを 3 つ同時に押します。
ただし、閲覧履歴全体を消去する必要はなく、他のサイトの Cookie だけを消去する必要があります。 最初のものは他のものと同じです。 次に、特定のデータセクションで「コンテンツの調整」ボタンをクリックし、開いたページで「すべての Cookie」ボタンをクリックする必要があります。

目の前にページが開き、以前にアクセスしたすべてのサイトのアドレスが表示されます。 サイトの名前を入力しようとすると、リストから 1 つが失われます。 「表示されているすべての Cookie を削除」というボタンをクリックすることもできます。

Chrome で Cookie を有効にする方法をクリックするにはどうすればよいですか。 1 つの画像を上にスクロールし、矢印を使用して項目を選択し、リストから「サイトにデータの保存を許可しない」項目を選択し、点でマークします。 その後、下部にある「完了」ボタンをクリックします。 または、シークレット モードで Web サイトを閲覧するだけです。 Chrome で Cookie を有効にするには、「ローカル データの保存を許可する」を選択します。
Google Chrome ブラウザの Cookie を削除したり、Cookie やキャッシュをクリアしたりするのは非常に簡単です。 食料が足りなくなったら? コメントで質問してください。
マスター読者の皆さん、こんにちは! この記事では、Google Chrome ブラウザの Cookie について説明します。 要素の外側を掃除して表面を除去する方法を考えてみましょう。 まず第一に、理論はあまりありません。
では、これらの Cookie が何であるかを見てみましょう。 そして、クッキー自体がどのような害や害をもたらすのかもわかります。
Cookie はブラウザの動作に必要なファイルで、アカウント、Web サイトのパスワード、ソーシャル メディア アカウント、その他の機密データに関する情報が保存されます。 悪意のあるプログラムが Cookie へのアクセスを拒否した場合、当然のことながら、これらすべての情報が犯罪データベースの手に渡って失われる可能性があります。 一部のウイルス自体は Cookie を装うことができます。 それらをきれいにして完全に取り除くことがなぜそれほど重要なのでしょうか?
Cookie を削除するにはどうすればよいですか?
ブラウザのメニュー ボタンを押して、リストから「カスタマイズ」項目を選択します。
ページの一番下に移動し、「追加設定を表示」というメッセージをクリックします。

「特別データ」セクションを認識し、「履歴をクリア」ボタンにそれを強調表示します。

次のウィンドウは、Cookie を削除する必要がある期間を示します。 それらを完全に表示したい場合は、「1 時間全体」にチェックを入れ、「Cookie およびサイトやプラグインからのその他のデータ」項目の横にあるチェックボックスもオンにします。
「履歴を消去」ボタンがエンボス加工されています。

Chrome の Cookie をクリーンアップする
ブラウザに保存されているすべての Cookie を完全に削除したくないが、それらについては何もしたくない場合、Chrome ブラウザにはこのオプションが用意されています。
このためには、「メニュー – 設定 – 追加設定を表示」という方法がすでにわかっています。 私たちは「データの特殊性」セクションを理解しており、それを「コンテンツのカスタマイズ」ボタンに強調しています。

開いたウィンドウの「Cookie」セクションで、「すべての Cookie とサイト データ」ボタンを押します。

当社では、保存されたデータを含むすべての既存のサイトのリストを管理しています。 それらのアクションを確認したい場合は、マウス カーソルをそれらのいずれかに移動し、右隅にある十字をクリックします。
こうすることで、Cookie の長いリストをクリアできます。
この機能は、コンピュータから何時間も離れていて、さまざまなサイトのデータにアクセスした場合に必要になる可能性があるため、そのようなサイトをこのリストから削除することをお勧めします。

Chrome の Cookie を使用したロボットの拡張機能
標準のブラウザ機能に加えて、Cookie の削除やファイルのバックアップなどに役立つさまざまな追加拡張機能を使用することもできます。
このような拡張機能をインストールして進める方法を、zagalny 開発用の zagalom で説明します。
「メニュー – カスタマイズ」をクリックし、左側のメニューで「拡張」に移動すると、現在拡張されているすべてのインストールのリストが表示されます。

ページの一番下に移動して、「その他の拡張機能」ボタンを押します。

Chrome 拡張機能を検索するための Google サービスを開始します。 Cookie に何を使用する必要があるかを簡単に調べてみましょう。 検索行に対応する大文字を入力し、Enter キーを押します。

登録された拡張機能を同じ名前の cookie でインストールします。

インストール後、この拡張機能が何であるかをすぐに理解できます。 Vin は小さなクッキーエディターのように見えます。
いずれかのサイトをクリックすると、これらの Cookie をすぐに削除したり、バックアップを作成したり、ファイルをホワイト リストに追加したりできます。
ボタンに表示されるレポートでは、スクリーンショットに次のように書きました。

CCleaner を使用して Cookie をクリーンアップする
このプログラムをインストールしていて使いたい人は、ブラウザにアクセスせずにすべての Cookie をすぐに削除できます。
諦めるのは本当に簡単です。
プログラムを開始します。 あらゆるポイントから鳥を集めています。 「アドオン」タブで「Google Chrome」ブラウザを選択し、「Cookie」の横に鳥を置き、「クリーン」ボタンをクリックします。

Cookie とキャッシュは、日常的によく使われる用語です。 概念間の基本的な意味を理解することで、人々はインターネットの動作原理をより深く理解できるようになり、積極的な方法でセキュリティに貢献できます。
ブラウザには、検索プロセスを高速化するためにキャッシュが必要です。 キャッシュについて話す場合、キャッシュはブラウザーによって提供されるページのコレクションです。 明らかに、蓄積された混乱の記憶をすぐにクリアできるようにするには、定期的な掃除が必要です。 そうしないと、顧客はインターネット速度の問題だけでなく、コンピュータのメモリの問題にも直面することになります。
Cookie の概念はさらに重要な意味を持ち、提供されるデータだけでなく、サイトの使用に関する情報も含まれます。 最良のオプションは、適切なフィールドに自動的に入力されるログイン名とパスワードです。 さらに、Cookie 自体により、Google は表示されたサイトに基づいて広告の種類を正確に識別できます。 Cookie を削除できます - より迅速な食料安全保障、このデータの断片はソーシャル ネットワークへのアクセスを拒否し、アカウント マネージャーに銀行カードを渡すために使用できます。 同時に、キャッシュなどの Cookie がコンピュータのハード ドライブに保存されます。
Chrome で Cookie をブロックまたは許可するにはどうすればよいですか?

インターネットの閲覧を安全にするために、多くのユーザーは Chrome での Cookie の保存を保護することに決めています。 同時に、ブラウザを終了した後に前のサイトとの接続を切断しないことが重要であるため、この場合はお金を節約することがさらに重要です。 最善のオプションは、Cookie を無効にし、必要に応じて再度有効にすることです。
Google Chrome から Cookie を非表示にするには、次のアルゴリズムをすぐに使用する必要があります。

これ以降、Cookie はコンピュータに保存されます。 どうやら、保存をオンにするには、ボタンを別のボックスに移動するだけです。 このような操作を行った後、「ブロックされました」というメッセージが表示される場合があります。

Google Chromeのキャッシュはどのように見えるのでしょうか?
この情報は、定期的に実行する必要がある手順の前にも考慮する必要があります。 多くのインターネット プロバイダーは、高速ファイル アクセスで問題が発生した場合は、まずこの期限に連絡することを推奨しています。

前回の履歴の消去がかなり前に完了しているため、この操作には最大 1 時間かかる場合があります。
Google Chrome で Cookie を表示するにはどうすればよいですか?
アルゴリズムを繰り返します。

特定のサイトからファイルを削除する必要がある場合は、その方法をご覧ください。 連続して素早く検索することもできます。

さらに詳しく知りたい場合は、ポータルでそれに関する記事を読むことができます。
CCleaner を使用して Cookie をクリアするにはどうすればよいですか?
サードパーティのリソースの使用は、ブラウザから Cookie をより明確に削除することを目的としています。 Cleaner は、これらの目的のために特別に開発された最大のプログラムの 1 つです。 ただし、このプログラムの使用にもそれほど時間はかかりません。

プロセスが完了する前の完了段階では、次のウィンドウが開きます。

Android 版 Chrome で Cookie をクリアするにはどうすればよいですか?
このタイプのプログラムは、同様のインターフェイスを備えているだけでなく、動作のアルゴリズムも同一です。
- 機能をスクロールしている途中に「カスタマイズ」タブがあります。

- 次のページには「Addatkovo」と「特別データ」タブがあります。

- 最後に、「履歴をクリア」ボタンをクリックします。

- 次のタブでは、ファイルを削除する操作のタイプと時間範囲を選択できます。


キャッシュと Cookie は定期的にクリアする必要があることに注意してください。 これらの目に見える利点に加えて、ブラウザのパフォーマンスが大幅に向上します。
ビデオ - Google Chrome で Cookie をクリアする方法
このレッスンでは、Google Chrome ブラウザの Cookie の種類について説明します。
前回のレッスンでは、すべての Cookie を一度に削除する方法を学びました。 多くの場合、他の Cookie を削除する必要があります。 すぐにこのレッスンに取り掛かりましょう。
Google Chrome ですべてのデータを一度に表示できる場合、それは表面にありますが、さらにいくつかのデータを表示して、もう少し深く隠すことができます。 それでは、すぐに「カスタマイズ」セクションに進みましょう。 これを行うには、右上隅にある 3 つのボタンのように見えるボタンを押し、メニューから「設定」項目を選択します。
調整を含むページが目の前に表示されます。 追加の項目を開くには、一番下までスクロールし、「追加設定を表示」というメッセージをクリックする必要があります。

新しい調整が完全に実現されました。 カスタマイズ ブロック「特別データ」を理解し、「コンテンツ カスタマイズ」セクションをクリックする必要があります。

「サイド設定の設定」画面が開きます。 ここで「すべての Cookie とサイト データ」をクリックする必要があります。

別のウィンドウが開き、Google Chrome Cookie を削除できます。 サイト名の一部を入力して必要なファイルを見つけることができる非常に簡単な検索もあります。 サイトのすべての Cookie と、サイトに保存されているすべてのファイルを削除できます。

このトピックに関するその他のビデオ レッスン:
このレッスンでは、Opera のアップデートを確認する方法を説明します。
このレッスンでは、Opera ブラウザ用の検索エンジンをどこに、どのようにインストールできるかを学びます。
こんにちは、この記事では重要な栄養についてアドバイスします – Chrome で Cookie をクリアする方法。 今ではクッキーと太陽の光が必要です。すでに書いたので、これについては説明しません。 その前に、私はすでにショートをプッシュしていました。 ブラウザのほかに、私はまだ Chrome をいじっているので、ここでその短いチュートリアルを紹介します。 スピーチの前に、同じ理論を話すつもりはありませんが、多くの情報を持っている公式博士課程前センターを指して、その一部を以下に紹介します。
Cookie は、設定、プロフィール データなどの情報を保存するためにサイトによって作成されるファイルです。 クッキーは2種類あります。
- 基本的な Cookie は、Web サイト (アドレス バーに表示される URL) によって直接保存されます。
- サードパーティ Cookie は他のサイトによって作成され、そのコンテンツ (音声や画像など) が表示されているページに表示されます。
多くの Cookie は、設定を保存し、再度サイトにアクセスしたときに有効にするなど、重要な機能を有効にします。 また、Cookie を使用すると、サイトはユーザーの位置を記憶し、最も関連性の高い情報 (たとえば、ユーザーの位置の天気予報) を表示できます。
それでは、今日の統計に直接移りましょう。
Chrome で Cookie をクリアする方法 (レポート手順)
1. ブラウザのセットアップにプレッシャーがかかる

2. ページの一番下に、エンボス加工された「追加設定を表示」があります。

3. [データ機能] セクションで [コンテンツのカスタマイズ] を選択します。

4. [すべての Cookie とサイト データ...] を選択します。

5. このウィンドウでは、Google Chrome のすべての Cookie とポイント選択の両方を表示できます。

この記事の前に、もう少し役立つ情報を追加したいと思います。
Google ChromeでCookieを有効にする方法
Google で Cookie を無効にし、あなたの言うことが正しければ、いくつかの簡単な手順に従って許可します。
1. ナラシュトゥヴァンニャに行きます
2. ページ下部の「追加設定を表示」に移動します。
3. [データ機能] 項目で、[コンテンツ設定] を選択します。

— ここでサイトに Cookie の保存を許可できます
— Chrome で Cookie をオフにすることもできます。つまり、保護することもできます。
- スキン領域の 3 つのオプション (許可、終了時に削除、またはブロック) を特徴とするオプションを選択できます。

ChromeのキャッシュとCookieを即座にクリアする方法
この方法は、次の 2 つの文化の魔術に適用されます。
1.「追加ツール/閲覧したページのデータを削除」をクリックします。

2. ここで、履歴をクリアする時間と、削除する内容を選択します。

ダウンロード履歴(ダウンロードしたファイルの一覧)
Cookie、およびサイトやプラグインからのその他のデータ (識別データとして)
キャッシュに保存された画像およびその他のファイル (これがキャッシュと呼ばれます)
自動補充用データ
対応できるアドオンの詳細
コンテンツライセンス
残りの要点を簡単に要約するまでもなく、すべてが明らかになったと思います。 この方法では、次のオプションを選択することでキャッシュと Cookie を即座にクリアできます。
Chrome で Cookie が保存される場所
PC の Chrome で Cookie にアクセスできます。Cookie はハード ドライブの、タイムリーなファイルを保存するためにシステムによって特別に作成されたフォルダーに保存されます。 通常、このフォルダーは次の場所にあります – ドライブ C/ドキュメントと設定/顧客名/ローカル設定/アプリケーション データ/Google/Chrome/ユーザー データ/デフォルト。 ここには、Chrome ブラウザによって保存されたすべての Cookie、キャッシュ、その他のデータが保存されます。 ローカル設定、アプリケーション データ、およびその他のフォルダーにアクセスするには、フォルダー権限でアクセスされたファイルとフォルダーを表示するオプションを選択します。
最後にちょっとした秘密を公開します Chrome で Cookie をクリアする方法シュヴィドコ。 主なキーの組み合わせは SHIFT+CTRL+DELETE です。 押すと、見慣れたこのウィンドウが表示されます。

少尉の階級を選択したら、次のことができます。 Chrome の Cookie をクリアする。 キャッシュをすばやくクリアすることもできます。 大切なことはこうして すべての Cookie はすぐに削除されます、バイブレーターを掃除することはできません。
原則の軸がすべてです。今、私にはリマインダーがあり、私のすべてのガイドがいつでも読んで認識できます。 Cookieをクリアする方法グーグルクローム。 皆さんにとって素晴らしいこと、バイバイ