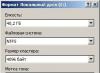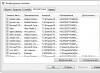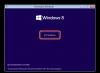まれに、さまざまなバージョンの Windows OS を実行しているパーソナル コンピュータのユーザーが、フォルダを開けないという不快な問題に直面することがあります。 さらに、この記事の枠組みの中で、この問題の主な理由と最も普遍的な解決策について学びます。
まず、私たちが目に見える問題を抱えている人に注意を払い、問題を解決し、コンピューターの使い方についての知識を得ることができます。 この場合、よくあることですが、指示に従って作業を行っても、問題が完全に解消されるとは限りません。
まだ問題が解決していないクライアントと連絡を取っている場合は、コメントで個別にサポートを求めてください。
さらに、この問題の痕跡もあり、オペレーティング システムを完全に再インストールする必要がある場合があります。 このプロセスに関するレポートは以下のステータスから読むことができます。

オペレーティング システムの再インストールは最後の手段です。
話の内容に関係なく、決定の理由と方法の詳細な検討に進むことができます。
システム パーティションなど、コンピュータ上のファイル ディレクトリに関する問題を発見したら、いくつかの基本的なエントリを削除してから、抜本的な方法に進む必要があります。 ゾクレマさん、謝罪する売春婦が不足しており、その行動が状況をさらに複雑にする可能性があります。
どうやら、Windows OS でのファイルやフォルダーの操作はすべて、システム プログラムに直接関連しているようです。 "冒険者"。 Explorer 自体は、vikoristan の助けを借りて再起動する必要があります。 "タスクマネージャー".


上記またはその他の理由により、推奨事項によって良い結果が得られなかった場合は、代わりにオペレーティング システムの再起動が必要になる場合があります。 この目的については、当社の Web サイトで特別な手順をご覧ください。

フォルダーの問題がメニューにも拡大する場合は、このような状況にある人たちに敬意を表します。 "始める"、機械的な再起動が必要です。 この目的のために、コンピュータまたはラップトップのシステムユニット上の対応するボタンを押します。
平等な世界では、次回の打ち上げに再参加したり、接続を外したりすることが許可されます。
システム内のディレクトリとファイルを問題なく操作するには、Total Commander プログラムをダウンロードしてインストールします。 さらに、ソフトウェアの説明書も忘れずに読んでください。

さらに、PC 上の他のフォルダーを開けない場合は、右側にそのフォルダーのアクセス権が表示されます。

さらに、一部のシステム フォルダーはロックされており、システム設定を変更すると開くことができます。

方法 2: ウイルスを検索する
ご想像のとおり、最も明白で頻繁に発生する問題は、Windows OS とさまざまなウイルス プログラムにあります。 この場合、ウイルスの行為は、オペレーティング システムの管理という点で PC ユーザーの能力を制限することを目的としています。
この問題は、ウイルス対策機能を備えたコンピュータ システムと特別なプログラムを持たない人々の両方に影響を与える可能性があります。
まず、特別なオンラインサービスを使用して、オペレーティングシステムにウイルスが存在するかどうかを確認する手順を実行する必要があります。 このようなサービスでは、システム ファイルの整合性もチェックするようにしてください。そのため、フォルダーの資格情報に問題が発生します。

そして、何らかの理由で、特別なプログラム Dr.Web Cureit をすぐに使用した場合、そのようなチェックを実行することはできません。Dr.Web Cureit はポータブルであり、最も重要なことに、完全に無料のウイルス対策バージョンです。

Windows セキュリティ プログラムをセーフ モードで最適に使用している方々に敬意を表します。 この件についてのレポートが特集記事として掲載されました。

これまで説明してきた内容に加えて、Windows OS のさまざまなウイルス プログラムと戦うための専門的な基準にも注目してください。

これらが正常に完了すると、システムからサードパーティ ソフトウェアが削除され、ほとんどの場合、ファイル ディレクトリ エントリに関する問題を無力化するのに十分です。 フォルダーやフォルダーの再起動を完全に回避するには、信頼できるウイルス対策プログラムを見つける必要があります。

どのような種類のウイルス対策ソフトウェアを使用している場合でも、すぐに更新する必要があることに注意してください。
ウイルスの削除プロセスに関係なく、この記事で見られる問題が解決されない場合は、安全に攻撃的な方法に移ることができます。
方法 3: システムからメッセージを削除する
この方法は前の方法に直接追加されたもので、Windows システムの他の多くのオプションに適用されます。 特に貴重なのは、ウイルス ソフトウェアからマルウェアを無力化した後に失われたファイルとレジストリ エントリです。
多くの場合、ウイルス対策プログラムは、オペレーティング システムに注入されたウイルスの痕跡をすべて自動的に削除します。 違法なルールによる告発は今も続いている。
OS自体をクリーニングするプロセスは、特別なプログラムを使用することで完全に自動化できます。
Windows およびその他のバージョン向けの最初で最も汎用的なアドオンは、CCleaner プログラムです。 ただし、このソフトウェアの目的は、システムの自動監視と要求に応じた配信の可能性を伴い、ディスクとレジストリから削除されることです。

特定の PP についてさらにサポートが必要な場合は、Web サイトの特別な記事を使用して別のアカウントにサインアップする必要があります。

スタックしたアカウントが多数あり、システム レジストリが何であるかを知っている場合は、アプリケーションを手動で削除してみることができます。 ただし、エントリを検索するときは、必要な行を削除しないように注意してください。

Windows を直ちにクリーンアップするというトピックの結論として、場合によっては、Windows のリリース直前にインストールされたプログラムが問題の原因である可能性があることを覚えておくことが重要です。 したがって、プログラムおよびコンポーネント マネージャーを使用して、信頼できないデバイスからソフトウェアを削除することをお勧めします。

方法 4: システムのアップグレード
さらに、戦後も問題を解決できなかった場合は、次のような体系的なアプローチが役立つかもしれません。 「システムアップグレード」。 この Windows 手順は、動作して安定するまで続行されます。
更新前にデータが頻繁に失われる可能性があり、その結果、バックアップ コピーが作成される場合があります。
システムのアップデートはオペレーティング システムのバージョンに依存しており、PC の所有者として自分の操作を理解する必要もあります。 私たちのウェブサイトの特集記事に慣れることも重要です。

オペレーティング システムに戻って、発生した問題を見逃さないようにします。
まるでそれが存在しないかのように、フォルダー内から自分で問題を解決することはできないため、外部の助けに頼らなければなりません。 コメントを送信するのはなぜですか?
ヴィシュノヴォク
完了したら、この種の問題が発生することはほとんどなく、ほとんどの場合は個別のアプローチが必要であるという事実に注意してください。 これは、すべてのコンピュータに独自のプログラムとコンポーネントのセットが搭載されており、それらはすべてエクスプローラーを介してフォルダーに統合されているためです。
この記事では、Windows を実行している PC 上のファイル ディレクトリ アクセスの問題について十分に解明できたと考えています。
- 自動削除インストール ウィザードを開き、ソフトウェアを Windows にアップグレードします。
- Cyber-D 自動削除ウィンドウを開きます。
- 「フォルダーを追加」をクリックして、目的のカタログを選択します。
- 次に、[日付フィルター] をクリックして、以下に示すフィルター オプションを表示します。
- 右側の日数の行を 30 日までドラッグすると、1 か月より古いファイルの数を管理できます。 その後、自動削除により、お気に入りに保存されている 1 か月以上前のファイルがすべて削除されます。
- 「保存」ボタンをクリックし、「So」をクリックしてファイルを削除します。
デスクトップ上の「自動表示の開始」ショートカットをクリックしてファイルを消去することもできます。

複数のアイテムに合わせてバニティ フォルダーを最適化する
一致しないフォルダーは、多くの場合、自動フォルダー タイプ検出によって識別され、同じタイプのファイルのディレクトリが自動的に最適化されます。 Discovery フォルダーは、「ビデオ」、「画像」、「音楽」フォルダーに最適で、特定のファイル タイプも収容できます。 しかし、ティムは、より重要なファイルを含むディレクトリの管理がうまくいきません。 このようにして、フォルダーが取得されるとすぐに、フォルダー検出を迅速に解決できます。 エクスプローラーにはフォルダーの検出を有効にする機能がありません。 ただし、最適化するファイルの設定を調整することはできます。 複数の要素のコンテンツを最適化すると、フォルダーを修正できる可能性があります。 Yak 軸では、パラメータをカスタマイズしてフォルダを表示できます。
- Windows 10のタスクバーで「エクスプローラー」ボタンをクリックします。
- お父さんを右クリックし、「電源」項目を選択します。
- 「調整」タブを選択します。
- 次に、「このテンプレートをすべてのフォルダーに保存する」コマンドを設定します。
- 「フリーズ」を選択し、「OK」をクリックしてウィンドウを閉じます。

「絵文字付きの最初の番組」を選択します。
画像が破損しているため、フォルダーが開けない可能性があります。 「ファイル」タブをクリックし、「フォルダーと検索オプションの変更」を選択すると、エクスプローラーをカスタマイズしてさまざまなアイコンを表示できます。
- 「表示」タブをクリックします。
- 「最初はスケッチではなく絵文字で表示する」を選択します。
- フリーズボタンを押します。
- [OK] をクリックしてフォルダー オプションを閉じます。

自動検出されたフォルダーの種類を選択します
追加の「エクスプローラー」オプションを使用してフォルダー タイプの自動検出を有効にすることはできません。 ただし、Winaero Tweaker プログラムには、「フォルダー タイプの自動検出を有効にする」オプションがあります。 このようにして、このオプションを選択すると、Folder Discovery でカタログを気にする必要がなくなります。
- Winaero Tweaker に興奮してください。
- WinAero ZIP アーカイブをエクスプローラーで開きます。
- 「すべて削除」ボタンをクリックし、削除するパスを選択します。
- 「削除」ボタンをクリックします。
- ダウンロードしたフォルダーからソフトウェア インストーラーを開いて Winaero をインストールします。
- Winaero を起動する前に、エクスプローラーを閉じてください。
- Winaero Tweaker ウィンドウを開きます。
- ウィンドウの左側にある「エクスプローラー」をクリックして、追加のパラメーターを開きます。
- ウィンドウの左側で「自動的に検出されたフォルダーの種類」を選択し、「自動的に検出されたフォルダーの種類をオンにする」オプションを選択します。
フォルダーを修正することは可能ですが、すぐに開かれてエンチャントされることを示すものではありません。

他のウイルスを検索する
ウイルス対策およびスパイウェア対策プログラムが安全にインストールされ、ウイルスやその他の不要なプログラムを防止、検出し、コンピュータから削除します。 このようなソフトウェアは、コンピューター上のフォルダーを開けないという問題の解決にも役立ちます。 最高レベルのセキュリティを確保するには、vikoryst をウイルス対策プログラムおよびスパイウェア対策プログラムと同時に使用することをお勧めします。 コンピュータにインストールするウイルス対策ソフトウェアについては、以下のオプションのいずれかを選択します。 ウイルス対策ソフトウェアはバックグラウンドで実行され、データベースを定期的に更新して、ウイルスに対する最善の保護を提供します。
商業:
- マカフィー ウイルススキャン。
ベズコシュトヴヌイ:
- Windows セキュリティの要点;
- AVG 無料アンチウイルス – Windows 用の無料のウイルス対策およびスパイウェア対策ソフトウェア。
- アバスト! – Windows 用のもう 1 つのコストのかからないウイルス対策およびスパイウェア対策ソフトウェア。
スパイウェア ソフトウェアは、すべての Windows ユーザーにとって深刻な問題です。 ウイルス対策プログラムとファイアウォールに加えて、コンピュータに少なくとも 1 つのマルウェア検出プログラムをインストールする必要があります。 同時に、ウイルス対策ソフトウェアとともに 1 つ以上のセキュリティ スキャナをインストールし、週に 1 回スキャンして、可能な限り最高の保護を確保します。 スキャンを開始する前に、ソフトウェアが最新であるかどうかを必ず確認してください。

- Malwarebytes – 世界中の IT 担当者によって推奨されています。
- Microsoft Windows Bluetooth - Zakhisnik は Windows 8 および 10 に付属しています。XP ユーザーは別途インストールする必要があります。
- Secunia Personal Software Inspector (PSI) – 問題の存在をチェックし、インストールされているソフトウェアを更新します。
- ウェブルートのスパイスイーパー。
システムからメッセージを削除する
ディスク クリーンアップ機能を使用すると、システム上のすべての不要なファイルの概要がわかり、手間をかけずに削除できます。 リストから他の項目を選択し、簡単な説明を読んで選択、保存、または削除することもできます。
重要。 クレンジングの前に、お肌への使用上の注意を必ずお読みください。
ディスク クリーニング ツールの使用方法:
- 画面の左下隅にある [スタート] メニューを右クリックし、[コントロール パネル] を選択します。
- 「システムとセキュリティ」という見出しをクリックし、「管理」セクションで「ディスク上のスペースを取得します」というメッセージを押します。 コンピュータに複数のハード ドライブがインストールされている場合は、クリーニングするドライブを選択します。
- 1、2 秒以内にディスク クリーンアップ ユーティリティが開き、Windows ストレージ アカウントから削除できる可能性のあるファイルと、削除されるディスク領域の量に関する情報が表示されます。

可能な限り安全にしたい場合は、Windows がすでにユーザーに提供しているアイテムを削除できます。たとえば、「引き寄せられたプログラム ファイル」(基本的に、人気のある Web ページを表示するための時間に敏感なファイル)、「時間ごとのインターネット「ファイル」(すぐに表示できるようにコンピュータに保存されている古い Web ページのキャッシュ)およびサムネイル(ハード ドライブ上の音楽、ビデオ、画像、その他のドキュメントに使用されるアイコンの小さな画像)システムは後で更新できます)。
- 「OK」ボタンを押してクリーンアップを印刷します。
ハードドライブからさらに多くのデータを取得したいですか? [システム ファイルのクリーンアップ] ボタンをクリックすると、Windows はハード ドライブ全体をスキャンして古いファイル (たとえば、以前の Windows インストールやハード ドライブの自動メンテナンス後に保存されたファイルの断片など) を削除します。 リストからスキン要素をクリックし、その説明を読み、削除する要素の順序を選択します。 すべての準備ができたら、「OK」ボタンをクリックします。 一部の「不要な」ファイルは状況によっては実際に役立つ場合があるので、削除を開始する前に必ずファイルの説明をよく読んでください。

ハードドライブを空にするということは、古いファイルを操作し、並べ替えて、不要になったドキュメントを探すことを意味します。 システムのクリーンアップは難しい部分で、Windows フォルダを調べて、システムに損傷を与えているシステム エントリを削除する必要があります。 ブラウザのクリーニングと古いプログラムの削除という追加の部分もあります。 クリーンアップする必要があるフォルダーもあります。
- 「スタート」をクリックし、「レイアウト/デザインとパーソナライゼーション」パネルを選択します。
- 「フォルダーの権限」を選択し、「表示」タブを選択します。
- 「追加設定」セクションで、「追加されたファイル、フォルダー、およびドライブを表示する」を選択し、「OK」をクリックします。
- \Users\$USER$\AppData\Local\Microsoft\Windows\Temporary Internet Files を開きます。 $USER$ - あなたの名前はkoristuvachです。
- フォルダーを選択してクリアします。

並べ替え:
- 「マイ コンピュータ」で最も頻繁に使用するローカル ディスクを開きます。
- 任意のウィンドウ (要素ではなく) を右クリックします。
- 「並べ替え/サイズを超えて」を選択します。
- お父さんからの要素をサイズごとに並べ替える
すべてが最大のものから最小のものまで分類されているため、各花瓶のチャンピオンを簡単に特定でき、おそらく誰を知ることになるでしょう。 重要なフォルダーの途中で、ファイル (写真など) をサイズ別に並べ替えることもできます。 フォルダーをコピーして元のフォルダーを見るのを忘れたか、フォルダーを取得したが見つからず、再度取得した可能性が高いことは明らかです。 これと私たちに最も近い人々を罠に掛けます。 これらの重複を見つけるには、この問題のために特別に設計されたプログラムが必要になる場合があります。 猫のいない dupeGuru をお試しください。 インターフェイスは少しわかりにくいですが、重複したファイルを見つけて削除できるようにすることができます。
作業台の掃除
デスクトップ上の多数のアイコンが、興味のあることに必要な時間を常に費やしていることをご存知ですか? 基本的なアイコン以外のすべてのアイコンを PC に選択させ、1 つのフォルダーに収集させます。 表示されるアイコンは 1 つより少なく、50 個以上の意味があります。
不要なプログラムの表示
プログラムに関して重要なことは、ソフトウェアが増えれば増えるほど、使用しない限りコンピュータの性能が向上するということです。 メモリをパックして自動起動し、デフォルトの要素を削除します。 不要なプログラムを削除する方法:
- [スタート] メニューを開きます。
- セルバニアパネルを見つけて押します。
- 「プログラムの表示」を開きます。
- リストから不要なプログラムを見つけることができます。
- それらを選択して「表示」をクリックします。

重要。 注意: Windows の名前に含まれるすべてのものを削除しないでください。 さらに、システムドライバーを誤って削除しないように、知っていることと削除しようとしているものを確認してください。
カウシク
- [スタート] メニューの [設定] を開きます。
- システムを選択します。
- 「Skhovishche」を見つけてクリックし、「このコンピュータ(またはハードドライブ)」を選択します。
- [タイミング ファイルとファイル] をクリックします。
- 「猫を掃除する」をクリックし、「表示」をクリックします。

コンピュータはより高速に動作し、快適に動作し、ディスク上の空き領域を増やす必要があります。 楽しんでください。
システムアップグレード
- デスクトップ上の「開始」ボタンをクリックします。 「スタート」メニューが表示されたら、「コンピュータ」項目を右クリックします。
- ドロップダウンメニューで「権限」をクリックし、新しい「セキュリティシステム」画面を開きます。
- 新しい画面で、フォルダーの左側にある「システムの保護」をクリックします。 新たな「システムの強さ」の時代が到来する。
- 「作成」ボタンをクリックして、バックアップまたは更新ポイントを作成します。 新しい画面が表示され、その後に更新ポイントの説明が表示されます。
- 説明を入力し、「作成」ボタンをクリックします。 メニューが表示され、更新の作成ポイントが表示されます。 バックアップ コピーの作成またはポイントの更新にかかる時間は、データ、生産性、システムの流動性などによって異なります。
- バックアップが作成されると、操作が完了したことを知らせる通知が表示されます。 「閉じる」ボタンをクリックして処理を完了します。

システムの復元からのバックアップを使用して削除されたファイルを更新する方法
削除されたファイルは、追加のバックアップ コピーを使用して簡単に更新できます。 Windows は、i ノード ファイルのバックアップ コピーを自動的に作成します。 ファイルを更新するには、次のものをダウンロードします。
- ファイルを保存したフォルダーまたはドライブを右クリックします。 たとえば、ファイルが「マイ ドキュメント」に表示されている場合、「マイ ドキュメント」を右クリックします。
- 下にスクロールして「電源」をクリックします。 新しいウィンドウで、上部にある「最近のバージョン」タブをクリックします。
- 新しいメニューが表示され、その曲ディスクまたはさまざまな時点のバックアップ コピーが多数表示されます。 更新するバックアップを 1 回クリックして選択します。
- ファイルを選択後、「更新」ボタンをクリックしてください。 トリビュートを更新したい場合は、お問い合わせください。 「更新」ボタンをクリックします。
- ファイルがシステム上で正常に更新されたことが通知されます。 「OK」ボタンをクリックして処理を完了します。

Windows でフォルダーを開く際に最も問題が発生します。 あなたの肌で試してみれば、きっと完璧な解決策が見つかるでしょう。 すでにそのような問題に遭遇している場合は、この記事のコメントを読者と共有してください。
多くの場合、Windows 10 のデスクトップでアイコンが開かなくても、新しいオペレーティング システムはスムーズに動作します。また、フォルダーを押しても、ツールバーのアイコンは表示されますが、フォルダーが開きません。 この問題を解決する方法はありません。 肌のシミの場合は、別の方法で問題を解決できます。 彼は彼らから抗議しなければならないだろう。
Windows 10でデスクトップ上のフォルダーが開けない
Windows 10 でデスクトップ上のフォルダーが開かなくなった場合、問題が発生しています。
最小限のドライバー、サービス、プログラムのセットを使用してオペレーティング システムを起動します。 この種の打ち上げは「掃除願望」と呼ばれます。 対象者に対しては、次のような措置が講じられます。
- 「Win+R」と入力し、「msconfig」と入力します。
- 「システム構成」ウィンドウが表示されます。 「Vibble launch」アイコンを配置し、「SYSTEM.INI ファイルの編集」、「WIN.INI ファイルの編集」、「自動有効要素の有効化」の点から比率を選択します。

- 「サービス」タブに移動し、「Microsoft サービスを表示しない」チェックボックスをオンにします。 「すべてを有効にする」ボタンを押します。 「Zastosuvat」、「OK」をクリックすると、コンピュータが再起動されます。
フォルダーが動作し始めた場合は、ソフトウェア セキュリティの競合が無効になっていないことを意味します。 インストールされている残りのプログラムをアンインストールするか、Windows 10 更新プログラムをアンインストールすることをお勧めします (現在のプログラムをインストールしていない場合)。
Microsoft フォーラムでは、オペレーティング システム ベンダーは、フォルダーを開けないという問題が発生した場合、新しい Windows 10 ボリューム アカウントを作成して問題がないかどうかを確認することを推奨しています。 顧客のアカウント記録に欠陥が表示されない場合は、次の重要な更新が行われるまでシステムを更新してください。
また、この種の問題が発生した場合は、システムにウイルスがないかチェックする必要があります。 多くの場合、ウイルス セキュリティ プログラム自体がフォルダーを開いたりプログラムを起動したりすることをブロックしていました。
現在の問題の解決策として、次の方法を試すことができます。
フォルダーが開かないが、タスク パネルには表示される場合は、システムに破損したファイルが存在するかどうかを確認することをお勧めします。 このヴァルト・ヴィコナーティについては、次のようになります。
- 管理者権限でコマンド行を起動します。
- 「sfc /scannow」と入力します。

- Warto システムを再起動した後、コンソールでコマンド「dism/online/cleanup-image/restorehealth」を入力します。
- 検証が完了したら、Windows を再起動する必要があります
上記の方法で問題が解決しない場合は、メディア作成ツール ユーティリティを使用してシステム ファイルの更新を実行します。
Windows 10 のデスクトップでプログラムを開けない
コマンド行を使用して、Windows 10 のデスクトップ上のプログラムの利便性を向上させることができます。 誰にとって、私たちは次のことを意味します:
- 「スタート」ボタンを右クリックし、「Command Row Administrator」を選択します。

- コンソールが開きます。 「メモ帳」と入力します。 メモ帳には次のテキストがコピーされます。
Windows レジストリ エディタ バージョン 5.00
[-HKEY_CURRENT_USER\Software\Microsoft\Windows\CurrentVersion\Explorer\FileExts\.exe]
"exefile"=hex(0):
- 「ファイル」、「名前を付けて保存...」を選択します。 「ファイルの種類」フィールドで「すべてのファイル」を設定し、エンコードを「Unicode」に設定します。 「reg」拡張子を使用してファイルを保存します。

- コマンド行に移りましょう。 「REG IMPORT C:\im'saved_file.reg」と入力します。
- 「変更を加えますか?」ウィンドウが表示されます。 「そう」のエンボス加工。
システム レジストリに変更を加えた後、プログラム アイコンは再び機能するようになります。 しかし、誰の操作は完了していません。 「ウィンドウ」フォルダーに移動しましょう。 「regedit.exe」というファイルはわかっています。 不正アクセスから保護された管理者として実行します。
レジストリ エディタが開きます。 キー「HKEY_Current_User/Software/Classes/.exe」がわかっており、それを確認できます。 「secfile」キーを使用して残りのパーティションをクリアする必要があります。 レジストリをクリアした後、システムを再起動する必要があります。
また、この問題が解決しない場合は、システムにウイルスがないかチェックし、必要に応じてデバイスを無効にすることができます。
この記事では、機能しないラベルに関する一般的な問題について説明します。 これを読むと、ラベルが正しく機能しない理由と、この状況を修正するために何をする必要があるかがわかります。
最後に、実際の例を含むビデオの説明を見て、理論を強化することができます。 皆さんの幸運を祈ります。友人の皆さん、問題を自分で解決することを恐れないでください。
入力
さて、友人の皆さん、コンピューター上のすべてのショートカットが消え始めたという状況にまだ陥っていないのであれば。 正直に言うと、音楽プレーヤーを起動すると、Word が開いたとします。 ブラウザを起動しようとすると、メモ帳が開きます。 状況は異なる可能性がありますが、本質は常に失われます。ショートカットをクリックして起動しようとすると、「左」プログラムが開きますが、何も表示されません。
これは、オペレーティング システムの設定に問題があるため、オペレーティング システムが正しく動作せず、設定した指示に従っていないことが原因です。 すでにこの状況に陥ったことがある人、または同様の影響を経験した人は、この状況がファイルとショートカットの関連付けの失敗と呼ばれることを知っています。
ラベルの使用をやめたのですが、なぜですか?
事情を知らない人のために説明すると、コンピュータ上のファイルは別の歌唱プログラムを使用して開く必要があり、意図されていない間違ったプログラムでファイルを開こうとすると、すべてが免除されたり、理解できない落書きが表示されたりすることになります。モニター上で。
各ファイルには拡張子と呼ばれる独自の形式があることは明らかです。 たとえば、曲は mp3 形式で、写真は jpeg 形式で、映画は avi 形式で記録する必要があると繰り返し考えたことがあるでしょう。 これらすべての拡張子により、システムとオペレーティング システムは、その前にあるどのファイルを開く必要があるのか、どのプログラムを開く必要があるのかを認識できるようになります。
ショートカットが独自の lnk 拡張子を作成できるようにすべてを導きます。 また、オペレーティング システムがメモ帳を使用して拡張 lnk 拡張機能を開くコマンドを受け入れると、コンピュータ上のすべてのショートカットがメモ帳を介して自動的に開かれます。 設定を変更した結果、ショートカットがコンピュータ上のプログラムにハイジャックされる可能性がありますが、その目的が失われることはありません。
この状況に巻き込まれると、ほとんどの人はすぐにその問題について冗談を言い始めますが、それはもちろん良いことです。 まずは自分の病気の原因を調べてみることをお勧めします。 何が起こっているのか理解できなかったとしても、この状況で無限に「つまずく」可能性があります。
それで、まず第一に、座って落ち着いて、ラベルが機能しなくなったので、なぜ彼を恐れていたのかについて少し考えてください。 理由はすぐにわかり、今後のために覚えられると思いますので、それほど苦労する必要はありません。 そしてちょっとしたヒントをお伝えします。 ほとんどの場合、ショートカットはあなたの無能さによってまったく同じプログラムによって開かれ、その操作を検出するためにあなた自身が未知のファイルに特別にプログラムを割り当てます。
これを行うには、マウスの右ボタンでファイルをクリックし、メニューで「ヘルプのために開く」ポッドを選択し、プログラムを選択して、設定オプションのチェックを外すことを忘れないでください。 y を入力してください」
とてもシンプルなので、ショートカットやプログラムが「壊れる」のです。
もちろん、これに加えて、あなたの助けがなければ必要な調整がすべて実行され、ショートカットが開かなくなり、後に残されるウイルスに感染する可能性も高くなります。
ショートカットの動作を更新するにはどうすればよいですか? ラベルの関連付けを促進するにはどうすればよいですか?
脳を苦しめずにシステムを作業モードに切り替える方法はたくさんあります。 レジストリに登録されている設定を変更する前に、すべての設定が完了します。
あなたは素晴らしいプログラマなので、レジストリを手動で編集して機能させることは重要ではありません。 すべての費用を支払ったエールにとって、原初のコリストヴァッチェがお金を稼ぐことは不可能です。
何も知らないユーザーがレジストリに必要な調整を自動的に行うには、準備されたレジストリ ファイルをダウンロードしてコンピュータ上で実行します。
アーカイブをコンピュータにダウンロードした後、必要なレジストリ ファイルを見つけて、更新するオペレーティング システムを選択する必要があります。 サインアップしましたか? 2 人で新しいボタンを押してシステムの変更を確認するだけで、システムは自動的に再インストールされます。
実際、統計に驚かれるかもしれません。実際の例を示したビデオ説明があります。
状況が進展するにつれて、レジストリに自動変更が行われた後もショートカットが機能しません。そのため、小さな利点を準備していますが、それを経験していません。 手動でレジストリを起動し、関連するパーティションを削除するだけです。
レジストリを開始するには、キーボードのキーを同時に押します ウィン+R(WIN キーは Windows マークの付いたボタンです) コマンド入力パネルが目の前に表示されます。単語を入力する必要があります。 「レジストリ編集」
コマンドを入力した後、「ok」を押すと、コンピューターのレジストリを含むウィンドウが目の前に開きます。
ここで、レジストリに変更を加えて削除するセクションを知る必要があります。セクションには次の名前が付けられていると仮定します。 ユーザーの選択
Vіnは次の住所にあります。
HKEY_CURRENT_USER\Software\Microsoft\Windows\CurrentVersion\Explorer\FileExts\.lnk
見つかった後は、コンピューターを確認して再インストールするだけです。
ラベルが機能しません。ラベルが開かない場合はどうすればよいですか?
この記事がラベルが機能しない状況の修正に役立ったかどうかをコメントに記入してください。