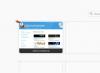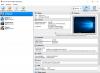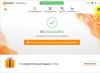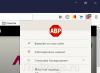Ну, звичайно, скажете ви – на локальному комп'ютері у файлі особистих папок (PST). Можливо, відповім я. Але не обов'язково. І вже не все так просто. Пошта може зберігатись і на сервері. Але й на локальному комп'ютері папки для зберігання пошти бувають двох видів – особисті та архівні?
Спробуємо розібратися з цим.
Вільне місце на комп'ютері, який приймає електронну пошту, не нескінченне. Рано чи пізно ви захочете знати, як можна створювати файли особистого користування для ваших поштових повідомлень. Ви можете зберігати ці файли локально на вашому комп'ютері, де у вас не буде обмежень у розмірі, встановлених кимось.
Користувач може вирішити, що електронна пошта розміщується на комп'ютері, тому що він переглядає її саме там. Насправді, при роботі з сервером Exchange або з веб-службою електронної пошти більшість повідомлень залишаються на сервері, доки користувач не перемістить їх в інше місце.
Куди слід переміщувати електронну пошту? Microsoft дозволяє створювати файли локальних даних, так звані файли особистих папок (PST), які будуть розміщуватися на локальному комп'ютері. Використання файлів особистих папок дає низку переваг.
Відсутність нагадувань.Коли ви зберігаєте всю електронну пошту в папці «Вхідні» на сервері, рано чи пізно буде отримано повідомлення з проханням очистити поштову скриньку. У деяких випадках у подібних повідомленнях може бути загроза заблокувати скриньку, доки користувач не виконає ці вимоги. Зберігання електронної пошти у файлі локальних папок Microsoft Outlook звільняє від отримання таких повідомлень.
Відсутність перевантаженості.При збереженні менш важливих повідомлень в окремій папці з'являється можливість сконцентрувати увагу на найважливіших повідомленнях.
Скорочення простору диска.Можливість стиснення файлів особистих папок (PST) робить їх найбільш раціональним способом зберігання повідомлень. Чим менше місця на диску займають файли, тим більше його залишається в розпорядженні користувача.
Свобода переміщення.Файли PST можна переміщувати з одного комп'ютера на інший, а також зберігати на компакт-диску. Можна також зберігати ці файли на комп'ютері, який використовується спільно з іншими користувачами, і призначити пароль, який дозволяє керувати доступом до повідомлень.
Архівні та особисті папки не є частиною поштової скриньки.
- Поштова скринька
- Архівні папки та особисті папки
Отримані повідомлення містяться в папці «Вхідні». Як правило, папка "Вхідні" розміщується всерединіпоштової скриньки разом із папками «Календар», «Контакти» та іншими. Якщо повідомлення зберігаються локально, вони переміщуються до архівних або особистих папок, які є окремими файлами даних. позапоштової скриньки. Microsoft Outlook містить відомості про розташування цих папок, однак вони недоступні для сервера.
Для зберігання повідомлень у файлі особистих папок можна використовувати як особисті, так і архівні папки, або обидва типи одночасно!
У чому різниця між архівними та особистими папками?
Важливо від початку враховувати два моменти.
- Повідомлення, що зберігаються у файлі особистих папок (PST), недоступні з сервера електронної пошти. Вони знаходяться на локальному комп'ютері, і користувач при переході на інший комп'ютер не зможе прочитати ці повідомлення, доки не перемістить їх на нову машину.
- Одночасно з файлом PST може працювати лише один користувач. Навіть якщо комп'ютер надається для спільного використання, а також є дозволи на доступ до файлу особистих папок для декількох користувачів, кожен з них повинен закрити файл PST, щоб інший користувач зміг відкрити його.
Мій блог знаходять за такими фразами
.
.
.
.
.
.
Можливо, Вас зацікавить також інформація щодо наступних ключових слів, яку зазвичай шукають на моєму сайті
При перевстановленні операційної системи або зміні комп'ютера вам, напевно, не захочеться втрачати повідомлення вашого поштового клієнта. В принципі, вони й так не повинні нікуди пропадати, але випадки бувають різні. Навіть якщо ви не плануєте жодних дій з вашим комп'ютером, краще підстрахуватися та створити резервну копію всіх своїх листів.
Як зберегти листи в Outlook
При використанні будь-якого способу разом з листом зберігаються його вкладення, але зберегти лише вкладення неможливо без написання індивідуального скрипта.
Збереження певних листів
Вибіркове збереження пошти це саме той спосіб, який зазвичай розуміють під збереженням листа. Він призначений для збереження певних листів, але нічого не забороняє таким чином зберігати всю свою пошту.
- Виділіть потрібний лист (натисніть лівою кнопкою миші, як при відкритті) і перейдіть у вкладку «Файл».
Виділіть потрібний лист і перейдіть у вкладку «Файл»
- Натисніть "Зберегти як".
- Відкриється стандартне вікно збереження документа. Збережіть листа у потрібне вам місце.
Виберіть папку та збережіть лист у потрібне місце
Як виділити кілька листів
Якщо виділити кілька листів і перейти до збереження, збережуться всі виділені. Є два варіанти це зробити:
- щоб виділити кілька певних листів, натискайте на кожен із них із затиснутою клавішею Ctrl;
- Виділити всі листи в групі можна за допомогою клавіш Ctrl+A (попередньо натисніть на один з листів, щоб команда загального виділення застосовалася саме до панелі з листами).
Експорт (збереження) всіх листів у pst-файл
Цей спосіб має на увазі створення pst-файлу, в який увійдуть усі листи та їх вкладення.
- Перейдіть у вкладку «Файл», натисніть «Відкрити та експортувати» та відкрийте «Імпорт та експорт». В Outlook 2010 шлях до цього вікна буде іншим: "Файл" - "Параметри" - "Додатково" - "Експортувати".
Перейдіть у вкладку «Файл», натисніть на «Відкрити та експортувати» та відкрийте «Імпорт та експорт»
- Виберіть «Експорт у файл».
Виберіть у вікні «Експорт у файл» і натисніть «Далі»
Виберіть «Файл даних Outlook» та натисніть «Далі»
- Виберіть вашу поштову скриньку та позначте «Увімкнути вкладені папки». Експорт із кількох ящиків за один раз неможливий.
Виберіть вашу поштову скриньку та позначте «Увімкнути вкладені папки»
- Виберіть шлях для створюваного файлу та натисніть Готово.
Виберіть шлях для створюваного файлу та натисніть «Готово»
- У наступному вікні вам запропонують поставити пароль на створюваний файл. Просто натисніть OK.
Натисніть OK, якщо не хочете вводити пароль щоразу, щоб отримати доступ до збереженої пошти
Де Outlook зберігає листи
Outlook існує власний pst-файл, в якому зберігається вся ваша пошта.Цей файл аналогічний до того, створення якого описувалося вище. Він може бути розташований у різних місцях.
Можливі шляхи до pst-файлу для Outlook 2016 та 2013:
- диск:\Користувачі\<имя пользователя>
- диск:\Користувачі\<имя пользователя>\Roaming\Local\Microsoft\Outlook;
- диск:\Users\<имя пользователя>\Documents\Файли Outlook;
- диск:\Користувачі\<имя пользователя>\Мої документи\Файли Outlook\;
- диск:\Documents and Settings\<имя пользователя>
Можливі шляхи до pst-файлу для Outlook 2010 та 2007:
- диск:\Користувачі\<имя пользователя>\AppData\Local\Microsoft\Outlook;
- диск:\Користувачі\<имя пользователя>\Local Settings\Application Data\Microsoft\Outlook.
Відео: експорт та імпорт даних Outlook
Як відновити листи
Під відновленням багато хто розуміє дві абсолютно різні дії: імпорт з pst-файлу та відновлення віддаленого повідомлення. Ми опишемо обидві ці дії.
Імпорт (відновлення) листів з pst-файлу
Цей спосіб має на увазі наявність у вас pst-файлу. Як його створити описано вище.
- Відкрийте вікно «Імпорт та експорт», як під час експорту, та виберіть «Імпорт із іншої програми або файлу».
Виберіть «Імпорт з іншої програми або файлу» у вікні
- Виберіть файл даних Outlook.
Виберіть зі списку «Файл даних Outlook» та натисніть «Далі»
- Вкажіть шлях до файлу. Якщо можливий збіг листів з повідомленнями з pst-файлу, що є в Oulook, зверніть увагу на налаштування і виберіть потрібну.
Вкажіть шлях до файлу за допомогою кнопки «Огляд…» і натисніть «Далі»
- Виберіть весь файл даних Outlook, виберіть обліковий запис, до якого хочете експортувати листи, і натисніть Готово.
Виберіть весь файл даних Outlook, виберіть обліковий запис, до якого хочете експортувати листи, і натисніть Готово
Відео: імпорт даних у Microsoft Outlook 2010 із файлу pst
Відновлення видалених листів
Якщо ви почистили внутрішній кошик Outlook, відновити листа вже не вдасться.
- На панелі папок відкрийте «Видалені». Щоб побачити цю панель в Outlook 2016 та 2013, натисніть "Всі папки" або стрілку розвороту в лівій частині вікна.
Відкрийте «Видалені» на панелі папок
- Натисніть на потрібному листі правою кнопкою миші, виберіть "Перемістити", а потім перший запропонований варіант (це буде папка, з якої лист видалено).
Натисніть на потрібному листі правою кнопкою миші, виберіть "Перемістити", а потім перший запропонований варіант
- Якщо у вас є Outlook 2010 або 2007, такого варіанту не буде. Виберіть «Інша папка» та вкажіть шлях самостійно.
Виберіть «Інша папка» та вкажіть шлях самостійно
Як заархівувати листи
Раніше згадувалося про основний pst-файл Outlook. Згодом у ньому накопичується все більше листів та вкладень, відповідно до чого зростає та його розмір. Щоб звільнити частину простору на жорсткому диску, ви можете увімкнути архівацію.
Архівація листів в Outlook не поділяється на автоматичну та ручну.
Архівація має на увазі перетворення однієї або декількох папок з листами (всередині pst-файлу) в архів. Самі папки вам ніяк не зміняться, але все, що там зараз і потрапить надалі, буде стискатися.

Можливі проблеми з листами
Як і у всіх продуктах Microsoft Office, у роботі Otlook іноді зустрічаються проблеми, але всі вони вирішуються дуже просто. Причини найчастіше полягають у неправильних налаштуваннях самого поштового клієнта.
Outlook відзначає лист як прочитаний
- Якщо лист відзначається як прочитаний незалежно від того, читали ви його чи ні, перейдіть у вкладку "Файл" та відкрийте "Параметри".
Перейдіть у вкладку «Файл» та відкрийте «Параметри»
- Перейдіть до розділу «Пошта» та відкрийте «Область читання…».
Зніміть галочку з першого пункту та натисніть OK
Outlook не помічає прочитані листи
Якщо прочитані листи не позначаються, як і у випадку з попередньою проблемою, потрібно зайти в налаштування області читання. Позначте галочкою пункт "Позначити як прочитане при виборі іншого повідомлення" та натисніть OK.
Перетягніть повзунок до упору праворуч і натисніть далі
Створення бекапів – або збереження інформації на додатковий носій – справа корисна. Пошта втрачається досить рідко, але краще все ж таки мати страховку, особливо якщо в повідомленнях присутні важливі дані. Намагайтеся періодично зберігати файл із листами, навіть якщо не плануєте жодних змін.
Більшість користувачів знає, що поштова програма Outlook зберігає отримані поштові повідомлення з розширенням eml у файлах PST, але де - знають далеко не всі. Сьогодні ми вам розповімо про те, де Outlook зберігає файл PST і як перемістити всі файли поштових повідомлень на інший диск.
Що таке PST файл?
Формат PST або "personal storage table" є форматом файлів, який Outlook використовує для зберігання всіх даних, включаючи пошту, контакти, календар та інші. Ці дані можуть бути стиснуті або зашифровані залежно від ваших налаштувань. Ви повинні розуміти, що Outlook сильно уповільнює свою роботу зі зростанням кількості даних, які зберігаються в PST файлі. Щоб вирішити цю проблему, Outlook постійно пропонуватиме архівацію старих повідомлень.
Ви також можете зіткнутися з іншими файлами, що мають розширення.ost і які знаходяться у робочому каталозі програми. OST файли мають дуже схожий формат із PST файлами, але зазвичай використовуються тільки для офлайнового зберігання поштових архівів.
Шукаємо PST файл
Ви можете швидко знайти поточне розташування PST через налаштування Outlook. Наприклад, в Outlook 2010 вам потрібно відкрити розділ головного меню «Файл», а в ньому вибрати пункт «Налаштування облікових записів…». У версії Outlook 2007 пункт «Налаштування облікових записів…» доступний за допомогою іншого розділу меню «Сервіс».
Після вибору цього пункту відкриється діалогове вікно «Параметри облікових записів». Відкривши вкладку «Файли даних», ви побачите список розміщення (за замовчуванням) файлів формату PST і OST. Тут ви можете самостійно вибрати розміщення кожного файлу, для чого необхідно натиснути кнопку «Відкрити папку…», що викличе відкриття каталогу Outlook у провіднику.
Зверніть увагу, що деякі облікові записи, наприклад від сервісу Hotmail, повідомлятимуть вам про те, що файли з даними недоступні (not available). Проте, якщо ви все ж таки відкриєте каталог розміщення, то ви їх там знайдете.
Так де зберігаються PST файли?
За замовчуванням PST файл зберігається в каталог поточного користувача в папці папки documents and settings . Для того, щоб зайти в цей каталог у Windows 7 або Vista, введіть в адресному рядку провідника наступний шлях:
%localappdata%\Microsoft\Outlook\
У Windows XP шлях дещо відрізняється:
%appdata%\Microsoft\Outlook\
Як перемістити файл PST?
Якщо вільне місце на локальному диску комп'ютера добігло кінця, і ви хочете перенести файли Outlook в інше місце, то для цього добре підійде зовнішнє сховище. За промовчанням, якщо ви без будь-яких налаштувань перенесете файли даних Outlook на нове місце, то поштова програма автоматично сформує новий PST файл по старому шляху, для чого буде витрачено багато часу (буде виконано повторне завантаження поштових повідомлень). До того ж, ви втратите доступ до старих раніше стислих повідомлень. Тут вам варто нагадати про ситуацію, коли такий об'єкт використовується іншим користувачем або програмою.
Для того, щоб це не сталося, перше, що вам потрібно зробити, це змінити через реєстр шлях, яким Outlook зберігає файли. Закрийте поштову програму і запустіть через рядок пошуку стартового меню (або команду «Виконати») файл редактора реєстру «regedit», що виконується. Залежно від версії Outlook, яку ви використовуєте, вам необхідно відкрити наступні гілки реєстру:
Outlook 2010: HKEY_CURRENT_USER\Software\Microsoft\Office\14.0\Outlook\
Outlook 2007: HKEY_CURRENT_USER\Software\Microsoft\Office\12.0\Outlook\
Outlook 2003: HKEY_CURRENT_USER\Software\Microsoft\Office\11.0\Outlook\
Після цього натисніть правою клавішею миші в лівій панелі редактора реєстру на папці «Outlook» і через контекстне меню виберіть створення нового параметра «Розширюваний рядковий параметр».
Призначте новим параметром назву «ForcePSTPath», а після того, як він буде створений, виберіть його редагування, для чого достатньо на ньому двічі натиснути лівою клавішею мишки.
У вікні «Зміна рядкового параметра», яке відкриється, вам слід вказати новий шлях, яким зберігатимуться файли даних Outlook, а потім натисніть «ОК».
Тепер ви можете сміливо перенести всі дані Outlook до нового каталогу на зовнішньому сховищі. Запустіть поштову програму – тепер у ній все виглядатиме так, як начебто б ви нічого не робили.
Висновок
Неважливо, хто ви – професіонал, який роками отримує службову пошту через Outlook або приватну особу, яка хоче мати копію поштових повідомлень з облікового запису Gmail, Outlook залишається найпоширенішим та найзручнішим додатком. Тепер ви знаєте набагато більше про те, як працювати з файлами даних цієї програми.
Шляхом їх архівування або створення резервної копії, а також способи відновлення файлів даних Outlook (.pst або .ost) із резервної копії або архіву.
Адже незалежно від того, використовуєте ви Outlook для створення та надсилання електронних повідомлень, для імпорту контактів з Gmail в адресну книгу поштового клієнта або користуєтеся його адресною книгою, створюєте ви в ньому завдання або позначки календаря, це означає, що у вашому поштовому клієнті зберігається багато цінних даних. У зв'язку з цим, кожному користувачеві Outlook корисно знати, як убезпечити та зберегти свої дані, щоб уникнути їх втрати у майбутньому.
Зміст:
Панель керування поштою
Для початку, давайте розглянемо панель керування та налаштування пошти Outlook, за допомогою якої можна налаштувати поштовий клієнт у Windows. Щоб відкрити її, перейдіть до Панелі керування комп'ютера та виберіть розділ Пошта.
У вікні, що відкрилося Налаштування поштидоступні три розділи: Облікові записи, Файли даних, Конфігурації.
Вибираючи перші два пункти відкривається одне й те саме вікно Налаштування облікових записів електронної пошти, лише з різними закладками, в яких можна додати обліковий запис, побачити місце зберігання даних кожного поштового облікового запису, відновлювати або вносити зміни.
Щоб додати обліковий запис в Outlook, натисніть кнопку Облікові записи, та в закладці Електронна поштанатисніть Створити.

Якщо вам необхідно зробити ті чи інші дії з даними певного поштового облікового запису, то для цього перейдіть в закладку Файли данихв якій можна зробити таке:
- Додати або видалити файл даних.
- Встановити Параметри файлу даних.
У цьому меню, крім інших функцій, є функція зменшення розміру файлу даних, яка буде корисна у випадку, якщо такий файл «виросте»до великих розмірів і займатиме багато місця на жорсткому диску комп'ютера. Для цього натисніть у меню Параметрівкнопку Стиснути. - Встановити файл даних, який буде основним за промовчанням.
- Відкрити розташування файлу (файлу даних), натиснувши для цього відповідну кнопку.

Файли даних Outlook (*.pst та *.ost)
Найчастіше, користувачеві не потрібно знати, де поштовий клієнт Outlook зберігає свої дані. Але в разі необхідності створення резервної копії даних поштового клієнта або перенесення їх на інший диск з метою економії або звільнення вільного місця жорсткого диска комп'ютера, необхідно знати його місце розташування.
Outlook зберігає електронні повідомлення кожного поштового облікового запису в .pstабо .ostфайлі, але місце розташування такого файлу залежить від версії поштового клієнта. У цій статті ми покажемо місця розташування файлів даних Outlook, і як можна змінити їх місце розташування у разі потреби.

Якщо ви вже якийсь час використовуєте Outlook, то, напевно, чули про файли PST. Кожна скринька електронної пошти в Outlook має власне сховище даних у вигляді файлу формату PST, в якому збережені всі листи та листування, позначки календаря та нагадування. Дані файлу PST можуть бути стиснуті та зашифровані чи ні, залежно від здійснених налаштувань.
Чим більший обсяг даних збережений в PST-файлі, тим повільніше починає працювати поштовий клієнт. Іноді Outlook пропонує архівувати старіші повідомлення, щоб зменшити дане явище шляхом завантаження меншого обсягу даних поштового клієнта під час його запуску.
Також у папці даних Outlook ви могли бачити файл з розширенням.ost. OST файли мають схожу функцію з PST файлами, але використовуються як тимчасове офлайн сховище електронної пошти. Сенс у тому, щоб користувач міг користуватися повідомленнями з файлу OST під час відключеного email сервера (відсутності інтернет-з'єднання), а після відновлення зв'язку Outlook все синхронізував.
Тобто, PST файл створюється Outlook у разі збереження всієї електронної пошти та листування на локальному комп'ютері, а OST файл – під час роботи з хостами електронної пошти, які зберігають усі дані електронної скриньки на віддаленому сервері (наприклад, Gmail або Outlook.com). У такому разі файл OST просто містить локальну копію даних вашої електронної пошти.
Де зберігаються файли даних Outlook
Місце зберігання файлів із даними Outlook залежить від версії програми. Outlook 2007 та 2010 за промовчанням зберігає PSTі OSTфайли до папки AppData:
C:\Users\ Ім'я користувача\AppData\Local\Microsoft\Outlook
Починаючи з Outlook 2013, місце розташування PST файлу змінилося, і тепер вони стали зберігатися в папці Документи. Так, Outlook 2013 та 2016 зберігає PSTфайли в наступній папці:
C:\Users\ Ім'я користувача\Documents\Файли Outlook
Побачити папку зберігання PSTабо OSTфайлу конкретного облікового запису можна також за допомогою самого Outlook. Для цього перейдіть до меню Файл / Налаштування облікових записів.

У вікні Налаштувань облікового записув закладці Файли даних, виберіть обліковий запис, який потрібно переглянути (якщо їх кілька) і натисніть "Відкрити місцезнаходження файлу"

Outlook відкриє вікно провідника і покаже папку, в якій зберігається PSTфайл (або OSTфайл, якщо даним обліковим записом використовується такий).

Архівація даних Outlook
Основним файлом даних, з яким працює Outlook, є файл з назвою облікового запису. Можна також створити архів або резервну копію цього файлу. Зробити це можна, налаштувавши автоматичну архівацію даних або архівувати дані вручну.
Автоматична архівація даних
Щоб настроїти автоматичне збереження даних Outlook, відкрийте програму та перейдіть до вкладки Файл. Виберіть зі спливаючого меню потрібний обліковий запис (якщо їх кілька).

Після цього натисніть засоби очищення та виберіть пункт меню .

Після натискання кнопки Outlook заархівує встановлені папки поштової скриньки. Щоб змінити налаштування параметрів автоархівації, достатньо клікнути правою кнопкою миші на одній з папок поштової скриньки Outlook і вибрати Властивості / / .

Натиснувши кнопку Установки архіву за замовчуванням, можна встановити архівацію елементів папки за замовчуванням.

Архівація даних Outlook вручну
Якщо немає необхідності налаштовувати автоматичне архівування пошти, це можна здійснювати вручну. Для цього перейдіть до меню Файл / Засоби очищення / Архівувати.

У меню, що відкрилося, встановіть необхідні параметри і натисніть Ok.

В результаті обох описаних способів архівації даних Outlook, поштовим клієнтом буде створено файл з архівом даних, який можна імпортувати у разі необхідності.

Створення резервної копії та відновлення файлу даних Outlook
Також, для забезпечення збереження даних поштового клієнта, можна створити резервну копію файлу даних Outlook. Досить просто скопіювати .pstабо .ostфайл вашого облікового запису на інший диск або хмарне сховище. Для цього відкрийте розташування потрібного файлу PSTі скопіюйте його.

Щоб відновити скопійований таким чином файл даних, відкрийте Outlook і перейдіть до Файл / Відкрити та експортувати / Відкрити файл даних Outlook, і виберіть потрібний файл даних.

Як правило, поштовий клієнт одразу відкриває папку з файлами даних.

Після цього в Outlook з'являться всі дані з вибраного файлу PST, і ви зможете користуватися поштою у звичайному режимі. Якщо потреба у використанні цієї резервної копії файлу даних більше не буде, ці дані можна видалити з поштового клієнта.

Примітка. Як можна побачити в майстрі імпорту та експорту даних, файлів та параметрів Outlook, імпорт даних можна здійснити лише з файлу PST. Тобто, якщо ваш поштовий обліковий запис використовується файл даних OST, він не зможе його імпортувати в такому вигляді. Для цього необхідно буде конвертувати OST файл у PSTформат. За допомогою вбудованих в Outlook інструментів здійснення такої конвертації не передбачено, для цього скористайтеся стороннім програмним забезпеченням.
Як змінити встановлену за промовчанням папку зберігання файлу даних Outlook (*.pst або *.ost)
Якщо вам потрібно перемістити файли Outlook з диска С або просто в зручніше місце, це також можна зробити. Тільки цей файл не можна просто скопіювати, утримуючи лівою кнопкою мишки. Якщо так, Outlook створить новий файл у папці, яка встановлена за замовчуванням для PSTфайлу і в результаті буде втрачено частину інформації поштової скриньки. Щоб перемістити файл даних, необхідно змінити встановлене за промовчанням місце зберігання файлів Outlook за допомогою реєстру та лише після цього переміщати файл.
Увага. Редактор реєстру – це інструмент, внаслідок здійснення неправильних дій, з яким можна пошкодити операційну систему, після чого її робота стане нестабільною. Тому будьте обережні, здійснюючи будь-які дії з Редактором реєстру, а краще створіть його резервну копію, перш ніж вносити якісь зміни.
Закрийте Outlook і відкрийте Редактор реєстру.

У лівій частині Редактор реєструперейдіть наступним шляхом:
HKEY_CURRENT_USER\Software\Microsoft\Office\16.0\Outlook\
де 16.0 - версія вашого Outlook.

Далі, створіть у цій папці нову одиницю. Для цього клацніть правому вікні правою кнопкою миші та виберіть Створити / Розширюваний рядковий параметр. Назвіть нову одиницю "ForcePSTPath".

Майте на увазі, що якщо ви працюєте з OSTфайлом, необхідно створити одиницю з назвою "ForceOSTPath". Часто користувачі створюють обидві одиниці, щоб усі файли Outlook зберігалися в одній папці.
Клацніть двічі на новій одиниці ( "ForcePSTPath"або «ForceОSTPath») і у вікні властивостей вкажіть папку, в яку необхідно зберігати файли даних Outlook, після чого натисніть Ok.
Закрийте Редактор реєстру. Після цього Outlook має створити новий PSTфайл у вказаній новій папці, а також тепер можна перенести старий PSTфайл у нову папку. Після відкриття Outlook повинен працювати, як і раніше.
Outlook – програма, що входить до складу Microsoft Office, призначена для роботи з електронними поштами та листами. Щоб не втратити або перенести листи з програми на інший комп'ютер або інший носій, їх можна зберегти в окремий файл, експортувати або заархівувати.
Збереження листа в Outlook 2010 та 2013

Де Outlook зберігає листи
За промовчанням програма зберігає всі листи через кожний певний проміжок часу окремий файл outlook.pst автоматично. Цей файл міститься в папці Основний_диск:\Documents and Settings\назва_облікового_запису\Local Settings\Application Data\Microsoft\Outlook. Ви можете скопіювати і використовувати для своїх цілей цей архів, але врахуйте, що листи, що надійшли на пошту, могли не встигнути потрапити в нього. Тому краще скористатися ручним експортом або архівуванням, щоб бути впевненим у тому, що всі листи будуть у файлі.
 Файл Outlook.pst, де знаходяться всі листи
Файл Outlook.pst, де знаходяться всі листи Як заархівувати листи
Архівація в Outlook - це функція, що переміщає деякі листи в окремий архів, що стискається, для зменшення об'єму пам'яті, що займається ними на жорсткому диску. На відміну від традиційного резервного копіювання, при якому створюється копія елементів Outlook, архівовані елементи переміщуються до окремого файлу даних Outlook (PST-файл). Доступ до архівованих елементів можна отримати будь-якої миті, відкривши цей файл.
Автоматична архівація
За замовчуванням функція активована та виконує свої обов'язки через 2, 3 чи 6 місяців залежно від типу листів. Докладніше про це дивіться у таблиці нижче.
Таблиця: термін зберігання різних даних в Outlook
Після першого сеансу автоматичної архівації програма створює файл та окрему папку для нього. У майбутньому ви зможете самостійно додати листи до архіву або вилучити їх із нього. Архів, створений засобами Outlook, за замовчуванням розташований у розділі Основний диск:\User\Назва_облікового_запису\Documents\Outlook Files\archive.pst.
Щоб настроїти параметри автоматичної архівації під себе, виконайте такі дії:

Ручна архівація
При ручній архівації папка «Архів» буде створена автоматично, якщо вона не була створена раніше при автоматичному архівації.

Відео: архівація в Outlook
Завантаження та відновлення листів з архіву та файлу у форматі pst
Якщо у вас є архів або інший файл з листами у форматі pst, ви можете швидко вивантажити всі дані з нього в програму. Тобто за допомогою PST файлу можна відновити втрачені дані або додати нові, взяті з іншого комп'ютера:

Відео: перенесення бази Microsoft Outlook 2010
Експорт листів
Експорт дозволяє зберегти як листи, і інші елементи, які у Outlook, в окремий стиснутий файл у форматі pst. Отриманий файл можна використовувати так само, як архів, але при цьому його не потрібно розархівувати.
- Перебуваючи у вкладці "Файл", перейдіть до підрозділу "Відкрити".
 Відкриваємо розділ «Відкрити»
Відкриваємо розділ «Відкрити» - Виберіть функцію «Імпорт» або «Імпорт та експорт» залежно від версії програми.
 Натискаємо кнопку «Імпорт»
Натискаємо кнопку «Імпорт» - Позначте варіант "Експорт файлів".
 Вибираємо дію «Експорт файлів»
Вибираємо дію «Експорт файлів» - Вкажіть, що потрібно створити файл у форматі pst.
 Вказуємо формат pst
Вказуємо формат pst - Виберіть окремі папки, які підлягають експорту, або позначте верхній розділ і поставте галочку навпроти слів «Увімкнути вкладені папки».
 Вказуємо, які папки потрібно експортувати
Вказуємо, які папки потрібно експортувати - Вкажіть шлях, яким буде визначено місце для зберігання файлу з листами, що експортуються.
 Вказуємо, куди зберегти файл з файлами, що експортуються
Вказуємо, куди зберегти файл з файлами, що експортуються - Якщо хочете, встановіть пароль на файл, але це необов'язково.
 Встановлюємо пароль на файл
Встановлюємо пароль на файл - У результаті ви отримаєте файл, за допомогою якого можна перенести листи на будь-який комп'ютер, який має програму Outlook.
 Експортований файл отримано
Експортований файл отримано
Як виділити листи
Для того щоб відзначити кілька листів відразу для подальшого видалення або перекладу їх у розділ «Прочитані», натисніть клавішу Ctrl на клавіатурі і почніть відмічати листи за допомогою мишки, не відпускаючи клавішу.
Якщо вам потрібно виділити велику кількість листів відразу, то виділіть перший лист, а потім затисніть на клавіатурі клавішу Shift і виділіть останній лист, не відпустивши клавішу. Усі листи, що знаходяться між першим та останнім листом, виявляться виділеними.
 Виділяємо кілька листів одразу
Виділяємо кілька листів одразу Щоб виділити всі листи відразу, позначте один лист і затисніть комбінацію клавіш Ctrl+A, тоді всі листи, що знаходяться в тій же папці, що виділений лист, виявляться виділеними.
Збереження вкладень із кількох листів
Деякі отримані листи можуть містити вкладення: файли, картинки, відеоролики і т. п. Можна зберігати вкладення кожного листа по черзі, але є інший варіант:

Деякі проблеми з листами Outlook та їх вирішення
У процесі роботи з листами можуть виникати ті чи інші помилки чи проблеми. Для їхнього усунення потрібно виконати певні дії.
Непрочитані листи прочитуються самостійно
Якщо листи, що прийшли вам на пошту, автоматично відзначаються як «Прочитані», хоча ви їх не відкривали, то справа в тому, що у вас включена функцію, яка показує, що ви прочитали лист, якщо у вас відкрита вкладка з ним протягом декількох секунд. Щоб вимкнути цю функцію, виконайте такі дії:

Не відображаються старі листи
Листи, прочитані деякий час тому, можуть перестати відображатись у програмі. Щоб це виправити, виконайте такі дії:

Листи з Outlook можна експортувати або архівувати, щоб отримати файл, який можна перенести на інший комп'ютер або передати будь-кому. Зі створеного файлу можна буде отримати дані за допомогою будь-якої версії Outlook, використовуючи імпорт або створення елемента.