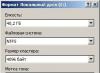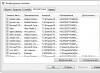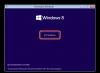در تعداد کمی از موارد، کاربران رایانههای شخصی که نسخههای مختلف سیستمعامل ویندوز را اجرا میکنند، با مشکل ناخوشایندی مواجه میشوند که آن عدم توانایی در باز کردن پوشهها است. علاوه بر این، در چارچوب این مقاله، با دلایل اصلی این مشکل و همچنین جهانی ترین راه حل ها آشنا خواهیم شد.
برای شروع، به کسانی که مشکل دارند توجه کنید که ما می توانیم آن را ببینیم تا بتوانیم مشکل را حل کنیم و در مورد نحوه کار با کامپیوتر اطلاعاتی کسب کنیم. در این حالت، همانطور که اغلب چنین است، پیروی از دستورالعمل ها مطابق با دستورالعمل ها تضمین کننده رفع کامل مشکل نیست.
اگر با مشتریانی که هنوز مشکل دارند در تماس هستید، از طریق نظرات درخواست کمک کنید.
علاوه بر این، ردپایی از این مشکل نیز وجود دارد که ممکن است نیاز به نصب کامل سیستم عامل داشته باشد. گزارش این روند را می توانید از وضعیت زیر مطالعه کنید.

نصب مجدد سیستم عامل آخرین راه حل است!
صرف نظر از آنچه گفته شد، می توانید به بررسی دقیق دلایل و روش های تصمیم گیری بپردازید.
پس از اینکه مشکلاتی را در پوشههای فایل در رایانه خود پیدا کردید، از جمله پارتیشنهای سیستم، باید چند ورودی اصلی را حذف کنید و سپس به روشهای رادیکال بروید. Zokrema، کمبود فاحشه های عذرخواهی وجود دارد که اقدامات آنها می تواند وضعیت را پیچیده تر کند.
ظاهراً هر عملیاتی با فایل ها و پوشه ها در سیستم عامل ویندوز مستقیماً به برنامه های سیستم مربوط می شود. "کاوشگر". خود Explorer باید با کمک vikoristan دوباره راه اندازی شود "مدیر وظیفه".


اگر به این دلایل یا دلایل دیگر، توصیهها نتایج مثبتی به همراه نداشت، ممکن است در عوض نیاز به راهاندازی مجدد سیستم عامل داشته باشید. برای این منظور می توانید به سرعت دستورالعمل های ویژه در وب سایت ما را دنبال کنید.

اگر مشکل پوشهها نیز در منو بزرگ شد، به کسانی که در این شرایط هستند احترام بگذارید "شروع"، یک راه اندازی مجدد مکانیکی لازم است. برای این منظور دکمه های مربوطه را روی واحد سیستم کامپیوتر یا لپ تاپ خود فشار دهید.
در دنیای برابر، مجاز است دوباره درگیر شود و خارج از ارتباط با پرتاب آینده.
برای اطمینان از کار بدون مشکل با دایرکتوری ها و فایل های موجود در سیستم، برنامه Total Commander را دانلود و نصب کنید. علاوه بر این، فراموش نکنید که دستورالعمل های نرم افزار خود را بخوانید.

علاوه بر این، اگر قادر به باز کردن پوشه های دیگر در رایانه شخصی خود نیستید، در سمت راست می توانید حقوق دسترسی آنها را مشاهده کنید.

علاوه بر این، برخی از پوشه های سیستم قفل شده اند و پس از تغییر برخی تنظیمات سیستم می توان آنها را باز کرد.

روش 2: جستجو برای ویروس ها
همانطور که ممکن است حدس بزنید، واضح ترین و متداول ترین مشکل در سیستم عامل ویندوز و برنامه های مختلف ویروسی است. در این مورد، عمل ویروس ها با هدف محدود کردن قابلیت های کاربر رایانه شخصی از نظر مدیریت سیستم عامل است.
این مشکل می تواند سیستم های کامپیوتری دارای آنتی ویروس و افراد بدون برنامه خاص را تحت تاثیر قرار دهد.
اول از همه، شما باید با استفاده از خدمات آنلاین ویژه، روند بررسی سیستم عامل برای وجود ویروس ها را انجام دهید. لطفاً مطمئن شوید که چنین سرویسهایی یکپارچگی فایلهای سیستم را نیز بررسی میکنند، به همین دلیل است که با اعتبار پوشهها مشکل دارند.

و به هر دلیلی نمی توانید چنین بررسی را انجام دهید، فقط از برنامه ویژه Dr.Web Cureit استفاده کنید که قابل حمل و مهمتر از همه نسخه کاملاً رایگان آنتی ویروس است.

ما احترام شما را به کسانی که از برنامه امنیتی ویندوز به بهترین شکل در حالت ایمن استفاده می کنند ابراز می کنیم. گزارشی در این باره در مقالات ویژه منتشر شد.

علاوه بر تمام آنچه به شما گفته شد، لطفاً به استانداردهای حرفه ای مبارزه با برنامه های ویروسی مختلف در سیستم عامل ویندوز توجه کنید.

هنگامی که آنها مرتب شدند، سیستم شما از نرم افزارهای شخص ثالث پاک می شود، که در بیشتر موارد برای خنثی کردن مشکلات ورودی های فهرست فایل کافی است. برای اطمینان از اینکه پوشه ها و پوشه های شما هرگز دوباره نصب نمی شوند، باید یک برنامه ضد ویروس قابل اعتماد پیدا کنید.

به یاد داشته باشید، مهم نیست که چه نوع آنتی ویروسی دارید، باید فورا آن را به روز کنید!
اگر مشکلی که در این مقاله مشاهده می شود بدون توجه به روند حذف ویروس حفظ شده است، می توانید با خیال راحت به روش تهاجمی بروید.
روش 3: پیام ها را از سیستم حذف کنید
این روش یک اضافه مستقیم به روش قبلی است و برای بسیاری از گزینه های دیگر از سیستم ویندوز اعمال می شود. فایلهای گمشده و ورودیهای رجیستری که پس از خنثی کردن بدافزار از نرمافزار ویروس از بین رفتهاند، بسیار ارزشمند هستند.
اغلب، یک برنامه ضد ویروس به طور خودکار تمام آثار ویروس هایی را که به سیستم عامل تزریق شده است حذف می کند. هنوز هم به دلیل قوانین غیرقانونی اتهاماتی وجود دارد.
فرآیند تمیز کردن خود سیستم عامل را می توان با استفاده از برنامه های خاص کاملاً خودکار کرد.
اولین و جهانی ترین افزونه برای ویندوز و نسخه های دیگر، برنامه CCleaner است. هدف این نرم افزار حذف از دیسک و رجیستری با امکان مانیتورینگ خودکار سیستم و تحویل بر اساس تقاضا می باشد.

برای کمک بیشتر در مورد PP داده شده، باید با استفاده از یک مقاله ویژه در وب سایت ما برای یک حساب جداگانه ثبت نام کنید.

اگر تعداد زیادی حساب گیر کرده اید و می دانید رجیستری سیستم چیست، می توانید سعی کنید برنامه را به صورت دستی حذف کنید. با این حال، هنگام جستجوی ورودی ها مراقب باشید تا ردیف های مورد نیاز را حذف نکنید.

در پایان مبحث پاکسازی سریع ویندوز، یادآوری این نکته مهم است که در برخی موارد ممکن است هر برنامه ای که کمی قبل از انتشار ویندوز نصب شده است، مشکل ایجاد کند. بنابراین، توصیه می شود نرم افزار را از طریق برنامه و Component Manager از دستگاه های غیرقابل اعتماد حذف کنید.

روش 4: ارتقاء سیستم
بعلاوه، اگر بعد از جنگ نتوانستید از شر مشکلات خلاص شوید، ممکن است بتوانید با این رویکرد سیستمی کمک کنید: "به روز رسانی سیستم". این رویه ویندوز تا زمانی که کار کند و پایدار بماند ادامه خواهد داشت.
قبل از بهروزرسانی، ممکن است اطلاعات مکرر از دست برود که ممکن است منجر به ایجاد نسخههای پشتیبان شود.
به روز رسانی سیستم به نسخه سیستم عامل بستگی دارد و همچنین به شما به عنوان یک مالک رایانه شخصی نیاز دارد که اقدامات خود را درک کنید. همچنین مهم است که با مقالات ویژه وب سایت ما آشنا شوید.

به سیستم عامل خود برگردید تا هیچ مشکلی را که پیش آمده از دست ندهید.
گویی وجود نداشت، از آنجایی که شما به تنهایی از داخل پوشه ها به حل مشکلات نمی پردازید، باید به کمک بیرونی متوسل شوید. چرا ما نظرات را منتقل می کنیم؟
ویسنووک
پس از تکمیل، مراقب باشید که چنین مشکلاتی به ندرت پیش میآیند و اغلب نیاز به رویکرد فردی دارند. این به دلیل این واقعیت است که هر رایانه ای به مجموعه ای منحصر به فرد از برنامه ها و اجزاء مجهز است که همه آنها از طریق Explorer در پوشه ها ادغام می شوند.
ما معتقدیم که با این مقاله مشکلات دسترسی به دایرکتوری فایل در رایانه های شخصی دارای ویندوز را به اندازه کافی روشن کرده ایم.
- برای ارتقاء نرم افزار به ویندوز، ویزارد نصب Autodelete را باز کنید.
- پنجره Cyber-D Autodelete را باز کنید.
- برای انتخاب کاتالوگ مورد نظر روی "افزودن پوشه ها" کلیک کنید.
- سپس روی Date Filters کلیک کنید تا گزینه های فیلتر نشان داده شده در زیر نمایان شود.
- میتوانید تعداد فایلهای قدیمیتر از یک ماه را با کشیدن ردیف سمت راست روزها به 30 روز مدیریت کنید. سپس Autodelete تمام فایلهای ذخیره شده در موارد دلخواه شما را که بیش از یک ماه قدیمی هستند حذف میکند.
- روی دکمه "ذخیره" کلیک کنید و سپس روی "پس" کلیک کنید تا فایل ها حذف شوند.
همچنین میتوانید با کلیک کردن روی میانبر «شروع مشاهده خودکار» روی دسکتاپ، فایلها را پاک کنید.

پوشه روشویی خود را برای چندین مورد بهینه کنید
پوشه ای که مطابقت ندارد اغلب از طریق تشخیص خودکار نوع پوشه شناسایی می شود که به طور خودکار دایرکتوری ها را برای فایل های هم نوع بهینه می کند. پوشه Discovery برای پوشه های "Video"، "Image" و "Music" ایده آل است که حتی می تواند یک نوع فایل خاص را نیز در خود جای دهد. با این حال، تیم در مدیریت دایرکتوری که شامل فایل های مهم تری است، کار خوبی انجام نمی دهد. به این ترتیب، Folder Discovery را میتوان بهمحض دریافت پوشه بهسرعت برطرف کرد. Explorer توانایی فعال کردن کشف پوشه را ندارد. با این حال، همچنان میتوانید تنظیماتی را که برای کدام فایلها بهینه میکنید، تنظیم کنید. بهینه سازی مقدار برای چندین عنصر می تواند پوشه را اصلاح کند. در محور Yak می توانید پارامترها و پوشه های نمایش را سفارشی کنید:
- در نوار وظیفه ویندوز 10، روی دکمه "Explorer" کلیک کنید.
- روی پدرتان کلیک راست کرده و مورد «Power» را انتخاب کنید.
- تب "تنظیم" را انتخاب کنید.
- سپس دستور “Save this template to all folder” را تنظیم کنید.
- "Freeze" را انتخاب کرده و روی "OK" کلیک کنید تا پنجره بسته شود.

"اولین نمایش با تصاویر" را انتخاب کنید
ممکن است پوشه به دلیل خرابی تصویر باز نشود. میتوانید اکسپلورر را برای نمایش انواع آیکونها با کلیک کردن بر روی برگه «فایل» و انتخاب «تغییر گزینههای پوشه و جستجو» سفارشی کنید.
- روی تب View کلیک کنید.
- "نخستین نمایش با تصویر، نه طرح" را انتخاب کنید.
- دکمه Freeze را فشار دهید.
- برای بستن گزینه های پوشه روی OK کلیک کنید.

نوع پوشه شناسایی خودکار را انتخاب کنید
شما نمی توانید تشخیص خودکار انواع پوشه ها را با استفاده از گزینه اضافی "Explorer" فعال کنید. با این حال، برنامه Winaero Tweaker دارای گزینه "فعال کردن تشخیص خودکار انواع پوشه ها" است. به این ترتیب می توانید این گزینه را انتخاب کنید تا Folder Discovery دیگر نگران کاتالوگ نباشد.
- در مورد Winaero Tweaker هیجان زده شوید.
- بایگانی های ZIP WinAero را در Explorer باز کنید.
- روی دکمه «حذف همه» کلیک کنید و مسیر حذف آن را انتخاب کنید.
- روی دکمه Remove کلیک کنید.
- برای نصب Winaero، نصب کننده نرم افزار را از پوشه دانلود شده باز کنید.
- قبل از راه اندازی Winaero، Explorer را ببندید.
- پنجره Winaero Tweaker را باز کنید.
- برای باز کردن پارامترهای اضافی روی "Explorer" در سمت چپ پنجره کلیک کنید.
- «نوع پوشه شناسایی خودکار» را در سمت چپ پنجره انتخاب کنید و سپس گزینه «روشن کردن نوع پوشه شناسایی شده خودکار» را انتخاب کنید.
امکان تصحیح پوشه وجود دارد که نشان دهنده این نیست که به زودی باز و مسحور می شود.

ویروس های دیگر را جستجو کنید
برنامه های ضد ویروس و ضد جاسوس افزار برای جلوگیری، شناسایی و حذف ویروس ها و سایر برنامه های ناخواسته از رایانه به طور ایمن نصب شده اند. چنین نرم افزاری همچنین به مشکل باز نشدن پوشه های رایانه کمک می کند. برای اطمینان از بالاترین سطح امنیت، توصیه می شود از vikoryst با برنامه های ضد ویروس و ضد جاسوس افزار به طور همزمان استفاده کنید. یکی از گزینه های زیر را برای نصب نرم افزار آنتی ویروس بر روی رایانه خود انتخاب کنید. نرم افزار ضد ویروس در پس زمینه اجرا می شود و به طور دوره ای پایگاه داده را به روز می کند تا بهترین محافظت را در برابر ویروس ها به شما ارائه دهد.
تجاری:
- McAfee VirusScan.
بزکوشتونی:
- ملزومات امنیتی ویندوز؛
- AVG Free Antivirus – نرم افزار آنتی ویروس و ضد جاسوس افزار رایگان برای ویندوز؛
- آواست! – یکی دیگر از نرم افزارهای آنتی ویروس و ضد جاسوس افزار بدون هزینه برای ویندوز.
نرم افزارهای جاسوسی یک مشکل جدی برای همه کاربران ویندوز است. علاوه بر برنامه آنتی ویروس و فایروال، حداقل یک برنامه شناسایی بدافزار بر روی رایانه خود نصب کنید. در عین حال، یک یا چند اسکنر امنیتی را با نرم افزار آنتی ویروس خود نصب کنید و هفته ای یکبار آنها را اسکن کنید تا از بهترین محافظت ممکن اطمینان حاصل کنید. قبل از شروع اسکن، مطمئن شوید که آیا نرم افزار شما به روز است یا خیر.

- Malwarebytes - توصیه شده توسط پرسنل فناوری اطلاعات در سراسر جهان؛
- Microsoft Windows Bluetooth - Zakhisnik با ویندوز 8 و 10 عرضه می شود، کاربران XP باید آن را جداگانه نصب کنند.
- Secunia Personal Software Inspector (PSI) - وجود مشکلات را بررسی می کند و نرم افزار نصب شده را به روز می کند.
- Webroot Spy Sweeper.
حذف پیام ها از سیستم
ویژگی Disk Cleanup به شما یک نمای کلی از تمام فایل های غیر ضروری روی سیستم می دهد که می توانند بدون هیچ زحمتی پاک شوند. همچنین می توانید موارد دیگر را از لیست انتخاب کرده و با خواندن توضیحات کوتاه، آنها را انتخاب، ذخیره یا حذف کنید.
مهم. قبل از تمیز کردن پوست حتما دستورالعمل های مربوط به پوست را مطالعه کنید.
نحوه استفاده از ابزار تمیز کردن دیسک:
- روی منوی استارت در گوشه سمت چپ پایین صفحه کلیک راست کرده و سپس Control Panel را انتخاب کنید.
- روی عنوان "System and Security" کلیک کنید، در بخش "Administration" پیام "دریافت فضای روی دیسک" را فشار دهید. اگر بیش از یک هارد دیسک روی رایانه خود نصب کرده اید، انتخاب کنید که کدام درایو را می خواهید تمیز کنید.
- در یک یا دو ثانیه، ابزار Disk Cleanup باز می شود تا حاوی اطلاعاتی در مورد فایل های احتمالی که می توانند از حساب ذخیره سازی ویندوز شما حذف شوند و مقدار فضای دیسکی که می توانید استفاده کنید بله.

اگر میخواهید تا حد امکان ایمن باشد، میتوانید مواردی را که ویندوز قبلاً برای شما در نظر گرفته است، حذف کنید - بیش از هر چیز، مانند «فایلهای برنامه جذب شده» (عموماً فایلهای حساس به زمان برای مشاهده صفحات وب محبوب)، « فایلهای اینترنت ساعتی" (یک حافظه پنهان از صفحات وب قدیمی که برای مشاهده سریع در رایانه شما ذخیره میشوند) و تصاویر کوچک (تصاویر کوچک از نمادها که برای موسیقی، ویدئو، تصاویر و سایر اسناد روی هارد دیسک استفاده میشوند، به عنوان و سیستم شما می تواند بعداً به روز شود).
- دکمه "OK" را فشار دهید تا پاکسازی چاپ شود.
آیا می خواهید اطلاعات بیشتری از هارد دیسک خود دریافت کنید؟ روی دکمه «پاک کردن فایلهای سیستم» کلیک کنید و ویندوز کل هارد دیسک شما را اسکن میکند تا فایلهای قدیمی را حذف کند - به عنوان مثال، نصبهای قبلی ویندوز یا قطعات فایلی که پس از نگهداری خودکار هارد دیسک ذخیره شدهاند. روی عنصر پوست از لیست کلیک کنید، توضیحات آن را بخوانید و ترتیب عناصری را که می خواهید حذف کنید انتخاب کنید. وقتی همه چیز آماده شد، روی دکمه "OK" کلیک کنید. لطفاً توجه داشته باشید که برخی از فایلهای «غیر ضروری» واقعاً میتوانند در برخی موقعیتها مفید باشند، بنابراین قبل از شروع به حذف آنها، حتماً توضیحات فایل را به دقت بخوانید.

خالی کردن هارد دیسک به معنای کار با فایل های قدیمی، مرتب سازی آنها و جستجوی اسنادی است که دیگر نیازی به آنها ندارید. پاکسازی سیستم بخش دشواری است که در آن باید پوشههای ویندوز را جستجو کنید و ورودیهای سیستمی را که به سیستم شما آسیب میرسانند حذف کنید. همچنین یک بخش اضافی از تمیز کردن مرورگر و حذف برنامه ها (یا برنامه های) قدیمی وجود دارد. همچنین پوشه هایی وجود دارد که باید تمیز شوند:
- روی Start کلیک کنید، Layout/Design and Personalization panel را انتخاب کنید.
- "Folder Powers" و سپس "View" را انتخاب کنید.
- در بخش «تنظیمات اضافی»، «نمایش فایلها، پوشهها و درایوهای اضافه شده» را انتخاب کنید و روی «OK» کلیک کنید.
- \Users\$USER$\AppData\Local\Microsoft\Windows\Temporary Internet Files را باز کنید. کجا $USER$ - نام شما koristuvach.
- با انتخاب و انتخاب پوشه آن را پاک کنید.

مرتب سازی:
- دیسک محلی که اغلب استفاده می شود را در زیر "رایانه من" باز کنید.
- روی هر پنجره ای (نه روی عناصر) کلیک راست کنید.
- Sort/Beyond the size را انتخاب کنید.
- مرتب سازی عناصر از پدر بر اساس اندازه
همه چیز از بزرگترین تا کوچکترین مرتبسازی شده است، بنابراین به راحتی میتوان قهرمانان هر گلدان را شناسایی کرد که احتمالاً با آنها آشنا خواهید شد. در وسط پوشههای مهم، میتوانید فایلها را بر اساس اندازه (مثلاً عکسها) مرتب کنید. واضح است که به احتمال زیاد پوشه را کپی کرده اید و فراموش کرده اید که اصل را ببینید، یا آن را دریافت کرده اید، آن را پیدا نکرده اید و دوباره آن را دریافت کرده اید. تله این و با نزدیکترین افراد به ما. برای یافتن این موارد تکراری، ممکن است به برنامه ای نیاز داشته باشید که به طور خاص برای این مشکل طراحی شده است. DupeGuru بدون گربه را امتحان کنید. رابط کاربری کمی گیج کننده است، اما شما می توانید کار خود را انجام دهید: پیدا کردن فایل های تکراری و کمک به حذف آنها.
تمیز کردن میز کار
آیا می دانید که تعداد زیادی از آیکون ها روی دسکتاپ شما به طور مداوم در ساعت مورد نیاز شما تخلیه می شود؟ اجازه دهید رایانه شما ترجیح دهد و همه نمادها، علاوه بر موارد اصلی، را در یک پوشه جمع آوری کند. نمایشگر کمتر از یک نماد است و 50 معنی بیشتر دارد.
مشاهده برنامه های غیر ضروری
نکته اصلی در مورد برنامه ها این است که هر چه نرم افزار بیشتری داشته باشید، تا زمانی که از آن استفاده نکنید، کامپیوتر شما قوی تر است. آنها حافظه را بسته بندی می کنند، آن را در autostart قرار می دهند و عناصر پیش فرض را حذف می کنند. نحوه حذف برنامه های غیر ضروری:
- منوی Start را باز کنید؛
- پانل سرووانیا را پیدا کرده و فشار دهید.
- "مشاهده برنامه ها" را باز کنید؛
- از لیست می توانید برنامه هایی را بیابید که به آنها نیاز ندارید.
- آنها را انتخاب کنید و روی "مشاهده" کلیک کنید.

مهم. مراقب باشید: هر چیزی که ویندوز به نام خود دارد را پاک نکنید. علاوه بر این، آنچه را که میدانید و در حال حذف آن هستید را مرور کنید تا تصادفاً درایورهای سیستم را حذف نکنید.
کاوشیک
- تنظیمات را در منوی استارت باز کنید؛
- انتخاب سیستم؛
- "Skhovishche" را پیدا کرده و کلیک کنید، "این کامپیوتر (یا هارد دیسک)" را انتخاب کنید.
- روی فایلها و فایلهای زمانبندی کلیک کنید.
- روی "Clean the cat" و سپس "View" کلیک کنید.

اکنون رایانه شما باید سریعتر کار کند، احساس بهتری داشته باشد و فضای خالی بیشتری روی دیسک داشته باشد. از خودت لذت ببر
ارتقاء سیستم
- روی دکمه "شروع" روی دسکتاپ کلیک کنید. هنگامی که منوی "شروع" ظاهر شد، روی مورد "رایانه" راست کلیک کنید.
- در منوی باز شده، روی "Authority" کلیک کنید تا صفحه جدید "Security System" باز شود.
- در صفحه جدید، روی «System Protection» در سمت چپ پوشه کلیک کنید. عصر جدید "قدرت سیستم" ظاهر خواهد شد.
- برای ایجاد یک نقطه پشتیبان یا بهروزرسانی، روی دکمه «ایجاد» کلیک کنید. صفحه جدیدی ظاهر می شود و به دنبال آن نقطه به روز رسانی توضیح داده می شود.
- توضیحی را وارد کنید و روی دکمه "ایجاد" کلیک کنید. منویی ظاهر می شود که در آن نقطه ایجاد به روز رسانی نمایش داده می شود. زمان ایجاد یک نسخه پشتیبان یا نقاط به روز رسانی به داده ها، بهره وری، روان بودن سیستم شما و غیره بستگی دارد.
- پس از ایجاد پشتیبان، یک اعلان ظاهر می شود که به شما اطلاع می دهد که عملیات کامل شده است. برای تکمیل فرآیند روی دکمه "بستن" کلیک کنید.

نحوه به روز رسانی فایل های حذف شده با استفاده از Backup from System Restore
فایل های حذف شده را می توان به راحتی با نسخه های پشتیبان اضافی به روز کرد. ویندوز به طور خودکار یک نسخه پشتیبان از فایل های inode شما ایجاد می کند. برای به روز رسانی فایل ها موارد زیر را دانلود کنید:
- روی پوشه یا درایوی که فایل را در آن ذخیره کرده اید راست کلیک کنید. به عنوان مثال، فایل در "اسناد من" قابل مشاهده است، سپس روی "اسناد من" راست کلیک کنید.
- به پایین اسکرول کنید و روی «Power» کلیک کنید. در پنجره جدید، روی تب “نسخه های اخیر” در بالا کلیک کنید.
- یک منوی جدید ظاهر می شود که در آن تعدادی نسخه پشتیبان برای دیسک آهنگ یا در زمان های مختلف وجود دارد. نسخه پشتیبان مورد نظر خود را با یک بار کلیک کردن روی آن انتخاب کنید.
- پس از انتخاب یک فایل، روی دکمه "به روز رسانی" کلیک کنید. اگر می خواهید ادای احترام خود را به روز کنید، لطفا با ما تماس بگیرید. روی دکمه "تجدید" کلیک کنید.
- به شما اطلاع داده می شود که فایل با موفقیت در سیستم شما به روز شده است. برای تکمیل فرآیند روی دکمه "OK" کلیک کنید.

بیشتر مشکلات مربوط به باز شدن پوشه ها در ویندوز وجود دارد. آنها را روی پوست خود امتحان کنید، مطمئنا راه حل بهتری پیدا خواهید کرد. اگر قبلا با چنین مشکلی مواجه شده اید، لطفا نظرات زیر این مقاله را با خوانندگان ما به اشتراک بگذارید.
اغلب، افرادی که سیستم عاملهای جدید دارند، گیر میکنند، مگر اینکه آیکونها را روی دسکتاپ در ویندوز 10 باز کنند، و وقتی روی پوشه فشار داده میشود، باز نمیشود، اگرچه نماد در نوار ابزار نمایشگر بله است. هیچ راهی برای حل این مشکل وجود ندارد. برای لک های پوستی، روش دیگری می تواند به حل مشکل کمک کند. او باید از آنها اعتراض کند.
پوشه های روی دسکتاپ در ویندوز 10 باز نمی شوند
اگر پوشه های روی دسکتاپ دیگر در ویندوز 10 باز نمی شوند، مشکل در راه است.
ما سیستم عامل را با حداقل مجموعه ای از درایورها، خدمات و برنامه ها راه اندازی می کنیم. به این نوع پرتاب "تمایلات پاکسازی" می گویند. برای آنها اقدامات زیر انجام می شود:
- Win+R را تایپ کرده و msconfig را وارد کنید.
- پنجره "پیکربندی سیستم" ظاهر می شود. نماد "راه اندازی Vibble" را قرار می دهیم و نسبت ها را از نقاط انتخاب می کنیم: "ویرایش فایل SYSTEM.INI"، "ویرایش فایل WIN.INI"، "Enable auto-enabled element".

- به برگه «سرویسها» بروید و کادر «خدمات مایکروسافت نمایش داده نشود» را علامت بزنید. ما روی دکمه "فعال کردن همه" فشار می دهیم. روی "Zastosuvat"، "OK" کلیک کنید، ما کامپیوتر را مجددا راه اندازی می کنیم.
اگر پوشه ها شروع به کار کرده اند، به این معنی است که تداخل امنیتی نرم افزار غیرفعال نشده است. توصیه می شود برنامه نصب شده باقیمانده را حذف یا به روز رسانی ویندوز 10 را حذف نصب کنید (اگر برنامه های فعلی را نصب نکرده اید).
در فروم مایکروسافت، فروشندگان سیستم عامل توصیه می کنند که اگر با پوشه هایی که باز نمی شوند مشکلی دارید، یک حساب حجمی جدید ویندوز 10 ایجاد کنید و ببینید مشکلی وجود ندارد. اگر نقصی در سابقه حساب مشتری مشاهده نشد، لطفاً سیستم را تا بهروزرسانی حیاتی بعدی بهروزرسانی کنید.
همچنین اگر چنین مشکلی دارید، باید سیستم خود را از نظر ویروس بررسی کنید. در تعدادی از موارد، خود برنامه امنیتی ویروس باز کردن پوشه ها و راه اندازی برنامه ها را مسدود کرد.
به عنوان یک راه حل برای مشکل فعلی، می توانید این روش را امتحان کنید:
اگر پوشه ها باز نمی شوند، اما در پنل وظیفه نمایش داده می شوند، توصیه می شود سیستم را برای وجود فایل های خراب بررسی کنید. برای این varto viconati استفاده کنید:
- ما ردیف فرمان را با حقوق Administrator راه اندازی می کنیم.
- "sfc /scannow" را وارد کنید.

- پس از راه اندازی مجدد سیستم Warto، دستور "dism/online/cleanup-image/restorehealth" را در کنسول وارد کنید.
- پس از اتمام تأیید، باید ویندوز را مجدداً راه اندازی کنید
اگر روش های بالا مشکل را حل نکرد، با استفاده از ابزار Media Creation Tool، به روز رسانی فایل سیستم را اجرا کنید.
در ویندوز 10 نمی توان برنامه ها را روی دسکتاپ باز کرد
میتوانید از طریق ردیف فرمان، کاربرد برنامههای روی دسکتاپ را در ویندوز 10 بهبود بخشید. منظور ما برای آنها موارد زیر است:
- دکمه سمت راست ماوس را روی دکمه "شروع" فشار دهید و "Command Row Administrator" را انتخاب کنید.

- کنسول باز خواهد شد. "Notepad" را وارد کنید. متن زیر از دفترچه یادداشت کپی شده است:
ویرایشگر رجیستری ویندوز نسخه 5.00
[-HKEY_CURRENT_USER\Software\Microsoft\Windows\CurrentVersion\Explorer\FileExts\.exe]
"exefile"=hex(0):
- "فایل"، "ذخیره به عنوان..." را انتخاب کنید. در قسمت «نوع فایل»، «همه فایلها» را تنظیم کنید و رمزگذاری را روی «یونیکد» تنظیم کنید. ما فایل را با استفاده از پسوند "reg" ذخیره می کنیم.

- بیایید به ردیف فرمان بپردازیم. "REG IMPORT C:\im'saved_file.reg" را وارد کنید.
- پنجره "ایجاد تغییرات؟" ظاهر می شود. نقش برجسته "پس".
پس از ایجاد تغییرات در رجیستری سیستم، آیکون برنامه دوباره کار خواهد کرد. با این حال، که دستکاری کامل نشده است. بیایید به پوشه "Window" برویم. ما فایل "regedit.exe" را می شناسیم. به عنوان سرپرست با محافظت در برابر دسترسی غیرمجاز اجرا شود.
ویرایشگر رجیستری باز می شود. ما کلید "HKEY_Current_User/Software/Classes/.exe" را میدانیم و میتوانیم آن را ببینیم. شما باید پارتیشن باقیمانده را با استفاده از کلید secfile پاک کنید. پس از پاک کردن رجیستری، باید سیستم را مجددا راه اندازی کنید.
همچنین در صورت برطرف نشدن این مشکل می توانید سیستم را از نظر ویروسی بودن بررسی کرده و در صورت لزوم دستگاه را غیرفعال کنید.
در این مقاله به مشکل رایج برچسب های غیرکار می کنیم. پس از خواندن آن متوجه خواهید شد که چرا برچسب ها به درستی کار نمی کنند و برای اصلاح این وضعیت چه باید کرد.
در نهایت، می توانید با مشاهده دستورالعمل های ویدئویی با یک مثال عملی، نظریه را تقویت کنید. پس برای همه موفق باشید، دوستان، از اصلاح مشکلات خود نترسید.
وارد
خوب، دوستان، اگر قبلاً خود را در این موقعیت گم نکرده اید، اگر همه میانبرهای رایانه شما شروع به ناپدید شدن کنند. صادقانه بگوییم، فرض کنید یک پخش کننده موسیقی راه اندازی کرده اید، و Word باز می شود. شما در شرف راه اندازی مرورگر هستید و دفترچه یادداشت باز می شود. موقعیت ها می توانند متفاوت باشند، اما ماهیت همیشه از بین می رود، هنگامی که سعی می کنید میانبری را برای کلیک کردن راه اندازی کنید، برنامه "چپ" باز می شود، اما هیچ چیزی ظاهر نمی شود.
این به دلیل خرابی در تنظیمات سیستم عامل شما است که در نتیجه به درستی کار نمی کند و از دستورالعمل هایی که شما تنظیم کرده اید پیروی نمی کند. آن دسته از بچه هایی که قبلاً در این موقعیت قرار گرفته اند و یا با چنین اتفاقی روبرو شده اند می دانند که به این وضعیت می گویند شکست در ارتباط فایل ها و میانبرها.
من استفاده از برچسب ها را متوقف کردم، چرا؟
برای کسانی که اطلاعی ندارند، فایل روی کامپیوتر شما باید با استفاده از یک برنامه آوازخوان دیگر باز شود و اگر بخواهید آن را با برنامه نادرستی باز کنید که برای کسی در نظر گرفته نشده است، برای همه چیز متاسف خواهید شد یا خط خطی های احمقانه روی آن ها به وجود می آید. نمایشگر.
واضح است که هر فایل فرمت خاص خود را دارد که پسوند آن نامیده می شود. به عنوان مثال، بارها به این فکر کرده اید که آهنگ ها باید با فرمت mp3، تصاویر با فرمت jpeg و فیلم ها با فرمت avi ضبط شوند. همه این پسوندها به سیستم و سیستم عامل شما اجازه می دهند بفهمند کدام فایل در مقابل آنها قرار دارد و کدام برنامه باید باز شود.
من همه چیز را به این نقطه هدایت می کنم که میانبرها نیز می توانند پسوند lnk خود را ایجاد کنند. و اگر سیستم عامل دستور باز کردن پسوند توسعه یافته lnk را با استفاده از یک دفترچه یادداشت بپذیرد، تمام میانبرهای رایانه شما به طور خودکار از طریق دفترچه یادداشت باز می شوند. در نتیجه تغییر تنظیمات، میانبرها ممکن است توسط هر برنامه ای در رایانه شما ربوده شوند، اما ممکن است هدف خود را از دست ندهند.
اکثر مردم که در این وضعیت گرفتار شده اند، بلافاصله شروع به شوخی در مورد مشکل بزرگتر می کنند، که البته خوب است. اول از همه توصیه می کنم دلایل بیماری خود را بررسی کنید. حتی اگر نمیدانید چه اتفاقی میافتد، میتوانید در مورد این وضعیت تا بی نهایت «لغز کنید».
بنابراین، اول از همه، بنشینید، آرام باشید، یک لحظه فکر کنید که چرا از او می ترسید، زیرا برچسب ها کار نمی کنند. فکر میکنم شما فوراً دلیل آن را پیدا خواهید کرد و آن را برای آینده به خاطر خواهید آورد، بنابراین نیازی به تلاش زیاد نیست. و من یک نکته کوچک به شما می دهم. اغلب، میانبرها توسط یک برنامه و به دلیل ناتوانی شما باز می شوند، و شما خودتان به طور خاص برنامه ای را به هر فایلی که برای شما ناشناخته است اختصاص می دهید تا دستکاری ها را شناسایی کنید.
برای انجام این کار، کافیست با دکمه سمت راست ماوس روی فایل کلیک کنید و در منوی "Seek for help" را انتخاب کنید، سپس برنامه را انتخاب کنید و فراموش کنید که تیک گزینه تنظیمات را بردارید: "برنامه انتخاب شده را برای همه فایل های انتخاب شده پیروز کنید. نوع"
محور بسیار ساده است و میانبرها و برنامهها خراب میشوند.
البته علاوه بر این، احتمال ابتلا به ویروسی نیز زیاد است که بدون کمک شما، تمام تنظیمات لازم را انجام می دهد و میانبرها باز نمی شوند و پشت سر می گذارند.
چگونه کار میانبرها را به روز کنیم؟ چگونه می توان ارتباط برچسب ها را ترویج کرد؟
راه های زیادی برای تبدیل سیستم به حالت کار وجود دارد و مغز شما را عذاب نمی دهد. تمام تنظیمات قبل از تغییر تنظیمات ثبت شده در رجیستری انجام می شود.
از آنجایی که شما یک برنامه نویس فوق العاده هستید، برای شما مهم نیست که به رجیستری بروید و به صورت دستی آن را ویرایش کنید تا کار کند. آل، که برای همه چیز پول داده است، برای کوریستوواچه اولیه غیرممکن است که درآمد داشته باشد.
برای انجام خودکار تنظیمات لازم در رجیستری، برای هر کاربری که چیزی نمی داند، فایل رجیستری آماده شده را دانلود کرده و بر روی کامپیوتر خود اجرا کنید.
پس از اینکه بایگانی ها را در رایانه خود دانلود کردید، باید فایل رجیستری مورد نیاز خود را پیدا کرده و سیستم عاملی را که می خواهید به روز رسانی کنید، انتخاب کنید. آیا ثبت نام کرده اید؟ حالا فقط دو نفر روی جدید فشار میدهند و تغییر سیستم را تایید میکنند و پس از آن سیستم به طور خودکار دوباره نصب میشود.
در واقع، ممکن است از آماری که دستورالعمل های ویدئویی با یک مثال کاربردی برای آن وجود دارد، شگفت زده شوید.
همانطور که وضعیت ایجاد شده است، پس از ایجاد تغییرات خودکار در رجیستری، میانبرها هنوز کار نمی کنند، سپس ما برای مزایای کوچک آماده می شویم، اما آن را تجربه نمی کنیم. فقط باید رجیستری را به صورت دستی راه اندازی کنید و پارتیشن مربوطه را حذف کنید.
برای شروع رجیستری، کلیدهای روی صفحه کلید را به طور همزمان فشار دهید WIN+R(کلید WIN یک دکمه با نماد ویندوز است) یک پنل ورودی دستور در مقابل شما ظاهر می شود، باید کلمه را وارد کنید. "regedit"
پس از وارد کردن دستور، "ok" را فشار می دهیم و پنجره ای با رجیستری کامپیوتر در مقابل ما باز می شود
حال باید قسمتی را بشناسیم که تغییراتی در رجیستری ایجاد می کند و آن را حذف می کنیم که فرض می کنیم این قسمت نامگذاری شده است. UserChoice
Vіn در آدرس:
HKEY_CURRENT_USER\Software\Microsoft\Windows\CurrentVersion\Explorer\FileExts\.lnk
بعد از اینکه متوجه شدیم، به سادگی کامپیوتر را می بینیم و دوباره نصب می کنیم.
برچسب ها کار نمی کنند، اگر برچسب ها باز نشد چه باید کرد؟
در نظرات بنویسید که آیا این مقاله به اصلاح وضعیت با برچسب های غیر کاربردی کمک کرده است.