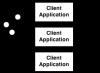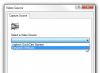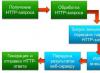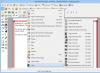وب کم ها جالب هستند. البته هیچ محدودیتی برای کارهایی که می توانید با وب کم انجام دهید وجود ندارد. حالا ممکن است دوربین مثل گذشته خوب نباشد، اما مانند گذشته یکی از بهترین دستگاه هایی است که من می شناسم. یکی از چیزهایی که در مورد وب کم ها تعجب آور است، عدم انعطاف پذیری و انعطاف پذیری آنها است.
چگونه می توانم درآمد کسب کنم تا بتوانم بدون توجه به کاری که انجام می دهم، آنچه از وب کم من به دست می آید، از طریق کارم به دست بیاورم؟ اگر مجبور نباشم در چت ویدیویی احمقانه بنشینم و به مشتری چت تکیه کنم، چه باید بکنم؟
اخیراً برای برنامه پول هدر دادم. این یک برنامه اختصاصی با کد منبع باز است که به طور موثر و آسان رایج ترین مشکلات مرتبط با وب کم را حل می کند. با کمک CamDesk، میتوانید جریان دائمی دادههایی را که از وبکمهایتان میآیند، آنچه را که در پنجرهای که تنظیم میکنید به دنبال آن هستید، تماشا کنید، و میتوانید، مهم نیست که چه کاری انجام میدهید، همه چیز را پیگیری کنید. شما در حال انجام است. در مقابل یک وب کم ظاهر می شوید. این برنامه را می توان برای هر هدفی مورد استفاده قرار داد: از مراقبت از روده و محافظت از درهای ورودی گرفته تا پخش مداوم تصویر شما از طریق چت ویدیویی یا ضبط ویدیو. معجزه!
نصب CamDesk
CamDesk یک پروژه با کد منبع باز است که توسط چندین فروشنده مستقل توزیع می شود. چنین یکی، در سادگی خود شگفت انگیز است، اما تنها با چند کاستی. به نظر می رسد که برنامه CamDesk برای سیستم های ویندوز، لینوکس، کروم و اندروید در دسترس است، اما به غیر از دو پیاده سازی دیگر، هنوز تا مرحله نهایی توسعه فاصله دارند و خود توسعه دهندگان استفاده از آنها را توصیه نمی کنند.
اگر از سیستم لینوکس استفاده می کنید، اگر بایگانی tar را دانلود کنید، دستورالعمل های نصب جدید را مشاهده خواهید کرد. اگر اجازه بدهید، من در حال حاضر در نسخه ویندوز گیر کرده ام. برای نصب CamDesk برای ویندوز، باید .NET Framework 4 را نصب کنید. این تمام چیزی است که برای نصب CamDesk واقعاً نیاز دارید (البته شما 1.17 مگابایت فضای خالی روی هارد دیسک خود دارید).
CamDesk یک افزونه قابل انتقال است و فرآیند نصب روزانه است. فقط فایل ها را از حالت فشرده خارج کنید و فایل EXE را اجرا کنید. اکنون شما آماده هستید تا قابلیت های یک وب کم را امتحان کنید!
Vikoristannya CamDesk
اگر بیش از یک وب کم به رایانه خود متصل هستید، اولین کاری که باید انجام دهید این است که دوربینی را که می خواهید برای پخش مداوم سیگنال ویدیویی استفاده کنید، انتخاب کنید. متاسفانه در وسط برنامه CamDesk نمی توان دوربین را تغییر داد و در صورتی که می خواهید منبع سیگنال ویدئویی را تغییر دهید، گزینه دیگری جز راه اندازی مجدد برنامه CamDesk بلافاصله وجود ندارد. Oskilki tse duzhe small ta shvidke zastosuvannya، yogo rezavantazhennya برای سردردهای زیاد مقصر نیست.

اکنون، اگر یک هدف سیگنال را انتخاب کرده باشید، ممکن است یک کانال ویدیویی روی دسکتاپ شما ظاهر شود. چیزی شبیه این به نظر می رسد:

بعد از اینکه موهایتان را مسواک زدید (که فکر میکنم حوصله کار کردن با آن را نداشتم)، میتوانید یک چت ویدیویی راهاندازی کنید یا یک ویدیو شروع کنید، یا فقط به صفحات وب نگاه کنید و در همان زمان به خودتان همانطور که میخواهید آموزش دهید. می توانید پنجره ویدیو را با کشیدن آن به پشت ماوس دیگر و قرار دادن آن در مکانی کوچکتر روی دسکتاپ خود حرکت دهید. برای دسترسی به بسیاری از پارامترهای اضافی روی ویدیو کلیک راست کنید.

از منوی باز شده می توانید ویدیوها را شروع و پخش کنید، به حالت تمام صفحه بروید، دسترسی به تنظیمات اضافی را رد کنید و برنامه CamDesk را اجرا کنید. عمل های پوستی کلیدهای داغ مخصوص به خود را دارند، زیرا شما البته می خواهید از آنها استفاده کنید. بیایید تعجب کنیم که تنظیمات اضافی برای ما چگونه است.

این بی بی است، گربه قدیمی من، که برای او سعی می کنم به وب کم دیگرم نگاه کنم. در پنجره پارامترهای اضافی، اگرچه کمی غیرجذاب به نظر می رسد، تعدادی از پارامترهای اساسی نمایش داده می شود. در اینجا میتوانید پنجرهای را از یک ویدیو پین کنید و آن را طوری ایجاد کنید که روی صفحه در بالای پنجرههای دیگر ظاهر شود یا پین را پین کنید و آن را طوری ایجاد کنید که مانند سایر پنجرهها ظاهر شود. شما همچنین می توانید اندازه ویدیو را تغییر دهید و یکی را مطابق سلیقه خود انتخاب کنید و همچنین وضوح آن را تغییر دهید.
اگر میخواهید خودتان یا دیگران را تماشا کنید و میخواهید همزمان کار کنید و نمیخواهید ویدیو مقداری که روی صفحه نمایش داده میشود پنهان کند، این پارامتر باقیمانده مفید خواهد بود. به همین دلیل می توانید مشخص کنید که ویدیو به وضوح قابل مشاهده باشد و از روی احترام آن را هدر ندهید.

اگر وبکم خارجی دارید، میتوانید، صرف نظر از این که روی رایانهتان کار میکنید، هرگز احترام خود را نسبت به شیئی که به آن اهمیت میدهید از دست ندهید. به این ترتیب می توانم این پست را بنویسم و بدون از دست دادن آن را دنبال کنم.
با لپتاپ راه میرفتی و سعی میکردی به دوستت برسی اسکایپ، و برنامه به اطلاع می رساند که دوربین WEB در دسترس نیست. برای خجالت کشیدن عجله نکنید، این بدان معنا نیست که لپ تاپ شما نیاز به تعمیر دارد. کاملاً ممکن است که دوربین WEB خاموش باشد و فقط باید آن را وصل کنید. اصلاً سخت نیست و در آن زمان نیاز به توجه خاصی ندارد.
دستورالعمل استفاده از دوربین وب
بابت همه چیز از شما متشکرم، بررسی کنید که دوربین وب روشن باشد
چرا برنامه ای را اجرا کنید که از یک دوربین وب روباتیک استفاده می کند؟ یا تست دوربین را از پنجره برنامه مشتری اجرا کنید. اگر پس از شروع، تصویر روی صفحه قابل مشاهده نیست و آیتم های منو در دسترس نیستند، باید دوربین را به عنوان یک دستگاه متصل کنید.
کلید Fn را روی صفحه کلید خود پیدا کنید
مطمئن شوید که در سمت چپ صفحه کلید ظاهر می شود و به شما دستور می دهد که " Ctrl" فشار دادن کلیدها " Fn» به شما امکان می دهد از کلیدهای عملکردی دیگر، علاوه بر کلیدهای موجود در دستگاه های دیگر استفاده کنید. بوها با رنگ آبی مشخص شده و در ردیف بالای صفحه کلید نمایش داده می شوند. با استفاده از این دکمه می توانید دوربین وب را روشن کنید. با دقت به صفحه کلید نگاه کنید و نماد دوربین WEB را پیدا کنید. کلید " را فشار دهید Fn«صبح، کلیدی را که نماد دوربین وب روی دوستتان است فشار دهید. یک دوربین وب کوچک روی دسکتاپ شما با کتیبه ظاهر می شود بر" دوربین برای روبات ها آماده است.
با استفاده از روش های استاندارد ویندوز مورد نیاز است
از منوی ظاهر شده پس از فشار دادن دکمه " شروع کنید"، انتخاب کنید " صفحه کنترل"، و در New شما برگه را پیدا خواهید کرد" مدیریتو هر دوی آنها روی هدف کلیک می کنند. برچسب را پیدا کنید " Keruvannya توسط کامپیوتر» پنجره کنسول را باز کنید. در سمت چپ پنجره می توانید تجهیزات را پیدا کنید. مدیر تجهیزاتو آن را اجرا کنید.
فهرست ساختاری دستگاه های کامپیوتری
فهرست پیوستها را در زیر علامت «+» در کنار «» باز کنید. تصویر پردازش دستگاه" در این لیست نام دوربین را می گذارید. با دکمه سمت راست ماوس روی آن کلیک کنید و از منوی اختصاص داده شده انتخاب کنید. گاز بگیر" دیگر لازم نیست دکمه " را فشار دهید خوب" برای تایید تایید شما. اگر نماد دوربین WEB را در لیست مدیریت دستگاه نمی بینید، ممکن است لازم باشد درایور دوربین WEB را دوباره نصب کنید.
چنین لحظاتی وجود دارد که دوربین لپ تاپ ما به سادگی کار نمی کند. چرا هنوز خودتان را با رختکن جدید وفق نداده اید، چرا تمرینات قبلی را متوقف کرده اید؟ اگر نمیتوانید دوربین لپتاپ خود را کنترل کنید، چندین گزینه وجود دارد:
- اغلب، هنگام خرید یک لپ تاپ جدید، دوربین کار نمی کند. که مشکلش باید اصلاح بشه
- دوربین شما کاملاً درست کار نمی کند، بنابراین تصویر با پاهای شما عمودی است، تصویر بدون نوار و غیره است.
- گاهی اوقات زمانی که دوربین در حالت عادی کار می کرد مشکلاتی پیش می آمد که روشنایی تصویر آن را از بهترین کیفیت محروم می کرد.
- دوربین شما کاملاً کار می کند، مگر اینکه بخواهید عملکرد آن را گسترش دهید. به عنوان مثال، عکس بگیرید یا فیلم بردارید.
هنوز مشکلات زیادی وجود دارد که باید با کمک وبکم، وبکم یا Protec - پیشرفتهترین آنها - با آنها روبرو شوید.
نحوه استفاده از وب کم در لپ تاپ جدید
اگر قبلاً از دوربین روی لپتاپ خود استفاده نکردهاید، اما میخواهید از آن استفاده کنید، اکنون بررسی کنید تا ببینید چه چیزی در نرمافزار شما نصب شده است. این فعالیت ها برای چه کسانی مناسب است:
- در دسکتاپ، روی نماد "رایانه من" راست کلیک کنید، از لیستی که ظاهر می شود، مورد "Management" را پیدا کرده و انتخاب کنید.
- در ستون سمت چپ، باید دایرکتوری "Device Manager" را علامت گذاری کنید - روی آن کلیک کنید، پس از آن در ستون سمت راست علامت ضربدری وجود دارد که کتیبه "Display Processing Devices" را نشان می دهد. پس از نصب دوربین، در این دایرکتوری قرار خواهد گرفت.
در هر صورت، مهم نیست که چه باشد، باید مراحل ذکر شده در بخش "روش های پزشکی جهانی" (نصب یا جایگزینی درایورهای وب کم خود) را لغو کنید.
— برای حذف تمامی درایورها، روش فوق را تکرار کنید، پس از آن روی نام دوربین خود دوبار کلیک کرده و در تب «درایور» روی دکمه «حذف» کلیک کنید. پس از این ما تأیید می کنیم که آن را دیده اید.
- اگر درایور ندارید یا آنها را حذف کرده اید، باید درایورهای جدید را نصب کنید. برای انجام این کار، دیسک درایور را در لپ تاپ خود قرار دهید و بسته های درایور را از پوشه Webcam نصب کنید. دیسک باید همراه با لپ تاپ باشد، در غیر این صورت، تمام درایورها را از وب سایت رسمی سازنده لپ تاپ دانلود کنید.
چگونه مشکلات مربوط به عملکرد نادرست دوربین را حل کنیم (تصویر با پاهای شما نیز سوخته است).
شایع ترین دلیل این سردرگمی مشکل در رانندگان است. بهتر است روش را امتحان کنید. اگر نصب درایورهای جدید کمکی نکرد، به مرکز خدمات مراجعه کنید، در این صورت مشکلی در دستگاه وجود دارد.
چگونه تصاویر روی دوربین را زیباتر کنیم (این به این دلیل است که واضح است).
وضوح تصویر نیز مشکل خود دوربین است، بنابراین باید آن را تعویض کنید یا یک وب سایت جدید از هر فروشگاه لوازم الکترونیکی خریداری کنید. در آنجا شیرینی مورد نیاز خود را خواهید یافت.
چگونه قابلیت های عملکردی دوربین خود را گسترش دهیم
برای این کار باید برنامه های خاصی را نصب کنید. اغلب، این برنامه ای است که در آن می توانید کاربران رسمی سیستم عامل های خود را درگیر کنید.
N. رومودانوف
اصلی: "با استفاده از CamDesk ساده و سبک، یک ویجت وب کم قابل تنظیم به دسکتاپ خود اضافه کنید"
نویسنده: یاارا لنست
تاریخ انتشار: 15 ژوئن 2012
ترجمه: N. Romodanov
تاریخ ترجمه: Cherven 2012
وب کم ها جالب هستند. البته هیچ محدودیتی برای کارهایی که می توانید با وب کم انجام دهید وجود ندارد. حالا ممکن است دوربین مثل گذشته خوب نباشد، اما مانند گذشته یکی از بهترین دستگاه هایی است که من می شناسم. یکی از چیزهایی که در مورد وب کم ها تعجب آور است، عدم انعطاف پذیری و انعطاف پذیری آنها است.
چگونه می توانم درآمد کسب کنم تا بتوانم بدون توجه به کاری که انجام می دهم، آنچه از وب کم من به دست می آید، از طریق کارم به دست بیاورم؟ اگر مجبور نباشم در چت ویدیویی احمقانه بنشینم و به مشتری چت تکیه کنم، چه باید بکنم؟
اخیراً با برنامه CamDesk آشنا شدم. این یک برنامه اختصاصی با کد منبع باز است که به طور موثر و آسان رایج ترین مشکلات مرتبط با وب کم را حل می کند. با کمک CamDesk، میتوانید جریان دائمی دادههایی را که از وبکمهایتان میآیند، آنچه را که در پنجرهای که تنظیم میکنید به دنبال آن هستید، تماشا کنید، و میتوانید، مهم نیست که چه کاری انجام میدهید، همه چیز را پیگیری کنید. شما در حال انجام است. در مقابل یک وب کم ظاهر می شوید. این برنامه را می توان برای هر هدفی مورد استفاده قرار داد: از مراقبت از روده و محافظت از درهای ورودی گرفته تا پخش مداوم تصویر شما از طریق چت ویدیویی یا ضبط ویدیو. معجزه!
نصب CamDesk
CamDesk یک پروژه با کد منبع باز است که توسط چندین فروشنده مستقل توزیع می شود. چنین یکی، در سادگی خود شگفت انگیز است، اما تنها با چند کاستی. به نظر می رسد که برنامه CamDesk برای سیستم های ویندوز، لینوکس، کروم و اندروید در دسترس است، اما به غیر از دو پیاده سازی دیگر، هنوز تا مرحله نهایی توسعه فاصله دارند و خود توسعه دهندگان استفاده از آنها را توصیه نمی کنند.
اگر از سیستم لینوکس استفاده می کنید، اگر بایگانی tar را دانلود کنید، دستورالعمل های نصب جدید را مشاهده خواهید کرد. اگر اجازه بدهید، من در حال حاضر در نسخه ویندوز گیر کرده ام. برای نصب CamDesk برای ویندوز، باید .NET Framework 4 را نصب کنید. این تمام چیزی است که برای نصب CamDesk واقعاً نیاز دارید (البته شما 1.17 مگابایت فضای خالی روی هارد دیسک خود دارید).
CamDesk یک افزونه قابل انتقال است و فرآیند نصب روزانه است. فقط فایل ها را از حالت فشرده خارج کنید و فایل EXE را اجرا کنید. اکنون شما آماده هستید تا قابلیت های یک وب کم را امتحان کنید!
Vikoristannya CamDesk
اگر بیش از یک وب کم به رایانه خود متصل هستید، اولین کاری که باید انجام دهید این است که دوربینی را که می خواهید برای پخش مداوم سیگنال ویدیویی استفاده کنید، انتخاب کنید. متاسفانه در وسط برنامه CamDesk نمی توان دوربین را تغییر داد و در صورتی که می خواهید منبع سیگنال ویدئویی را تغییر دهید، گزینه دیگری جز راه اندازی مجدد برنامه CamDesk بلافاصله وجود ندارد. Oskilki tse duzhe small ta shvidke zastosuvannya، yogo rezavantazhennya برای سردردهای زیاد مقصر نیست.

اکنون، اگر یک هدف سیگنال را انتخاب کرده باشید، ممکن است یک کانال ویدیویی روی دسکتاپ شما ظاهر شود. چیزی شبیه این به نظر می رسد:

بعد از اینکه موهایتان را مسواک زدید (که فکر میکنم حوصله کار کردن با آن را نداشتم)، میتوانید یک چت ویدیویی راهاندازی کنید یا یک ویدیو شروع کنید، یا فقط به صفحات وب نگاه کنید و در همان زمان به خودتان همانطور که میخواهید آموزش دهید. می توانید پنجره ویدیو را با کشیدن آن به پشت ماوس دیگر و قرار دادن آن در مکانی کوچکتر روی دسکتاپ خود حرکت دهید. برای دسترسی به بسیاری از پارامترهای اضافی روی ویدیو کلیک راست کنید.

از منوی باز شده می توانید ویدیوها را شروع و پخش کنید، به حالت تمام صفحه بروید، دسترسی به تنظیمات اضافی را رد کنید و برنامه CamDesk را اجرا کنید. عمل های پوستی کلیدهای داغ مخصوص به خود را دارند، زیرا شما البته می خواهید از آنها استفاده کنید. بیایید تعجب کنیم که تنظیمات اضافی برای ما چگونه است.

این بی بی است، گربه قدیمی من، که برای او سعی می کنم به وب کم دیگرم نگاه کنم. در پنجره پارامترهای اضافی، اگرچه کمی غیرجذاب به نظر می رسد، تعدادی از پارامترهای اساسی نمایش داده می شود. در اینجا میتوانید پنجرهای را از یک ویدیو پین کنید و آن را طوری ایجاد کنید که روی صفحه در بالای پنجرههای دیگر ظاهر شود یا پین را پین کنید و آن را طوری ایجاد کنید که مانند سایر پنجرهها ظاهر شود. شما همچنین می توانید اندازه ویدیو را تغییر دهید و یکی را مطابق سلیقه خود انتخاب کنید و همچنین وضوح آن را تغییر دهید.
اگر میخواهید خودتان یا دیگران را تماشا کنید و میخواهید همزمان کار کنید و نمیخواهید ویدیو مقداری که روی صفحه نمایش داده میشود پنهان کند، این پارامتر باقیمانده مفید خواهد بود. به همین دلیل می توانید مشخص کنید که ویدیو به وضوح قابل مشاهده باشد و از روی احترام آن را هدر ندهید.

اگر وبکم خارجی دارید، میتوانید، صرف نظر از این که روی رایانهتان کار میکنید، هرگز احترام خود را نسبت به شیئی که به آن اهمیت میدهید از دست ندهید. به این ترتیب می توانم این پست را بنویسم و بدون از دست دادن آن را دنبال کنم.
شما یک کامپیوتر اضافه کرده اید، سیستم عامل را نصب کرده اید و می خواهید بدون خروج عکس بگیرید.
دلیل آن این است که شما به یک برنامه برای وب کم لپ تاپ خود نیاز دارید. برای نصب ویندوز 7، XP یا 8، لطفاً این مورد را مشخص کنید (یا دوباره نه)، اما اگر خودتان آن را نصب می کنید، این کار را نکنید.
راستش را بخواهید، پیدا کردن یک برنامه ساده و بدون هزینه در اینترنت برای گرفتن عکس از وب کم لپ تاپ کار آسانی نیست.
نام را بنویسید، به سایت بروید، و چیزی شبیه به آن وجود ندارد - هیچ چیز - فقط هیچ چیز. باید ده ها صفحه را مرور کنید و شواهد را پیدا خواهید کرد.
اما فریب این مقاله را نخورید (چند کلمه در زیر) یک پیام مستقیم وجود دارد که از یک برنامه بدون هزینه برای دوربین وب رایانه یا لپ تاپ خود استفاده کنید تا بتوانید عکس بگیرید.
این روسی، ساده، کوچک و در عین حال بسیار مؤثر (تیز) است - همه را خوشحال می کند (نظرات را بخوانید).
در انتهای همین صفحه می توانید به راحتی برنامه وب کم را بر روی لپ تاپ خود دانلود کنید. بقیه نصب مانند قبل انجام می شود - من آن را توصیف نمی کنم، اما محور در چند کلمه توضیح داده می شود.
نحوه کسب درآمد: دستورالعمل
راه اندازی کنید (میانبر روی دسکتاپ ظاهر می شود). تقصیر شماست که به کوچولوی زیر توجه کنید:
حالا بیایید وب کم خود را راه اندازی کنیم، همانطور که در بالا نشان داده شده است، "setup" را فشار می دهیم. در اینجا میتوانید وضوح و قالب عکسهایتان را تنظیم کنید، یا ما را در مکان ذخیرهسازی دیگری ذخیره کنید (در غیر این صورت بعداً عکس خود را پیدا نخواهید کرد).
- علاوه بر عکس، می توانید فیلم ضبط کنید. برای آنها برنامه رایگان روسیه نیز خوب است.
برای انجام این کار، همانطور که در زیر نشان داده شده است، روی نماد زیر ردیف "ذخیره تصویر کاتالوگ" کلیک کنید. عصر جدیدی در برابر شما ظاهر می شود.
میز کار را در سمت چپ پیدا کنید، آن را ببینید و OK را فشار دهید. اکنون تمام عکس ها و وب کم شما در دسکتاپ لپ تاپ شما ذخیره می شود.

اکنون می توانید به این دلایل مستقیم از طریق لپ تاپ خود به وب کم دسترسی پیدا کنید. برای انجام این کار، روی "عکس گرفتن" را در وب کم خود فشار دهید.

همه چیز به طور خودکار پیدا خواهد شد. دوربین اینترنتی آنچه را که باید دانلود و روی آن قرار دهید را ذخیره می کند. با این حال، این تنها عملکرد نیست، به محض اینکه شروع را فشار دهید، پس از مدت زمان مشخصی به طور مستقل (به طور معمول) از هر چیزی که روی چشمان شماست (و جایی که هدایت می شود) عکس می گیرید.
از کجا می توان دور رفت؟ به نظر من، درک پوست کوریستوواچ ممکن است، اگرچه ممکن است حداقل دانش وجود داشته باشد. و در اینجا ما نه تنها از ستاره ها می خواهیم که برنامه را برای وب کم لپ تاپ شما بدون هزینه دانلود کنند، بلکه یک دستورالعمل مکتوب با تصاویر در مورد نحوه استفاده از آن را نیز دریافت کنند.
شاید رحم کنم، اما فکر می کنم این بهترین برنامه برای وب کم لپ تاپ است. وان بدون گربه، بسیار کوچک، ساده، روسی است و عکس واضح به نظر می رسد. تازه کارها چه چیز بیشتری نیاز دارند؟
مخصوصاً برای لپتاپ، دوربینهای وب واضحتر هستند، اما نیاز به هزینه دارند، 100 برابر بیشتر و نه همیشه روسی، اگرچه با توانایی کار به عنوان متخصص. اثر.
آدرس اینترنتی Rozrobnik:
http://ddd-soft.net.ru/
عمل:
XP، ویندوز 7، 8، 10
رابط:
روسی