Cómo hacer que la ventana del navegador sea más pequeña Google Chrome?
Dime cómo hacer que la ventana del navegador sea más pequeña. En este Chrome, hurgué en algún lugar en el lugar equivocado (como resultó). La ventana del navegador se ha extendido para ocupar toda la pantalla. Es decir, ahora solo veo la página del sitio web, pero no hay botones en el navegador. Y no puedo cerrarlo, falta la cruz. Parece que todo debería volver a F11, pero no funciona. ¿Qué hacer? Ayudame por favor.
Vitae | 8 de octubre de 2016 9:51 am
gracias, ayudó a hacer doble clic en el horizonte superior. en todo caso, el Yandex.
Alek55sandr5 | 15 de agosto de 2016 a las 02:05
Debe presionar la tecla F11 nuevamente. Si esto no ayuda, entonces debe buscar otra salida. Por lo tanto, también para salir modo de pantalla completa puede utilizar la tecla Esc. Si esto no ayuda, presione la tecla Win. A continuación, la ventana del navegador debe minimizarse. Ahora intente pasar el mouse sobre el ícono del navegador ubicado en la barra de tareas. Y luego haga clic en la cruz para cerrar el navegador.
Basura | 27 de enero de 2016 11:17
F11 debe presionarse nuevamente y el problema está resuelto
Surandapsov Dima
| 28 de febrero de 2015 19:44
Pruebe esto: mueva el mouse al borde horizontal superior de la pantalla y haga doble clic en el botón izquierdo (como si estuviera abriendo un archivo). En mi caso, con tal manipulación, la ventana (navegador o explorador o algún otro programa) aumenta si se redujo (en este caso, el mouse se mueve hacia el borde horizontal superior de la ventana) y disminuye si se agranda. Pero en todos los casos, tengo tres botones en la esquina superior derecha de la ventana siempre en su lugar, no vayan más allá de la pantalla.
Hay un modo de visualización de pantalla completa (en algunos programas, reproductores, editores gráficos), cuando no hay ningún botón para devolver todo. En este caso, presione la tecla Esc.
El navegador de Google en los últimos cinco años se ha adelantado mucho en términos de número de usuarios en comparación con la competencia. Desarrolladores de Chrome Siempre se han centrado en la velocidad del trabajo, y no en la funcionalidad que se puede ampliar indefinidamente gracias a las extensiones. Y, sin embargo, habiendo intercambiado la cuarta docena de versiones, el navegador ha aprendido a hacer muchas cosas sin ninguna. A continuación te ofrecemos una lista de los 15 más Consejos útiles y trucos para Google Chrome que le ayudarán a sacar más provecho de su navegador favorito sin utilizar extensiones.
1. Guarde las páginas web en PDF
Google Chrome tiene una impresora PDF incorporada. Abra cualquier página, presione Ctrl + P en Windows (o Cmd + P en OS X) y seleccione "Guardar como PDF" de la lista de impresoras disponibles para descargar la página como un documento PDF.
2. Establecer atajos de teclado personalizados
Google Chrome admite muchos atajos de teclado, pero no solo puede cambiarlos, sino que también puede crear sus propios atajos de teclado para iniciar aplicaciones de Chrome.

3. Limpiar de forma selectiva el historial de los sitios visitados
El historial de Google Chrome (chrome: // history) no tiene un elemento "Seleccionar todo", y para eliminar, por ejemplo, 20 páginas visitadas, debe marcar las 20 casillas de verificación. Sin embargo, si marca el primer elemento y luego, mientras mantiene presionada la tecla Mayús, hace clic en la última casilla de verificación que necesita, se marcarán todos los elementos de la lista entre ellos.
 Dele "click" para jugar
Dele "click" para jugar 4. Instale extensiones que no sean de la tienda Chrome.
Las versiones recientes del navegador no le permiten instalar extensiones de terceros que no hayan sido verificadas en la tienda de Chrome. Esto se puede hacer activando el modo de desarrollador en el menú del navegador y arrastrando el archivo con la extensión CRX a la ventana del navegador.
5. Acelere el retraso de Chrome
Google Chrome puede comenzar a ralentizarse después de unas horas de navegación continua. La solución más simple es reiniciar el navegador, pero a menudo no es el navegador en sí, sino una de las extensiones o una pestaña específica. Para averiguar con más precisión, el culpable ayudará al elemento de menú "Herramientas" ⇒ "Administrador de tareas". Al ordenar la lista por el campo "Memoria", puede encontrar fácilmente el "freno" y clavarlo.

6. Falsificar su ubicación actual
Algunos sitios pueden solicitar su ubicación geográfica. No solo puede negarse a proporcionar sus datos de geolocalización, sino incluso falsificarlos. Para hacer esto, abra el menú "Herramientas" ⇒ "Herramientas de desarrollo", luego presione la tecla Esc para abrir la consola. Seleccione la pestaña Emulación -> Sensores e ingrese los valores de latitud y longitud.
7. Lea sus contraseñas ocultas por asteriscos
Google Chrome puede recordar datos para autocompletar formularios de autorización en sitios web, pero las contraseñas predeterminadas se cierran con asteriscos. Sin embargo, se pueden "desclasificar" abriendo las Herramientas de desarrollo, seleccionando el campo de contraseña en la página y cambiando el tipo de campo de Contraseña a Texto. Manera alternativa- busque la contraseña requerida en la pestaña chrome: // settings / passwords.
8. Escribe letras directamente en la barra de direcciones.
El comando mailto que especifica el destinatario (por ejemplo, mailto: [correo electrónico protegido]) abrirá una ventana para crear una nueva letra en Gmail y sustituirá automáticamente la dirección en el campo "Para".
9. Toma notas en Chrome
Claro, Chrome tiene muchas buenas extensiones para convertir su navegador en un bloc de notas, pero el siguiente pequeño truco de JavaScript convertirá instantáneamente su Chrome en un. Abrir nueva pestaña, pega lo siguiente en la barra de direcciones:
datos: texto / html,Mueva el cursor dentro de la pestaña y comience a escribir.
Sugerencia: para mayor comodidad, este comando se puede marcar y el navegador editor de texto siempre estará a tu alcance.
10. Usa Chrome como reproductor multimedia.
Simplemente arrastre y suelte archivos de audio o video, imágenes, archivos de texto, Documentos PDF desde su unidad local a la ventana de Google Chrome, y le servirá como un excelente visor de archivos sin tener que iniciar otras aplicaciones.
11. Encajar más en la barra de marcadores
Un truco bastante conocido. Para acomodar tantos elementos como sea posible en la barra de marcadores del navegador, edítelos para eliminar los nombres de los sitios. Después de guardar el elemento editado, solo el icono del sitio permanecerá en el panel, que en sí mismo lo identifica bien.
12. Aumente la estabilidad cargando Flash solo cuando sea necesario
HTML5 exprime con éxito a Adobe durante mucho tiempo Reproductor Flash... Abra la configuración avanzada del navegador en chrome: // settings / content, seleccione "Hacer clic para reproducir" en "Complementos". Flash Player permanecerá apagado hasta que lo inicie usted mismo en el siguiente sitio que lo requiera.

13. Finge ser un dispositivo móvil con una conexión lenta a Internet.
Si se encuentra con una Internet débil o en condiciones de restricciones de tráfico severas, el navegador puede suplantar dispositivo móvil, y la mayoría de los sitios le darán su versión móvil, que suele consumir menos recursos. En Herramientas para desarrolladores, vaya a la pestaña Emulación y seleccione Android o iOS en el campo Agente de usuario. En este caso, deje apagada la pantalla y la emulación del dispositivo.
14. Elimina los enlaces vergonzosos de la barra de direcciones.
Escriba algunos caracteres en Barra de dirección, y se le presentará una lista de sugerencias, que incluirá enlaces de su historial de navegación. Si desea eliminar algunos de estos enlaces, no es necesario que los elimine en el historial de su navegador. Simplemente seleccione el enlace (des) deseado en la lista desplegable y presione Shift + Delete para eliminarlo permanentemente.
15.Ver la página de la caché de Google
La caché de Google se vuelve insustituible cuando el sitio que necesita está desconectado y no está disponible. Ingrese el enlace deseado en la barra de direcciones, agregue "caché:" al frente y presione enter. Se le presentará una versión de la página del caché del motor de búsqueda, si existe.
P. S. Lista llena Servicio Enlaces de Google Chrome se puede encontrar en chrome: // chrome-urls /.
La flexibilidad del navegador de Internet en su configuración de zoom es de gran importancia. El creador del sitio web no solo es responsable de la conveniencia de su creación, el navegador web también juega un papel importante en la cadena de entrega de contenido web a la audiencia de usuarios. El fructífero trabajo en la configuración de fuentes legibles, el tamaño óptimo de imágenes y elementos web del sitio puede ser anulado por la funcionalidad defectuosa de la escala del navegador. Esto, lamentablemente, se encuentra entre una gran cantidad de navegadores para sistema operativo Androide. Pero hay que tener en cuenta que en navegadores móviles Existe una gran responsabilidad para adaptar el contenido web a las pantallas de los dispositivos pequeños y los controles táctiles. Con los navegadores para Windows, las cosas son más fáciles debido al espacio ilimitado de las pantallas de las computadoras. Pero si solo hablamos de PC y portátiles. Las pantallas de tabletas y netbooks requieren flexibilidad en las opciones de escalado tanto para Windows como para programas individuales.
Echemos un vistazo al potencial de la configuración de escala en los más populares Navegador de Google Chrome, así como otros representantes del mercado de navegadores web basados en Chromium.
Escalar sitios individuales
Los botones de zoom para páginas web individuales están escondidos en el menú principal de Chrome. Este es el elemento de menú "Zoom".
También puede escalar el contenido de la ventana presionando la tecla Ctrl en combinación con el desplazamiento de la rueda del mouse o presionando las teclas "+" / "-". Presione Ctrl + 0 para devolver cada página web individual a su zoom original del 100%.
Google Chrome recuerda la escala establecida para cada página web individual y la aplica a todo el sitio. La próxima vez que abra cualquiera de las páginas de este sitio, la escala será la misma que se estableció la vez anterior.
Escalar todas las páginas web
Puede establecer una escala alternativa al 100% original para todas las páginas web que se muestran en la ventana de Google Chrome, incluidas las pestañas de configuración del propio navegador, en su configuración.

En el campo de búsqueda de la configuración, escriba la consulta clave "Vista de página" - el nombre de la sección de los parámetros de escala - y en la lista desplegable de la columna "Escala de página" seleccione la mejor opción.
![]()
Configurar el tamaño de fuente para todas las páginas web
Además de cambiar la escala, aquí, en la sección de configuración "Vista de página", para todas las páginas web en la ventana de Google Chrome, se puede aplicar un tamaño diferente al preestablecido del texto de la publicación: pequeño, mediano, grande, muy grande. .

Además, al hacer clic en el botón "Configurar fuentes", tendremos acceso a configurar el tamaño deseado para ciertos tipos de fuentes y cambiar la codificación.
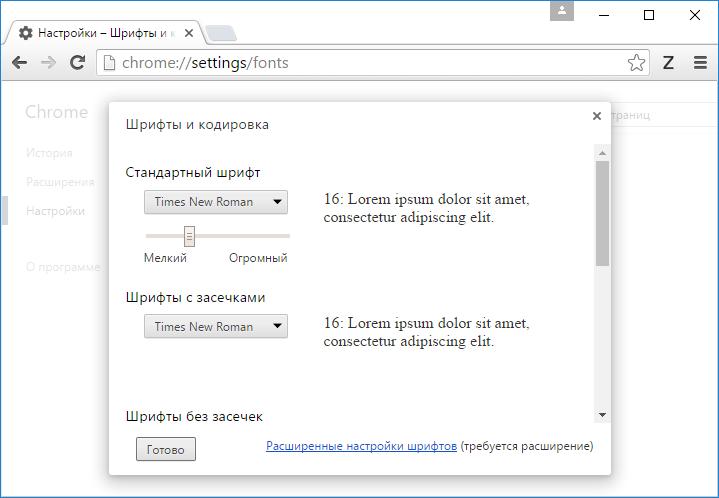
Pero debe tenerse en cuenta que la configuración de fuentes para sitios individuales puede ignorarse.
Ampliaciones de escala
Para aumentar las posibilidades de Google Chrome en términos de configuración de escalado de contenido web, puede utilizar extensiones de la tienda de este navegador. Consideremos algunos de ellos.
Extensión de zoom
La extensión Zoom proporciona un cómodo acceso al zoom directamente desde la barra de herramientas de Chrome. Este es un pequeño panel que aparece con botones para aumentar y disminuir la escala, un botón para restablecerlo a su valor original, así como un control deslizante y un ajuste paso a paso para ajustar la visualización de una página web.

Mientras que el mecanismo de escala estándar de Chrome hace saltos bruscos, saltando, por ejemplo, del 110% inmediatamente al 125%, la extensión Zoom le permite cambiar la escala de la página en saltos bruscos y sin problemas con un marcado de cada porcentaje individual. Recordemos, no es tan preciso, pero se implementó un mecanismo similar para el escalado conveniente en el antiguo Opera 12.
Ampliar toda la extensión
La extensión Zoom All es una alternativa a la configuración de Chrome para establecer el mismo zoom para todas las páginas web. La alternativa es más conveniente porque la escala se controla mediante un botón separado en la barra de herramientas del navegador. La extensión Zoom All también es una alternativa más flexible ya que ofrece pequeños saltos al ajustar el zoom. Puede acercar y alejar todas las páginas web en la ventana del navegador cada 10%, en lugar de saltar del 125% al 150%, como lo proporciona la configuración de zoom de Chrome.

Extensión IZoom
La extensión iZoom está diseñada para sintonización automática escala óptima para Páginas web de Chrome... Cuando hace clic en el botón de extensión, puede deshabilitarlo, si es necesario, y luego habilitarlo nuevamente en la primera columna "Habilitado" (habilitar - "Sí", deshabilitar - "No"). iZoom ofrece tres modos de zoom automático. El primer modo, "Solo encogimiento", captura todas las páginas web a una escala del 100% y adapta el contenido de la ventana de Chrome para que no haya una barra de desplazamiento horizontal. El segundo modo, "Solo crecimiento", mantiene constantemente las páginas en el ancho de la ventana y permite su ampliación con la apariencia de una barra de desplazamiento horizontal. El tercer modo - "Reducir y crecer", al igual que el anterior, proporciona una escala al ancho de la ventana, pero con un mayor acercamiento, manipula solo elementos web y no permite la aparición de una barra de desplazamiento horizontal.

Después de cambiar el modo de zoom, debe actualizar la página web. En las opciones adicionales de la extensión - "Opciones avanzadas" - puede establecer el valor del zoom máximo y mínimo permitido para los modos individuales ("Zoom máximo permitido") para corregir el momento en que aparece la barra de desplazamiento horizontal. Los sitios individuales se pueden enumerar como "Excepciones" para que no se vean afectados por la extensión iZoom.
Restablecer la configuración de escala
Como se mencionó anteriormente, Google Chrome (es decir, sin extensiones) recuerda la escala establecida para cada sitio individual. La configuración del zoom no se sincroniza con Perfil de Google y vincularse solo a un dispositivo informático específico. Se supone que la otra computadora tiene una pantalla diferente y, en consecuencia, será relevante una escala diferente. Pero en los casos de reemplazar el monitor o aplicar una escala diferente en la configuración Pantalla de Windows Es posible que deba restablecer la configuración del zoom en Chrome. Como alternativa a las teclas Ctrl + 0, que deben presionarse en cada sitio individual, para estos fines, el navegador puede ofrecer una forma conveniente en la configuración. Le permitirá restablecer rápidamente la escala de todos los sitios web de perfiles que se establecieron previamente en un valor diferente. En el capítulo Configuración de Chrome ingrese la solicitud de clave "Configuración de contenido" y en la columna "Datos personales" presione el botón "Configuración de contenido".
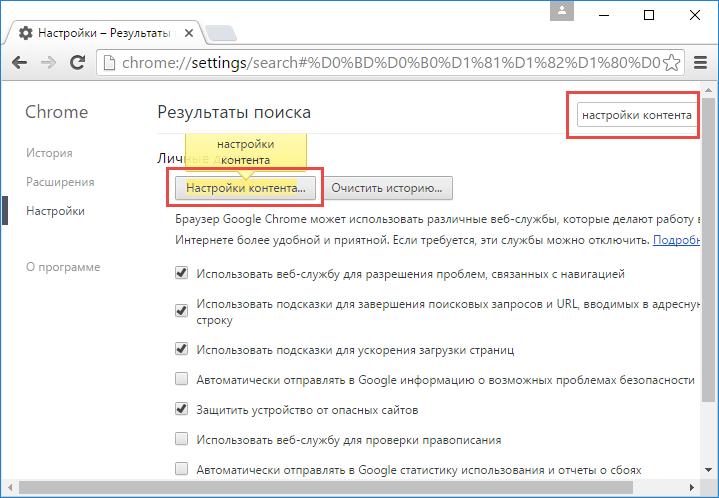
Buscamos la columna "Escala" y hacemos clic en "Configurar".

Veremos una lista de todos los sitios con una escala diferente a la original. Eliminamos estas configuraciones haciendo clic en la cruz al final de la línea de cada sitio. Cuando termine, haga clic en "Finalizar".

Luego presionamos "Finalizar" en la ventana anterior.

Corrija las fuentes borrosas al escalar en Windows 10
Google Chrome es uno de esos programas que se ocupa del problema de difuminar las fuentes al establecer una escala superior al 100% en la configuración de la pantalla. Sistemas Windows 10. Y dado que el navegador le permite escalar el contenido web por sus propios medios, el conjunto de mayor escala para Windows 10 específicamente para Google Chrome se puede desactivar. Sin embargo, ¿cómo se puede hacer esto para otros programas en cuya ventana se muestran fuentes borrosas? Esto se hace en las propiedades del acceso directo de inicio para cada programa individual. En el trabajo Escritorio de Windows 10 estamos buscando un acceso directo a Google Chrome, llame al menú contextual en él, seleccione "Propiedades".

Cambie a la pestaña "Compatibilidad". Establezca una marca de verificación en la opción para deshabilitar la escala en resoluciones de pantalla altas y aplique los cambios.

Elementos de Google Chrome no escalables
Pero para lograr el zoom en Chrome panel superior herramientas, donde, en particular, se encuentran los botones de extensión, no están permitidas. Ni mediante el propio navegador, ni mediante sus extensiones. Además, es imposible aumentar la escala del menú principal de Chrome. Aquí solo puede confiar en el escalado de la pantalla mediante el propio Windows. Entonces, si hablamos de trabajo cómodo en dispositivos con pantallas pequeñas y control tactil, entonces, por desgracia, aquí Google Chrome perderá notablemente frente a otros navegadores. Los navegadores están más adaptados al mercado de tabletas de Windows Microsoft Edge, Mozilla Firefox y Opera, con su parte superior y barra de herramientas más pesadas, son más espaciosas que Chrome. Y, por supuesto, el navegador Yandex con una nueva interfaz.
¡Qué tengas un lindo día!
Uno de los navegadores más populares, Google Chrome, tiene una serie de configuraciones que pueden facilitar el trabajo con él y hacer que trabajar con Internet sea mucho más fácil 🙂 En el artículo de hoy hablaremos sobre cómo expandir la funcionalidad de Google Chrome y cómo Hágalo más conveniente.
Si su navegador ha estado instalado durante mucho tiempo y aparecen ventanas innecesarias, todo se ralentiza; le recomendamos que lo lea primero.
Marcadores y barra de herramientas
El botón de inicio (página de inicio) no está presente en la barra de herramientas de Chrome de forma predeterminada. Pero si necesita este botón, ¡es fácil de agregar!
1. Entramos en tres líneas horizontales en la parte superior derecha;
2. Seleccione "Configuración";
3. Marque la casilla "Mostrar el botón" Inicio "" (ubicado en el elemento Apariencia).
Puede elegir inmediatamente lo que se mostrará cuando haga clic en el botón "Inicio", ya sea establecer la página que desea ver o elegir mostrar la página de acceso rápido.

Inicio (inicio) al panel de control
Si tiene muchos marcadores en Google Chrome y todo no encaja en la barra de tareas, puede hacer que solo aparezcan los íconos del sitio 🙂
Por supuesto, todo necesita ser manejado y te llevará unos minutos, pero ¿quizás valga la pena?
1. Entramos en tres líneas horizontales en la parte superior derecha;
2. Elija Marcadores => Administrador de marcadores;
3. Ahora haga clic derecho en cada marcador y seleccione Editar;
4. Elimine la primera línea (nombre del sitio) y deje la dirección.
También cuando agregas nuevo marcador- puede eliminar el nombre y solo se mostrará el icono en los marcadores. Así que caben más en la barra de tareas 🙂

Pestañas
Pestaña pin
Lo más probable es que haya sitios que abra cada vez que abra su navegador. Para no volver a ingresar su dirección constantemente, y para que los sitios necesarios se abran automáticamente cada vez, se pueden anclar en el navegador. Abra el sitio deseado => haga clic en la pestaña con el botón derecho del mouse => pestaña Pin
Después de estas acciones, la pestaña se fijará en la parte superior izquierda y solo estará visible el icono del sitio. Para desanclar una pestaña, haga clic con el botón derecho en ella y seleccione Desanclar pestaña.

Otra forma de abrir automáticamente las páginas que visita constantemente es agregarlas en la configuración de su navegador:
2. Elija Configuración;
3. En el inicio, abra - marque Establecer páginas => haga clic en Agregar => ingrese las direcciones de los sitios que desea ver cada vez que abra el navegador

Si desea que el navegador Chrome abra las pestañas que estaban en el momento del cierre, es fácil de hacer:
1. Vamos en tres líneas en la parte superior derecha;
2. Elija Configuración;
3. En el elemento "Abrir al inicio", seleccione "Pestañas abiertas anteriormente".
Ahora, al abrir Google Chrome, verá las pestañas que estaban abiertas al momento de cerrar el navegador.

Por lo general, si desea abrir un enlace, haga clic derecho sobre él y seleccione abrir el enlace en una nueva pestaña (o ventana, etc.). Después de estas acciones, aparece en una nueva pestaña junto a la actual. Y puede hacer clic en el enlace con el botón izquierdo del mouse, y sin soltarlo, arrástrelo entre las pestañas, hasta el lugar donde desea que se abra este enlace.
La flecha pequeña indica dónde se abrirá la nueva pestaña

Además del hecho de que puede abrir cualquier enlace en una nueva ventana del navegador Google Chrome (haga clic con el botón derecho para abrir en una nueva ventana), puede arrastrar cualquier pestaña abierta a una ventana separada. Por ejemplo, tiene un montón de pestañas abiertas: haga clic en una de ellas con el botón izquierdo del mouse y arrastre más allá del navegador => se abrirá en una ventana separada. También puede devolverlo a todas las pestañas arrastrándolo hacia atrás

Barra de direcciones y búsqueda
Para hacer clic en menos botones: cuando copia el enlace fuera Navegador Chrome, por lo general, lo pega en la barra de direcciones y presiona Enter. O, después de haber copiado el enlace, haga clic con el botón derecho en la barra de direcciones y seleccione Pegar del portapapeles y vaya

Encuentra rápidamente el texto seleccionado
Función muy útil de Menú de contexto Google Chrome es una búsqueda rápida de texto seleccionado. Bueno, por ejemplo, ves un producto que te gusta en alguna tienda online, pero quieres buscar más barato o más información al respecto => selecciona el nombre con el botón izquierdo del mouse (o Shift y flecha) => presiona el botón derecho del mouse => seleccione "Buscar ... en Google" => después de lo cual verá diferentes ofertas con el nombre de pila en una nueva pestaña. O también, si una palabra desconocida apareció en el texto: seleccione => clic derecho => buscar => y lea la transcripción 🙂

Calculadora en Google Chrome o cómo obtener rápidamente los resultados de los cálculos
En la barra de direcciones del navegador, no solo puede buscar lo que necesita, ¡sino que también puede hacer cálculos! Puede ingresar valores en la barra de direcciones y obtener el resultado 🙂 El navegador también realiza conversiones, aunque debe ingresar valores en inglés


Cambiar la búsqueda predeterminada
Puede cambiar el motor de búsqueda predeterminado en el navegador Google Chrome haciendo clic con el botón derecho en la barra de direcciones y seleccionando Cambiar los motores de búsqueda... En la ventana que aparece, verá una lista de motores de búsqueda disponibles, pase el cursor sobre uno de ellos y la inscripción Usar por defecto aparecerá al hacer clic en ella; la búsqueda se realizará a través de este motor de búsqueda en la barra de direcciones. También hay una cruz junto a Usar por defecto, que elimina el motor de búsqueda si no desea verlo en absoluto.

aplicaciones web
Si va a Servicios, se abrirá una lista de aplicaciones web disponibles. Las aplicaciones web en sí son los mismos sitios normales, solo optimizados para Google Chrome y mostrados en el panel con un atajo agradable. No sé cómo le resultará útil, pero sin embargo existe este servicio, y puede instalar dichas aplicaciones web desde la tienda en línea, así como crear accesos directos para ellas en el escritorio más tarde ...

Perfiles y configuraciones de sincronización
Si usa varias computadoras, entonces la sincronización con cuenta Google te será útil. Puede sincronizar marcadores, extensiones, temas y más con su cuenta de Google. Y si inicia sesión en su cuenta en cualquier computadora, verá esta configuración.
1. Necesita ir a Google Chrome usando su cuenta;
2. Vamos en tres líneas en la parte superior derecha;
3. Elija Configuración;
4. En la sección Iniciar sesión, ingrese su Dirección de Gmail y contraseña;
5. Vaya a Configuración de sincronización avanzada y seleccione lo que desea sincronizar.
Después de estos pasos, todas tus configuraciones siempre estarán contigo, estés donde estés, lo principal es recordar tu correo y contraseña 🙂

Si no desea que sus datos se almacenen en Internet y desea eliminarlos:
2. Vaya al elemento Sincronización de Chrome;
3. Seleccione la Configuración de sincronización de Chrome;
4. Haga clic en Detener sincronización;
5. Después de hacer clic en el botón "Aceptar", todos sus datos se eliminarán de Servidores de Google mientras que la computadora permanecerá intacta

Ventana de incógnito
Navegación de incógnito
Si usa Internet en una visita, en un cibercafé o en la computadora de otra persona, no querrá que se guarden sus contraseñas, historial de búsqueda y más. El modo incógnito lo ayudará con esto, todas las páginas visitadas, las contraseñas ingresadas y la configuración del sitio desaparecerán de la computadora, tan pronto como cierre la ventana del navegador.
Para ingresar al modo incógnito en Google Chrome:
1. La primera opción para abrir de incógnito es presionar Ctrl + Shift + N mientras el navegador está abierto;
2. Además, el modo de incógnito se abre a través de tres líneas horizontales en la parte superior derecha. Nueva ventana en modo incógnito;
4. Si el navegador está en la barra de tareas, haga clic derecho sobre él y allí podrá seleccionar Nueva ventana de incognito

Si usa con frecuencia el modo de incógnito en su computadora, o lo usa con frecuencia, puede crear un acceso directo para iniciar rápidamente este modo. Mejor copie el acceso directo existente y péguelo en su escritorio con un nombre diferente:
1. Haga clic en el acceso directo Google Chrome con el botón derecho del mouse y seleccione propiedades;
2. Al final del campo del objeto, inserte -incognito y haga clic en Aplicar. Después de estas acciones, el inicio del navegador Google Chrome desde este acceso directo siempre estará en modo incógnito

Confidencialidad
Las cookies pueden ser útiles para almacenar credenciales de inicio de sesión o para almacenar información del carrito de compras. Pero las cookies también se pueden utilizar para rastrear sus actividades en línea. Al administrar las cookies, protege su información y privacidad. Si usa el modo de incógnito, las cookies de los sitios se eliminan automáticamente, pero si no:
1. Vaya en tres líneas en la parte superior derecha;
2. Seleccione Configuración;
3. Vaya hasta el final y seleccione Mostrar ajustes adicionales;
4. En la sección Datos personales, seleccione Borrar historial;
5. En la ventana que aparece, marque la casilla Galletas, también puede poner una marca de verificación en los elementos que desea borrar

Configuración de Chrome
Puede ver o cambiar algunos datos y configuraciones del navegador usando direcciones especiales de Chrome. Al pegar chrome: // about / en la barra de direcciones, verá una lista de todos los comandos del navegador disponibles

Historial del navegador
Google Chrome, al igual que otros navegadores, guarda su historial de navegación, es decir, recuerda los sitios en los que ha estado. Tal vez esta acción sea útil y, a veces, pueda encontrar las cosas necesarias en el historial, pero si no es un usuario de una computadora y no le gustaría que lo vieran a dónde viaja, debe limpiar periódicamente su historial de navegación:
1. Presione las teclas Ctrl + H y en la ventana que aparece, haga clic en Borrar historial;
2. En la ventana que aparece, seleccione el período para el que desea borrar el historial, marque las casillas y haga clic en Borrar historial.

puede eliminar no todos a la vez, sino solo sitios individuales, marque los innecesarios y "Eliminar elementos seleccionados".

Obtener el historial breve de la lista
Para obtener una lista breve de los sitios visitados anteriormente, haga clic en la flecha hacia atrás con el botón derecho del mouse o presione y mantenga presionado el botón izquierdo del mouse en la flecha

Descargas
Eliminar archivo de sus descargas
Para ver la lista de archivos descargados: presione Ctrl + j; o haga clic en las tres líneas en la parte superior derecha y seleccione descargas; o ingrese chrome: // descargas / en la barra de direcciones. Luego elija Eliminar todo, o debajo de cada archivo descargado hay Eliminar de la lista.

Cambiar la carpeta de descarga predeterminada
De forma predeterminada, los archivos descargados de Internet van a la carpeta Descargas de su cuenta... Si desea cambiar esta carpeta a otra, vaya a las tres líneas horizontales en la parte superior derecha => Configuración => Mostrar configuración avanzada => en el elemento Archivos descargados junto a la ubicación de los archivos descargados, seleccione Cambiar => seleccione la carpeta deseada .
También puede marcar la casilla Indicar siempre dónde descargar, y cada vez que descargue un archivo, se le preguntará dónde guardarlo.

Puede abrir la carpeta con los archivos descargados y moverlos a donde desee, renombrarlos o eliminarlos. Para hacer esto, presione Ctrl + j (o descargue en el menú) => haga clic en Mostrar en carpeta => y todos los archivos descargados se abrirán en el explorador

Durante la instalación, cada navegador le solicita que lo configure como predeterminado, pero sucede que un navegador diferente se instala accidentalmente y se asigna a sí mismo como predeterminado. Para devolver el navegador Google Chrome predeterminado:
1. Vaya a las tres líneas horizontales en la parte superior derecha;
2. Configuración;
3. Desplácese hacia abajo hasta Navegador predeterminado.
Atajo de teclado de Chrome
A continuación, se muestra una breve lista de métodos abreviados de teclado para trabajar con el navegador Google Chrome:
- Alt + F: abre el menú de herramientas
- Ctrl + J, - Abre la ventana de descargas
- Ctrl + H: abre la ventana Historial
- Ctrl + Tab: moverse entre pestañas abiertas en orden
- Ctrl + 1, Ctrl + 2 .. Ctrl + 9 - Salta a diferentes pestañas abiertas. Ctrl + 9 te llevará a la última pestaña.
- Ctrl + T: abre una nueva pestaña
- Alt + Inicio - Ir a pagina de inicio Google Chrome
- Ctrl + U: ver el código fuente de la página actual
- Ctrl + K: búsqueda rápida en la barra de direcciones (también puede usar Ctrl + E) Escriba un término de búsqueda y presione Entrar.
- Ctrl + L - Resalta la URL en la barra de direcciones. Úsalo para copiar y pegar la URL rápidamente.
- Ctrl + N: abre una nueva ventana del navegador Chrome
- Ctrl + Shift + N: abre una nueva ventana en modo incógnito
- Ctrl + Shift + B - Mostrar / Ocultar barra de marcadores
- Ctrl + Shift + T - Abrir pestaña cerrada recientemente. Presione Ctrl + Shift + T nuevamente para abrir la pestaña previamente cerrada. Chrome recuerda las últimas 10 pestañas cerradas
- Ctrl + W - Cerrar la pestaña actual
- Alt + Flecha izquierda: ir a la página anterior del historial
- Alt + Flecha derecha: ir a la página siguiente del historial
- Espacio: desplaza la página web actual
Eso es todo por hoy, si hay más adiciones o algo no está claro, ¡escribe comentarios! Buena suerte 🙂








