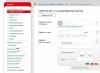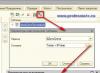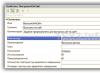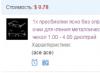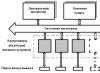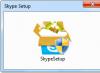Parte I: Ajuste
Coloque las imágenes en el escáner: boca abajo sobre la superficie y alinéelas rectas.
Abre Adobe Photoshop si aún no has creado nada
Parte II: Scanuvanna
En el menú Archivo/Archivo seleccione un artículo " IMPORTAR > Soporte WIA Esta función está disponible en software de escaneo como Photoshop.
A continuación se muestran los pasos para seleccionar un escáner.


Seleccione su escáner

Cómo trabajar con un escáner
Seleccione requerido PPP(“permitido” para la imagen, que es necesario para usted, ya que cambia los puntos por pulgada). Se recomienda seleccionar DPI:
1.
72 para uso en Internet o en la pantalla (incluido PowerPoint)
2.
300 por druk básico 1 a 1
3.
300+ para amigo extendido

Ajustar la separación, el brillo y el contraste de la imagen escaneada
"Embate" Avance." Regístrese mientras el escáner prepara una "vista frontal" del elemento escaneado.

Haga clic en el botón Revisar para ver la versión borrador del documento.
La herramienta de Vikorist " herramienta de selección", para ver el área en primer plano que se escaneará.
Puede realizar otros cambios (como brillo, contraste, equilibrio de color, etc.) en la imagen escaneada una vez importada desde Photoshop.
Embate Scanuvati/Escanear. Este tiempo depende del DPI de la imagen seleccionada. La imagen aparece como un "documento sin título" en Photoshop.
Puede cambiar el tamaño de la imagen en Photoshop. Seleccione el menú "Editar"/"Redaguvati" y seguimos adelante "Tamaño de imagen"/"Tamaño de imagen". El tamaño será grande, así que intenta configurarlo en algo cercano a 1280×1024, que es lo que elegí.
No te preocupes por cómo se ve ahora, puedes cambiar y limpiar la imagen en Photoshop.
Parte III: Guardar archivos en Adobe Photoshop
Seleccione el formato de archivo. Formatos recomendados:
Para web: .jpg para fotografías, .gif para imágenes sólidas (no fotografías).
El uno para el otro en un alto nivel (para imprimir) - .png o .tiff
Para imágenes con bolas – sólo.psd.
¡Ahorremos!
Conectamos el escáner Epson Perfection 1670 al PC. Inicie Photoshop y seleccione el comando: Archivo > Importar > Soporte WIA. Y en la ventana de soporte WIA, desmarque la casilla frente al elemento: Cree una subcarpeta única con los nombres de la fecha de hoy y presione el botón: Cob.
En la ventana Seleccionar dispositivo, seleccione el escáner (para lo cual es posible que necesite instalar el controlador EPSON Scan o Photoshop no instalará el escáner). Presiono el botón Aceptar.

En la ventana Escanear con EPSON Perfection 1670, seleccione el elemento: Imagen o texto en blanco y negro. Presiono el botón: Escanear.

El indicador se iniciará y comenzará a escanear.

Una vez finalizado el escaneo, se retira el documento. Recortamos la aplicación pulsando la tecla C y seleccionando la herramienta: Herramienta “Marco”, si nos parece necesario, pulsando el botón derecho del ratón y seleccionando: Marco.

Ahora necesitas rotar el documento, para lo cual seleccionas el comando: Imagen > Ajuste de imagen > 180. Y mira el resultado:

El brillo es realmente malo... cierre el documento y seleccione el comando: Archivo > Importar > Soporte WIA. En esta ocasión seleccionamos el ítem: Imágenes en blanco y negro (sombras).

Nos maravillamos del resultado:


En la ventana: borre los parámetros del GIF y haga clic en el botón Aceptar.

Ahora hay otra opción para guardar. Seleccione el comando: Imagen > Modo > RGB.
Después de instalar el controlador del escáner, podrá escanear fotografías y documentos directamente desde Adobe Photoshop. Para abrir el cuadro de diálogo del escáner, debe ingresar el comando Archivo(Archivo) | Importar(Importar) | El nombre de su escáner.
Como regla general, los escáneres pueden funcionar en varios modos: desde automático hasta profesional, lo que le permite configurar manualmente todas las configuraciones. Es mejor utilizar otro modo en el que pueda especificar los parámetros de escaneo usted mismo: tipo de documento, tipo de imagen, número de bits por canal, etc.
Es mejor realizar el escaneo en dos pasos: mover el escáner hacia adelante y luego escanear el documento. Después del escaneo hacia adelante de la imagen, aparece una ventana de visualización en la que puede cambiar el marco de visualización para seleccionar el área del escaneo hacia adelante (pequeño 2.4).
Cómo ajustar el escáner Por último
Frente
exploración
Skanuvannya
De los ajustes instalados.
El marco indica el área.
exploración
Pequeño 2.4. Vіkno programa de escaneo. Diestro: siempre la mejor opción para escanear fotografías en color
NOTAS
¡El marco de visualización se puede utilizar para marcar la parte escaneada de un documento! Para cambiar entre los cuadros, mueva el mouse hasta el borde, y cuando aparezca una flecha de doble cara, simplemente muévala con el botón del mouse presionado.
Además, la mayoría de los escáneres permiten realizar la corrección de tono y color de la imagen en el momento del escaneo o, en mi opinión,
La corrección de la imagen sólo se puede completar después de escanear el documento con Adobe Photoshop, que tiene una rica herramienta de diagnóstico para identificar imperfecciones en la imagen.
Para fotografías y documentos, debe configurar los siguientes parámetros de escaneo:
❒ tipo de documento: transparente (para impresiones fotográficas) o en relieve (para impresiones en papel);
❒ tipo de exposición: fotografía o documento;
❒ tipo de imagen: color de 24 bits (para fotografías en color) o gradación de grises de 8 bits (para imágenes y documentos monótonos);
❒ contenido separado: 200 píxeles/pulgada (para uso posterior en una impresora) o 96 píxeles/pulgada (para publicar en Internet), información detallada sobre el contenido separado de la imagen div. en el departamento 2.4.
NOTAS
La imagen parecía estar “cuesta arriba con los pies”, como en la Fig. 2.4, entonces para este turno, vikorist el comando Imagen(Imagen) | Envoltorio de imagen(Rotación de imagen) | 180 °.
Dzherelo: Skrilina S.N. Secretos de edición y collage en Photoshop CS5 en las nalgas. – San Petersburgo: BHV San Petersburgo, 2011. – 288 págs.: ill. +DVD
A menudo surgen problemas cuando es necesario colorear el color de un documento escaneado: eliminar líneas, líneas innecesarias, ajustar colores, etc. Sigamos con esto.
Escaneamos el documento y lo guardamos en el formato gráfico que necesites ( jpeg, tiff).
toma una herramienta Herramienta cuentagotas una parte oscura de la imagen es visible en el documento. Los documentos en blanco y negro tienen un color gris oscuro.
El modo de superposición de la bola superior se puede cambiar a Oscurecer. Una vez que te des cuenta de que has elegido un color oscuro, sólo tienes que, no te avergüences, cambiar el nivel de oscuridad a los valores necesarios, por ejemplo, 50-60%. Lo más importante es asegurarse de que todos los detalles necesarios del documento, como el texto y otros, estén claros. O mejor aún, otra opción es rellenar la bola superior con un color claro, lo cual tampoco es adecuado. Sólo necesitas seleccionar un color más claro con el cuentagotas y rellenar el documento. Cómo se describe un poco más. 
Todo arroz innecesario, manchas oscuras, garabatos, etc. se puede quitar con la herramienta Herramienta borrador No hace falta decir que debe colocarse en la bola inferior: la bola del documento que debemos corregir.
¡Ahora es lo peor! Pasemos a Imagen-Ajustes-Curvas.
En las próximas lecciones analizaré la herramienta Curvas con más detalle. Ahora necesitamos saber una cosa: desde abajo, este es un color oscuro, una bestia blanca. Necesitamos aligerar un poco el documento, ¡hola! No te excedas, las cartas deben leerse como si fueran un documento.
Todo nuestro trabajo es necesario para igualar el color del documento y darle un aspecto impresionante.
¡El documento está listo!