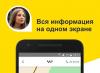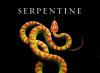Reemplazo del conector micro USB (mini usb) en una tableta, teléfono inteligente, navegador, etc. Cómo reemplazar el conector de carga. Reemplace el micro usb. El video usa Flux (enlace debajo del video), un soldador, un secador de pelo, un limpiador Flux off, una trenza para quitar la soldadura.
Cómo devolver el porcentaje de porcentaje de Aliexpress, hasta el 10% de la compra - https://ali.epn.bz/?i=fdf35 "> https://ali.epn.bz/?i=fdf35 ¡Comprobado!
Suscríbete al canal, ¡aumenta el espíritu de lucha y el deseo de lanzar más videos! reemplazando el USB en la tableta. Cómo soldar de forma segura el conector de carga micro USB desarraigado. La primera regla es cuando se reemplazan los conectores MicroUsb. Nokia Lumia 710 sustitución de la toma de carga. Sustitución del conector micro USB sin secador de pelo, solo con soldador. Conector Micro USB de repuesto, por ejemplo, conector Micro USB de repuesto del navegador. Reparación del conector de alimentación USB de la tableta DIGMA. Reemplazo de la toma micro USB patentada de Samsung (Música). Htc one S Reemplazo de la toma de carga. Cómo soldar micro USB al cargador para móvil o tableta. Cómo comprobar al 100% el cable de carga \ Cómo comprobar Cargador(Micro-Usb, Rayo). La tableta no se carga Reemplazo de la ranura cargando micro USB. No carga / Reemplazo del conector de alimentación. Tableta NVIDIA SHIELD. Cómo soldar de forma segura una toma micro USB en una tableta o teléfono - Texremont. Cargador para la tableta. Pinout USB conectores.
Instrucciones
Lo primero que debe hacer es comprar un controlador USB, ya que no es posible comprar simplemente un nuevo puerto USB. Estos dispositivos están disponibles en casi todas las tiendas de informática. Suelen tener al menos tres puertos USB. La velocidad de su trabajo también es importante. Los controladores USB 2.0 y USB 3.0 ya están a la venta. Este último tiene la velocidad más alta.
Cuando el controlador ya esté disponible, puede comenzar a instalarlo. Desconecte la energía de la computadora y de todos los dispositivos. Retire la cubierta unidad del sistema, para ello es necesario desenroscar los tornillos de fijación o retirar los pestillos. Coloque la unidad del sistema de lado. Esto facilitará mucho las acciones posteriores. Ahora necesitas encontrar en tarjeta madre Ranura PCI. Debería haber varios de ellos. Por lo general, se encuentran en el lado inferior izquierdo. tarjeta madre.
Inserte el controlador en la ranura. No se requiere ningún esfuerzo adicional: simplemente deslícelo hasta la ranura y aplique un poco de presión. Debería entrar muy fácilmente. No se apresure a cerrar la tapa de la unidad del sistema. Por ahora, conecte solo el mouse, el monitor y el teclado a la computadora. Enciende tu PC. Inserte el disco del controlador del controlador en la unidad, se debe proporcionar con la compra. Instálelos desde el disco y luego reinicie su computadora.
Ahora compruebe si los nuevos puertos USB funcionan. La mejor forma de hacerlo es con una memoria USB. Inserte el dispositivo y copie cualquier información de disco duro computadora. Si se reconoce la unidad flash y la operación de copia se realiza correctamente, los nuevos puertos funcionan correctamente.
Apaga tu computadora. Cierre la tapa de la unidad del sistema y conecte otros dispositivos a la PC. Si el sistema no detectó un dispositivo nuevo, es posible que el problema solo sea que no lo insertó completamente en la ranura PCI. Vuelva a intentar la instalación.
Hay ocasiones en las que los puertos USB de la computadora fallan. Si un dispositivo conectado a través de dicho puerto deja de ser visto repentinamente por el sistema operativo, entonces es necesario cambiar el puerto USB. Puede haber dos soluciones a este problema. La primera opción es un reemplazo completo de la placa base. Y la segunda solución más óptima es instalar un controlador USB.
Necesitará
- controlador usb
Instrucciones
La instalación de un controlador USB reemplazará los puertos USB rotos en cualquier placa base. Sobre el este dispositivo hay varios puertos USB disponibles a la vez. La instalación de un controlador USB es un procedimiento sencillo.
Los controladores pueden contener 2, 4, 6 o más puertos USB. Además, otra característica de los controladores es la velocidad de los puertos. Se venden principalmente controladores con velocidad USB 2.0. Pero también puedes encontrar controladores usb 3.0. El precio de un dispositivo depende de la cantidad de puertos USB del controlador y de la velocidad de su funcionamiento. Elija su controlador según sus necesidades.
Desconecte la computadora de la fuente de alimentación. Desatornille los tornillos de la cubierta lateral de la unidad del sistema y extráigala. Encuentre una ranura PCI libre en su placa base. Las ranuras PCI generalmente se encuentran en la esquina inferior izquierda de la placa base. Junto a ellos hay una inscripción PCI. Inserte su controlador USB en la ranura PCI, luego atorníllelo a la caja de la computadora. No cierre todavía la tapa de la unidad del sistema.
Conecte su computadora a una toma de corriente y enciéndala. Espere a que se cargue Sistema operativo... Aparecerá un cuadro de diálogo en el que el sistema le informará sobre el nuevo dispositivo e instalará los controladores correspondientes. Después de instalar los controladores, aparecerá una ventana notificando que el dispositivo está listo para usarse. Inserte una unidad flash USB u otro dispositivo en el puerto USB para probar su funcionalidad. Si todo funciona, puede apagar la computadora y volver a colocar la cubierta de la unidad del sistema.
Si el sistema no reconoce el controlador, compruebe si está insertado correctamente en la ranura PCI. Es posible que no haya asentado completamente el controlador en la placa base.
La prohibición del uso de puertos USB se puede hacer de dos formas, utilizando el "Editor del registro" y el "Editor políticas de grupo"Relacionado con las utilidades estándar del sistema operativo Microsoft Windows... Es cierto que el último método requerirá un conocimiento bastante amplio de los recursos informáticos.

Instrucciones
Haga clic en el botón "Inicio" para abrir el menú principal del sistema y vaya al elemento "Ejecutar" para iniciar la herramienta "Editor del registro".
Expanda la clave de registro HKEY_LOCAL_MACHINE \ System \ CurrentControlSet \ Services \ UsbStor y busque el parámetro Inicio para realizar la operación de cierre USB.
Llame al menú de servicio del parámetro de inicio seleccionado haciendo doble clic e ingrese el valor 4 en el cuadro de diálogo "Cambiar parámetros DWORD" que se abre.
Haga clic en Aceptar para ejecutar el comando y cerrar la utilidad Editor del registro.
Regrese al menú principal de Inicio y vaya a Ejecutar para iniciar la MMC.
Ingrese cmd en el campo Abrir y haga clic en Aceptar para confirmar su elección.
Cree un archivo con la extensión .adm y el siguiente valor:
MAQUINA DE CLASE
CATEGORIA !! categoria
CATEGORÍA !! nombre de categoría
POLÍTICA !! policynameusb
KEYNAME "SYSTEM \ CurrentControlSet \ Services \ USBSTOR"
EXPLICAR !! explaintextusb
PART !! labeltextusb LISTA DESPLEGABLE REQUERIDA
VALUENAME "Inicio"
LISTA DE ARTICULOS
LISTA DE ARTÍCULOS FINALES
PARTE FINAL
POLÍTICA FINAL
POLÍTICA !! policynamecd
KEYNAME "SYSTEM \ CurrentControlSet \ Services \ Cdrom"
EXPLICAR !!
PART !! labeltextcd DROPDOWNLIST REQUERIDO
VALUENAME "Inicio"
LISTA DE ARTICULOS
NOMBRE !! Inhabilitado VALOR NUMÉRICO 1 PREDETERMINADO
NAME !! Habilitado VALUE NUMERIC 4
LISTA DE ARTÍCULOS FINALES
PARTE FINAL
POLÍTICA FINAL
POLÍTICA !! policynameflpy
KEYNAME "SYSTEM \ CurrentControlSet \ Services \ Flpydisk"
EXPLICAR !! explaintextflpy
PART !! labeltextflpy LISTA DESPLEGABLE REQUERIDA
VALUENAME "Inicio"
LISTA DE ARTICULOS
NAME !! Inhabilitado VALOR NUMÉRICO 3 PREDETERMINADO
NAME !! Habilitado VALUE NUMERIC 4
LISTA DE ARTÍCULOS FINALES
PARTE FINAL
POLÍTICA FINAL
POLÍTICA !! policynamels120
KEYNAME "SYSTEM \ CurrentControlSet \ Services \ Sfloppy"
EXPLICAR !! explaintextls120
PART !! labeltextls120 LISTA DESPLEGABLE REQUERIDA
VALUENAME "Inicio"
LISTA DE ARTICULOS
NAME !! Inhabilitado VALOR NUMÉRICO 3 PREDETERMINADO
NAME !! Habilitado VALUE NUMERIC 4
LISTA DE ARTÍCULOS FINALES
PARTE FINAL
POLÍTICA FINAL
CATEGORÍA FINAL
CATEGORÍA FINAL
category = "Configuración de política personalizada"
categoryname = "Restringir unidades"
policynameusb = "Desactivar USB"
policynamecd = "Desactivar CD-ROM"
policynameflpy = "Desactivar disquete"
policynamels120 = "Desactivar el disquete de alta capacidad"
explaintextusb = "Desactiva los puertos USB de la computadora desactivando el controlador usbstor.sys"
explaintextcd = "Desactiva la unidad de CD-ROM de la computadora desactivando el controlador cdrom.sys"
explaintextflpy = "Desactiva la unidad de disquete de la computadora desactivando el controlador flpydisk.sys"
explaintextls120 = "Desactiva la unidad de disquete de alta capacidad de la computadora desactivando el controlador sfloppy.sys"
labeltextusb = "Desactivar puertos USB"
labeltextcd = "Desactivar unidad de CD-ROM"
labeltextflpy = "Desactivar la unidad de disquete"
labeltextls120 = "Desactivar la unidad de disquete de alta capacidad"
Enabled = "Habilitado"
Disabled = "Deshabilitado"
Importarlo a las políticas de grupo.
Llamada Menú de contexto editor de políticas de grupo, haga clic con el botón derecho y seleccione "Ver".
Seleccione Filtrado y desactive la casilla de verificación Mostrar solo la configuración de políticas administradas.
Haga clic en Aceptar para aplicar los cambios seleccionados.
Videos relacionados
Fuentes:
- Cómo encender o apagar los puertos USB en 2017
- Cómo evitar el uso de puertos USB
- Ampliación de las capacidades de las computadoras portátiles con puertos USB en 2017
Tarde o temprano, cualquier dispositivo electrónico se vuelve inutilizable. En tales casos, la cuestión de reemplazarlo se vuelve relevante. Planeando cambiar teclado Hay una serie de factores que debe considerar para ayudarlo a encontrar el dispositivo adecuado para usted.

Necesitará
- Computadora.
Instrucciones
En primer lugar, decida qué desea obtener del teclado. Los modelos de dispositivos modernos pueden incluir muchos complementos para facilitar la navegación, un control rápido de los archivos multimedia, así como una serie de teclas configurables por el usuario. Además, hoy en día también existen dos tipos de productos: teclados inalámbricos y teclados que se conectan a una computadora mediante un cable.
Selección de teclado. Si la mayoría de las veces solo trabaja en la computadora, busque teclados con un pequeño paso. Es muy conveniente imprimir en ellos, lo que será especialmente útil para personas con especializaciones especializadas. Si usa su computadora más para el entretenimiento, el teclado le conviene, que estará equipado con muchas teclas adicionales. Le recomendamos que preste atención a los modelos inalámbricos. Son prácticos de usar y le permiten trabajar en una computadora a una distancia de hasta 25 metros (especialmente importante para conferencias). Y la ausencia banal de cables le da al producto mucho atractivo y ventajas.
Si ha elegido una conexión inalámbrica teclado, necesitas conectarlo de alguna manera. Esto se hace de la siguiente manera. En el juego completo con el producto, puede ver un disco con software así como un receptor USB que transmitirá sus acciones al sistema. Instale el controlador para el teclado desde el disco, luego inserte el receptor en un puerto USB libre. Después de identificar el dispositivo, puede usar el teclado al contenido de su corazón. Recomendamos mantener un par de baterías nuevas en reserva.
Videos relacionados
Fuentes:
- cómo reemplazar el teclado en una computadora portátil en 2017
Cuando su impresora muestra un mensaje de que está llena envase para tinta, y debe comunicarse con el centro de servicio para obtener un reemplazo; lo mejor es hacerlo. Aunque a menudo sucede que este envase Puede que no se llene, fue solo que el sistema de diagnóstico del dispositivo decidió, en base a la señal del contador de páginas impresas. En este caso, no necesita cambiar nada, solo programar acciones con la impresora.

Instrucciones
Establezca el modelo exacto de su impresora. Por lo general, está escrito en el dispositivo, ya sea desde el frente o en una etiqueta especial en la parte posterior del dispositivo. Que sea Canon IP 2200.
Descarga una herramienta especial para trabajar con tu modelo. La coincidencia exacta es muy importante: como mínimo, el programa incorrecto no completará su tarea, como máximo, la impresora fallará. Para hacer esto, en cualquier servicio de búsqueda, escriba "Descargar la utilidad de reinicio del contador Canon ip 2200". Inserte el nombre de su impresora, por supuesto. Cuando vas a encontrar la versión que quieras software para reparar su equipo, descárguelo. Por lo general, estos fondos se depositan en forma de archivo. Descomprima el programa de servicio descargado en cualquier lugar conveniente de su computadora.
El siguiente paso es ingresar al modo de servicio del dispositivo. Cada impresora tiene una secuencia diferente de acciones para ingresar al modo de servicio, y el resultado depende de sus sutilezas. por lo tanto la mejor opción En el mismo motor de búsqueda, escriba "Modo de servicio Canon IP 2200", los primeros enlaces le mostrarán la secuencia de acciones necesaria.
Entonces, ha iniciado el modo de mantenimiento en la impresora, ahora conéctelo a cualquier puerto USB de su computadora. Active el archivo de la utilidad, generalmente el único archivo que se puede ejecutar desde la carpeta de la utilidad de restablecimiento del contador. Se abrirá una ventana, en la esquina superior derecha de la cual especifique Puerto USB al que está conectada la impresora. Si todo se hace correctamente, elegirá la única opción de la lista desplegable.
Haga clic en el botón "ID de dispositivo" en el lado izquierdo de la ventana del programa, para que pueda verificar si su dispositivo se reconoce correctamente.
En relación con los estudios en el extranjero, tuve que transferirme a una computadora portátil por completo. Me llevé mi ratón para juegos SS Kana. Por sí mismo, ratón con cable no diseñado para movimientos frecuentes, con el tiempo, el cordón comenzó a romperse en la base, cada vez más a menudo el contacto comenzó a desaparecer. Durante los últimos tres meses intenté que el ratón siguiera funcionando, incluso dejé de llevarlo a clases, pero llegó el día P y el contacto desapareció por completo; ninguna manipulación tuvo ningún efecto.Mi codicia por un ratón caro y la pereza de ir a comprar uno nuevo se manifestaron en mi contra y me obligaron a hacer contacto. Haré una reserva de inmediato de que estoy escribiendo este artículo post-factum, no escribí nada paso a paso, pero mostraré con un ejemplo cómo se hace esto. La calidad de las fotos deja mucho que desear, pero se puede capturar la esencia.
Equipo
Cuchillo. Todo. No tengo cinta aislante ni herramientas a mano.Un cuchillo de cocina corriente. Lo suficientemente afilado para cortar el aislamiento sin problema.
La versión original incluía soldar con un soldador del gobierno obtenido en la universidad, pero debido a algunas circunstancias, que describiré más adelante, tuve que rehacer todo.
Versión inicial
Como dije, el cable se rompió en la base. Para tener un poco de espacio, corté el enchufe con un cuchillo y pele los cuatro cables. Torció la trenza del cable y lo desvió, después de lo cual fue a la universidad por un soldador. Me dieron un soldador viejo, una bobina de soldadura milimétrica y un frasco de fundente. Tengo experiencia en soldar, así que resultó bien. El único inconveniente es que, dado que los cuatro cables son muy cortos, están ubicados al mismo nivel y no tenía aislamiento, resultó ser una especie de "rosa" de cables que sobresalen en diferentes direcciones. Sin embargo, la prueba fue exitosa: el ratón cobró vida y yo, orgulloso de mí mismo, regresé al albergue.Pero ahí quedé decepcionado. Sin entrar en detalles, lo más probable es que mis cables negro y rojo se hayan acortado y la computadora portátil bloquee la toma USB. Por lo tanto, no importa lo que hice a continuación, el ratón no reaccionó.
Tratando de descifrarlo, comencé a pecar en la trenza (que acorta los alambres), incluso la corté, no ayudó. Al final, corté el enchufe por completo y decidí hacerlo todo de nuevo. Habría valido la pena reiniciar la computadora y volver a intentarlo, lo más probable es que el mouse funcione. Quién sabe...

La conexión es muy pequeña, no tengo una cámara normal. Es solo que los cuatro cables sobresalen en un paquete del enchufe y se suelda un cable correspondiente a cada uno. La trenza se corta porque Pensé que estaba cortando los cables. No importa.
Cables de conexion
Hacia la noche, saqué el ratón del cajón y me puse manos a la obra. En primer lugar, tomé un nuevo enchufe de un cable mini-USB innecesario.
Los cables USB no son muy diferentes entre sí: cuatro cables (negro y rojo para la alimentación, blanco y verde para la información) y una trenza. Por lo tanto, cualquier cable USB funcionará.
Al reparar, utilicé el método descrito. En resumen, los cables multinúcleo están conectados por una "escalera". Por lo tanto, los cables no se tocan entre sí y la conexión es más delgada.
Le mostraré cómo hacer esto usando el trozo de cable restante como ejemplo. Primero, corte con cuidado el aislamiento superior a una longitud de aproximadamente cuatro a cinco centímetros. 
Desenreda la trenza y déjala a un lado. 
Luego exponemos 4 cables con una "escalera" - solo la punta es roja para torcer; el blanco es un poco más auténtico, para no dañar al rojo; luego verde. Limpiamos el negro más lejos. Exponemos el otro cable de la misma manera, solo en una imagen de espejo: solo la punta es negra, luego verde, blanca y roja en la base. Por lo tanto, excluimos el cierre de los cables entre sí. 
Solo queda conectar los dos cables juntos. Conectamos cada cable con un giro. Espero que no mezcles los colores. Después de torcer, es mejor cortar el exceso de cables para evitar contactos innecesarios. 
En mi versión, también cubrí todo con un trozo de aislamiento superior para evitar tocar la trenza. En el futuro, planeo conseguir cinta aislante o pedirles a las chicas barniz incoloro para aislar. 
Después de procesar con cinta aislante, por supuesto, todo tomará una apariencia divina, pero por ahora la trenza colgará de una manera tan extraña. La conexión funciona, no hay contactos innecesarios. ¡El ratón funciona como nuevo!
pero
El ratón se negó inmediatamente a trabajar. Ya estaba bastante desesperado, noté un mensaje del sistema sobre violaciones de las entradas USB. Como ya dije, la versión original cortocircuitó los contactos y el portátil cortó las entradas USB. Después de reiniciar, el mouse volvió a funcionar. Por supuesto, la conexión es de corta duración, sin cinta aislante de ninguna manera, pero el mouse funciona.Gracias por su atención. Espero que este artículo te haya ayudado.
PD este es mi primer artículo sobre Habré. ¡Gracias por la invitación!