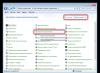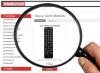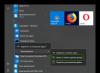Чому деякі користувачі не встановлюється Хром? Причини можуть бути різними. Все залежить від типу помилок, які видає браузер під час спроби інсталяції. І в даному матеріалі ми розглянемо найпоширеніші з них.
Перед тим, як виконувати якісь процедури з браузером та операційною системою, потрібно спочатку перевірити стабільність Інтернет-з'єднання. Інсталятор завантажує потрібні файли з Мережі. І якщо з'єднання немає, то можуть з'являтися помилки.
Також варто переконатись, що на диску достатньо місця. Інакше у процесі установки також можуть з'являтися різні неприємні повідомлення. Краще перестрахуватися та очистити трохи місця на системному розділі заздалегідь.
Якщо ж у вас все працює і місця достатньо, а помилки все одно сиплються, то це безперечно проблеми з операційною системою. І їх треба якось вирішувати. Зараз розглянемо найпоширеніші помилки і розповімо, як їх позбутися.
Код помилки 0x80070057
Найпоширеніше повідомлення, яке користувач бачить при невдалому встановленні - це «Не вдалося виконати установку, код помилки 0x80070057». не може встановити себе з тієї простої причини, що в системі залишилися файли від старої версії браузера.
Таке трапляється часто-густо тому, що інструмент «Програми та компоненти» не завжди коректно видаляє програми. І їхні останки лежать мертвим вантажем у реєстрі. Зараз ми позбавлятимемося таких сюрпризів. Ось інструкція.
Спробувати заново встановлювати Гугл Хром можна лише після рестарту, бо всі зміни будуть враховані лише при наступному завантаженні. Якщо проблема була лише в цьому, то встановлення має пройти успішно. Якщо ж ні, то варто прочитати наступний розділ.
Код помилки 0xa0430721
Іноді при установці користувачі отримують таке повідомлення: «Chrome не вдалося виконати установку, код помилки 0xa0430721». Це означає, що в операційній системі не вистачає файлів, необхідних для встановлення веб-браузера.
І йдеться зовсім не про оновлення. Просто якісь системні файли були пошкоджені внаслідок діяльності шкідливого програмного забезпечення або з будь-якої іншої причини. Тому їх треба відновити. Робити це ми за допомогою командного рядка. Ось докладна інструкція:

Почнеться аналіз файлів системи та їх відновлення. Ця процедура займе досить тривалий час. Після закінчення командний рядок видасть відповідне повідомлення. Після цього обов'язково потрібно перезавантажити комп'ютер і потім приступати до установки.
Помилка 112
Коли перед користувачем з'являється «Помилка інсталятора 112 Chrome», це означає, що з якоїсь причини інсталятор не може підключитися до інтернету. Однак, ми перевірили стабільність з'єднання. У чому тоді справа?
Справа в тому, що установку може блокувати Брандмауер Windows або сторонній антивірусний продукт. Для того, щоб нормально встановити браузер, доведеться відключити всі ці компоненти. А про те, як це зробити, розповість інструкція. Почнемо із брандмауера.

Як бачите, ми не стали довго мучитися з налаштуваннями мережного екрану, а просто відключили всю службу. Так набагато простіше та швидше. Тепер відключимо стороннє програмне забезпечення для захисту. Розглянемо цей процес на прикладі ESET Smart Security. Ось алгоритм дій.
- У системному треї шукаємо іконку антивірусу та клацаємо по ній правою кнопкою миші.
- У діалоговому вікні з переліком дій вибираємо «Тимчасово відключити захист».
- З'явиться вікно з вибором часового відключення. Виставляємо 30 хвилин і тиснемо на кнопку "ОК".
- Далі знову клацаємо по значку антивірусу. Тільки тепер обираємо «Тимчасово відключити фаєрвол».
- У кішці з вибором часу теж проставляємо 30 хвилин і тиснемо "ОК".
Ось тепер увесь захист відключено. Можна спробувати інсталювати Google Chrome за стандартним сценарієм. Більше помилок не має з'являтися. Не забудьте лише після завершення встановлення повернути всі параметри захисту у вихідний стан.
Позбавляємося вірусів
Якщо причиною того, що Google Хром не встановлювалося було пошкодження системних файлів, то цілком імовірно, що на комп'ютері повно вірусів. І якщо все залишити так, як є, то незабаром з'являться серйозніші проблеми. Тому шкідливих об'єктів краще позбутися.
Відмінно для цієї мети підходить продукт від компанії ESET під назвою Smart Security. Цей додаток здатний швидко шукати та усувати всі загрози, які є в операційній системі. Причому не надто навантажуючи комп'ютер. Зрозуміло, із завданням упорається й інший антивірус.
Інструкція по використанню:

Програма сама знайде та знищить усі можливі загрози. Від користувача більше нічого не потрібне. Після пошуку вірусів бажано перезавантажити комп'ютер. Тільки після цього можна продовжувати інсталяцію програм.
Висновок
Тепер варто підбити підсумки та узагальнити всю отриману інформацію. Вище ми розглянули найчастіші помилки, що виникають під час встановлення популярного веб-браузера Google Chrome. Як правило, всі вони пов'язані з операційною системою, встановленою на комп'ютері.
Всі перераховані вище способи вирішення проблем перевірені в реальних умовах. Вони повністю працюють. Тільки потрібно все виконувати у суворій відповідності до інструкції. І тоді у вас точно все вийде.
Якщо ви отримали повідомлення про помилку під час спроби завантажити та інсталювати Google Chrome, скористайтесь інструкціями з цієї статті.
Як виправити більшість помилок під час встановлення
- Перевірте підключення до Інтернету. Якщо вона переривається, дізнайтеся, як виправити проблеми з підключенням .
- Перевірте, чи пристрій відповідає системним вимогам .
- Ще раз скачайте інсталяційний файл з google.com/chromeі знову встановіть Chrome.
- Якщо проблему вирішити не вдалося, використовуйте офлайн-установник:
Як усунути певні види помилок
Помилки 4, 7, 12, 13, 31, 35, 57, 102 та 103
Не вдається встановити Chrome на комп'ютер? Ймовірно, ви бачите одну з таких помилок:
- Помилка 4:на комп'ютері вже встановлена нова версія Chrome.
- Помилки 7, 12, 13, 35, 57, 102, 103:виконати встановлення не вдалося з невідомих причин.
- Помилка 31:не вдалося повторно встановити Chrome.
Скористайтеся наведеними нижче порадами.
Крок 1. Перевірте, чи достатньо комп'ютера вільного місця
Якщо на жорсткому диску комп'ютера недостатньо місця, ви не зможете встановити Chrome.
- Видаліть непотрібні файли (тимчасові файли, кеш браузера, програми та документи, якими ви не користуєтеся).
Пишу цю тему для тих людей, які повсякденно користуються браузером Google Chrome, сам по собі браузер є звичайною програмою без наворотів, але, як відомо, всі програми вміють оновлюватися і модернізуватися. Відповідно, і для Google Chrome є додаткові розширення, які значно розширюють функціональність даного браузера. Найімовірніше, багато користувачів вже давно зібрали собі добірку певних доповнень і їх виконують ті чи інші завдання. А тепер уявіть ситуацію, що ви перевстановили Chrome, почали відновлювати свої розширення, а вони не встановлюються, видає помилку. І тут може допомогти примусова установка їх. Як це зробити ви зрозумієте, прочитавши інструкцію та питання на тему не встановлюється розширення для Google Chrome, відпадуть самі собою.
Сказати точно, чому не встановлюються розширення в одному з найпопулярніших браузерів Google Chrome не можна, але хочу зазначити, що проблема зустрічається дуже часто. І виправленням цієї помилки стане проста інструкція.
І так, якщо ви почали встановлювати розширення і помітили таку ж помилку як на скріншоті нижче, читаємо цю тему до кінця.
Перед ручним встановленням необхідного нам розширення, готуємось, а саме знаходимо його за назвою в Інтернет-магазин Chrome через форму «Пошук розширень».
Після того, як знайшли, вибираємо його шляхом натискання безпосередньо на назву розширення (натискати кнопку встановити не треба).

Це необхідно для того, щоб у рядку стану браузера відобразилося безпосередньо посилання на саме розширення, копіюємо його.
Скопійоване посилання на розширення необхідне для завантаження самої утиліти. Для введення посилання скористаємося цим сервісом «Chrome Exstension Downloader». Вставляємо скопійовану URL-адресу у форму для завантаження розширення, натискаємо «Завантажити розширення».

Натиснувши кнопку для завантаження, почнеться скачування інсталяційного файлу, завантажений файл виглядатиме, швидше за все, як звичайна закладка браузера. Якщо ви все зробили правильно, завершальним етапом буде встановлення. Для цього достатньо перетягнути завантажений файл в основне вікно із встановленими розширеннями та підтвердити дії. На знімку нижче показано шлях для перетягування інсталятора.

На цьому наша інструкція добігла кінця, проробивши всі ці нескладні інструкції, ви без особливих зусиль зможете встановити будь-які розширення і навіть ті, які чомусь не встановлюються стандартними засобами Google Chrome. З повагою до Вас!
Помилки при встановленні розширень для Google Chrome з магазину програм та програм не є чимось незвичайним. Багато користувачів отримують повідомлення про подібні помилки у вікнах своїх браузерів.
В останніх версіях Хрома вони зустрічаються набагато рідше, ніж раніше. Тим не менш, користувачі продовжують скаржитися на подібні проблеми і не можуть нормально встановити жодне. Тому пропонуємо вам варіанти вирішення такої проблеми.
Проблема 1– Неправильна дата та час на комп'ютері. Це може спричинити появу помилок при встановленні розширень з магазину. Перегляньте правильно вказану дату та час на вашому комп'ютері. Якщо ні, виправте ці дані на актуальні, перезапустити комп'ютер і спробуйте встановити розширення знову.
Проблема 2– Увімкнений режим сумісності. Щоб вимкнути його, клацніть правою кнопкою миші по значку браузера на робочому столі, відкрийте Властивості та перейдіть на вкладку “Сумісність”.
І там якщо біля пункту “ запустити програму у режимі сумісності з:”стоїть галочка, то просто зніміть її та натисніть ОК, щоб зберегти налаштування.

Проблема 3– Блокування антивірусом. Таке також можливо, що антивірус на вашому комп'ютері сприймає розширення, як потенційно небажане. У цьому випадку просто відключіть антивірус на час встановлення розширення в Хромі, а потім знову увімкнути. Але будьте уважні, оскільки, виключаючи захист, ви наражаєте свою ПК, або ноутбук небезпеки зловити якийсь вірус.
Проблема 4– Давно нечищений кеш та кукі браузера. І тут все просто. Очистити весь кеш та куки у вашому браузері Chrome, перезапустіть та повторіть спробу інсталяції. Щоб почистити дані браузера, натисніть Ctrl+Shift+Delete.

Проблема 5- Зайві дані у файлі Hosts. Цей файл часто уражається шкідливими програмами, які забороняють доступ до інтернету, певним сайтам і в тому числі встановлювати програми для Chrome. Тому потрібно перевірити, чи в цьому файлі немає зайвої інформації. Як це зробити дивіться нижче.
Як очистити файлHOSTS:
- Переходимо на диск C à папка Windows à System32 à drivers àetc à файл Hosts.
- Відкриває цей файл за допомогою блокноту.
- І видаляємо все, що знаходиться після:
# Copyright (c) 1993-2009 Microsoft Corp.
# Цей файл містить файл HOSTS за допомогою Microsoft TCP/IP для Windows.
# Цей файл містить mappings IP address to host names. Each
# entry should be kept on an individual line. The IP address should
# be placed in the first column наведено by the corresponding host name.
# The IP address and host name should be separated by at least one
# Additionally, comments (such as these) можуть бути inserted on individual
# lines or following the machine name помітно a '#' symbol.
# 102.54.94.97 rhino.acme.com # source server
# 38.25.63.10 x.acme.com # x client host
# localhost name resolution is handled within DNS itself.
# 127.0.0.1 localhost
Крім цих рядків, у цьому файлі більше не повинно бути нічого зайвого.
Проблема 6- Відсутність папки downloads в Мої Документи. Якщо її там немає, то просто створіть та вкажіть шлях завантаження файлів туди.
Якщо нічого з вищепереліченого вам не допомогло і розширення не встановлюються в браузері Google Chrome, то рекомендуємо завантажити програму для очищення Chrome від Google з офіційного сайту - завантажити. Ця програма видаляє всі програми та програми на вашому комп'ютері, які заважають нормальній роботі браузера Chrome.
Також може допомогти повне видалення та перевстановлення Chrome.
Google Chrome входить у "велику трійку" найпопулярніших браузерів планети. П'єдестал беззаперечних лідерів він поділяє з Opera та Mozilla Firefox. Йому належить близько 50-70% трафіку у всьому Глобальному павутинні. Багато користувачів бажають його встановити на ПК, щоб скористатися всіма благами веб-технологій та з комфортом подорожувати сайтами.
Але, на жаль, не всім вдається скористатися ним. І все тому, що Google Chrome не встановлюється в операційну систему. Прикра проблема, але ми спробуємо позбутися її.
Чому не вдається запустити установник Хрому, типи помилок, що виникають при інсталяції, та їх усунення докладно розглянемо у цій статті.
Причин, через які не встановлюється Гугл Хром, досить багато. Розберемо найпоширеніші.
Немає стабільного підключення до Мережі
(код помилки - 0x80072ee2)
Стандартний інсталятор Хрому виконує встановлення дистрибутива в режимі онлайн. Користувач завантажує з офсайту лише оболонку-завантажувач розміром близько 1 Мб, запускає його. А потім за допомогою інтернет-з'єднання завантажуються елементи браузера із сервера Google і розміщуються на системному диску комп'ютера вже в автоматичному режимі. Але якщо стабільного коннекта немає (знижується швидкість, зникає з'єднання), інсталяція переривається.
Виправити подібне проблемне становище можна такими діями:
1. Перевірити комутацію модему, мережевої карти, телефонної лінії, обладнання Wi-Fi (якщо налаштовано бездротове з'єднання). Відновити виявлені урвища, замінити погані контакти (штекери, гнізда).
Увага! Якщо поломок немає в системі підключення, необхідно зателефонувати до служби провайдера
2. Перевірити мережеві налаштування системи:
- клацнути у треї: іконку «комп'ютер» → розділ «Центр управління мережами та загальним доступом» (перевірити статус активності);
- у вікні, що відкриється, клацнути «Підключення по локальній мережі», потім: «Властивості» → виділити рядок «Протокол інтернету версії…» (4 або 6 - в залежності від того, який використовується) → натиснути кнопку «Властивості».
- у панелі властивостей перевірити всі параметри на відповідність (за потреби IP комп'ютера, адресу DNS-сервера), встановити значення, рекомендовані провайдером.
3. Встановити веб-браузер за допомогою альтернативного офлайн-інсталятора:
на іншому комп'ютері, ноутбуці зі стабільним мережним з'єднанням у браузері перейти на сторінку для завантаження - https://www.google.ru/chrome/browser/desktop/index.html?standalone=1
клацнути кнопку «Завантажити»;

вимкнути, якщо не потрібно, надбудови установки (статус браузера за умовчанням, угода про передачу даних розробникам);

натиснути кнопку «Прийняти умови…»;
дочекатися завершення скачування (прогрес виконання відобразиться у нижній панелі);

клікнути по стрілочці на панелі завантаженого установника, в меню вибрати Показати в папці;

скопіювати дистрибутив та перенести на сторонній носій (флешку або CD-диск);
носій підключити до ПК зі слабкою мережею, перенести на вінчестер завантажений автономний офлайн-установник і запустити його;
підтвердити запуск: клацнути у вікні "Запустити";

дозволити доступ до системи: клацнути «Так» на панелі «Контроль облікових записів…».

Збій у процесі встановлення
(Помилка 10)
Якщо інсталятор запустився, і завантаження файлів почалося, але потім він перестав працювати - довільно закрився, видав помилку, завис, - знову завантажте онлайн-установник з офіційної сторінки (https://www.google.ru/chrome/browser/desktop/index .html) і повторно запустіть його.

Системні вимоги
На жаль, не на всіх старих машинах Google Chrome можна успішно запустити. Мінімальні вимоги останньої версії браузера до комп'ютера такі:
- ПК з операційною системою Windows 7, 8, 8.1 чи 10.
- Конфігурація на базі процесора Intel Pentium 4 та наступних версій, що підтримують SSE2.
Якщо Ви давно не купували свій комп'ютер і ніякі девайси в ньому не замінювали на більш актуальні, настав час робити його апгрейд або купувати новий комп'ютер. Застаріле "залізо" може стати серйозною перешкодою не тільки для встановлення Google Chrome, але й іншого актуального програмного забезпечення.
Нема файлу expand.exe
(Помилки 11, 102, 103)
Expand.exe – системний файл.Він призначений для інструктування системи під час певної групи функцій. У тому числі цей процес може брати участь і в запуску програми, інсталятора. І, відповідно, користувачі не можуть встановити Хром за його відсутності.
Windows сигналізує про недоступність або непрацездатність файлу expand.exe різними повідомленнями:
- «Помилка програми…»;
- "... не є додатком Win32";
- «… помилка у додатку… Додаток буде закрито…»;
- "Файл не знайдено";
- "Помилка запуску ...";
- "... не запущений";
- "Відмова ...";
- «Неправильний шлях…».
Відновити файл expand.exe можна за допомогою таких операцій:
Спосіб №1: Перевірка файлів системи
- Клацніть кнопку «Пуск».
- У рядку пошуку наберіть CMD.
- Запустіть знайдений файл (з'явиться вгорі панелі).
- У консолі командного рядка наберіть команду - sfc/scannow
- Дочекайтеся завершення процедури.
- Дотримуйтесь інструкцій утиліти.
Спосіб №2: відновлення ОС
- У пошуковому рядку меню "Пуск" задайте запит - "Відновлення системи".
- Клацніть по іконці з однойменною назвою.
- На панелі системної утиліти відновлення натисніть "Далі".
- Дотримуйтесь підказок Майстра.
- Виберіть останню збережену точку відновлення.
- Запустіть процедуру завантаження резервних даних.
- Після того, як процедура буде виконана, перезавантажте ПК і спробуйте знову інсталювати браузер.
Спосіб №3: оновлення ОС
- Відкрийте: Пуск → Панель керування → розділ "Система та безпека" (тип перегляду "Категорія").
- Перейдіть до розділу Windows Update.
- Натисніть кнопку «Перевірка оновлень».
- Встановіть усі доступні оновлення.
- Перезапустіть ОС.
Якщо жоден з вищеописаних способів не допоможе повернути expand.exe, то доведеться перевстановлювати Windows., або завантажити копію цього файлу з довіреного джерела та спробувати розмістити його у системній директорії вручну (там, де він має бути встановлений).
На диску C немає місця
(помилка 0x80070070)
Банальна нестача вільного дискового простору в системному розділі може створити аварійну ситуацію. Причому не тільки при встановленні браузера, а й роботі комп'ютера в цілому (запуск програм, веб-серфінг тощо).
Усунути проблему відсутності місця на диску С, допоможе програмне очищення.
Етап #1: видалення тимчасових файлів
Виконати цей профілактичний захід можна як вручну, так і в автоматичному режимі за допомогою спеціальних утиліт.
Спосіб №1: вручну
1. Натисніть клавіші - Win + E.
2. У вікні, що відкриється, клацніть правою кнопкою по іконці диска C.
3. У списку виберіть "Властивості".

4. На вкладці Загальні запустіть команду Очищення диска.

5. Виберіть елементи, які потрібно видалити. Запустіть очищення.
Спосіб №2: утилітою Reg Organizer
Примітка. Через відсутність ПО Reg Organizer можна скористатися його аналогом. Наприклад, CCleaner.
1. Запустіть утиліту. На панелі ліворуч клацніть розділ «Чищення дисків».

2. У блоці праворуч натисніть кнопку "Сканувати".
3. Після закінчення перевірки запустіть команду «Виконати очищення».

Етап #2: видалення непотрібних програм
Щоб розвантажити системний розділ і, відповідно, встановити Хром, необхідно позбавитися і другорядних програм та ігор; які ви рідко запускаєте або взагалі не використовуєте.
1. Відкрийте меню "Пуск", перейдіть до "Панель управління".


3. У списку клацніть правою кнопкою за програмою, яку потрібно прибрати. На панелі клацніть «Видалити».

4. Дотримуйтесь інструкцій деінсталятора, що відкрився.
Увага! Крім штатних засобів системи для видалення непотрібного ПЗ, ви можете задіяти спеціальну програму-деінсталятор. Наприклад, Revo Uninstaller або Soft Organizer. За допомогою цих утиліт очищення виходить більш якісна, так як вони після завершення стандартної деінсталяції додатково виконують видалення слідів, що залишилися додатки в директоріях і реєстрі.
Етап #3: очищення «Кошик»
Незважаючи на те, що в системному Кошику зберігаються файли, з якими ви колись «розпрощалися», він також є «поглиначем пам'яті». Адже всі утилізовані дані, які розміщені в ній, за замовчуванням зберігаються саме на диску C.
Тому доведеться і її звільнити також:
1. Клацніть правою кнопкою Кошик.

2. У контекстному меню натисніть «Очистити кошик».
Невідповідність дистрибутива конфігурації ПК
(Помилка 9)
Відповідь на запитання «чому не встановлюється Google Chrome» може ховатися у неправильному виборі версії дистрибутива – його невідповідності за розрядністю, системою.
Щоб не стикатися з такою проблемою перед встановленням веб-браузера, ознайомтеся з даними системи вашого ПК, щоб при установці проконтролювати, чи правильно ви вибрали версію Хрому.
Доступ до інформації можна отримати так:
1. Перейдіть до: Пуск → Панель керування.
2. Виберіть «Високі значки».
3. Натисніть на іконку «Система».

4. У блоці «Видання Windows» відображається версія ОС. У рядку "Тип системи" - розрядність (32- або 64-розрядна). Перегляньте та запам'ятайте ці дані.

Тепер, маючи уявлення про конфігурацію системи, можна приступати до вибору версії та її встановлення.Помилка невідповідності тепер фактично виключена.
1. Відкрийте сторінку для завантаження – https://www.google.ru/chrome/browser/desktop/index.html
2. Під кнопкою «Завантажити» перевірте дані, чи правильно сервіс Google визначив операційну систему ПК.

Якщо помилки немає, сміливо натисніть кнопку «Завантажити». А от якщо спостерігається невідповідність, клацніть по напису «Завантажити… для іншої платформи». І в додатковій панелі оберіть те, що вам потрібно. Наприклад, дистрибутив для ОС із 32-х розрядною архітектурою.

Некоректне видалення попередньої версії
(Помилки 4, 5, 6, 1F)
Буває так, що через залишки старої версії Google Chrome користувач не може поставити нову. Простіше кажучи, не може виконати переустановку браузера. Звідки ж беруться ці рештки? «Осідають» вони в директоріях та реєстрі у разі збою стандартної деінсталяції. А також через некоректне видалення: користувач не запускає деінсталятор, а перетягує папки, файли браузера в Кошик.
Усунути сліди попередньої версії можна двома способами:
Спосіб №1: програма CCleaner
1. Завантажте з офсайту https://www.piriform.com/ безкоштовний дистрибутив CCleaner та встановіть його на ПК.
2. Запустіть CCleaner, клацніть іконку "Веник". Запустіть «Аналіз», після закінчення перевірки «Очищення», щоб прибрати файли і папки Хрому, що залишилися, а також інші непотрібні елементи.

3. Натисніть на панелі «Реєстр». Запустіть по черзі команди «Пошук проблем» та «Виправити», щоб позбавити ключів браузера в реєстрі.

Спосіб №2: усунення залишків вручну
1. У пошуковому рядку меню «Пуск» наберіть regedit. Клацніть однойменну іконку.

2. У меню редактора відкрийте розділ «Редагування», клацніть «Знайти».

3. На панелі задайте запит «chrome». Натисніть «Пошук далі».

4. Клацніть правою кнопкою за знайденим записом. У списку клацніть «Видалити».

5. Натисніть кнопку «F3», щоб продовжити пошук.
6. Очистіть весь реєстр від записів, що стосуються Google Chrome.
Додатково видаліть файли та папки браузера на диску С:
1. Натисніть клавіші Win + E.
2. У полі «Пошук» (вгорі праворуч) введіть такий самий запит – chrome.

3. Видаліть всі знайдені елементи хрому за допомогою системного меню (клік правою кнопкою → Видалити).

Після очищення перезавантажте комп'ютер і приступайте до встановлення дистрибутива.
Блокування антивірусом або фаєрволом
(Помилка 12)
Безумовно, захисне програмне забезпечення - обов'язковий, невід'ємний атрибут будь-якого комп'ютера. Без нього нікуди. Але антивірус або фаєрвол може виявити надмірну пильність: помилково прийняти довірений установник за вірус. Також таке некоректне детектування може статися через те, що користувач самостійно неправильно переналаштував антивірусну програму. А саме створив правила блокування запуску файлів, мережевих з'єднань, які мають прямий стосунок до інсталятора Google Chrome.
Для розблокування інсталятора необхідно видалити ці установки в антивірусному програмному забезпеченні або переналаштувати, щоб вони правильно працювали. На крайній випадок, якщо складно знайти «проблемну опцію», можна виконати глобальне скидання налаштувань антивірусника.
1. Клацніть: Пуск → Панель управління → Система та безпека (вид «Категорія»).

2. Натисніть «Брандмауер Windows».

3. У списку зліва натисніть «Увімкнення та вимкнення…».

4. У блоці «Налаштування параметрів…» встановіть опцію «Вимкнути брандмауер…».

Недостатньо прав
(помилка 0x80072ее7)
Інсталятор геть-чисто може «відмовитися» виконувати свої обов'язки, тобто встановлювати дистрибутив браузера, якщо йому здасться, що у користувача недостатньо прав на користування обліковим записом. Щоб виключити подібні «претензії», клацніть правою кнопкою по установщику та у списку кліком мишки активуйте директиву «Запуск від імені адміністратора».

Витівки вірусів
Підступність нинішніх комп'ютерних шкідників складно об'єктивно оцінити. У тому сенсі, що вони здатні на все, щоб досягти своєї заповітної мети. А саме - завдати максимально можливої шкоди комп'ютеру та, відповідно, користувачеві, його власнику.
Так от, коли поряд зі збоями установки Хрома, відбуваються ще й інші дива в системі (не встановлюються інші додатки, довільно відкриваються вікна, видаляються файли), обов'язково потрібно задіяти антивірусні сканери.

Malwarebytes - знешкоджує трояни, руткіти та інші дуже небезпечні потайливі цифрові інфекції.

Успіх швидкого видалення збою інсталятора залежить від правильної діагностики. Не поспішайте випробувати усі способи. Спочатку спробуйте визначити причину неполадки. У цьому може допомогти код помилки, і навіть характерні «симптоми» проблеми.
Успішної інсталяції Google Chrome!