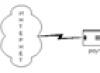Випадковий поворот екрана є дуже поширеною проблемою. Погодьтеся, що незручно працювати, коли екран перекинувся, скажімо, на 90 градусів. У цій статті ви дізнаєтеся, як можна перевірити екран комп'ютера або ноутбука за допомогою комбінації клавіш на клавіатурі.
Гарячі клавіші для повороту екрану
Якщо екран вашого ноутбука або комп'ютера випадково перекинувся, то найшвидший і найпростіший спосіб повернути його в початкове положення це скористатися спеціальною комбінацією кнопок. Для всіх пристроїв і ця комбінація однакова. "CTRL"+"ALT"+"Стрілка вгору".
Кнопки на клавіатурі для повороту екрана у вихідне положення
Щоб повернути екран на 90 градусів, потрібно натиснути комбінацію. "CTRL"+"ALT"+"Стрілка вправо".

Кнопки на клавіатурі для повороту екрана на 90 градусів
Для повороту на 180 градусів "CTRL"+"ALT"+"Стрілка вниз".

Кнопки на клавіатурі для повороту екрана на 180 градусів
І для повороту екрана на 270 градусів. "CTRL"+"ALT"+"Стрілка вліво".

Кнопки на клавіатурі для повороту екрана на 270 градусів
Правильно користуватися цією комбінацією клавіш так: Спочатку затискаєте "CTRL"+"ALT",а потім не відпускаючи їхню клавішу зі стрілками.
Гарячі дані гарячі клавіші повороту екрана можуть не працювати при відсутньому драйвері .
Поворот екрану через його властивості
Для того, щоб перевернути екран через властивості, потрібно на робочому столі натиснути правою кнопкою миші на будь-якому. вільному місціта вибрати « Персоналізація«.


Властивості екрану
Після цього у лівому верхньому кутку вибираємо « Налаштування роздільної здатності екрану«.

Налаштування роздільної здатності екрану

Поворот екрана у його властивостях
В рядку " Орієнтація» вибираєте потрібний варіант:
- Альбомна- Без повороту, стандартне розташування;
- Портретна- Поворот на 270 градусів;
- Альбомна(перевернута)- Поворот на 180 градусів;
- Портретна(перевернута)- Поворот на 90 градусів.
Останнє, що залишається зробити, це погодитися зі змінами, натиснувши «ок» і «зберегти» у відповідних вікнах.
Ось такими способами можна легко перевернути екран вашого комп'ютера або ноутбука.
Не варто відразу панікувати, якщо у вас перекинувся екран на ноутбуці чи комп'ютері. Ця проблема в переважній більшості випадків не пов'язана з апаратною частиною і вирішується за кілька хвилин. Не вірите? Тоді просто прочитайте цю статтю, і ви самі переконаєтеся в цьому. До речі, способи, подані нижче, є універсальними та підійдуть для будь-якої версії операційної системи Windows.
Гарячі клавіші
Отже, найпоширенішою причиною того, що на вашому комп'ютері екран перекинувся на 90 градусів (або на будь-який інший кут), є випадкове натискання вами так званих гарячих клавіш. Ви могли просто зачепити їх, протираючи клавіатуру, а потім виявити, що зображення на моніторі відображається догори дригом.
Логічно, що для вирішення проблеми слід використовувати ту саму комбінацію кнопок, що призвела до її виникнення. І тут є кілька варіантів. Перш за все, одночасно затисніть клавіші Ctrl і Alt, а потім, не відпускаючи їх, клацніть по одній зі стрілок. При цьому:
- Стрілки "Вгору" і "Вниз" повернені зображення на 180 градусів.
- Стрілки «Вліво» та «Вправо» перевернуть монітор на 90 градусів відповідно до свого напрямку.
Таким ось нехитрим способом, поступово обертаючи картинку на екрані, ви повернете її у вихідне положення. Варто сказати, що цей метод працює не завжди, але випробувати його потрібно в першу чергу, тому що ця процедура не забере багато часу.
Налаштування операційної системи
Якщо попередній спосібвам не допоміг, ви можете скористатися налаштуваннями операційної системи та спробувати зробити так, щоб екран комп'ютера перекинувся назад. Для цього:
- Натисніть по будь-якій порожній ділянці на робочому столі правою кнопкою миші. У тому, що з'явилося контекстному менюВиберіть "Роздільна здатність екрана" (Windows 10 цю опцію перейменували на "Параметри екрана").
- Виберіть монітор, який ви бажаєте налаштувати. Якщо у вас перевернувся екран на ноутбуці або ви використовуєте лише один монітор, тоді можете просто пропустити цей крок.

- У розділі «Орієнтація» виберіть «Альбомна» (підходить для більшості моніторів).
Якщо проблема з перевернутим екраном зникла, збережіть зміни. Інакше просто спробуйте вибрати іншу орієнтацію дисплея.
Налаштування відеокарти
Ще один спосіб вирішити несправність, через яку перекинувся екран на ноутбуці або комп'ютері, полягає у зміні налаштувань відеокарти. Він має свої нюанси, але в принципі дуже схожий на попередній. Отже, вам потрібно зробити таке:
- Зайдіть в налаштування відеокарти. Найчастіше це можна зробити, клацнувши за відповідним значком на панелі завдань. Крім того, ви можете знайти потрібну програмучерез меню "Пуск".
- Далі вам необхідно знайти опцію, що відповідає за поворот дисплея. На жаль, її назва може відрізнятись в залежності від моделі вашої відеокарти. При пошуку орієнтуйтеся на «Повернути робочий стіл», «Поворот дисплея» та інші назви.

Знайшовши та вибравши потрібну опцію, поверніть екран або за допомогою розділу «Орієнтація» або користуючись стрілками. Поверніть дисплей у нормальне положення, підтвердьте зміни та закрийте налаштування відеокарти.
Інші способи
Якщо екран на ноутбуці перекинувся і не хоче повертатися в нормальне становище, тоді ви можете скористатися одним із альтернативних способівусунення несправності:
- Перевстановіть драйвер вашої відеокарти. При цьому можна спробувати встановити програму більш ранньої версії.
- Іноді трапляються ноутбуки, обладнані акселерометром. Якщо на вашому пристрої є, тоді причина перевернутого дисплея може критися в його несправності.
- У крайньому випадку, ви завжди можете перевстановити операційну систему.
Також майте на увазі, що проблема з перевернутим екраном може спостерігатися через несправність монітора або іншого заліза. У цьому випадку краще не намагатися усунути її самостійно та звернутися до фахівця.
Добрий день друзі. Ми звикли до правильного розташування нашого екрана монітора. Але, бувають випадки, коли ми вмикаємо комп'ютер, і виявляє, що екран монітора перевернуто вгору ногами, або, на 90º. Що робити в цьому випадку? Як перевернути екран на ноутбуці 10 (комп'ютері) у нормальне положення?
Давайте спочатку подумаємо чому таке могло статися у нас на моніторі. Найпоширеніший випадок це випадково натиснули гарячі клавіші Ctrl+Alt+Стрілка. Або те саме зробили ваші домашні тварини. Я сам бачив, як моя кішечка ходила клавіатурою. Яку команду вона може дати комп'ютеру? Можна лише здогадуватись. Маленькі діти і таке можуть влаштувати.
Також може статися, що ви на тачпаді ввели зайву комбінацію. Або заходили в налаштування відеокарти або дисплея, і самі не помітили, як дали таку команду. Найнеприємніший випадок, це, звичайно, комп'ютерний вірус. У цьому випадку вам допоможе лише пристойна антивірусна програма. Але, давайте уявіть, що це не вірус. Як потрібно діяти у разі перевернутого екрана?
Як перевернути екран на ноутбуці комбінація клавіш
Мабуть, це найшвидший спосіб повернути розташування екрана вашого комп'ютера в звичайне положення за допомогою клавіатури. Хоча, через ряд причин, ці гарячі кнопки не завжди діє на комп'ютері. Працює вона здебільшого на ноутбуках. Буває, частина гарячих клавіш скасовує відеокарта, або ваша операційна система. Але, ми цю комбінацію все ж таки розглянемо, тому що це перший метод допомоги в подібних ситуаціях.
Отже, якщо ви помітили, що екран перевернуть на 180 º, наберіть насамперед Ctrl+Alt+Стрілка.

Якщо ж екран дивиться убік, тобто. перевернути на 90º, потрібно натиснути або праву, або ліву стрілочку, залежно від ситуації. Можна перевірити зараз, як працює у вас дана комбінація, тільки не забудьте повернути все назад, натиснувши на протилежну стрілку. Зрозуміло, що клавіші потрібно натискати одночасно.
Як я вже зазначив, це метод для ноутбуків, тому якщо потрібного результату ви не досягли, панікувати не варто, а перейдемо до другого варіанту.
Установки екрана Windows 10
Клацніть правою кнопочкою по незайнятому простору робочого столу. У нас відкриється спадне меню, де ми вибираємо "Параметри екрана".

Тепер ми переходимо в настоянки десятки. У лівому стовпці вибираємо "Дисплей". Потім, шукаємо пункт «Орієнтація». Далі, у цій команді вибираємо з спадного меню «Альбомна». Зберігаємо. У майбутніх версіях Windows 10 дизайн віконця може трохи змінитися, і буде не дуже схожий на цей скріншот, проте, сенс залишається тим самим.

Можете поекспериментувати і вибрати Альбомна (перевернута). Робочий стіл перевернуть на 180º. Орієнтуватися в такому режимі важко, не відразу зрозумієш. Навіть мишка діє незвично (у перевернутому режимі). Я не одразу зміг зробити скріншот.
Система Windows 10 досить розумна. Розуміє, що сталося щось незрозуміле, і тому дає трохи більше 10 секунд, щоб ви підтвердили своє рішення. Інакше все повертається на місце.

Але, підтвердити таке рішення, натиснувши кнопку «Підтвердити» досить проблематично, т.к. мишка поводиться незвичайно, і правильне положення екрана швидко відновлюється.
Установки екрана Windows 7
У сімці все теж досить просто. Отже, переходимо в "Панель управління" через "Пуск". Далі вибираємо в категорії «Дрібні значки», «Екран».

Або, є простіший спосіб пробратися в параметри екрану Windows 7. Він схожий на метод із десятки. По порожньому полю робочого столу клікнемо «правою» кнопочкою мишки. Вибираємо параметри екрана.

Далі, ми бачимо посилання «Дозвіл…». Клацніть по даній посилання, і переходимо в налаштування екрана з більшими можливостями. Роздільна здатність екрана ставте те, яке має ваш монітор, або рекомендоване. Орієнтацію обираємо "Альбомну". Якщо ми виберемо «Портрет», екран робочого столу перевернеться на 90º. Якщо будь-яку перевернуту, екран перевернеться на 180º або 270º. Можете погратись, якщо вам цікаво. Для набуття чинності зміни, не забуваємо «Зберегти».
Як перевернути екран за допомогою відеокарти
Досить простий метод чимось нагадує попередній. У мене відеокарта nVidia тому я показуватиму на її прикладі. Але, у всіх відеокарт, принцип цього способу повернення екрана в правильне положення схожий.
Отже, клацнемо по незайнятому простору робочого столу правою кнопочкою мишки. Вибираємо "Панель управління NVIDIA".

Потім, у лівій колонці нового вікна виберемо "Попорот дисплея". Праворуч у нас відкриється велике вікно, де ми побачимо назву та модель нашого монітора та орієнтацію екрану. Тут все, як і у випадках. Вибираємо "Альбомну". При виборі книжкової поворот екрана буде на 90º, і так далі.

Можна розгорнути екран у потрібний бік, натиснувши на стрілочки поруч із зображенням екрана. Поворот у цьому випадку буде також кратний 90º в той бік, який ви вкажете. Для здійснення цієї команди не забуваймо натиснути «Застосувати». Якщо цей метод з відеокартою у вас не спрацьовує, необхідно виконати оновлення драйверів, наприклад безкоштовної програмою DriverHub.
Але, а якщо всі способи, повернути екран на ноутбуці 10, не допомогли, у такому разі, потрібна термінова перевірка системи антивірусом щодо шкідливого ПЗ. Успіхів!
Коли ви граєте в ігри або дивитеся відео на смартфоні, ви розвертаєте мобільний у комфортне положення, на 90 градусів праворуч або ліворуч, щоб вам було зручніше. При цьому на телефоні відразу спрацьовує функція автоматичного повороту екрана. Чи знаєте ви, що на ноутбуці теж можна повертати екран? При його повороті можна розглядати картинки під іншим кутом, налаштувати більш комфортне положення для перегляду фільму або просто розіграти свого колегу, встановивши екран нагору ногами або впустивши його на бік у ноутбуці з Windows 10 або 7.
У цій статті ми розглянемо кілька простих способів повороту комп'ютерного екрана в портретний режим (книжкова орієнтація), а також розповімо, як швидко повернути все до нормального положення.
Якщо у вашому ноутбуку стоїть відеокарта, можна скористатися гарячими клавішами, щоб швидко розгорнути екран у Windows 10 чи 7.
- Натисніть Ctrl+Alt+↓, щоб повернути екран на 180 градусів (вниз).
- Натисніть Ctrl + Alt + →, щоб повернути екран на 90 градусів праворуч.
- Натисніть Ctrl+Alt+←, щоб повернути екран на 90 градусів вліво.
- Натисніть Ctrl+Alt+, щоб повернути екран у нормальну орієнтацію.
За допомогою кнопок робочий стіл змінює положення на будь-якому ноуті, незалежно від бренду, Asus, Acer або HP.

Якщо використання комбінації клавіш - це не ваш метод, можна спробувати ще два варіанти.
Метод 2. Поворот екрана у Windows 7 або Windows 10 через панель керування
Як і спосіб, описаний вище, зміна орієнтації екрана комп'ютера через панель керування не викликає проблем. Його може використати навіть новачок.
Натисніть клавішу Windows (клавіша з логотипом між Ctrl та Alt), введіть у розділ «Дозвол екрана» і натисніть Enter.
Якщо на комп'ютері інстальовано Windows 7 або Windows 8, натисніть кнопку «Пуск» і перейдіть до панелі керування. Клацніть розділ «Оформлення та персоналізація», а потім виберіть «Налаштування роздільної здатності екрана».
- Виберіть пункт налаштувань екрана, а саме меню з опціями «Книжкова орієнтація» і «Альбомна орієнтація».
- Виберіть потрібний з цих варіантів та натисніть OK, щоб підтвердити вибір
- Щоб повернутися з книжкової до звичної альбомної орієнтації, натисніть клавішу Escape на клавіатурі.


Метод 3. Поворот екрана за допомогою панелі керування відеокартою
Можна перевертати екран на ноутбуці та панелі налаштувань вашої відеокарти. Правою кнопкою клацніть по порожньому просторіробочого столу та виберіть відповідну опцію, яка відкриє «Панель керування відеоадаптера» – Intel, NVIDIA або AMD. Також можна натиснути комбінацію клавіш Win + R або введіть 'dxdiag' у поле команд, щоб отримати доступ до інструмента діагностики DirectX. Це потрібно для того, щоб дізнатися, яка відеокарта встановлена на вашому ПК.
Якщо у вас відеокартаNVIDIA:
- клацніть правою кнопкою по робочому столу і виберіть у меню пункт «Панель управління NVIDIA»;
- далі виберіть категорію "Дисплей", а в ній (відкриється меню зліва) пункт "Поворот дисплея";
- оберіть дисплей (монітор), на якому потрібно повернути екран;
- Виберіть потрібну орієнтацію для екрана та натисніть OK.

За замовчуванням у системі використовується стандартна альбомна орієнтація. Але користувачеві доступні інші варіанти повороту екрана:
- 90 градусів ліворуч (книжкова орієнтація);
- 90 градусів вправо (навернена книжкова орієнтація);
- 180 градусів (навернена альбомна орієнтація).

Щоб повернулися одразу кілька екранів:
- в області переходів «Панелі керування NVIDIA» у розділі «Дисплей» клацніть «Поворот дисплея». Відкриється відповідна сторінка;
- виберіть кілька дисплеїв, якщо потрібно повернути кілька екранів;
- Виберіть потрібну орієнтацію екранів.
Якщо у вас відеокартаAMD абоATI:
- Клацніть правою кнопкою на робочому столі та виберіть «AMD (ATI) Catalyst Control Center».
- У розділі "Desktop Management" ("Управління робочим столом") знайдіть пункт "Rotate Desktop" ("Повернути робочий стіл").
- Далі виберіть потрібну опцію:
- Portait (книжкова орієнтація);
- Landscape (flipped) - альбомна орієнтація (навернена);
- Portrait (flipped) – книжкова орієнтація (навернена).
Вибравши потрібний варіант, не забудьте натиснути OK, щоб зміни набули чинності.
На жаль, не завжди в Центрі керування драйверами та налаштуваннями від AMD можна вибрати російську мову, тому доводиться мати справу з англійською.
Не вдається розгорнути екран комп'ютера
Бувають ситуації, коли не вдається зробити так, щоб ні у Віндовсі 7, ні у Віндовсі 8, ні у Віндовсі 10. Не діє жоден із способів, про які йдеться вище. Найпоширенішою причиною цього є те, що поворот екрана неможливий через драйвери, що давно не оновлювалися. Звичайно, вирішити проблему можна оновленням драйвера відеокарти до найсвіжішої версії. Щоб зробити це:
- перейдіть на офіційний сайт NVIDIA або AMD (залежно від бренду відеокарти);
- на сайті запустіть сканер автовиявлення картки;
- скачайте та встановіть найновіші версії драйверів для вашої карти. Вибирайте варіант драйверів "з установником";
- ще раз спробуйте повернути екран у потрібну вам орієнтацію. Перевірте, чи будуть на цей раз проблеми.
Якщо вам складно розібратися з екраном через налаштування відеокарти або виконати потрібне завдання засобами Windows, то можна скористатися більш сприятливим способом. Щоб просто повернути робочий стіл комп'ютера, сторонні розробники створили спеціальні програми. Ось деякі з них:
- Pivot Pro,
- iRotate,
- EEERotate та інші.

Це безкоштовні утиліти, в яких одним кліком екран ноутбука можна розгортати на 90, 180 чи 270 градусів і назад. Примітно, що швидкий поворот робочого столу за допомогою цих програм виконується (якщо це потрібно) відразу на кількох моніторах.
Уявляю ситуацію – ви включаєте комп'ютер, відбувається завантаження та зображення на моніторі набуває неправильної орієнтації. Що робити? Паніка! Треба терміново виправити та перевернути екран на комп'ютері у нормальне положення. І не важливо, внаслідок чого трапився цей казус – чийсь «невдалий» жарт чи ви самостійно його перевернули.
Всі способи, що описуються, застосовуються до комп'ютерів на базі OS Windows (7, 8, 8.1, 10) і розташовані в порядку: від простих до складних. Не буде марнувати час і почнемо.
Переворот екрана комп'ютера/ноутбука за допомогою гарячих клавіш
Самим простим способомповернути положення зображення назад – використовувати комбінацію гарячих кнопок.
Виберіть потрібну комбінацію на клавіатурі залежно від нинішнього положення екрана:
- Екран повернутий на 90 градусів вліво - Ctrl + Alt + права стрілка;
- Екран повернутий на 90 градусів праворуч - Ctr + Alt + ліва стрілка;
- Екран повернутий на 180 градусів (стоїть догори ногами) - Ctrl + Alt + стрілка спрямована вниз.
Натискання клавіш повинно відбуватися одночасно – інакше нічого не вийде.
Спробуйте скористатися комбінацією клавіш Ctrl+Alt+F8 — це поверне налаштування графіки до значення «За замовчуванням».
Допомогло? Додайте цю сторінку в закладки (про всяк випадок) і можете продовжувати роботу. Якщо все залишилося на місцях – пробуємо наступний спосіб.
Переворот зображення через параметри екрана.
Використовуючи налаштування, ви могли випадково змінити орієнтацію екрана з альбомної, на книжкову або портретну, тим самим перевернувши зображення. Тепер завдання – повернути все назад.
1. На порожньому місці робочого столу клацніть правою кнопкою миші. У контекстному меню виберіть пункт «Параметри екрана».

2. Ви потрапите до налаштування Windows, розділ «Дисплей». Знайдіть пункт "Орієнтація", виберіть "Альбомна" і збережіть зміни.

Всі вищеописані дії виконані на базу Windows 10. Єдина відмінність від молодших версій – дизайн вікна налаштувань. Не лякайтеся, якщо дизайн вікон зі скріншотів не збігається з вашим.
Повертаємо екран назад, через налаштування графіки
Якщо всі описані способи не допомагають і збій стався на програмному рівні, можна спробувати зробити поворот екрана через налаштування графічного адаптера. Послідовність дій буде залежати від пристрою та моделі встановленої відеокарти.
Визначимося з видом графічного адаптера:
- Графіка Intel – для ноутбуків та персональних комп'ютерівбез дискретної відеокарти;
- Графіка Nvidia – для ПК із встановленою відеокартою від цієї компанії, а також ноутбуки із зазначеним відеоадаптером та підключеним зовнішнім дисплеєм;
- Графіка AMD – для ПК з графічним процесором від AMD та ноутбуки із підключеним зовнішнім дисплеєм.
Параметри графіки Intel
Цей спосіб в основному підходить для власників мобільних ПК - ноутбуків і нетбуків, так як дисплей працює на основі графіки інтегрованої в процесор пристрою. Назва та зовнішній виглядвікна параметрів можуть відрізнятися, залежно від моделі процесора.
1. На порожньому місці робочого столу, зробіть клік правою кнопкою миші і в контекстному меню натисніть "Параметри графіки" - "Поворот" - і потрібний кут повороту.

2. Якщо вказаного пункту немає, перейдіть до «Графічні характеристики».

3. У вікні панелі керування HD графікою позначте потрібний кут повороту.

Не забудьте застосувати зміни, перезавантаження пристрою не потрібно.
Відеокарти від Nvidia та AMD
Цей спосіб допоможе власникам персональних комп'ютерів та мобільних ПК із підключеним через порт HDMI, зовнішнім монітором. Усі операції будуть проводитися з панелі керування відеокартою та не забудьте попередньо оновити драйвера.
- Клацніть правою кнопкою миші на порожньому місці робочого стола і в контекстному меню, залежно від виробника відеокарти, відкрийте AMD VISION Engine Control Center або Панель управління Nvidia.
- У меню знайдіть вкладку «Дисплей» і відкрийте пункт «Поворот дисплея».
- Залишилося повернути ваш монітор у нормальне положення, вибравши необхідний кут повороту.
Вказано приблизну послідовність кроків та назву вкладок меню, оскільки вони можуть змінюватися в залежності від версії драйверів та моделі відеокарти.
Висновок
У цій інструкції я описав всі доступні методи вирішення проблеми. Якщо жодна з описаних дій не допомогла перевернути зображення, спробуйте скористатися однією з точок відновлення або перевірити пристрій на наявність вірусів. Також часто допомагає банальне оновлення драйверів.
Ну, а якщо проблема вирішена – віддячте автору лайком та коментарем, мені буде приємно.