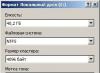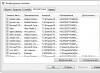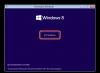U malom broju slučajeva korisnici personalnih računara sa različitim verzijama Windows OS-a suočeni su sa neprijatnim problemom, a to je nemogućnost otvaranja foldera. Nadalje, u okviru ovog članka naučit ćemo o glavnim razlozima ovog problema, kao i o najuniverzalnijim rješenjima.
Za početak, obratite pažnju na one koji imaju problem koji možemo uočiti, kako bismo riješili problem i stekli neko znanje o tome kako raditi sa računarom. U ovom slučaju, kao što je to često slučaj, pridržavanje uputa u skladu s uputama ne garantuje da će problem biti u potpunosti otklonjen.
Ako ste u kontaktu sa klijentima koji i dalje imaju problem, zatražite individualnu pomoć u komentarima.
Osim toga, postoje i tragovi ovog problema koji mogu zahtijevati da potpuno reinstalirate operativni sistem. Izvještaj o ovom procesu možete pročitati iz sljedećeg statusa.

Ponovna instalacija operativnog sistema je poslednje rešenje!
Bez obzira na to što je rečeno, možete preći na detaljan pregled razloga i metoda donošenja odluke.
Nakon što otkrijete probleme sa direktorijumima datoteka na vašem računaru, uključujući sistemske particije, potrebno je da izbrišete nekoliko osnovnih unosa, a zatim da pređete na radikalne metode. Zokrema, nedostaju prostitutke koje se izvinjavaju čiji postupci mogu dodatno zakomplikovati situaciju.
Očigledno je svaka operacija s datotekama i mapama u Windows OS-u direktno povezana sa sistemskim programima. "Istraživač". Sam Explorer se mora ponovo pokrenuti uz pomoć vikoristana "Upravitelj zadataka".


Ako, iz ovih ili drugih razloga, preporuke nisu dale pozitivne rezultate, možda ćete morati ponovo pokrenuti operativni sistem. U tu svrhu možete brzo slijediti posebne upute na našoj web stranici.

Vratite poštovanje onima u ovim situacijama, ako se problem sa fasciklama proširi i na meni "počni", potrebno je mehaničko ponovno pokretanje. U tu svrhu pritisnite odgovarajuću dugmad na sistemskoj jedinici vašeg računara ili laptopa.
U jednakom svijetu, dozvoljeno je ponovno uključivanje i izvan veze sa predstojećim lansiranjem.
Kako biste osigurali nesmetan rad sa direktorijima i datotekama u sistemu, preuzmite i instalirajte program Total Commander. Osim toga, ne zaboravite pročitati upute za ovaj softver.

Osim toga, ako ne možete da otvorite druge fascikle na svom računaru, sa desne strane možete videti njihova prava pristupa.

Štaviše, neke sistemske fascikle su zaključane i mogu se otvoriti nakon promene nekih sistemskih postavki.

Metoda 2: Potražite viruse
Kao što možete pretpostaviti, najočitiji i najčešći problem je u Windows OS-u i raznim virusnim programima. U ovom slučaju, djelovanje virusa ima za cilj ograničavanje mogućnosti korisnika računara u pogledu upravljanja operativnim sistemom.
Problem može uticati i na računarske sisteme sa antivirusom i na ljude bez posebnih programa.
Prije svega, morate provesti proceduru provjere operativnog sistema na prisustvo virusa pomoću posebnih online usluga. Budite sigurni da takve usluge također provjeravaju integritet sistemskih datoteka, zbog čega imaju problema sa akreditivima foldera.

I iz bilo kojeg razloga ne možete izvršiti takvu provjeru, samo koristite poseban program Dr.Web Cureit, koji je prenosiv i, što je najvažnije, apsolutno besplatna verzija antivirusa.

Izražavamo vaše poštovanje onima koji najbolje koriste Windows sigurnosni program u sigurnom načinu rada. Izvještaj o tome objavljen je u posebnim člancima.

Uz sve što vam je rečeno, obratite pažnju i na profesionalne standarde borbe protiv raznih virusnih programa u Windows OS-u.

Kada budu u redu, vaš sistem će biti očišćen od softvera treće strane, što je u većini slučajeva dovoljno da neutrališe probleme sa unosima u direktorijum datoteka. Kako biste osigurali da se vaše mape i mape nikada više ne instaliraju, morate pronaći pouzdan antivirusni program.

Zapamtite, bez obzira koji tip antivirusa imate, morate ga odmah ažurirati!
Ako je problem koji se vidi u ovom članku sačuvan bez obzira na proces uklanjanja virusa, možete sigurno prijeći na uvredljivu metodu.
Metod 3: Uklonite poruke sa sistema
Ova metoda je direktan dodatak prethodnoj metodi i primjenjuje se na mnoge druge opcije iz Windows sistema. Posebno su vrijedni izgubljeni fajlovi i unosi u registar koji su izgubljeni nakon neutralizacije zlonamjernog softvera iz softvera virusa.
Često antivirusni program automatski uklanja sve tragove virusa koji su ubačeni u operativni sistem. Još uvijek ima optužbi zbog nezakonitih pravila.
Sam proces čišćenja OS može se potpuno automatizirati korištenjem posebnih programa.
Prvi i najuniverzalniji dodatak za Windows i druge verzije je program CCleaner. Svrha ovog softvera je, međutim, da se ukloni sa diska i registra, uz mogućnost automatskog praćenja sistema i isporuke po potrebi.

Za dalju pomoć sa datim PP, morat ćete se prijaviti za poseban račun koristeći poseban članak na našoj web stranici.

Ako imate puno zaglavljenih naloga i znate koji je sistemski registar, možete pokušati ručno izbrisati aplikaciju. Međutim, budite oprezni kada tražite unose kako ne biste izbrisali tražene redove.

Završavajući temu o čišćenju Windowsa odmah, važno je zapamtiti da u nekim slučajevima problem može uzrokovati bilo koji program instaliran neposredno prije izdavanja Windowsa. Stoga se preporučuje uklanjanje softvera s nepouzdanih uređaja putem Upravljača programa i komponenti.

Metoda 4: Nadogradnja sistema
Osim toga, ako niste bili u mogućnosti da se riješite svojih problema nakon rata, možda ćete moći pomoći ovim sistemskim pristupom: "Nadogradnja sistema". Ova Windows procedura će se nastaviti sve dok ne bude radila i stabilna.
Prije ažuriranja može doći do čestog gubitka podataka, što može rezultirati stvaranjem rezervnih kopija.
Ažuriranje sistema zavisi od verzije operativnog sistema, a takođe zahteva od vas, kao vlasnika računara, da razumete svoje postupke. Također je važno upoznati se sa posebnim člancima na našoj web stranici.

Vratite se na svoj operativni sistem kako ne biste propustili nijedan problem koji je nastao.
Kao da ga nema, pošto ne možete sami da rešavate probleme iz fascikli, moraćete da pribegnete spoljnoj pomoći. Zašto prosljeđujemo komentare?
Visnovok
Kada se završi, pazite da se teškoće ove vrste rijetko javljaju i najčešće zahtijevaju individualni pristup. To je zbog činjenice da je svaki računar opremljen jedinstvenim skupom programa i komponenti, koje su sve integrisane u fascikle preko Explorera.
Vjerujemo da smo ovim člankom bacili dovoljno svjetla na probleme s pristupom direktoriju datoteka na PC-ima koji rade pod Windowsom.
- Otvorite čarobnjak za instalaciju automatskog brisanja da nadogradite softver na Windows.
- Otvorite prozor Cyber-D Autodelete.
- Kliknite na "Dodaj fascikle" da odaberete željeni katalog.
- Zatim kliknite Filteri datuma da biste otkrili opcije filtera prikazane u nastavku.
- Možete upravljati brojem datoteka starijih od mjesec dana prevlačenjem desnog reda dana na 30 dana. Tada Autodelete uklanja sve datoteke sačuvane u vašim omiljenim stranicama koje su starije od mjesec dana.
- Kliknite na dugme „Sačuvaj“, a zatim kliknite na „Dakle“ da biste izbrisali datoteke.
Također možete izbrisati datoteke klikom na prečicu „Pokreni automatski pregled“ na radnoj površini.

Optimizirajte svoju fasciklu za više stavki
Fascikla koja se ne podudara se često identifikuje putem automatskog otkrivanja tipa fascikle, koja automatski optimizuje direktorijume za datoteke istog tipa. Fascikla Discovery je idealna za foldere „Video“, „Image“ i „Music“, u koje se čak može smjestiti određeni tip datoteke. Tim, međutim, ne radi dobro u upravljanju direktorijumom koji uključuje važnije datoteke. Na ovaj način, otkrivanje foldera se može brzo smiriti čim se fascikla nabavi. Explorer nema mogućnost da omogući otkrivanje foldera. Međutim, još uvijek možete prilagoditi postavke za koje datoteke optimizirate. Optimiziranje vrijednosti za više elemenata može ispraviti mapu. Yak os možete prilagoditi parametre i prikazati foldere:
- Na traci zadataka Windows 10 kliknite na dugme „Explorer“.
- Kliknite desnim tasterom miša na svog tatu i izaberite stavku "Napajanje".
- Odaberite karticu "Prilagodi".
- Zatim postavite naredbu "Sačuvaj ovaj predložak u sve mape."
- Odaberite “Freeze” i kliknite “OK” da zatvorite prozor.

Odaberite "Prva emisija sa piktogramima"
Folder se možda neće otvoriti zbog oštećenja slike. Možete prilagoditi Explorer tako da prikazuje različite ikone klikom na karticu "Datoteka" i odabirom "Promijeni mapu i opcije pretraživanja".
- Kliknite na karticu Prikaz.
- Odaberite "Prva emisija sa piktogramima, a ne skicama."
- Pritisnite dugme Zamrzni.
- Kliknite OK da zatvorite opcije foldera.

Odaberite automatski otkriven tip foldera
Ne možete omogućiti automatsko otkrivanje tipova fascikli pomoću dodatne opcije „Explorer“. Međutim, program Winaero Tweaker ima opciju „Omogući automatsko otkrivanje tipova fascikli“. Na ovaj način možete odabrati ovu opciju tako da Folder Discovery više ne mora da brine o katalogu.
- Uzbudite se zbog Winaero Tweaker-a.
- Otvorite WinAero ZIP arhive u Exploreru.
- Kliknite na dugme „Ukloni sve“ i izaberite putanju za uklanjanje.
- Kliknite na dugme Ukloni.
- Otvorite program za instalaciju softvera iz preuzete mape da biste instalirali Winaero.
- Prije pokretanja Winaero, zatvorite Explorer.
- Otvorite prozor Winaero Tweaker.
- Kliknite na “Explorer” na lijevoj strani prozora da otvorite dodatne parametre.
- Odaberite "Automatski otkriven tip mape" na lijevoj strani prozora, a zatim odaberite opciju "Uključi automatski otkriven tip mape".
Moguće je ispraviti folder, što ne znači da će uskoro biti otvoren i začaran.

Potražite druge viruse
Antivirusni i anti-špijunski programi su bezbedno instalirani da bi sprečili, otkrili i uklonili viruse i druge neželjene programe sa računara. Takav softver će pomoći i kod problema da se fascikle na računaru ne mogu otvoriti. Da biste osigurali najviši nivo sigurnosti, preporučuje se istovremeno korištenje vikoryst sa antivirusnim i anti-špijunskim programima. Odaberite jednu od opcija u nastavku za instaliranje antivirusnog softvera na vašem računaru. Antivirusni softver će raditi u pozadini i periodično ažurirati bazu podataka kako bi vam pružio najbolju zaštitu od virusa.
Komercijalno:
- McAfee VirusScan.
Bezkoshtovny:
- Windows Security Essentials;
- AVG Free Antivirus – besplatan antivirusni i anti-špijunski softver za Windows;
- Avast! – Još jedan jeftin antivirusni i antišpijunski softver za Windows.
Špijunski softver je ozbiljan problem za sve korisnike Windowsa. Neophodno je instalirati najmanje jedan program za otkrivanje zlonamjernog softvera na vašem računaru, pored vašeg antivirusnog programa i firewall-a. Istovremeno, instalirajte jedan ili više sigurnosnih skenera sa svojim antivirusnim softverom i skenirajte ih jednom tjedno kako biste osigurali najbolju moguću zaštitu. Prije početka skeniranja provjerite je li vaš softver ažuriran.

- Malwarebytes – preporučuje IT osoblje širom svijeta;
- Microsoft Windows Bluetooth - Zakhisnik dolazi sa Windows 8 i 10, korisnici XP-a ga moraju zasebno instalirati;
- Secunia Personal Software Inspector (PSI) – proverava prisustvo problema i ažurira instalirani softver.
- Webroot Spy Sweeper.
Uklanjanje poruka iz sistema
Funkcija čišćenja diska vam daje dobar pregled svih nepotrebnih datoteka na sistemu koji se mogu izbrisati bez ikakvih problema. Također možete odabrati druge stavke sa liste i odabrati, sačuvati ili izbrisati ih čitanjem kratkog opisa.
BITAN. Prije čišćenja obavezno pročitajte upute za kožu.
Kako koristiti alat za čišćenje diskova:
- Kliknite desnim tasterom miša na meni Start u donjem levom uglu ekrana, a zatim izaberite Control Panel.
- Kliknite na naslov "Sistem i sigurnost", u odjeljku "Administracija" pritisnite poruku "Nabavite prostor na disku". Ako imate više od jednog čvrstog diska instaliranog na vašem računaru, odaberite koji disk želite da očistite.
- Za sekundu ili dvije otvorit će se uslužni program za čišćenje diska koji sadrži informacije o potencijalnim datotekama koje se mogu izbrisati s vašeg Windows računa za pohranu i količinu prostora na disku koji se obnavlja. .

Ako želite da bude što sigurnije, možete izbrisati stavke koje vam je Windows već namijenio - više od svega, kao što su "Privučeni programski fajlovi" (u osnovi, vremenski osjetljive datoteke za gledanje popularnih web stranica), " Time-hour Internet" fajlovi" (keš memorija starih web stranica koje se čuvaju na vašem računaru radi bržeg pregleda) i sličice (male slike ikona koje se koriste za muziku, video, slike i druge dokumente na tvrdom disku, kao npr. Vaš sistem se može naknadno ažurirati).
- Pritisnite dugme “OK” da odštampate čišćenje.
Želite li dobiti još više podataka sa vašeg tvrdog diska? Kliknite na dugme „Očisti sistemske datoteke“ i Windows će skenirati ceo čvrsti disk kako bi uklonio stare datoteke – na primer, prethodne instalacije operativnog sistema Windows ili fragmente datoteka koji su sačuvani nakon automatskog održavanja čvrstog diska. Kliknite na element kože sa liste, pročitajte njegov opis i izaberite redosled elemenata koje želite da izbrišete. Kada je sve spremno, kliknite na dugme “OK”. Imajte na umu da neke “nepotrebne” datoteke zapravo mogu biti korisne u nekim situacijama, stoga pažljivo pročitajte opise datoteka prije nego što počnete da ih uklanjate.

Pražnjenje tvrdog diska znači rad sa starim datotekama, njihovo sortiranje i traženje dokumenata koji vam više nisu potrebni. Čišćenje sistema je lukav dio, u kojem morate kopati po Windows folderima i ukloniti sistemske unose koji oštećuju vaš sistem. Postoji i drugi dio čišćenja pretraživača i uklanjanja starih programa (ili programa). Postoje i folderi koje je potrebno očistiti:
- Kliknite Start, odaberite Layout/Design and Personalization panel.
- Odaberite “Folder Powers”, a zatim karticu “View”.
- U odjeljku "Dodatne postavke" odaberite "Prikaži dodane datoteke, mape i diskove" i kliknite "U redu".
- Otvorite \Users\$USER$\AppData\Local\Microsoft\Windows\Temporary Internet Files. Gdje $USER$ - Vaše ime koristuvach.
- Obrišite fasciklu tako što ćete je izabrati i izabrati.

sortiranje:
- Otvorite najčešće korišteni lokalni disk pod “Moj računar”;
- Desni klik na bilo koji prozor (ne na elemente);
- Odaberite Sort/Beyond the size.
- Razvrstavanje elemenata od tate po veličini
Sve je sortirano od najveće do najmanje, tako da će biti lako prepoznati šampione svake vaze, koje ćete vjerovatno upoznati. U sredini važnih fascikli takođe možete sortirati datoteke po veličini (na primer, fotografije). Jasno je da postoji velika verovatnoća da ste kopirali fasciklu i zaboravili da vidite original, ili ste ga dobili, niste mogli da pronađete i ponovo ste ga dobili. Zamke ovoga i sa onima koji su nam najbliži. Da biste pronašli ove duplikate, možda će vam trebati program posebno dizajniran za ovaj problem. Isprobajte dupeGuru bez mačaka. Sučelje je malo zbunjujuće, ali možete obaviti svoj posao: pronaći duple datoteke i pomoći vam da ih izbrišete.
Čišćenje radnog stola
Znate li da veliki broj ikona na vašoj radnoj površini neprestano odlazi u sat koji vam je potreban za vaše interesovanje? Neka vaš PC preferira i sakupite sve ikone, osim osnovnih, u jedan folder. Prikaz je manji od jedne ikone i ima 50 više značenja.
Pregled nepotrebnih programa
Glavna stvar kod programa je da što više softvera imate, to je jači vaš računar, sve dok ga ne koristite. Oni pakuju memoriju, stavljaju je u autostart i uklanjaju podrazumevane elemente. Kako ukloniti nepotrebne programe:
- Otvorite meni Start;
- Pronađite i pritisnite Ceruvania panel;
- Otvorite "Prikaži programe";
- Na listi možete pronaći programe koji vam nisu potrebni;
- Odaberite ih i kliknite na "Prikaži".

BITAN. Budite oprezni: nemojte brisati sve što Windows ima u svom imenu. Osim toga, prođite kroz ono što znate i šta brišete da slučajno ne izbrišete sistemske drajvere.
Kaushik
- Otvorite Postavke u meniju Start;
- Odaberite sistem;
- Pronađite i kliknite "Skhovishche", odaberite "Ovaj računar (ili čvrsti disk)";
- Kliknite na Vremenske datoteke i datoteke;
- Kliknite na “Očisti mačku”, a zatim na “Prikaži”;

Sada vaš računar mora raditi brže, osjećati se bolje i imati više slobodnog prostora na disku. Uživaj.
Nadogradnja sistema
- Kliknite na dugme "Start" na radnoj površini. Kada se pojavi meni „Start“, kliknite desnim tasterom miša na stavku „Računar“.
- U meniju koji se pada, kliknite na "Authority" da otvorite novi ekran "Sigurnosni sistem".
- Na novom ekranu kliknite na "Zaštita sistema" na lijevoj strani fascikle. Pojaviće se novo doba “Moći sistema”.
- Kliknite na dugme „Kreiraj“ da kreirate rezervnu kopiju ili tačku ažuriranja. Pojavit će se novi ekran, nakon čega slijedi opis točke ažuriranja.
- Unesite opis i kliknite na dugme "Kreiraj". Pojavit će se meni u kojem će biti prikazana tačka kreiranja ažuriranja. Vrijeme za kreiranje sigurnosne kopije ili tačaka ažuriranja ovisi o podacima, produktivnosti, fluidnosti vašeg sistema itd.
- Nakon kreiranja sigurnosne kopije, pojavit će se obavijest da je operacija završena. Kliknite na dugme „Zatvori“ da dovršite proces.

Kako ažurirati izbrisane datoteke koristeći sigurnosnu kopiju iz oporavka sistema
Izbrisane datoteke se mogu lako ažurirati dodatnim rezervnim kopijama. Windows automatski kreira rezervne kopije vaših inode datoteka. Da ažurirate fajlove, preuzmite sljedeće:
- Kliknite desnim tasterom miša na fasciklu ili disk u koji ste sačuvali datoteku. Na primjer, datoteka je vidljiva u „Moji dokumenti“, a zatim kliknite desnim tasterom miša na „Moji dokumenti“.
- Pomaknite se prema dolje i kliknite na “Napajanje”. U novom prozoru kliknite na karticu "Nedavne verzije" na vrhu.
- Pojavit će se novi meni u kojem se nalazi određeni broj rezervnih kopija za disk sa pjesmama ili u različito vrijeme. Odaberite sigurnosnu kopiju koju želite ažurirati klikom na nju jednom.
- Nakon što odaberete datoteku, kliknite na dugme "Ažuriraj". Molimo kontaktirajte nas ako želite ažurirati svoju počast. Kliknite na dugme "Obnovi".
- Bit ćete obaviješteni da je datoteka uspješno ažurirana na vašem sistemu. Kliknite na dugme “OK” da završite proces.

Najviše problema ima sa otvaranjem fascikli u Windowsima. Isprobajte ih na svojoj koži i sigurno ćete pronaći bolje rješenje. Ako ste se već susreli s takvim problemom, podijelite komentare ispod ovog članka s našim čitateljima.
Često novi operativni sistemi rade nesmetano ako ne otvaraju ikone na radnoj površini u Windows 10, a kada se pritisne na folder, ne otvara se, iako je prikazana ikona na traci sa alatkama. Ne postoji način da se riješi ovaj problem. Za mrlje na koži, druga metoda može pomoći u rješavanju problema. Moraće da protestuje protiv njih.
Fascikle na radnoj površini ne mogu se otvoriti u Windows 10
Ako se fascikle na radnoj površini više ne otvaraju u Windows 10, dolazi do problema.
Pokrećemo operativni sistem sa minimalnim skupom drajvera, usluga i programa. Ova vrsta pokretanja naziva se "čišćenje želja". Za koga se poduzimaju sljedeće radnje:
- Otkucajte Win+R i unesite msconfig.
- Pojavit će se prozor “Konfiguracija sistema”. Stavljamo ikonu “Vibble launch” i biramo proporcije iz tačaka: “Uredi SYSTEM.INI datoteku”, “Uredi WIN.INI datoteku”, “Omogući elemente sa automatskim aktiviranjem”.

- Idite na karticu "Usluge" i označite okvir "Ne prikazuj Microsoftove usluge". Pritisnemo dugme "Omogući sve". Kliknite na "Zastosuvat", "OK", ponovo ćemo pokrenuti računar.
Ako su fascikle počele da rade, to znači da bezbednosni konflikt softvera nije onemogućen. Preporučuje se da deinstalirate preostali instalirani program ili deinstalirate ažuriranje za Windows 10 (ako niste instalirali trenutne programe).
Na Microsoft forumu, proizvođači operativnih sistema preporučuju da, ako imate problema sa fasciklama koje se ne mogu otvoriti, kreirate novi Windows 10 nalog i proverite da li nema problema. Ako se kvar ne pojavi u evidenciji korisničkog računa, ažurirajte sistem do sljedećeg kritičnog ažuriranja.
Također, ako imate ovakvu vrstu problema, trebali biste provjeriti da li vaš sistem ima viruse. U određenom broju slučajeva, sam program za zaštitu od virusa blokirao je otvaranje foldera i pokretanje programa.
Kao rješenje trenutnog problema možete isprobati ovu metodu:
Ako se fascikle ne otvaraju, ali su prikazane na panelu zadataka, preporučuje se da proverite sistem na prisustvo oštećenih datoteka. Za ovaj varto viconati uzmite:
- Pokrećemo komandni red sa administratorskim pravima.
- Unesite "sfc /scannow".

- Nakon ponovnog pokretanja Warto sistema, unesite naredbu “dism/online/cleanup-image/restorehealth” u konzolu.
- Nakon što završite verifikaciju, morate ponovo pokrenuti Windows
Ako gore navedene metode ne riješe problem, pokrenite ažuriranje sistemske datoteke pomoću uslužnog programa Media Creation Tool.
Programi se ne mogu otvoriti na radnoj površini u Windows 10
Možete poboljšati korisnost programa na radnoj površini u Windows 10 putem komandnog reda. Za koga mislimo na sledeće:
- Pritisnite desnu tipku miša na tipku “Start” i odaberite “Administrator komandnog reda”.

- Konzola će se otvoriti. Unesite "bilježnicu". Sljedeći tekst je kopiran iz notepada:
Windows Registry Editor verzija 5.00
[-HKEY_CURRENT_USER\Software\Microsoft\Windows\CurrentVersion\Explorer\FileExts\.exe]
"exefile"=hex(0):
- Odaberite "File", "Save as...". U polju "Vrsta datoteke" postavite "Sve datoteke" i postavite kodiranje na "Unicode". Datoteku spremamo koristeći ekstenziju "reg".

- Okrenimo se komandnom redu. Unesite "REG IMPORT C:\im'saved_file.reg".
- Pojavit će se prozor “Učiniti promjene?”. Reljefno "Tako".
Nakon izmjena u sistemskom registru, ikona programa će ponovo raditi. Međutim, čija manipulacija nije završena. Idemo u folder "Prozor". Znamo fajl "regedit.exe". Pokreni kao administrator sa zaštitom od neovlaštenog pristupa.
Otvara se Registry Editor. Znamo ključ “HKEY_Current_User/Software/Classes/.exe” i možemo ga vidjeti. Morate obrisati preostalu particiju pomoću tipke “secfile”. Nakon brisanja registra, potrebno je ponovo pokrenuti sistem.
Također, ako se ovaj problem nastavi, možete provjeriti sistem na viruse i, ako je potrebno, onemogućiti uređaj.
U ovom članku ćemo raspravljati o popularnom problemu s neradnim oznakama. Nakon što ga pročitate, znat ćete zašto oznake ne rade ispravno i šta je potrebno učiniti da se ova situacija ispravi.
Konačno, teoriju možete pojačati gledanjem video instrukcija s praktičnim primjerom. Zato sretno svima, prijatelji, nemojte se plašiti da sami ispravite probleme.
Enter
Pa, prijatelji, ako se već niste izgubili u situaciji, ako sve prečice na vašem računaru počnu da nestaju. Da budem iskren, recimo da pokrenete muzički plejer i otvori se Word. Upravo ćete pokrenuti pretraživač i otvara se notepad. Situacije mogu biti različite, ali suština se uvijek gubi, kada pokušate pokrenuti prečicu za klik, otvara se "lijevi" program, ali se ništa ne pojavljuje.
To je zbog kvarova u postavkama vašeg operativnog sistema, zbog čega on ne radi ispravno i ne slijedi uputstva koja ste postavili. Oni momci koji su već bili u ovoj situaciji ili koji su prošli kroz sličnu situaciju znaju da se ova situacija naziva neuspjehom u povezivanju datoteka i prečica.
Prestao sam koristiti etikete, zašto?
Za one koji nisu upoznati, fajl na vašem kompjuteru treba otvoriti drugim programom za pjesmu i ako pokušate da ga otvorite neispravnim, nenamjenskim programom, dobićete pardon za sve ili glupo žvrljanje po monitorima .
Jasno je da svaka datoteka ima svoj format, koji se zove njegova ekstenzija. Na primjer, više puta ste se pitali da pjesme treba snimati u mp3 formatu, slike u jpeg formatu, a filmove u avi formatu. Sve ove ekstenzije omogućavaju vašem sistemu i operativnom sistemu da shvate koji je fajl ispred njih i koji program treba otvoriti.
Sve vodim do toga da prečice mogu kreirati i vlastitu lnk ekstenziju. A ako operativni sistem prihvati komandu za otvaranje proširenog lnk ekstenzije koristeći notepad, onda se sve prečice na vašem računaru automatski otvaraju kroz notepad. Kao rezultat promjene postavki, bilo koji program na vašem računaru može oteti prečice, ali ne moraju izgubiti svoju svrhu.
Većina ljudi, uhvaćena u ovu situaciju, odmah počne da se šali o većem problemu, što je, naravno, dobro. Prije svega, preporučujem da istražite razloge svoje bolesti. Čak i ako ne razumete šta se dešava, onda se o ovoj situaciji možete "saplitati" do beskonačnosti.
Dakle, prije svega, sedite, smirite se, razmislite na trenutak zašto ste ga se plašili, pošto su etikete prestale da rade. Mislim da ćete odmah shvatiti razlog i zapamtiti ga za budućnost, tako da nema potrebe da se toliko trudite. I dat ću vam mali savjet. Najčešće prečice otvara jedan te isti program zbog vaše nesposobnosti, a vi sami posebno dodijelite program bilo kojoj vama nepoznatoj datoteci kako biste otkrili manipulacije.
Da biste to učinili, samo kliknite na datoteku desnom tipkom miša i u izborniku odaberite pod „Traži pomoć“, zatim odaberite program i zaboravite poništiti opciju prilagođavanja: „Pobjeda odabranog programa za sve datoteke odabrane ukucaj »
Os je tako jednostavna, a prečice i programi se „lome“.
Naravno, pored ovoga postoji i velika vjerovatnoća da dobijete virus koji će bez vaše pomoći izvršiti sva potrebna podešavanja, a prečice će prestati da se otvaraju, ostavljajući za sobom.
Kako ažurirati rad prečica? Kako promovirati udruživanje etiketa?
Postoji mnogo načina da sistem pretvorite u radni režim i da ne mučite svoj mozak. Sva podešavanja su završena prije promjene postavki registriranih u registru.
Budući da ste divan programer, nije vam važno da uđete u registar i ručno ga uredite da radi. Ale, koji je sve platio, nemoguće je da iskonska koristuvače zaradi novac.
Da biste automatski izvršili potrebna podešavanja registra, za svakog korisnika koji ništa ne zna, preuzmite pripremljenu datoteku registra i pokrenite je na svom računaru.
Nakon što preuzmete arhivu na svoj računar, potrebno je da pronađete datoteku registra koja vam je potrebna i izaberete za koji operativni sistem želite da ažurirate. Jeste li se prijavili? Sada samo dvije osobe pritisnu novi i potvrđuju promjenu u sistemu, nakon čega se sistem automatski ponovo instalira.
Zapravo, možda ćete biti iznenađeni statistikom, za koju postoje video upute s praktičnim primjerom.
Kako se situacija razvijala, nakon automatskih izmjena registra, prečice i dalje ne rade, tada se spremamo za male pogodnosti, ali to ne doživljavamo. Vi samo trebate ručno pokrenuti registar i izbrisati relevantnu particiju.
Da biste pokrenuli registar, istovremeno pritisnite tipke na tastaturi WIN+R(taster WIN je dugme sa simbolom Windows) ispred vas će se pojaviti panel za unos komande, morate uneti reč "regedit"
Nakon unosa komande, pritisnemo “ok” i pred nama se otvara prozor sa registrom računara
Sada moramo znati odjeljak koji će izvršiti promjene u registru i obrisati ga, za šta pretpostavljamo da je odjeljak imenovan UserChoice
Vín se nalazi na adresi:
HKEY_CURRENT_USER\Software\Microsoft\Windows\CurrentVersion\Explorer\FileExts\.lnk
Nakon što smo saznali, jednostavno vidimo i ponovo instaliramo računar.
Naljepnice ne rade, što učiniti ako se naljepnice ne otvore?
Napišite u komentarima je li ovaj članak pomogao ispraviti situaciju s neradnim oznakama.