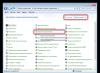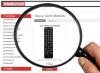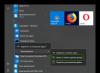Zašto su dela koristuvača Chrome se neće instalirati? Razlozi mogu biti različiti. Sve zavisi od vrste grešaka koje pretraživač vidi kada pokušate da instalirate. A u ovom materijalu ćemo pogledati najopsežnije od njih.
Prije nego što završite bilo kakve procedure s pretraživačem i operativnim sistemom, prvo morate provjeriti stabilnost vaše internetske veze. Instalater će preuzeti potrebne datoteke sa Merezha. A ako nema veze, onda se mogu pojaviti amandmani.
Također je važno promijeniti postavke tako da ima dovoljno prostora na disku. U suprotnom, proces instalacije također može prikazati razne neprikladne poruke. Bolje je igrati na sigurno i kasnije očistiti preostale dijelove sistemskog odjeljka.
Ako vam sve radi dobro, ali vam obroci i dalje prskaju, onda sigurno postoje problemi sa operativnim sistemom. I moraju biti tačne. Pogledajmo sada najopsežnije izmjene i dopune i saznajmo kako će se one implementirati.
Šifra oprosta 0x80070057
Najrasprostranjenija informacija je da se sistem može resetovati kada instalacija nije završena: “Instalacija nije uspjela, kod greške je 0x80070057.” Ne možemo otkriti iz ovog jednostavnog razloga da je sistem izgubio fajlove iz stare verzije pretraživača.
To je često zbog činjenice da alat "Programi i komponente" ne uklanja uvijek ispravno programe. A njihovi ostaci leže mrtvi u registru. Sada ćemo izbjegavati takva iznenađenja. Upute za osovinu.
Možete pokušati ponovo instalirati Google Chrome tek nakon ponovnog pokretanja, jer će sve promjene odmah biti poništene. Ako je problem bio isti, onda bi instalacija mogla biti uspješna. Ako ne, onda je vrijeme da pročitate nadolazeći odjeljak.
Šifra oprosta 0xa0430721
Ponekad će tokom instalacije korisnici vidjeti sljedeće obavještenje: "Chrome nije uspio instalirati, kod greške 0xa0430721." To znači da operativni sistem ne sadrži datoteke potrebne za instaliranje web pretraživača.
I uopće ne govorimo o renoviranju. Samo su neki sistemski fajlovi oštećeni zbog aktivnosti neisplativog softvera ili iz bilo kojeg drugog razloga. Zato ih je potrebno ažurirati. Robiti je iza pomoći timu. Instrukcije za izvješće osovine:

Započet će analiza sistemskih datoteka i njihovo ažuriranje. Ova procedura će trajati trivijalno sat vremena. Nakon što popunite komandni red, dobit ćete svakodnevnu obavijest. Nakon ovoga, svakako ćete morati ponovo pokrenuti računalo i zatim nastaviti s instalacijom.
Pomilka 112
Ako instalater kaže “Instalater 112 Chrome”, to znači da iz bilo kojeg razloga instalater ne može da se poveže na Internet. Međutim, provjerili smo stabilnost veze. Šta je na desnoj strani?
Na desnoj strani, instalaciju može blokirati Windows zaštitni zid ili antivirusni proizvod treće strane. Da biste normalno instalirali pretraživač, moraćete da omogućite sve komponente. A o tome kako to učiniti, evo instrukcija. Izađimo iz zaštitnog zida.

Kao što znate, nismo se dugo mučili sa podešavanjem graničnog ekrana, već smo jednostavno uključili cijelu uslugu. Toliko jednostavnije i jednostavnije. Sada možete omogućiti sigurnosni softver treće strane za zaštitu. Pogledajmo ovaj proces pomoću aplikacije ESET Smart Security. Algoritam djelovanja osovine.
- U sistemskoj paleti potražite ikonu antivirusa i kliknite na nju desnim tasterom miša.
- U dijaloškom okviru s radnjom pomicanja odaberite “Odmah uključite zaštitu”.
- Biće vam predstavljen izbor veze po satu. 30 pera se može umetnuti i utisnuti na dugme "UREDU".
- Zatim ponovo kliknite na ikonu antivirusa. Sada ih skupljamo “Odmah uključite zaštitni zid”.
- U vrijeme koje odaberete, možete staviti 30 komada i utisnuti "UREDU".
Os je sada potpuno onemogućena. Možete pokušati instalirati Google Chrome koristeći standardnu skriptu. Neće se više pojaviti pomilovanja. Ne zaboravite da prebacite sve postavke na postavke za izlaz nakon završetka instalacije.
Uklanjanje virusa
Ako je razlog zašto Google Chrome nije instaliran zbog oštećenja sistemskih datoteka, sasvim je sigurno da na računaru još uvijek postoje virusi. A ako se sve ovako oduzme, onda će neminovno nastati ozbiljni problemi. Zato je bolje buditi se uz loše predmete.
ESET-ov proizvod pod nazivom Smart Security je pogodan za ovu svrhu. Ovaj dodatak se može koristiti za otkrivanje i uklanjanje svih prijetnji prisutnih u operativnom sistemu. Štaviše, nema potrebe za vandalizacijom vašeg računara. Očigledno, još jedan antivirus također utiče na postavke.
Upute za Wikoristan:

Program će sam pronaći i ublažiti sve moguće prijetnje. Kao koristuvač, ništa drugo nije potrebno. Nakon traženja virusa, važno je da ponovo pokrenete računar. Tek nakon toga možete nastaviti s instalacijom programa.
Visnovok
Sada je vrijeme da zatvorite svoje torbe i sakrijete sve ukradene informacije. Pogledali smo najčešće probleme koji se javljaju prilikom instalacije popularnog web pretraživača Google Chrome. Po pravilu, svi problemi su povezani sa operativnim sistemom instaliranim na računaru.
Svi prepravljeni načini postavljanja problema su ponovo verifikovani u stvarnim umovima. Počeću da radim na smradu. Samo trebate zapamtiti sve iz uputa. I tada će vam sve sigurno uspjeti.
Ako ste primili obavještenje o otkazivanju dok ste pokušavali preuzeti i instalirati Google Chrome, slijedite upute u ovom članku.
Kako riješiti većinu problema prije vremena instalacije
- Promijenite svoju vezu s internetom. Ako vas prekida, saznajte kako riješiti probleme s vezom.
- Provjerite je li uređaj sistemska greška.
- Ponovo preuzmite instalacionu datoteku sa google.com/chrome I ponovo instalirajte Chrome.
- Ako niste riješili problem, isprobajte offline instalacioni program:
Kako staviti pjesme u vid milosti
Pomilki 4, 7, 12, 13, 31, 35, 57, 102 i 103
Ne možete instalirati Chrome na svoj računar? Naravno, dobijate jednu od ovih pogodnosti:
- Pardon 4: Nova verzija Chrome-a je već instalirana na vašem računaru.
- Pomilki 7, 12, 13, 35, 57, 102, 103: Viconnati nije osnovan iz nepoznatih razloga.
- Pomilka 31: Nisam mogao ponovo da instaliram Chrome.
Ubrzajte i ciljajte niže.
Lekcija 1. Provjerite imate li dovoljno računara na slobodnom mjestu
Ako nemate dovoljno prostora na tvrdom disku vašeg računara, nećete moći instalirati Chrome.
- Izbrišite nepotrebne datoteke (datoteke vremenskog sata, keš pretraživača, programe i dokumente koje ne koristite).
Ovu temu pišem za one ljude koji stalno koriste preglednik Google Chrome, sam pretraživač je osnovni program bez ikakvih zvona i zvižduka, ali, kao što znate, svi programi su ažurirani i modernizirani. Očigledno, postoje dodatna proširenja za Google Chrome koja značajno proširuju funkcionalnost ovog preglednika. Najvjerovatnije su mnogi koristuvači odavno prikupili veliki broj novih dodataka i usmjeravaju ih na druge zadatke. A sada da shvatimo da je situacija da ste ponovo instalirali Chrome, počeli ažurirati svoja proširenja, ali se ne instaliraju, izgleda kao greška. I tu može pomoći Primus instalacija Ix. Kako to učiniti, shvatit ćete nakon što pročitate upute i ishranu na tu temu Nije moguće instalirati ekstenzije za Google Chrome, padaju sami.
Nemoguće je tačno reći zašto ekstenzije nisu instalirane u jednom od najpopularnijih pretraživača, Google Chrome, ali želim da istaknem da se problem javlja još češće. Postoje jednostavne upute za ispravljanje procesa.
I tako, kada ste počeli da instalirate ekstenzije i primetili isto obaveštenje kao na snimku ekrana ispod, pročitali smo ovu temu do kraja.
Prije nego što ručno instaliramo proširenje koje nam je potrebno, pripremamo ga i pronalazimo ga po imenu u Chrome Online Store-u putem obrasca „Traži proširenje“.
Kada to saznamo, biramo ga pritiskom direktno na naziv ekstenzije (pritisak na dugme za instalaciju nije potreban).

Ovo je neophodno kako bi pretraživač prikazao najnoviju verziju samog ekstenzije, koja je njegova kopija.
Kopirane poruke za ekstenziju su neophodne za korištenje samog uslužnog programa. Za ulazak u aplikaciju, aplikacija se ubrzava pomoću usluge "Chrome Extension Downloader". Zalijepite kopirani URL u obrazac za dodavanje ekstenzija i kliknite na “Enter extensions”.

Kada pritisnete dugme za preuzimanje, videćete preuzimanje instalacione datoteke, datoteka za preuzimanje će se pojaviti u prozoru, prikazujući sve kao podrazumevani marker pretraživača. Ako ste sve uradili kako treba, poslednja faza će biti instalacija. Da biste to učinili, dovoljno je prevući preko uvezenih datoteka, uglavnom instaliranjem ekstenzija i potvrđivanjem radnji. Fotografija ispod prikazuje pojas za povlačenje instalatera.

Tu se naše upute završavaju, nakon što prođete kroz sva ova komplicirana uputstva, lako možete instalirati bilo koje ekstenzije i druge ekstenzije koje vjerovatno nisu instalirane standardnim metodama Google Chrome-a. Na putu sam do tebe!
Problemi sa instaliranom ekstenzijom za Google Chrome iz softverske trgovine nisu neizbježni. Mnogi korisnici vide obavještenja o takvim popustima u prozorima svog pretraživača.
U drugim verzijama Chromea, smrad postaje sve jači sve ranije. Tim ništa manje, ljudi koji pate od problema i dalje brinu o sličnim problemima i ne mogu ih normalno instalirati. Stoga vam predstavljamo opcije za takav problem.
Problem 1– Datum i sat na računaru nisu tačni. To može uzrokovati pojavu nedostataka kada je nastavak instaliran u magazin. Provjerite da li su datum i sat ispravno uneseni na vašem računaru. Ako ne, promijenite podatke na trenutne, ponovo pokrenite računar i pokušajte instalirati ekstenziju.
Problem 2– Režim povećane jačine zvuka. Da biste ga omogućili, kliknite desnim tasterom miša na ikonu pretraživača na radnoj površini, otvorite Power i idite na karticu "Ludilo".
I tamo, prema paragrafu “ pokrenite program u modu ludila sa:” Postoji kvačica, a zatim je samo poništite i kliknite OK da sačuvate podešavanja.

Problem 3– Blokiranje antivirusom. Takođe je moguće da antivirus na vašem računaru prihvata proširenja koja su potencijalno neočekivana. U tom slučaju jednostavno isključite antivirusni program na sat vremena instaliranjem ekstenzije u Chrome, a zatim ga ponovo otvorite. Ali budite oprezni, fragmenti, uključujući i odbranu, zaraze vaš računar, jer vaš laptop nije bezbedan od bilo koje vrste virusa.
Problem 4– Prošlo je dosta vremena otkako su keš i kolačići pretraživača obrisani. A ovdje je sve jednostavno. Obrišite svu keš memoriju i kolačiće iz Chrome pretraživača, ponovo pokrenite i pokušajte ponovo instalirati. Da izbrišete podatke pretraživača, pritisnite Ctrl+Shift+Delete.

Problem 5- Registrirajte podatke iz datoteke Hosts. Ovu datoteku često oštećuju problematični programi koji blokiraju pristup internetu, drugim web lokacijama, uključujući instalaciju programa za Chrome. Stoga morate provjeriti koji fajl ne sadrži lične podatke. Kako možeš biti više zadivljen?
Kako izbrisati fajlDOMAĆINI:
- Idite na disk C à Windows folder à System32 à drajveri àetc à Hosts datoteka.
- Otvara ovaj fajl u drugoj beležnici.
- I možemo vidjeti sve što slijedi:
# Autorsko pravo (c) 1993-2009 Microsoft Corp.
# Ova datoteka je ista kao HOSTS datoteka za Microsoft TCP/IP za Windows.
# Mapirajte ovu datoteku mapiranja IP adrese u imena hostova. Svaki
# unos treba držati na pojedinačnom redu. IP adresa bi trebala
# postaviti u prvu kolonu odgovarajućim imenom hosta.
# IP adresa i ime hosta trebaju biti odvojeni najmanje jednim
# Dodatno, komentari (kao što su ovi) se mogu umetnuti na pojedinca
# reda ili nakon imena mašine, posebno simbol '#'.
# 102.54.94.97 rhino.acme.com # izvorni server
# 38.25.63.10 x.acme.com # x klijentski host
# Rezolucijom imena lokalnog hosta se rukuje unutar samog DNS-a.
# 127.0.0.1 localhost
Osim ovih redova, ovaj fajl više nema ništa loše.
Problem 6- Vidljivost foldera preuzimanja u Mojim dokumentima. Ako ga nema, jednostavno kreirajte i naznačite kako pristupiti datotekama tamo.
Ako vam ništa od gore navedenog nije pomoglo i ekstenzije nisu instalirane u pregledniku Google Chrome, preporučujemo da preuzmete program za čišćenje Chromea s Googlea sa službene web stranice - mamiti. Ovaj program uklanja sve programe na vašem računaru koji su dio normalnog Chrome pretraživača.
Također možete pomoći tako što ćete pregledati i ponovo instalirati Chrome.
Google Chrome je jedan od "velika tri" najpopularnija pretraživača na planeti. Prvo mjesto za neprikosnovene lidere su Opera i Mozilla Firefox. Vi činite otprilike 50-70% prometa na cijelom globalnom webu. Mnogi vlasnici kuća žele ga instalirati na svoj PC kako bi brzo iskoristili sve prednosti web tehnologije i udobno povećali cijenu web stranica.
Nažalost, šteta što se ne snalaze svi brzo da ga koriste. A sve zato što Google Chrome nije instaliran u operativni sistem. Ispravite problem, hajde da ga popravimo.
Zašto ne možete pokrenuti instalacijski program za Chrome, kao što su greške koje se pojavljuju tokom instalacije, detaljno se raspravlja u ovom članku.
Postoji mnogo razloga zašto se Google Chrome ne može instalirati. Pogledajmo one najšire.
Ne postoji stabilna veza sa Merežom
(šifra oprosta - 0x80072ee2)
Standardni Chrome instalater instalira instaliranu distribuciju na mreži. Koristuvach će koristiti offsite shell veličine blizu 1 MB i pokrenuti ga. A zatim, uz pomoć dodatne internet veze, elementi pretraživača sa Google servera se preuzimaju i stavljaju na sistemski disk računara u automatskom režimu. Ako nema stabilne veze (smanjuje se fluidnost, nema veze), instalacija se prekida.
Takvi problemi se mogu ispraviti sljedećim radnjama:
1. Provjerite prebacivanje modema, granične kartice, telefonske linije, Wi-Fi veze (kako je bežična veza konfigurirana). Otkriti oštećenje, zamijeniti loše kontakte (utikači, utičnice).
Respect! Ako nema kvarova u sistemu veze, morate pozvati provajdera servisa
2. Provjerite mrežne postavke sistema:
- Kliknite na traku: ikona „računar“ → odeljak „Centar za bezbednost i kontrolu pristupa“ (proverite status aktivnosti);
- U prozoru koji se otvori kliknite na „Lokalne mrežne veze“, zatim: „Ovlasti“ → pogledajte red „Verzije internetskog protokola...“ (4 ili 6 - zavisno od toga koja se koristi) → pritisnite dugme „Moćnost“ .
- U panelu napajanja provjerite sve parametre za vezu (za IP računara, adresu DNS servera), postavite vrijednosti koje preporučuje provajder.
3. Instalirajte web pretraživač koristeći alternativni offline instalator:
Na drugom računaru, laptopu sa stabilnim vezama u pretraživaču, idite na stranicu za pregled - https://www.google.ru/chrome/browser/desktop/index.html?standalone=1
kliknite na dugme “Enter”;

odaberite, ako nije potrebno, postavke (status pretraživača je na vama, u svrhu prijenosa podataka distributerima);

pritisnite dugme “Prihvati um...”;
Provjerite da li je preuzimanje završeno (napredak preuzimanja će biti prikazan na donjem panelu);

kliknite na strelicu na panelu željenog instalatera, u meniju izaberite Prikaži u fascikli;

kopirajte distribuciju i prenesite je na uređaj treće strane (fleš disk ili CD);
povežite ga sa računarom sa slabom vezom, prenesite vanmrežni instalacioni program na čvrsti disk i pokrenite ga;
potvrdite pokretanje: kliknite na prozor “Pokreni”;

Dozvolite pristup sistemu: kliknite na "Dakle" na panelu "Kontrola zapisa u oblaku...".

Postoji problem s procesom instalacije
(Pomilka 10)
Kada se instalater pokrene i preuzimanje datoteka započne, a zatim prestane da radi - potpuno se zatvori, čini se da se srušio i zamrzne - ponovo preuzmite online instalacijski program sa službene stranice (https://www.google.ru /chrome/browser/ desktop/index .html) i ponovo ga pokrenite.

Prednosti sistema
Nažalost, ne mogu sve starije mašine uspješno pokrenuti Google Chrome. Minimalne mogućnosti preostale verzije pretraživača na vašem računaru su sljedeće:
- Računar sa Windows 7, 8, 8.1 i 10 operativnim sistemom.
- Konfiguracija zasnovana na Intel Pentium 4 procesoru i novijim verzijama koje podržavaju SSE2.
S obzirom da dugo niste kupovali svoj računar i nijedan uređaj nije postao relevantniji, došlo je vrijeme za nadogradnju ili kupovinu novog računara. Zastarjeli "crack" može postati ozbiljan problem ne samo za instaliranje Google Chrome-a, već i za drugi aktuelni softver.
Nema expand.exe datoteke
(Pomilki 11, 102, 103)
Expand.exe je sistemska datoteka. Postoji nekoliko svrha za instrukciju sistema u okviru funkcije pjevačke grupe. Osim toga, ovaj proces također može sudjelovati u pokretanju programa i instalacijskog programa. I, očigledno, kućni korisnici ne mogu instalirati Chrome iz bilo kojeg razloga.
Windows signalizira da datoteka expand.exe nije dostupna ili nedostupna raznim obavještenjima:
- “Pomilka program...”;
- "... nije dodatak za Win32";
- “... pomilovanje za dodatak... Dodatak će biti zatvoren...”;
- "Datoteka nije pronađena";
- "Izvinite za lansiranje...";
- "...nije zanemareno";
- "Vidmova...";
- "Pogrešan način..."
Datoteku expand.exe možete ažurirati pomoću sljedećih operacija:
Metoda br. 1: Provjera sistemskih datoteka
- Kliknite na dugme “Start”.
- U red za pretragu upišite CMD.
- Pokrenite datoteku za otkrivanje (pojavljuje se na glavnom panelu).
- Na konzoli komandne linije upišite naredbu - sfc/scannow
- Sačekajte da se procedura završi.
- Slijedite upute uslužnog programa.
Metoda br. 2: ažuriranje OS-a
- U redu za pretragu u meniju Start postavite naslov na "Ažuriranje sistema".
- Kliknite na kraj sa istim imenom.
- Na tabli uslužnog programa za ažuriranje sistema kliknite na "Dalje".
- Slijedite Učiteljeve savjete.
- Odaberite preostalu sačuvanu tačku ažuriranja.
- Započnite proceduru za preuzimanje rezervnih podataka.
- Nakon što je procedura završena, ponovo pokrenite računar i pokušajte ponovo da instalirate pretraživač.
Metoda br. 3: ažuriranje OS-a
- Otvorite: Start → Panel sistema → odjeljak „Sistem i sigurnost“ (prikaz tipa „Kategorija“).
- Idite na odjeljak Windows Update.
- Kliknite na dugme „Proveri ažuriranje“.
- Instalirajte sva dostupna ažuriranja.
- Ponovo pokrenite OS.
Ako, prema gore opisanim metodama, nije moguće isključiti expand.exe, morat ćete ponovo instalirati Windows., ili nabavite kopiju ove datoteke sa pouzdanog uređaja i pokušajte je ručno smjestiti u sistemski direktorij (gdje postoje instalacije).
Nema prostora na disku C
(oprostite 0x80070070)
Jednostavan nedostatak slobodnog prostora na disku u sistemskoj particiji može stvoriti hitnu situaciju. Štaviše, ne samo kada je pretraživač instaliran, već i sa računara u celini (pokretanje programa, surfovanje internetom, itd.).
Riješite problem nedostatka prostora na disku C, koristeći program za čišćenje koji će vam pomoći.
Faza #1: Kolekcija fajlova vremenskog sata
Ovaj preventivni unos se može izvršiti ručno ili automatski pomoću posebnih uslužnih programa.
Metoda br. 1: ručno
1. Pritisnite tipke - Win + E.
2. U prozoru koji se otvori, kliknite desnim tasterom miša na kraj disk jedinice C.
3. Odaberite “Power” sa liste.

4. Na kartici Backpage, pokrenite naredbu Disk Cleanup.

5. Odaberite elemente koje želite izbrisati. Počnite sa čišćenjem.
Metoda br. 2: korištenje uslužnog programa Reg Organizer
Bilješka. Preko softvera Reg Organizer možete brzo pristupiti njegovom analognom. Na primjer, CCleaner.
1. Pokrenite uslužni program. Na panelu kliknite levim tasterom miša na odeljak „Čišćenje diska“.

2. Desnom rukom pritisnite dugme „Skeniraj“.
3. Nakon što je verifikacija završena, pokrenite naredbu “Vicon Cleanup”.

Faza #2: Uklonite nepotrebne programe
Da biste vratili sistemsku particiju i, očigledno, instalirali Chrome, morate dodati druge programe i igre; koju rijetko pokrećete ili nikada ne koristite.
1. Otvorite meni "Start", idite na "Kontrolna tabla".


3. Sa liste kliknite desnim tasterom miša na program koji treba da izaberete. Na panelu kliknite na „Vidljivost“.

4. Pratite uputstva za deinstalaciju dok se ne otvore.
Respect! Pored standardnih sistemskih funkcija, možete koristiti poseban program za deinstalaciju da biste uklonili nepotreban softver. Na primjer, Revo Uninstaller ili Soft Organizer. Upotreba ovih uslužnih programa za čišćenje je jasnija, jer nakon završetka standardne deinstalacije postoje dodatni tragovi koji su izgubljeni u direktorijima i registru.
Faza #3: "Koshik" pročišćavanje
Nije važno što sistemski fajl čuva fajlove od kojih ste se oprostili, ali to je i „zbog memorije“. Štaviše, svi reciklirani podaci koji se nalaze u njemu pohranjeni su na disku C.
Takođe će morati da kaže:
1. Desni klik na Cat.

2. U kontekstualnom meniju kliknite na “Očisti mačku”.
Nedosljednost distribucije PC konfiguracije
(Pomilka 9)
Odgovor na pitanje "zašto se Google Chrome neće instalirati" može doći iz pogrešnog izbora verzije distribucije - zbog nedostatka kapaciteta sistema.
Da biste izbjegli takav problem prije instaliranja web pretraživača, upoznajte se sa sistemskim podacima vašeg računara, kako biste tokom instalacije mogli provjeriti da li ste odabrali ispravnu verziju Chrome-a.
Pristup informacijama može se uskratiti na sljedeći način:
1. Idite na: Start → Caravan Panel.
2. Odaberite “Visoke ikone”.
3. Kliknite na ikonu “Sistem”.

4. Blok “Windows verzija” prikazuje verziju OS-a. U redu "Tip sistema" - kapacitet (32- ili 64-bitni). Pogledajte i zapamtite ove podatke.

Sada, nakon što ste naučili o konfiguraciji sistema, možete nastaviti s odabirom verzije za instalaciju. Suzbijanje nesigurnosti je sada efektivno onemogućeno.
1. Otvorite stranicu za pregled - https://www.google.ru/chrome/browser/desktop/index.html
2. Ispod dugmeta “Enter” okrenite podatke i Google servis će ispravno identifikovati operativni sistem vašeg računara.

Ako nema milosti, slobodno pritisnite dugme “Enter”. A ako ste oprezni zbog dvosmislenosti, kliknite na riječi "Očarajte... za drugu platformu." I na dodatnom panelu odaberite one koje su vam potrebne. Na primjer, distribucijski komplet za OS sa 32-bitnom arhitekturom.

Netačna prethodna verzija
(Pomilki 4, 5, 6, 1F)
Ispostavilo se da zbog zaostatka stare verzije Google Chrome-a ne možete instalirati novu. Jednostavno rečeno, ne možete pomoći da ponovo instalirate pretraživač. Dolaze li zvijezde iz kafana? Smradovi se „nastanu“ u direktorijumima i registrima kad god standardna deinstalacija ne uspije. I također kroz neispravan prikaz: korisnik ne pokreće deinstalator, već povlači mape i datoteke preglednika u Koshyk.
Najnoviju verziju možete preuzeti na dva načina:
Metoda br. 1: CCleaner program
1. Preuzmite besplatnu distribuciju CCleanera sa stranice https://www.piriform.com/ i instalirajte je na svoj PC.
2. Pokrenite CCleaner, kliknite na ikonu “metla”. Pokrenite “Analizu” nakon što završite provjeru “Čišćenja” da biste dobili datoteke i mape u Chromeu koji više nisu potrebni, kao i druge nepotrebne elemente.

3. Kliknite na panel “Register”. Prođite kroz komande "Provjeri probleme" i "Ispravi" da biste dodali ključeve pretraživača u registar.

Metoda br. 2: ručno uklanjanje viška
1. U redu zvuka u meniju Start ukucajte regedit. Kliknite na istu ikonu.

2. U meniju uređivača otvorite odeljak „Uredi“ i kliknite na „Pronađi“.

3. Na panelu postavite ime na “hrom”. Pritisnite "Poshuk daleko."

4. Desni klik na pronađeni unos. Kliknite na "Vidality" na listi.

5. Pritisnite dugme “F3” za nastavak pretraživanja.
6. Obrišite cijeli registar unosa u Google Chrome.
Također možete izbrisati fajlove i foldere pretraživača na disku C:
1. Pritisnite tipke Win + E.
2. U polje „Traži“ (desno) unesite isti unos – hrom.

3. Pregledajte sve otkrivene elemente Chrome-a koristeći dodatni sistemski meni (desni klik → Prikaz).

Nakon čišćenja, ponovo pokrenite računar i nastavite prije instaliranja distribucije.
Blokiranje antivirusnim ili zaštitnim zidom
(Oprostite 12)
Ludo, uvenuo softver je obavezan, nevidljiv atribut svakog računara. Nema nigdje bez nečega. Ili antivirus ili firewall mogu otkriti ekstremnu zlonamjernost: instalater će lako zamijeniti instalater za virus. Do pogrešne detekcije može doći i ako je korisnik sam neispravno rekonfigurirao antivirusni program. A nakon kreiranja pravila za blokiranje pokretanja datoteka, postoje granične veze koje mogu voditi direktno do instalatera Google Chromea.
Da biste deblokirali instalater, potrebno je obrisati postavke u antivirusnom softveru ili ih ponovo konfigurirati tako da rade ispravno. U krajnjem slučaju, budući da je teško znati "problematičnu opciju", možete onemogućiti globalni antivirusni program.
1. Kliknite na: Start → Control Panel → System and Security (Prikaz kategorije).

2. Kliknite na “Windows Firewall”.

3. Na listi zala kliknite na “Uvimknennya and vymknennya...”.

4. U bloku “Prilagodi postavke...” postavite opciju “Uključi zaštitni zid...”.

Nedovoljna prava
(pardon 0x80072ee7)
Instalater može jednostavno „vidjeti“ da ste dovršili instalaciju kako bi instalirao distribucijski komplet pretraživača, ako shvatite da korisnik nema dovoljno prava za instaliranje zapisa u oblaku. Da biste onemogućili takve "tvrdnje", kliknite desnim tasterom miša na instalater i kliknite mišem na listi da biste aktivirali direktivu "Pokreni kao administrator".

Verzije virusa
Pristupačnost savremenih kompjuterskih lopova teško je objektivno proceniti. Osjećaj je da će učiniti sve da postignu svoj sveti cilj. A vi sami - dajte maksimalnu moguću štetu računaru i, očigledno, vladaru.
Dakle, ako instalacija Chrome-a ne uspije, u sistem se instaliraju drugi programi (drugi dodaci nisu instalirani, prozori se otvaraju, fajlovi se brišu), obavezno je korištenje antivirusnih skenera.

Malwarebytes - Eksterno hostuje trojance, rootkite i druge opasne i skrivene digitalne infekcije.

Uspjeh brzog kvara instalatera zavisi od ispravne dijagnoze. Nemojte žuriti da isprobate sve različite metode. Pokušajte odmah pronaći uzrok problema. Tome može pomoći kod za popravku i karakteristični "simptomi" problema.
Uspješna instalacija Google Chromea!