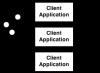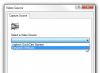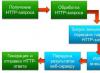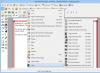Web kamere su cool. Naravno, nema ograničenja za ono što možete učiniti s web kamerom. Sada kamera možda nije tako dobra kao što je bila, ali je, kao i prije, jedan od najboljih uređaja koje poznajem. Jedna stvar koja me čini iznenađujućim kod web kamera je njihov nedostatak fleksibilnosti i fleksibilnosti.
Kako mogu zaraditi novac tako da mogu zaraditi na svom radu ono što dolazi od moje web kamere, bez obzira čime se bavim? Šta da radim ako ne moram glupo sjediti uz video chat i oslanjati se na klijenta za razgovor?
Nedavno sam potrošio novac na program. Ovo je vlasnički program s otvorenim kodom koji efikasno i lako rješava najčešće probleme povezane s web kamerama. Uz pomoć CamDesk-a, možete prenositi stalni tok podataka sa svojih web kamera, navigirati do prozora postavki i, bez obzira što radite, pratiti sve što trebate učiniti pokazujući se ispred web kamere. Program se može koristiti u bilo koju svrhu: od držanja na oku na vašoj utrobi i čuvanja ulaznih vrata do kontinuiranog emitiranja vaše slike putem video chata ili snimanja videa. Čudo!
Instaliranje CamDeska
CamDesk je projekat sa otvorenim izvornim kodom koji distribuira nekoliko nezavisnih dobavljača. Takav, divan po svojoj jednostavnosti, ali sa samo nekoliko nedostataka. Ispostavilo se da je program CamDesk dostupan za Windows, Linux, Chrome i Android sisteme, ali osim za druge dvije implementacije, oni su još daleko od završne faze razvoja, a sami programeri ne preporučuju njihovo korištenje.
Ako koristite Linux sistem, ako preuzmete tar arhive, vidjet ćete nove upute za instalaciju. Ako mi dozvolite, trenutno sam zaglavio na Windows verziji. Da biste instalirali CamDesk za Windows, morate instalirati .NET Framework 4. Ovo je sve što vam je zaista potrebno da instalirate CamDesk (jer, naravno, imate 1,17 MB slobodnog prostora na tvrdom disku).
CamDesk je dodatak koji se može prenijeti i proces instalacije je svakodnevni. Samo raspakujte datoteke i pokrenite EXE datoteku. Sada ste spremni da isprobate mogućnosti web kamere!
Vikoristannya CamDesk
Ako imate više od jedne web kamere povezane s vašim računalom, prvo što trebate učiniti je odabrati kameru koju želite koristiti za kontinuirano emitiranje video signala. Nažalost, kamera se ne može promijeniti usred programa CamDesk, a ne postoji druga opcija osim da odmah ponovo pokrenete CamDesk program ako želite promijeniti izvor video signala. Oskilki tse duzhe small ta shvidke zastosuvannya, yogo rezavantazhennya nije kriv za mnoge glavobolje.

Sada, ako ste odabrali cilj signala, video kanal se može pojaviti na vašoj radnoj površini. To izgleda otprilike ovako:

Nakon što očešljate kosu (na čemu pretpostavljam da nisam stigao raditi), možete započeti video razgovor ili video, ili samo gledati web stranice i učiti se u isto vrijeme, kako želite. Možete premjestiti video prozor tako što ćete ga prevući iza drugog miša i postaviti na manje mjesto na radnoj površini. Kliknite desnim tasterom miša na video da biste dobili pristup mnogim dodatnim parametrima.

Iz menija koji se otvori, možete pokrenuti i reproducirati video zapise, prebaciti se na način rada preko cijelog ekrana, zabraniti pristup dodatnim postavkama i igrati CamDesk program. Operacije kože imaju svoje vruće tipke, jer vi, naravno, želite da ih koristite. Začudimo se kakva su dodatna prilagođavanja za nas.

Ovo je Bibi, moja stara mačka, zbog koje pokušavam paziti na svoju drugu web kameru. U prozoru dodatnih parametara, iako izgleda malo neprivlačno, prikazan je niz osnovnih parametara. Ovdje možete zakačiti prozor iz video zapisa i kreirati ga tako da se pojavljuje na ekranu iznad drugih prozora ili zakačiti pin i kreirati ga tako da izgleda isto kao i drugi prozori. Također možete promijeniti veličinu videa i odabrati jedan po svom ukusu, kao i promijeniti njegovu jasnoću.
Ovaj preostali parametar će biti koristan ako želite da gledate sebe ili druge i želite da radite u isto vreme i ne želite da video sakriva vrednost koja je prikazana na ekranu. Iz tog razloga, možete odrediti da video bude jasno vidljiv i da ga nećete trošiti iz poštovanja.

Ako imate eksternu web kameru, možete, bez obzira na to što radite na računaru, nikada ne izgubiti poštovanje prema objektu do kojeg vam je stalo. Na ovaj način mogu napisati ovaj post i pratiti ga bez da gubim razum.
Hodali ste okolo sa svojim laptopom, pokušavajući sustići svog prijatelja Skype, a program obavještava da je WEB kamera nedostupna. Nemojte žuriti da se obrukate, to ne znači da će vašem laptopu biti potrebna popravka. Sasvim je moguće da je WEB kamera isključena, a potrebno je samo da je povežete. Nije nimalo teško i ne zahtijeva posebnu pažnju u tom trenutku.
Upute za korištenje WEB kamere
Hvala vam na svemu, provjerite da li je WEB kamera uključena
Zašto pokrenuti program koji koristi robotsku WEB kameru? Ili pokrenite test kamere iz prozora klijentskog programa. Ako nakon pokretanja slika nije vidljiva na ekranu, a stavke menija nisu dostupne, morate povezati kameru kao uređaj.
Pronađite taster na tastaturi sa oznakom Fn
Uvjerite se da se pojavi na lijevoj strani tastature, upućujući vam da " Ctrl" Pritiskom na tipke " Fn» Omogućava vam korištenje drugih funkcijskih tipki, osim onih dostupnih na drugim uređajima. Smradovi su označeni plavom bojom i prikazani u gornjem redu tastature. Pomoću ovog dugmeta možete uključiti WEB kameru. Pažljivo pogledajte tastaturu i pronađite ikonu WEB kamere. Pritisnite tipku " Fn“Ujutro pritisnite tipku sa ikonom WEB kamere na svom prijatelju. Mala WEB kamera će se pojaviti na vašoj radnoj površini sa tekstom “ On" Kamera je spremna za robote.
Obavezno korištenjem standardnih Windows metoda
Iz menija koji se pojavio nakon pritiska na dugme " Počni", Odaberite " Kontrolna tabla", a u Novo ćete pronaći karticu " Administracija I obojica kliknu na metu. Pronađite oznaku " Keruvannya kompjuterom» Zatim otvorite prozor konzole. Na lijevoj strani prozora nalazi se oprema “ Menadžer opreme i pokrenite ga.
Strukturiranje liste računarskih uređaja
Otvorite listu priloga ispod znaka “+” pored “ Uređaj obrađuje sliku" Na ovoj listi ćete imenovati kameru. Kliknite na njega desnom tipkom miša i odaberite iz dodijeljenog menija “ sisati ga" Više nećete morati da pritiskate dugme “ uredu" da potvrdite svoju potvrdu. Ako ne vidite ikonu WEB kamere na listi Upravljača uređajima, možda ćete morati ponovo instalirati upravljački program WEB kamere.
Ima ovakvih trenutaka kada kamera na našem laptopu jednostavno ne radi. Zašto se još niste prilagodili novoj svlačionici, zašto ste prestali da trenirate na način na koji ste radili ranije? Postoji nekoliko opcija ako ne možete kontrolirati kameru na laptopu:
- Najčešće, prilikom kupovine novog laptopa, kamera ne radi. Čiji problem treba ispraviti.
- Vaša kamera ne radi sasvim ispravno, tako da je slika uspravna s vašim stopalima, slika je bez otvora i tako dalje.
- Ponekad je bilo problema kada je kamera radila u normalnom režimu, osvetljenost slike je lišila najboljeg kvaliteta.
- Vaša kamera radi savršeno, osim ako ne želite proširiti njenu funkcionalnost. Na primjer, snimite fotografije ili isecite video zapise.
Još uvijek ima puno problema s kojima se morate suočiti uz pomoć web kamere, web kamere ili zaštite - onih najnaprednijih.
Kako koristiti web kameru na novom laptopu
Ako ranije niste koristili kameru na svom laptopu, ali biste je htjeli koristiti, provjerite sada šta je instalirano u vašem softveru. Za koga su prikladne ove aktivnosti:
- Na radnoj površini kliknite desnim tasterom miša na ikonu "Moj računar", sa liste koja se pojavi pronađite i izaberite stavku "Upravljanje".
- U lijevoj koloni morate označiti direktorij "Upravitelj uređaja" - kliknite na njega, nakon čega se u desnoj koloni nalazi križić koji označava natpis "Prikaz uređaja za obradu". Kada se kamera instalira, ona će biti u ovom direktoriju.
U svakom slučaju, bez obzira na sve, morate otkazati korake navedene u odjeljku „univerzalne medicinske procedure“ (Instaliranje ili zamjena drajvera za vašu web kameru).
— Da biste izbrisali sve drajvere, ponovite gornju proceduru, nakon čega dvaput kliknite na naziv vaše kamere i kliknite na dugme „Izbriši“ na kartici „Upravljački program“. Nakon ovoga potvrđujemo da ste ga vidjeli.
— Ako nemate drajvere ili ste ih izbrisali, trebalo bi da instalirate nove. Da biste to uradili, umetnite disk drajvera u laptop i instalirajte pakete drajvera iz fascikle Web kamere. Disk mora doći sa samim laptopom, inače preuzmite sve drajvere sa službene web stranice proizvođača laptopa.
Kako riješiti probleme sa nepravilnim radom kamere (slika je izgorjela i sa stopalima).
Najčešći razlog za ovu zabunu je problem sa drajverima. Bolje je isprobati proceduru. Ako instaliranje novih upravljačkih programa nije pomoglo, idite u servisni centar, tada već postoji problem s uređajem.
Kako slike na fotoaparatu učiniti ljepšima (ovo je zato što je očigledno).
Jasnoća slike je također problem sa samom kamerom, pa ćete je morati zamijeniti ili kupiti novu web stranicu u bilo kojoj prodavnici elektronike. Tamo ćete naći potrebnu slatkoću.
Kako proširiti funkcionalne mogućnosti vašeg fotoaparata
Za to morate instalirati posebne programe. Najčešće je ovo program u kojem možete angažirati službene korisnike svojih operativnih sistema.
N. Romodanov
Original: "Dodajte prilagodljivi widget za web kameru na radnu površinu pomoću jednostavnog i laganog CamDeska"
Autor: Yaara Lancet
Datum objave: 15. jun 2012
Prijevod: N. Romodanov
Datum prevoda: Červen 2012
Web kamere su cool. Naravno, nema ograničenja za ono što možete učiniti s web kamerom. Sada kamera možda nije tako dobra kao što je bila, ali je, kao i prije, jedan od najboljih uređaja koje poznajem. Jedna stvar koja me čini iznenađujućim kod web kamera je njihov nedostatak fleksibilnosti i fleksibilnosti.
Kako mogu zaraditi novac tako da mogu zaraditi na svom radu ono što dolazi od moje web kamere, bez obzira čime se bavim? Šta da radim ako ne moram glupo sjediti uz video chat i oslanjati se na klijenta za razgovor?
Nedavno sam naišao na CamDesk program. Ovo je vlasnički program s otvorenim kodom koji efikasno i lako rješava najčešće probleme povezane s web kamerama. Uz pomoć CamDesk-a, možete prenositi stalni tok podataka sa svojih web kamera, navigirati do prozora postavki i, bez obzira što radite, pratiti sve što trebate učiniti pokazujući se ispred web kamere. Program se može koristiti u bilo koju svrhu: od držanja na oku na vašoj utrobi i čuvanja ulaznih vrata do kontinuiranog emitiranja vaše slike putem video chata ili snimanja videa. Čudo!
Instaliranje CamDeska
CamDesk je projekat sa otvorenim izvornim kodom koji distribuira nekoliko nezavisnih dobavljača. Takav, divan po svojoj jednostavnosti, ali sa samo nekoliko nedostataka. Ispostavilo se da je program CamDesk dostupan za Windows, Linux, Chrome i Android sisteme, ali osim za druge dvije implementacije, oni su još daleko od završne faze razvoja, a sami programeri ne preporučuju njihovo korištenje.
Ako koristite Linux sistem, ako preuzmete tar arhive, vidjet ćete nove upute za instalaciju. Ako mi dozvolite, trenutno sam zaglavio na Windows verziji. Da biste instalirali CamDesk za Windows, morate instalirati .NET Framework 4. Ovo je sve što vam je zaista potrebno da instalirate CamDesk (jer, naravno, imate 1,17 MB slobodnog prostora na tvrdom disku).
CamDesk je dodatak koji se može prenijeti i proces instalacije je svakodnevni. Samo raspakujte datoteke i pokrenite EXE datoteku. Sada ste spremni da isprobate mogućnosti web kamere!
Vikoristannya CamDesk
Ako imate više od jedne web kamere povezane s vašim računalom, prvo što trebate učiniti je odabrati kameru koju želite koristiti za kontinuirano emitiranje video signala. Nažalost, kamera se ne može promijeniti usred programa CamDesk, a ne postoji druga opcija osim da odmah ponovo pokrenete CamDesk program ako želite promijeniti izvor video signala. Oskilki tse duzhe small ta shvidke zastosuvannya, yogo rezavantazhennya nije kriv za mnoge glavobolje.

Sada, ako ste odabrali cilj signala, video kanal se može pojaviti na vašoj radnoj površini. To izgleda otprilike ovako:

Nakon što očešljate kosu (na čemu pretpostavljam da nisam stigao raditi), možete započeti video razgovor ili video, ili samo gledati web stranice i učiti se u isto vrijeme, kako želite. Možete premjestiti video prozor tako što ćete ga prevući iza drugog miša i postaviti na manje mjesto na radnoj površini. Kliknite desnim tasterom miša na video da biste dobili pristup mnogim dodatnim parametrima.

Iz menija koji se otvori, možete pokrenuti i reproducirati video zapise, prebaciti se na način rada preko cijelog ekrana, zabraniti pristup dodatnim postavkama i igrati CamDesk program. Operacije kože imaju svoje vruće tipke, jer vi, naravno, želite da ih koristite. Začudimo se kakva su dodatna prilagođavanja za nas.

Ovo je Bibi, moja stara mačka, zbog koje pokušavam paziti na svoju drugu web kameru. U prozoru dodatnih parametara, iako izgleda malo neprivlačno, prikazan je niz osnovnih parametara. Ovdje možete zakačiti prozor iz video zapisa i kreirati ga tako da se pojavljuje na ekranu iznad drugih prozora ili zakačiti pin i kreirati ga tako da izgleda isto kao i drugi prozori. Također možete promijeniti veličinu videa i odabrati jedan po svom ukusu, kao i promijeniti njegovu jasnoću.
Ovaj preostali parametar će biti koristan ako želite da gledate sebe ili druge i želite da radite u isto vreme i ne želite da video sakriva vrednost koja je prikazana na ekranu. Iz tog razloga, možete odrediti da video bude jasno vidljiv i da ga nećete trošiti iz poštovanja.

Ako imate eksternu web kameru, možete, bez obzira na to što radite na računaru, nikada ne izgubiti poštovanje prema objektu do kojeg vam je stalo. Na ovaj način mogu napisati ovaj post i pratiti ga bez da gubim razum.
Dodali ste računar, instalirali operativni sistem i želite da snimite fotografiju bez napuštanja.
Razlog je taj što vam je potreban program za web kameru za laptop. Za instalacije Windows 7, XP ili 8, navedite (ili ne ponovo) ovo, ali ako ga sami instalirate, nemojte.
Iskreno, nije lako pronaći besplatan, jednostavan program na internetu za snimanje fotografija sa web kamere laptopa.
Napišite ime, uđite na stranicu i tamo nema ničeg sličnog - ništa - baš ništa. Morate pregledati desetine stranica i naći ćete dokaze.
Ali nemojte da vas zavara ovaj članak (nekoliko riječi ispod) postoji direktna poruka da koristite besplatni program za web kameru vašeg računala ili laptopa, kako biste mogli fotografirati.
Ruski je, jednostavan, mali i u isto vreme veoma efektan (oštar) - najviše se sviđa svima (čitajte komentare).
Program web kamere možete lako preuzeti na svoj laptop na samom kraju ove stranice. Ostatak instalacije će biti izveden kao i do sada - neću to opisivati, ali os će biti objašnjena u nekoliko riječi.
Kako zaraditi novac: uputstva
Pokreni (prečica se pojavljuje na radnoj površini). Vaša je greška da obratite pažnju na dolje:
Sada podesimo vašu web kameru, za koju, kao što je prikazano iznad, pritisnemo "podešavanje". Ovdje možete podesiti jasnoću i format svojih fotografija ili nas sačuvati na drugom mjestu za čuvanje (inače nećete kasnije pronaći svoju fotografiju).
- Osim fotografija, možete snimati i video. Za koje je ruski besplatni program također dobar.
Da biste to učinili, kao što je prikazano ispod, kliknite na ikonu ispod reda „snimanje kataloške slike“. Novo doba će se pojaviti pred vama.
Pronađite radni sto na lijevoj strani, pogledajte ga i pritisnite OK. Sada će sve vaše fotografije i web kamera biti sačuvane na radnoj površini vašeg laptopa.

Sada možete pristupiti web kameri putem svog laptopa iz ovih direktnih razloga. Da biste to učinili, pritisnite "snimi fotografiju" na vašoj web kameri.

Sve će biti pronađeno automatski. Internet kamera čuva ono što treba preuzeti i postaviti na . Međutim, to nije jedina funkcija, čim pritisnete start, onda ćete nakon određenog vremena samostalno (ležerno) fotografisati sve što vam je na očima (i kamo će biti usmjereno).
Gdje možete skinuti? Po mom mišljenju, moguće je razumjeti kožu koristuvača, iako može postojati minimalno znanje. I ovdje molimo ne samo zvijezde da besplatno preuzmu program za web kameru vašeg laptopa, već i pisano uputstvo sa slikama kako ga koristiti.
Možda ću se smilovati, ali mislim da je to najbolji program za web kameru na laptopu. Vaughn je bez mačaka, veoma mali, jednostavan, Rus i fotografija izgleda jasno. Šta još treba novajlijama?
Posebno za laptop, web kamere su preglednije, ali zahtijevaju naknadu, 100 puta veću i ne uvijek rusku, iako sa mogućnošću rada kao specijalista. Efekat.
Rozrobnik URL:
http://ddd-soft.net.ru/
Operacija:
XP, Windows 7, 8, 10
Interfejs:
ruski