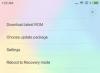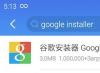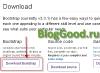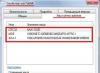USB flash drive – зовнішній накопичувач інформації, що працює за принципом жорсткого диска. Так само як і вінчестери, флешки зазнають типових поломок, пов'язаних з короткими замикання плати, виходом з ладу кластерів і низькою якістю продукції. Зіткнувшись із подібними проблемами, користувачі змушені вдаватися до допомоги фахівців для відновлення флешки.
Визначення непрацездатності флешки
USB-накопичувачі були створені для зручності зберігання інформації, щоб користувач міг у будь-який момент зберегти на будь-якому комп'ютері необхідний файл або обмінятися потрібною інформацією з іншим користувачем. Саме через частоту використання відбувається швидке зношування носія, внаслідок чого мікросхеми виходять з ладу, розхитується контактна група і комп'ютер перестає впізнавати флешку або визначає її як диск, що не читається.
Основні ознаки виходу флешки з ладу:
- Частий збій файлової системи. Замість NTFS, FAT32 стає RAW і невідома файлова система, наслідок чого користувачеві доводиться форматувати носій, що призводить до повної втрати всієї інформації, що зберігається на флешці.
- Визначення комп'ютера носія з перебоями.
Лікування знімного носія
Якщо користувач зіткнувся з проблемою виходу з ладу свого знімного носія, не варто відразу впадати у відчай і викидати флешку. Можна спробувати відновити її, як викинути, з допомогою різного софта. Зазвичай кожен виробник передбачає форс-мажорний варіант, з яким може зіткнутися покупець їхньої продукції, та випускає діагностичне та програмне забезпечення для відновлення флешки. Завантажити програми можна на офіційному сайті виробника.
Є також універсальні програми, які можуть спробувати впоратися із таким завданням, як вилікувати флешку.
Програми для відновлення USB-носія:
- SDFormatter здійснює низькорівневе форматування, так зване лікування флешки, після якого можна спробувати відновити файли з робочої флешки.
- D-Soft Flash Doctor також займається низькорівневим форматуванням, але принагідно виявляє пошкоджені сектори і може відновити їх шляхом перепризначення на резервні.
- Сайт є універсальним помічником користувача під час відновлення. У розділі iFlash є різноманітні програми для будь-яких накопичувачів.
Відновлення інформації
Якщо процедура лікування була успішною, на юсб-накопичувачі залишиться вся інформація і можна буде користуватися нею в штатному режимі. Але якщо довелося вдатися до звичайного або низькорівневого форматування, то після такої процедури всю інформацію буде знищено. Спробувати відновити необхідні дані можна за допомогою спеціальних програм:
- Recuva. Програма поширюється безкоштовно. Завдяки простому інтуїтивно зрозумілому інтерфейсу розібратися з функціоналом зможе будь-який користувач. Але показники поновлення інформації знаходяться на високому рівні.
- Wise Data Recovery дозволяє відновлювати з різних типів носіїв, таких як mp3-плеєр, фотоапарати, карти пам'яті телефонів.
- Pandora Recovery – менш відома версія безкоштовної програми для відновлення видалених файлів, але справляється зі своїми обов'язками не гірше, ніж більш розкручені аналоги.
Подібні програми працюють за одним сценарієм.
 Проводиться повний аналіз зазначених розділів диска чи вибраних накопичувачів. Потім користувач може вибрати метод відновлення - експрес або вручну, а також відзначити типи файлів, які потребують уваги. Після завершення аналізу користувач повинен вибрати папку, в яку будуть відновлюватись файли, і дочекатися закінчення процесу.
Проводиться повний аналіз зазначених розділів диска чи вибраних накопичувачів. Потім користувач може вибрати метод відновлення - експрес або вручну, а також відзначити типи файлів, які потребують уваги. Після завершення аналізу користувач повинен вибрати папку, в яку будуть відновлюватись файли, і дочекатися закінчення процесу.
Після чого можна перевіряти файли на цілісність та працездатність. Якщо відновна процедура не дала результат, її можна повторити, змінивши тип аналізу більш глибокий.
При повторному негативному результаті можна спробувати задіяти іншу програму, доки не буде досягнуто необхідного результату.
Якщо користуватися знімним накопичувачем акуратно, вибирати відому фірму, не піддавати пристрій зовнішнім факторам і не вставляти в ненадійні комп'ютери, обладнання буде служити без збоїв не один рік.
Читайте що робити, якщо Windows не відображає під'єднаний пристрій. Як повернути працездатність такого пристрою, якщо причина у ньому. Флешка або будь-який інший привід USB повинні автоматично визначатися комп'ютером і відображатися у провіднику та папці «Цей комп'ютер» після підключення до USB порту .
Зміст:
Діагностика проблеми
Перше, що потрібно зробити, якщо підключений USB диск не відображається у файловому менеджері Windows, необхідно перевірити інструмент Управління дисками.
Для того, щоб відкрити Управління дискамиу Windows 8/10, клацніть правою кнопкою миші на меню Пускта виберіть «Керування дисками». У Windows 7 натисніть комбінацію клавіш Windows + R, щоб відкрити діалогове вікно «Виконати»та введіть у ньому команду diskmgmt.msc.
Перевірте список дисків у вікні Управління дискамита знайдіть USB диск, який не визначається . Він повинен відображатися тут, навіть у разі його відсутності у папці «Цей комп'ютер», і збігатися за розміром. Іноді він визначається як «Знімний пристрій», але не завжди.

Якщо ви не бачите ваш диск або флешку навіть в управлінні дисками, то спробуйте зробити таке:
- Увімкніть диск, якщо є така функція.Деякі зовнішні жорсткі диски мають окремий кабель живлення або вмикаються за допомогою окремої клавіші, призначеної для цього.
- Підключіть пристрій до іншого порту USB.Від'єднайте флешку від USB-порту та підключіть його до іншого. Можливо один із USB портів вашого комп'ютера вийшов з ладу.
- Підключіть пристрій до комп'ютера без USB-хаба.Якщо флешка підключена до комп'ютера через подовжувач або USB-хаб, спробуйте відключити її від нього та підключити безпосередньо до комп'ютера. Можливо, причина саме в хабі.
- Спробуйте інший комп'ютер.Підключіть флешку до порту USB іншого комп'ютера, і подивіться чи визначається вона їм. Якщо пристрій також не визначається іншим комп'ютером, то, швидше за все, проблема саме в ньому.
Рішення проблеми
Якщо описані вище варіанти проблем не стосуються вашого випадку, то вашу проблему швидше за все вдасться вирішити одним із наведених нижче способів. Залежно від того, що ви виявили в Управління дисками, існують варіанти рішень проблеми з визначенням зовнішнього носія інформації.
Якщо Windows бачить диск, але не може його прочитати, це означає, що на ньому файлова система яку він не підтримує. У такому разі операційна система запропонує відформатувати диск перед його використанням. Але не поспішайте це робити! Це знищить усі ваші дані.

Якщо інші комп'ютери бачать флешку, а ваш ні
У випадку, якщо інші комп'ютери визначаю ваш USB-диск, а ваш ні, то швидше за все має проблема з драйверами пристрою.
Щоб перевірити це, відкрийте диспетчер пристроїв та знайдіть пункти Дискові пристроїі Контролери USB. Подивіться, чи немає в цих розділах пристроїв, позначених жовтим знаком оклику. Якщо такий пристрій є, клацніть на ньому правою кнопкою миші та виберіть Властивості. У властивостях буде вказана інформація про помилку та стан драйверів.

Щоб вирішити проблему з драйвером, клацніть правою кнопкою миші на пристрої, виберіть Властивості / Драйвер / Оновити.

Якщо диск видно в управлінні дисками
Якщо диск видно в Управління дискамиале він не має літери, то саме з цієї причини він може не відображатися у провіднику Windows. Щоб система почала його відображати у провіднику, такому диску необхідно призначити букву.
Для цього, клацніть правою кнопкою миші на ньому і виберіть "Змінити букву диска або шлях до диска". Якщо в спливаючому меню немає такого пункту, це може бути через відсутність або не підтримуваного типу файлової системи носія інформації .

У меню, що відкрилося, ви побачите, що диску не призначена буква - призначте її. Для цього виберіть Додати / / Ok.

Якщо диск видно в керуванні дисками, але він не розподілений
Якщо диск видно в Управління дискамиале він не розподілений, це означає, що він не відформатований. Для того, щоб такий диск став працездатним, клацніть на ньому правою кнопкою миші та виберіть "Створити простий том".
Виберіть максимальний розмір розділу та призначте пропоновану системою букву диска. Після цього диск буде нормально визначатися системою та готовий до використання.

Якщо диск видно в керуванні дисками, але його не можна відформатувати
Якщо з якоїсь причини диск не вдається відформатувати, то для повернення його працездатності його можна повністю очистити, після чого заново створити розділ.
Примітка. В результаті такої маніпуляції всі дані з диска (а також флешки або карти пам'яті) будуть безповоротно видалені. Тому заздалегідь подбайте про їх збереження – проскануйте диск або флешку за допомогою Hetman Partition Recovery і збережіть ваші дані у зручне місце.
Щоб очистити диск, відкрийте Командний рядоквід імені адміністратора та очистіть його за допомогою команди diskpart – "clean".

Проблеми у роботі флеш накопичувачів не рідкість. Одні носії тільки збоять, що легко виправляється, інші – не працюють і потребують відновлення. У статті ми розповімо, як відновити флешку та відновити працездатність.
Форматування накопичувача
Диск не відкривається, неможливо рахувати інформацію чи записати? Якщо пошкоджено таблицю розділів, для відновлення носія достатньо провести форматування. Відбудеться перезапис таблиці, що вирішить проблему з працездатністю. Іноді провести форматування не вдається через вірус або стороннє програмне забезпечення. У такому разі проведіть сканування антивірусом та/або зробіть низькорівневе форматування.
Відновлення флешки за допомогою фірмових утиліт
Деякі відомі та авторитетні виробники накопичувачів мають у своєму розпорядженні фірмові програми для відновлення носіїв. Наприклад, у компанії Transcend є утиліта JetFlash Online Recovery, де для відновлення потрібно зробити всього 3 кроки:
- Підключити носій до ПК
- Запустити утиліту
- Дочекатися закінчення відновлення.
Доступність програм для відновлення накопичувачів інших виробників уточнюйте безпосередньо у виробника носія через форму зворотнього зв'язку на офіційному сайті.

Фірмові утиліти для відновлення флешки від Transcend
Прошивка контролера
Небезпечне вилучення флешки, без попереднього завершення роботи накопичувача, часто викликає збій у роботі контролера. Прошивка злітає, що не дозволяє відформатувати носій, рахувати чи записати дані. У такому разі допомагає повторна прошивка контролера.
Важливо! Перепрошивка контролера призводить до повного видалення всіх даних на накопичувачі. Якщо потрібно зберегти інформацію, попередньо скористайтеся відповідними утилітами, наприклад, R-Studio.
Прошивка виконується у три етапи:
- Визначення моделі контролера.
- Пошук програми для прошивки.
- Безпосередня прошивка контролера.
Розглянемо всі три етапи докладніше, щоб ви могли самостійно виконати прошивку контролера.
Етап 1: Визначення моделі контролера

Панель керування Windows

Диспетчер пристроїв у Windows
У новому вікні розгорніть список «Контролерів USB». Виділіть «USB-накопичувач», потім відкрийте властивості.

У диспетчері пристроїв розгорніть “Контролери USB”

Правою кнопкою миші викликаємо властивості пункту "Запам'ятовуючий пристрій для USB"
На вкладці відомості, у списку, що випадає, виберіть «ІД обладнання». У вашому випадку потрібний пункт може називатися інакше. Важливо виявити значення VID та PID.

У цьому випадку значення такі: VID_AAAA, PID_8816, модель чіпа – 1308. У вашому випадку інформація буде відрізнятися.

З отриманими значеннями переходимо до другого етапу.
Етап 2: Пошук програми для прошивки
Знайти утиліту для прошивки допоможе база даних flashboot. На сайті зібрана інформація з різних накопичувачів, а також кращий софт для прошивки контролера.
Введіть дані VID та PID, а потім натисніть кнопку пошуку.

У таблиці зіставте дані, включаючи модель чіпа, обсяг носія та виробника.
У даному випадку, карта невідомого виробника, тому знайти відповідний софт для прошивки не вдалося. У вашому випадку результат може бути набагато сприятливішим. У колонці Utils буде опис програми та посилання на скачування.

За наявності програми можна приступати до прошивки контролера.
Етап 3: Прошивка контролера
Зазвичай детальний опис установки прошивки додається до софту. Орієнтовний алгоритм дій наступний:
- Вийміть накопичувач із комп'ютера.
- Запустіть програму, підтвердьте інсталяцію драйвера.
- Підключіть накопичувач. Система виявить новий пристрій та запропонує встановити драйвера.
- Після визначення носія підтвердьте процес прошивки.
- Після закінчення прошивки та форматування накопичувача видаліть програму з ПК.
- Вийміть та знову встановіть накопичувач.
- Проведіть форматування стандартним способом.
Відновлення флешки сторонніми програмами
Деякі програми сторонніх розробників мають інструменти для відновлення знімних носіїв, а також виправлення різних помилок. Список таких програм дивіться В окремому матеріалі можна познайомитися з програмами для відновлення флешки
Відновлення флешки можливе майже у всіх випадках. Наведені нижче способи відновлення призначені для усунення програмних збоїв, якщо флешка втоплена, розбита, оплавлена, то програмні методи відновлення даних не допоможуть. Тому на початку необхідно визначити тип поломки. Для цього вставте накопичувач у USB-роз'єм і подивіться на індикатор або на список підключених пристроїв у розділі «Мій комп'ютер»:
- Якщо пристрій відображається, але файли не видно або недоступні, то є несправність, яка часто усувається за допомогою спеціальних програм і ви можете переходити до підбору;
- Лампочка згасла і не запускається (або пристрій не відображається) - фізична поломка;
- Флешка відображається як диск розміром 0 Мб. Не найпопулярніший вид несправності, але якщо у Вас саме він, то сміливо пропускайте основну частину – наприкінці статті описано швидке вирішення цієї проблеми.
Підбір спеціальної програми
Існує низка безкоштовних програм, через які можна повернути флешку до життя. Для вибору правильної програми потрібно спочатку визначити VIP і PID.
Визначення VID та PID
VID та PID – це ідентифікатори, за якими встановлюється тип контролера, який встановлений у флешку. За цими ідентифікаторами підбирається програмне забезпечення для роботи з пристроєм. Програми розробляються під різні типи контролерів.
Щоб визначити VID та PID необхідно:
Вибір програми
Отримані відомості про ідентифікатори контролера потрібно скористатися для пошуку кращої за сумісністю програми. Для цього:

Сервіс автоматично знайде сумісне програмне забезпечення для роботи з флешкою. Потрібно вибрати запис з тим же виробником, від якого ваша флешка і натиснути на посилання. Якщо посилання не працює, можна ввести назву програми у пошуковому рядку браузера та завантажити через сайт розробника.
У деяких випадках, пошук за VID та PID не приносить результату. На сайті не відображається сумісне програмне забезпечення з контролером. Тоді потрібно вибрати програму для роботи з флешкою вручну. Деякі їх універсальні, підходять відновлення більшості карт. Про такі програми йтиметься нижче.
Відновлення за допомогою вбудованих утиліт Windows
Утиліта CHKDSK
Утиліта підходить для найпростіших випадків, коли відбувається збій даних файлової системи без порушення розмітки кластерів. При спробі відобразити наявні файли за наявності поганих секторів, комп'ютер часто просто висне, тому не потрібно намагатися відкривати пристрій. Натомість скористаємося командним рядком, виконавши наступні дії:
- Подивіться, під якою літерою система визначає накопичувач (у разі G).
- Запустіть командний рядок. Для цього натисканням клавіш Win та R або за допомогою кнопки «Пуск» викличте вікно «Виконати», у полі для введення напишіть рядок cmd, натисніть Ok.
- У вікні командного рядка введіть G: /f (під літерою G система у нашому випадку визначає флеш-накопичувач).
Таким чином, буде запущено програму CHKDSK перевірки на наявність помилок файлової системи, ключ /f дасть їй команду автоматично виправляти знайдені проблеми. Після завершення роботи утиліти ви, швидше за все, проведете успішне відновлення флешки без втрати даних.
Утиліта Windows DiskPart
Утиліта Diskpart запускається через командний рядок. Запустити командний рядок можна через пошук у меню "Пуск". Для відновлення флешки знадобляться команди:

Для роботи з утилітою знадобляться права адміністратора на комп'ютері. Запускати її також слід від імені адміністратора. Інакше частина команд може не спрацювати.
Інші програми для відновлення працездатності
На щастя для власників відновлення даних і працездатності флешок проходить набагато простіше, ніж для жорстких дисків або накопичувачів типу microSD. Нижче розглянуто кілька ефективних програм, які змусять «загиблу» флешку працювати.
SDformatter
Що вміє:
- Форматувати пристрої, якщо засобами системи не виходить;
- Відновлення працездатності через програмне, вірусне пошкодження або неправильне очищення в минулому;
- Гнучка настройка роботи з флешкою.
Підходить для Widows та MacOS. Недолік – лише англійський інтерфейс. Сумісна не з усіма типами знімних накопичувачів.
PC Inspector Smart Recovery
Програма підходить для роботи з будь-якими носіями даних, включаючи жорсткий диск та знімні карти. PC Inspector Smart Recovery поширюється безкоштовно, можна завантажити . Існує російський інтерфейс. 
PC Inspector Smart Recovery може відновлювати файли більшості існуючих розширень, включаючи рідкісні. У самій програмі є зручна система підказок, яка спрямована на допомогу користувачам при відновленні. ПЗ відновлює навіть ті дані, для яких були видалені рядки заголовків. Програма вміє очищати, форматувати дані на носії різними способами. Користувачеві пропонується гнучке налаштування параметрів, великий функціонал.
RecoveRx
Програма розроблена виробником знімних накопичувачів Transcend. Вона безкоштовна, є російська. Завантажити можна. Призначена спеціально для роботи зі знімними пристроями, включаючи плеєри, телефони, мікрокарти, SD та флешки. 
RecoveRx вміє:
- Відновлює дані. Допомагає відновити видалені файли більшості форматів: текстові, аудіо, відео, програми.
- Форматує. Безпечно очищає диск від усіх даних, не порушуючи його працездатність.
- Захищає. За допомогою RecoveRx можна встановити пароль пам'яті пристрою. Видалення даних буде працювати лише при введенні цієї комбінації. Функція сумісна лише з Windows.
Програма проста, зручна у використанні. У головному вікні пропонується список усіх підключених пристроїв. Користувачеві потрібно вибрати флешку та функцію, якою він хоче скористатися.
Система визначає USB-накопичувач диском розміром 0 байт
Якщо система визначає флешку розміром 0 байт, має місце збій файлової системи з порушенням розмітки кластерів. Якщо Ви хочете відновити дані, то краще скористатися інструкцією вище, але якщо Вам необхідно повернути флешку працездатність, тобто більш простий і швидкий спосіб без використання додаткових програм — форматування.
Для цього:

Чому виникають збої
Проблеми з флеш-картами виникають з різних причин:
- Вибрано неправильну файлову систему при форматуванні;
- Очищення флешки проведено з порушеннями, операцію перервано до завершення форматування;
- Пристрій багато разів примусово відключали від комп'ютера в момент, коли вона працювала без програмного вилучення;
- Пам'ять пристрою уражена вірусом;
- Пам'ять багаторазово перезаписана без форматування, сектори пошкоджено.
Серйозні проблеми з пам'яттю флешок трапляються рідко. Поширеними проблемами є неправильне форматування та зараження вірусами. При перезаписі інформації в пам'яті картки рекомендується її форматувати.
Неакуратне, недбале поводження може призвести до поломки навіть найстійкішого пристрою. У карт немає рухомих елементів, як у HDD дисках, але вони також схильні до несправностей. Уникнути багатьох проблем із флешками можна, якщо зберігати їх у темних сухих місцях, акуратно витягувати з комп'ютера, не припиняти форматування та обробку файлів, щоб не викликати критичну помилку.
Поскаржитись на контент
Порушення авторських прав Спам Некоректний контент Зламані посилання
Існує кілька рішень для створення резервних копій даних:
- Вбудовані в операційну систему програми. Microsoft Windows надає способи резервного копіювання даних, які передбачають збереження файлів та даних на зовнішніх або вбудованих носіях інформації. Всі сучасні версії Windows вже включають можливість створення резервної копії необхідних файлів або всього жорсткого диска, у разі потреби. Функції Windows, що надаються, є повними і самостійними, і спрямовані на те щоб у вас не виникала необхідність користуватися сторонніми сервісами або програмами.
- Копіювання даних вручну. Завжди можна скористатися старим перевіреним способом створення резервної копії даних – ручне копіювання даних на зовнішній носій інформації. Це довго, але якщо ви працюєте з невеликою кількістю даних, таке рішення може виявитися для вас цілком прийнятним.
- Онлайн сервіси. Останнім часом все більшої популярності набуває найсучасніший спосіб резервування даних – це численні онлайн сервіси. Компанії, які забезпечують резервування ваших файлів безпосередньо в інтернеті. Невелика встановлена на комп'ютері фонова програма, створює копії необхідних даних і зберігає їх на віддаленому сервері. Однак, об'єми, що надаються такими компаніями для зберігання ваших файлів у безкоштовній версії, не дозволяють використовувати їх як комплексне рішення. Часто пропоноване для резервування даних місце не перевищує 10 ГБ, відповідно говорити про створення резервної копії всього жорсткого диска не доводиться. Такі послуги скоріше націлені на резервування окремої кількості файлів.
- Створення образу диска. Це найповніше рішення для створення резервної копії даних, яким користуються просунуті користувачі. Цей спосіб передбачає використання сторонньої програми для створення образу всього диска, який може бути розгорнутий у разі потреби на іншому носії інформації. За допомогою даного рішення можна в короткий проміжок часу отримати доступ до всіх даних, які знаходилися на диску в момент його резервування: документів, програм і медіа файлів.
Моделі флешки Mirex на 64gb, 32gb, 16gb, 8gb, 4gb, 2gb:
- ARTON;
- BINAR;
- KNIGHT;
- RABBIT;
- ROCKET DARK;
- DRAGON;
- HARBOR;
- CHROMATIC;
- TURNING KNIFE;
- Crab;