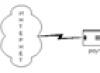В даний час бездротові мережі набувають все більшого поширення: вони працюють і на вокзалах, і в аеропортах, і на підприємствах, а у багатьох користувачів і вдома. У Windows 7 з'явилася така опція, як "віртуальний WiFi" (Virtual WiFi) - програмний прошарок, що створює із встановленого в комп'ютері бездротового мережевої картикілька віртуальних адаптерів. Але спочатку – трохи теорії.
Бездротові мережі можуть працювати у двох режимах:
Пристрої з'єднані безпосередньо між собою. Виходить проста мережа (ad-hoc mode). Такий режим називається "крапка-крапка". Використовується цей режим досить рідко і, в основному, для обміну даними, якщо можливості використовувати точку доступу немає.
Пристрої підключаються через точку доступу (Access Point-AP).
Цей режим називається інфраструктурним (Infrastructure Mode) і, як правило, застосовується спільно з бездротовим маршрутизатором, підключеним до Інтернету.
Слід зазначити, що одночасне використання двох режимів роботи бездротової мережі на одному фізичному бездротовому адаптері не передбачено самою концепцією WiFi, і ось тут на допомогу прийшла технологія віртуалізації, що розширює можливості адаптерів, застосована в Windows 7.
Що являє собою технологія Virtual WiFi
Не вдаючись у технічні подробиці: у Windows 7 один фізичний бездротовий адаптер можна перетворити на кілька віртуальних, причому – увага! - кожен із цих віртуальних адаптерів можна налаштувати для підключення до різних бездротових мереж.
Для чого це потрібно
Хм... Питання, звісно, цікаве.
Приклад перший: радіосигнал від наявної точки доступу не покриває потрібної відстані між нею та бездротовими пристроями. У цьому випадку комп'ютер або ноутбук з Virtual WiFi може виступити як репітер (повторювач), що розширює зону покриття бездротової мережі.
Приклад другий: створення персональної мережі (Wireless Personal Area Network), до якої можна швидко підключити телефон, камеру, принтер, ноутбук або будь-який інший пристрій з бездротовим адаптером для простого обміну інформацією.
Приклад третій: бездротова мережа - зі статичними IP-адресами пристроїв, але при цьому іноді потрібно швидко підключати нові пристрої, причому без будь-яких налаштувань-перебудов (це можна зробити, якби був включений режим виділення динамічних IP-адрес. Але на жаль) .
Як реалізована Virtual WiFi у Windows 7
До слова: технологія Virtual WiFi включена не тільки у Windows 7, а й у Windows 2008 R2.
Virtual WiFi реалізована в операційній системі на рівні ядра і дозволяє дуже просту реалізацію програмної точки доступу (SoftAP), при цьому від виробників бездротових адаптерів потрібно лише одне – реалізувати у своїх драйверах підтримку SoftAP (багато, до речі, це вже зробили).
Поки що - у поточній реалізації - у Virtual WiFi є такі обмеження: допускається створення лише одного віртуального адаптера, що працює тільки в режимі точки доступу і тільки з шифруванням WPA2-PSK/AES.
До речі кажучи, технологія Virtual WiFi дозволяє підключити до точки доступу до 100 клієнтів проти 8 клієнтів у пропорційній корпорацією Intel технології My WiFi.
Встановлення, включення та налаштування Virtual WiFi
Тестування роботи Virtual WiFi - встановлення, увімкнення та налаштування бездротової мережі - проводилося на нетбуку ASUS eeePC 1000H з вбудованим WiFi адаптером Ralink.
Отже, спочатку доведеться трохи "пошаманити" - викликати командний рядок з правами адміністратора та запровадити наступну команду:
netsh wlan set hostednetwork mode=allow ssid="MS Virtual WiFi" key="softodrom" keyUsage=persistent
"MS Virtual WiFi" тут - назва (SSID) створюваної віртуальної мережі, а "softodrom" - пароль доступу до мережі. Звичайно ж, обидва ці параметри можна змінити на власний розсуд.
Останній параметр - keyUsage=persistent - визначає, що пароль буде збережено і його не доведеться вказувати щоразу, коли треба буде запустити віртуальну мережу.
Після виконання цієї команди система виявить нове обладнання, і в Диспетчері пристроїв з'явиться новий адаптер мережі під назвою "Адаптер міні-порту віртуального WiFi Microsoft" (Microsoft Virtual WiFi miniport adapter).
Як уточнення: природно, віртуальний адаптер з'явиться в Диспетчері пристроїв тільки в тому випадку, якщо драйвер встановленого у вас бездротового адаптера має підтримку технології Virtual WiFi.
Для більшої надійності заглянемо в Панель управління -> Центр управління мережами спільним доступом–> Зміна параметрів адаптера:
Як бачимо, тут з'явилося нове з'єднання "Бездротове мережне з'єднання 2" зі статусом "Немає підключення" (на картинці воно вже є. Про це нижче).
Переходимо до запуску мережі. У командному рядку, запущеному з правами адміністратора, виконуємо наступну команду:
netsh wlan start hostednetwork
Після цього а) запуститься мережу (Microsoft назвала її "Розміщена мережу") і б) запрацює програмна точка доступу, у чому можна буде переконатися, перейшовши в Панель управління - Центр управління мережами та загальним доступом.

Як ми бачимо, комп'ютер підключений одночасно до кількох бездротових мереж, причому тепер інші бездротові пристрої можуть підключатися до нашої новоствореної програмної точки доступу.
Для надання доступу до Інтернету іншим бездротовим пристроям, які будуть підключатися до нашої програмної точки доступу, перейдіть на вкладку Панель керування –> Центр керування мережами та загальним доступом -> Зміна параметрів адаптера та у властивостях того адаптера, через яке комп'ютер - у нашому випадку нетбук eeePC - отримує доступ до інтернету (у нас це підключення по WiFi, але воно може бути будь-яким з наявних - Еthernet, WiMax, 3G і т.п.) у вкладці "доступ" поставити галку "Дозволити іншим користувачам мережі використовувати підключення до Інтернету даного комп'ютера".
Крім цього, у "Підключення домашньої мережі" потрібно вказати, на який мережевий адаптер - у нашому випадку це "Бездротове мережне підключення 2" - слід надати інтернет.

Зрештою, про клієнта. З боку клієнта буде видно кілька бездротових мереж, і при підключенні до організованої точки доступу (раніше ми надали їй SSID = MS Virtual WiFi), клієнт автоматично отримає IP-адресу з внутрішнього DHCP сервера, отримає доступ до інтернету і при цьому буде відокремлений від зовнішньої мережі NAT (Network Address Translation).
Як клієнти в тесті використовувалися ноутбук і мобільний телефонза допомогою WiFi; в обох випадках доступ до інтернету через віртуальну мережу WiFi не викликав жодних труднощів.
Спрощуємо керування віртуальною мережею WiFi
Незважаючи на очевидні плюси Virtual WiFi, використовувати командний рядок для конфігурування та запуску мережі windows-користувачам, які звикли до натискань на кнопочки, не сказати що зручно і звично, тим більше що запускати мережу доведеться щоразу після перезавантаження комп'ютера, а також його виходу зі сплячого або режиму очікування.
Вбудованого графічного інтерфейсу для Virtual WiFi в операційній системі, на жаль, немає, але на допомогу, як і завжди в подібних випадках, прийшли сторонні розробники, які випустили графічні оболонки до Virtual WiFi - Connectify та Virtual Router Manager. Рекомендуємо використовувати першу (Connectify), тому що її розробник постійно працює над її поліпшенням і регулярно випускає нові версії, а розробка Virtual Router Manager досі знаходиться на стадії "бета", причому остання бета-версія датована 2009 роком.

Принцип користування обома утилітами дуже простий: на відповідних полях необхідно вказати SSID мережі та пароль для доступу та натиснути на кнопку Start, після чого програма буде завантажуватися разом із запуском операційної системи, забезпечуючи запуск віртуальної мережі. Крім цього, обидві утиліти, і Connectify, і Virtual Router Manager показують поточні підключення до віртуальної мережі.
Команди для керування розміщеною мережею
Насамкінець для цінителів командного рядка- нові команди для керування розміщеною мережею, що з'явилися у Windows 7 та Windows 2008 R2:
netsh wlan set hostednetwork allowed/disallowed – дозволити або заборонити використання мережі
netsh wlan set hostednetwork persistent/temporary - налаштування параметрів мережі, де SSID - SSID-ідентифікатор мережі; key - використовуваний мережею ключ безпеки (пароль); keyUsage – вказує, чи є ключ безпеки постійним або тимчасовим
netsh wlan show settings – показує властивості мережі та її стан
netsh wlan show hostednetwork settings=security – відображає параметри безпеки розміщеної мережі, у тому числі показує пароль, заданий у key при налаштуванні netsh wlan set hostednetwork
netsh wlan start hostednetwork - запустити розміщену мережу
netsh wlan stop hostednetwork - зупинити розміщену мережу.
В даний час бездротові мережі набувають все більшого поширення: вони працюють і на вокзалах, і в аеропортах, і на підприємствах, а у багатьох користувачів і вдома. У Windows 7 з'явилася така опція, як "віртуальний WiFi" (Virtual WiFi) - програмний прошарок, що створює із встановленої в комп'ютері бездротової мережної карти кілька віртуальних адаптерів. Але спочатку – трохи теорії.
Бездротові мережі можуть працювати у двох режимах:
Пристрої з'єднані безпосередньо між собою. Виходить проста мережа (ad-hoc mode). Такий режим називається "крапка-крапка". Використовується цей режим досить рідко і, в основному, для обміну даними, якщо можливості використовувати точку доступу немає.
Пристрої підключаються через точку доступу (Access Point-AP).
Цей режим називається інфраструктурним (Infrastructure Mode) і, як правило, застосовується спільно з бездротовим маршрутизатором, підключеним до Інтернету.
Слід зазначити, що одночасне використання двох режимів роботи бездротової мережі на одному фізичному бездротовому адаптері не передбачено самою концепцією WiFi, і ось тут на допомогу прийшла технологія віртуалізації, що розширює можливості адаптерів, застосована в Windows 7.
Що являє собою технологія Virtual WiFi
Не вдаючись у технічні подробиці: у Windows 7 один фізичний бездротовий адаптер можна перетворити на кілька віртуальних, причому – увага! - кожен із цих віртуальних адаптерів можна налаштувати для підключення до різних бездротових мереж.
Для чого це потрібно
Хм... Питання, звісно, цікаве.
Приклад перший: радіосигнал від наявної точки доступу не покриває потрібної відстані між нею та бездротовими пристроями. У цьому випадку комп'ютер або ноутбук з Virtual WiFi може виступити як репітер (повторювач), що розширює зону покриття бездротової мережі.
Приклад другий: створення персональної мережі (Wireless Personal Area Network), до якої можна швидко підключити телефон, камеру, принтер, ноутбук або будь-який інший пристрій з бездротовим адаптером для простого обміну інформацією.
Приклад третій: бездротова мережа - зі статичними IP-адресами пристроїв, але при цьому іноді потрібно швидко підключати нові пристрої, причому без будь-яких налаштувань-перебудов (це можна зробити, якби був включений режим виділення динамічних IP-адрес. Але на жаль) .
Як реалізована Virtual WiFi у Windows 7
До слова: технологія Virtual WiFi включена не тільки у Windows 7, а й у Windows 2008 R2.
Virtual WiFi реалізована в операційній системі на рівні ядра і дозволяє дуже просту реалізацію програмної точки доступу (SoftAP), при цьому від виробників бездротових адаптерів потрібно лише одне – реалізувати у своїх драйверах підтримку SoftAP (багато, до речі, це вже зробили).
Поки що - у поточній реалізації - у Virtual WiFi є такі обмеження: допускається створення лише одного віртуального адаптера, що працює тільки в режимі точки доступу і тільки з шифруванням WPA2-PSK/AES.
До речі кажучи, технологія Virtual WiFi дозволяє підключити до точки доступу до 100 клієнтів проти 8 клієнтів у пропорційній корпорацією Intel технології My WiFi.
Встановлення, включення та налаштування Virtual WiFi
Тестування роботи Virtual WiFi - встановлення, увімкнення та налаштування бездротової мережі - проводилося на нетбуку ASUS eeePC 1000H з вбудованим WiFi адаптером Ralink.
Отже, спочатку доведеться трохи "пошаманити" - викликати командний рядок з правами адміністратора та запровадити наступну команду:
netsh wlan set hostednetwork mode=allow ssid="MS Virtual WiFi" key="softodrom" keyUsage=persistent
"MS Virtual WiFi" тут - назва (SSID) створюваної віртуальної мережі, а "softodrom" - пароль доступу до мережі. Звичайно ж, обидва ці параметри можна змінити на власний розсуд.
Останній параметр - keyUsage=persistent - визначає, що пароль буде збережено і його не доведеться вказувати щоразу, коли треба буде запустити віртуальну мережу.
Після виконання цієї команди система виявить нове обладнання, і в Диспетчері пристроїв з'явиться новий адаптер мережі під назвою "Адаптер міні-порту віртуального WiFi Microsoft" (Microsoft Virtual WiFi miniport adapter).
Як уточнення: природно, віртуальний адаптер з'явиться в Диспетчері пристроїв тільки в тому випадку, якщо драйвер встановленого у вас бездротового адаптера має підтримку технології Virtual WiFi.
Для більшої надійності заглянемо в Панель керування -> Центр керування мережами та загальним доступом -> Зміна параметрів адаптера:
Як бачимо, тут з'явилося нове з'єднання "Бездротове мережне з'єднання 2" зі статусом "Немає підключення" (на картинці воно вже є. Про це нижче).
Переходимо до запуску мережі. У командному рядку, запущеному з правами адміністратора, виконуємо наступну команду:
netsh wlan start hostednetwork
Після цього а) запуститься мережу (Microsoft назвала її "Розміщена мережу") і б) запрацює програмна точка доступу, у чому можна буде переконатися, перейшовши в Панель управління - Центр управління мережами та загальним доступом.

Як ми бачимо, комп'ютер підключений одночасно до кількох бездротових мереж, причому тепер інші бездротові пристрої можуть підключатися до нашої новоствореної програмної точки доступу.
Для надання доступу до Інтернету іншим бездротовим пристроям, які будуть підключатися до нашої програмної точки доступу, перейдіть на вкладку Панель керування –> Центр керування мережами та спільним доступом -> Зміна параметрів адаптера та у властивостях того адаптера, через яке комп'ютер - у нашому випадку нетбук eeePC - отримує доступ до інтернету (у нас це підключення по WiFi, але воно може бути будь-яким з наявних - Еthernet, WiMax, 3G і т.п.) у вкладці "доступ" поставити галку "Дозволити іншим користувачам мережі використовувати підключення до Інтернету цього комп'ютера".
Крім цього, в "Підключення домашньої мережі" потрібно вказати, на який мережевий адаптер - у нашому випадку це "Бездротове підключення 2" - слід надати інтернет.

Зрештою, про клієнта. З боку клієнта буде видно кілька бездротових мереж, і при підключенні до організованої точки доступу (раніше ми надали їй SSID = MS Virtual WiFi), клієнт автоматично отримає IP-адресу з внутрішнього DHCP сервера, отримає доступ до інтернету і при цьому буде відокремлений від зовнішньої мережі NAT (Network Address Translation).
Як клієнти в тесті використовувалися ноутбук та мобільний телефон з підтримкою WiFi; в обох випадках доступ до інтернету через віртуальну мережу WiFi не викликав жодних труднощів.
Спрощуємо керування віртуальною мережею WiFi
Незважаючи на очевидні плюси Virtual WiFi, використовувати командний рядок для конфігурування та запуску мережі windows-користувачам, які звикли до натискань на кнопочки, не сказати що зручно і звично, тим більше що запускати мережу доведеться щоразу після перезавантаження комп'ютера, а також його виходу зі сплячого або режиму очікування.
Вбудованого графічного інтерфейсу для Virtual WiFi в операційній системі, на жаль, немає, але на допомогу, як і завжди в подібних випадках, прийшли сторонні розробники, які випустили графічні оболонки до Virtual WiFi - Connectify та Virtual Router Manager. Рекомендуємо використовувати першу (Connectify), тому що її розробник постійно працює над її поліпшенням і регулярно випускає нові версії, а розробка Virtual Router Manager досі знаходиться на стадії "бета", причому остання бета-версія датована 2009 роком.

Принцип користування обома утилітами дуже простий: на відповідних полях необхідно вказати SSID мережі та пароль для доступу та натиснути на кнопку Start, після чого програма буде завантажуватися разом із запуском операційної системи, забезпечуючи запуск віртуальної мережі. Крім цього, обидві утиліти, і Connectify, і Virtual Router Manager показують поточні підключення до віртуальної мережі.
Команди для керування розміщеною мережею
Насамкінець для поціновувачів командного рядка - нові команди для керування розміщеною мережею, що з'явилися у Windows 7 та Windows 2008 R2:
netsh wlan set hostednetwork allowed/disallowed – дозволити або заборонити використання мережі
netsh wlan set hostednetwork persistent/temporary - налаштування параметрів мережі, де SSID - SSID-ідентифікатор мережі; key - використовуваний мережею ключ безпеки (пароль); keyUsage – вказує, чи є ключ безпеки постійним або тимчасовим
netsh wlan show settings – показує властивості мережі та її стан
netsh wlan show hostednetwork settings=security – відображає параметри безпеки розміщеної мережі, у тому числі показує пароль, заданий у key при налаштуванні netsh wlan set hostednetwork
netsh wlan start hostednetwork - запустити розміщену мережу
netsh wlan stop hostednetwork - зупинити розміщену мережу.
Для того, щоб роздавати інтернет через wi-fi, необхідний роутер - спеціальний пристрій. Але в більшості випадків, особливо в домашніх умовах, можна навіть не купувати його, а перетворити будь-який комп'ютер на роутер. Все, що для цього потрібно, це комп'ютер із вбудованим або зовнішнім wi-fi адаптером та маленька програма Virtual Router Plus – безкоштовний віртуальний роутер.
Завдяки віртуальному роутеру, ви зможете роздавати wi-fi на всі пристрої у найближчій окрузі – комп'ютери, ноутбуки, планшети, смартфони, на все, що вміє приймати сигнал.
Virtual Router Plus – безкоштовний віртуальний роутер
Virtual Router Plus – це безкоштовний віртуальний роутер російською мовою. Завдяки йому будь-який комп'ютер із wi-fi адаптером може роздавати інтернет іншим пристроям, які можуть приймати wi-fi сигнал.
Virtual Router Plus – відрізняється легкістю, простотою в роботі, зрозумілим інтерфейсом, стабільність, і не навантажує систему. Це одна з найпростіших і найзрозуміліших програм для створення точки wi-fi на комп'ютері.
 Інтерфейс Virtual Router Plus
Інтерфейс Virtual Router Plus Коли ви запустите програму, перед вами відкриється вікно. Потрібно заповнити такі дані:
- Ім'я мережі (SSID).Запишіть, як називатиметься ваша мережа wi-fi. Не рекомендую використовувати кирилицю.
- Пароль.Придумайте пароль, щоб сусіди не змогли вкрасти ваш інтернет.
- Спільне підключення.Виберіть у списку підключення інтернет, яке потрібно роздавати через цей віртуальний роутер. Якщо у списку необхідного підключення немає, натисніть поряд на кнопку «Оновити».
Коли всі дані будуть заповнені, натисніть кнопку «Запустити віртуальний маршрутизатор плюс». Коли wi-fi почне лунати, ви побачите повідомлення у системному треї. Після цього можна спробувати зловити інтернет різноманітними пристроями.
Проста та зручна програмадля роздачі інтернету через Wi-Fi комп'ютер або ноутбук. Тобто. програма допоможе Вам створити віртуальну точку доступу з Wi-Fi адаптера Вашого девайсу та дозволить підключитися до неї з телефону, планшета чи телевізора. Звичайно інтернет до Вашого ПК або ноутбука повинен приходити по іншому мережному з'єднанню, звідки він і буде лунати. Програма абсолютно безкоштовна та має підтримку російської мови.
Налаштування програми не викликає особливих питань, але якщо Ви не змогли з нею розібратися, дивіться інструкцію нижче, в якій показані всі деталі налаштування програми для роздачі «вайфаю» з комп'ютера. Я постараюся описати налаштування максимально зрозумілою мовою навіть для користувачів, що починають.
1. Для початку варто переконатися, що Wi-Fi адаптер працює коректно. У диспетчері пристроїв перевіряємо наявність драйверів на пристрій. Малюнок нижче.
2. Завантажуємо програму Switch Virtual Router на посилання нижче або з офіційного сайту.
3. Встановлюємо програму та запускаємо її. У налаштуваннях праворуч вказуємо УкраїнськаМова інтерфейсу.
 Зліва прописуємо довільне ім'я для Вашої віртуальної мережі та довільний пароль (не менше 8 символів).
Зліва прописуємо довільне ім'я для Вашої віртуальної мережі та довільний пароль (не менше 8 символів).
 Натискаємо застосувати та ОК. Відображається основне вікно програми. Праворуч угорі натискаємо стрілку і з'являється додаткове налаштування. Тут у списку вибираємо бездротове з'єднання і натискаємо ОК. Тієї ж кнопкою згортаємо це меню.
Натискаємо застосувати та ОК. Відображається основне вікно програми. Праворуч угорі натискаємо стрілку і з'являється додаткове налаштування. Тут у списку вибираємо бездротове з'єднання і натискаємо ОК. Тієї ж кнопкою згортаємо це меню.
 4. Далі можна натиснути старт та запрацює Ваш WiFi роутер, але інтернету в ньому не буде. Це можна буде побачити клікнувши в треї системи за індикатором мережі. У вікні бачимо, що наша віртуальна мережа не має доступу до інтернету.
4. Далі можна натиснути старт та запрацює Ваш WiFi роутер, але інтернету в ньому не буде. Це можна буде побачити клікнувши в треї системи за індикатором мережі. У вікні бачимо, що наша віртуальна мережа не має доступу до інтернету.
 5. Переходимо в Центр управління мережами та спільним доступомклікнувши на напис внизу.
5. Переходимо в Центр управління мережами та спільним доступомклікнувши на напис внизу.
 Бачимо, що інтернет у мене приходить через з'єднання по кабелю з ім'ям DIR-632. А наша віртуальна мережа SVR-сайтмає ім'я підключення -. (У вас це ім'я може бути іншим, це не важливо). Просто запам'ятовуємо його та натискаємо на напис « Підключення по локальної мережі
» на з'єднанні через яке надходить інтернет у комп'ютер. З'являється вікно нижче.
Бачимо, що інтернет у мене приходить через з'єднання по кабелю з ім'ям DIR-632. А наша віртуальна мережа SVR-сайтмає ім'я підключення -. (У вас це ім'я може бути іншим, це не важливо). Просто запам'ятовуємо його та натискаємо на напис « Підключення по локальної мережі
» на з'єднанні через яке надходить інтернет у комп'ютер. З'являється вікно нижче.
 Натискаємо на кнопку Властивостіі з'являється нове вікно налаштувань мережі.
Натискаємо на кнопку Властивостіі з'являється нове вікно налаштувань мережі.
 Далі натискаємо у вкладку Доступ(Зверху вікна). У цій вкладці ставимо галочку в меню "Дозволити іншим користувачам мережі використовувати підключення до Інтернету даного комп'ютера". Нижче вибираємо ім'я нашого бездротового з'єднання, воно у нас було і Бездротове з'єднання 4натискаємо ОК.
Далі натискаємо у вкладку Доступ(Зверху вікна). У цій вкладці ставимо галочку в меню "Дозволити іншим користувачам мережі використовувати підключення до Інтернету даного комп'ютера". Нижче вибираємо ім'я нашого бездротового з'єднання, воно у нас було і Бездротове з'єднання 4натискаємо ОК.
 Після цього якщо клацнути знову в треї по «іконці мережевих з'єднань», то побачимо, що наша мережа вже має доступ до інтернету.
Після цього якщо клацнути знову в треї по «іконці мережевих з'єднань», то побачимо, що наша мережа вже має доступ до інтернету.
 Тепер нам знову потрібно перезапустити наш віртуальний роутер для того, щоб у ньому з'явився інтернет. Після цього можна підключатися з нього через будь-який смарт, планшет, ноутбук, телевізор і користуватися даним інтернетом.
Тепер нам знову потрібно перезапустити наш віртуальний роутер для того, щоб у ньому з'явився інтернет. Після цього можна підключатися з нього через будь-який смарт, планшет, ноутбук, телевізор і користуватися даним інтернетом.
Якщо у Вас виникають якісь питання, то обов'язково пишіть про них у коментарях, буде з ними розбиратися.
Virtual router manager покликана допомогти, якщо у вас немає реального wi-fi роутера, А роздати його потрібно. Її головне завдання – імітація wi-fi роутера, тому про якісь проводи та незручності можна забути. Програма надійна та ліцензована, в ній немає вірусів, а скачати virtual router manager можна безкоштовно. Програма сумісна з операційною системою Microsoft Windows XP, Seven та вище.
З якими пристроями сумісна програма?
Ключова умова коректної роботи програми – наявність wi-fi на роздаючому та приймальному пристроях. Як приймаючі пристрої можуть бути: iPhone, iPod Touch, нетбуки, ноутбуки, аудіопристрою, бездротові багатофункціональні пристрої, смартфони, телефони з Android або Zune та інші. Пристрій, що роздає (зазвичай це комп'ютер), на який встановлена програма, обов'язково повинен мати wi-fi адаптер .Де завантажити Virtual Router?
Завантажити virtual router manager можна на офіційному сайті чи на торрентах. Зверніть увагу, що файл має бути лише з розширенням ".exe" або ".msi". Налаштувати програму зможе будь-хто, навіть не читаючи інструкцію. Користуватися програмою набагато простіше, ніж встановлювати.Як розпочати роботу з virtual router manager?
Щоб роздати wifi на windows потрібно виконати найпростіші маніпуляції:- правильно вказати назву вашої мережі;
- ввести пароль;
- натиснути кнопку «Start».
Введення пароля необхідно для безпеки даних, що передаються, щоб інша людина не змогла несанкціоновано підключитися до вашої віртуальної роздачі. Усі пристрої, які ви підключите через virtual wifi, будуть відображені у вікні програми. У разі потреби можна дізнатися навіть ip і MAC - адреси кожного пристрою, подивившись їх у вікні програми.
Робота з програмою
По суті virtual router manager російська версія є оболонкою, тобто здатна виконати всі налаштування за вас. Щоб отримати доступ до wifi, достатньо запустити програму і згорнути після неї в трей. При таких діях, кожен раз, включаючи комп'ютер, вона буде автоматично запускатися.
Налаштування програми
Налаштування зводиться до заповнення або вибору у 4 рядках:- щоб створити wifi мережанеобхідно придумати їй будь-яке ім'я у верхньому полі;
- у наступному полі вигадуємо пароль, що складається щонайменше з 8 символів;
- у спадному меню "Shared Connection" вибираємо з'єднання, через яке комп'ютер підключається до інтернету;
- у самому нижньому спадному меню вибираємо потрібний тип підключення.
Як правильно вибрати тип підключення?
Для того щоб грамотно створити мережу wifi, необхідно вибрати потрібний тип підключення - це важливо! Є два режими: acess point або ad hoc.- Ad hoc. Цей режим здійснює з'єднання "точка-точка". У перекладі простою мовою – підключити до віртуального роутера можливо лише один пристрій.
- Acess point. Цей режим дозволить підключити до «точки доступу» (що роздає wi-fi пристрою) велика кількість приймаючих пристроїв. Можливі проблемита їх усунення