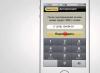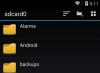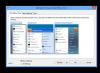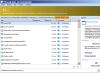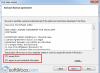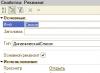"Start Menu 8 повертає знайому Вам систему, за якою Ви звикли орієнтуватися ще з Windows 7. В інтерфейсі Windows 8 (т.зв. Metro) відсутня кнопка "Пуск", її замінили на "плиткове" меню, що використовується на телефонах та планшетах Windows ."
Відгуки Користувачів
"Хоч я і не чайник, але коли я вперше запустив Win 8, то зовсім розгубився, і допомога Start Menu 8 була дуже доречна; програма економить мені час і дозволяє не дуже сильно змінювати свої звички. Крім того, колись у мене була невелика проблема, яку я не міг вирішити сам, тому я без особливих надій написав у службу підтримки IObit... Я був неправий... Вони швидко відповіли і одразу допомогли з усіма питаннями!.. Відтоді я став ще більшим шанувальником IObit, з нетерпінням чекаю їх наступного продукту."
Відгуки Користувачів
"Як консультант з технологій та розробник додатків, я дуже покладаюся на віртуалізаційне ПЗ. Мені подобається створювати нові віртуальні машини для кожного з моїх проектів. Таким чином, я можу тримати все в порядку і встановлювати тільки інструменти, необхідні для даного проекту. Оскільки мені не подобається екран Metro в Windows 8, я використовую програми для заміни меню "Пуск", щоб воно виглядало так само, як і в Windows 7. За останні кілька років я спробував кілька різних програм, як платних, так і безкоштовних. , іноді немає. З тих пір, як я почав використовувати Start Menu 8, у мене не було НІЯКИХ проблем з меню “Пуск”. Start Menu 8 – ідеальна реалізація відмінної ідеї, а також дуже проста у використанні та налаштуванні програма."
Windows 8 – досить несхожа на попередні версії система. Спочатку вона позиціонувалася розробниками як система для сенсорних і мобільних пристроїв. Тому дуже багато звичних нам речей було змінено. Наприклад, зручне меню «Пуск»ви більше не знайдете, адже його повністю вирішили замінити спливаючою бічною панеллю Charms. І все ж ми розглянемо, як повернути кнопку «Пуск», Якої так не вистачає в цій ОС.
Повернути цю кнопку можна кількома способами: використовуючи додаткові програмні засоби або лише системні. Заздалегідь попередимо, що засобами системи ви не повернете кнопку, а просто замініть її зовсім іншою утилітою, яка має схожі функції. Що ж до додаткових програм — так, вони повернуть вам «Пуск»саме таким, яким він був.
Спосіб 1: Classic Shell
За допомогою цієї програми ви зможете повернути кнопку «Пуск»і повністю налаштувати це меню: як зовнішній вигляд, так і його функціонал. Так, наприклад, ви зможете поставити «Пуск»з Windows 7 або Windows XP, а також вибрати просто класичне меню. Що з приводу функціоналу, ви можете перепризначити клавішу Win, вказати, яка дія буде виконуватися при натисканні правою кнопкою миші по значку «Пуск»і багато іншого.

Спосіб 2: Power 8
Ще одна досить популярна програма з цієї категорії - Power 8. З її допомогою ви також повернете зручне меню «Пуск», але вже в дещо іншому вигляді. Розробники даного програмного забезпечення не повертають кнопку з попередніх версій Віндовса, а пропонують власну, зроблену спеціально для вісімки. Power 8 має одну цікаву особливість — у полі «Пошук»можна шукати не тільки локальними дисками, але й в інтернеті — просто додайте букву "g"перед запитом, щоб звернутися до Google.

Спосіб 3: Win8StartButton
І останнє програмне забезпечення у нашому списку — Win8StartButton. Ця програма створена для тих, кому подобається загальний стиль Windows 8, але незручно без меню «Пуск»на робочому столі. Встановивши цей продукт, ви отримаєте необхідну кнопку, натиснувши яку з'являється частина елементів стартового меню вісімки. Виглядає досить незвично, але повністю відповідає дизайну операційної системи.

Спосіб 4: Засоби системи
Також ви можете зробити меню «Пуск»(а точніше – його заміну) штатними засобами системи. Це менш зручно, ніж використання додаткового програмного забезпечення, але все ж таки даному методу теж варто приділити увагу.

Ми розглянули 4 способи, за допомогою яких ви зможете скористатися кнопкою «Пуск»і в Віндовс 8. Сподіваємося, ми змогли вам допомогти, а ви дізналися щось нове та корисне.
Концепція інтерфейсу Windows 8 йде врозріз з тим, що бачили користувачі Windows 95, 98, 2000, XP, Windows 7 та інших версіях ОС. Новий «плитковий» інтерфейс, звичайно, знайде своїх прихильників, однак і тих, хто залишиться незадоволеним «покращеннями», напевно, буде багато. Згодом частина користувачів Windows 8 упокориться з незвичайними рухами курсору для вимикання комп'ютера і звикне потрапляти в гарячі кути екрана з першого разу. Але більшість до останнього незадоволено бурчатиме: «Навіщо вони прибрали цю кнопку?» — маючи на увазі кнопку номер один, з якою у багатьох починалася робота за комп'ютером.
А й справді: навіщо прибрали кнопку? Можна було зробити її відключеною і відстежити, скільки користувачів проміняє рідну кнопку «Пуск» на «п'ятнашки» нового інтерфейсу. За словами представників Microsoft, кнопка "Пуск" тепер не потрібна, оскільки весь екран може бути одним суцільним меню. Може, з науки воно й так, проте має пройти чимало часу, перш ніж люди оцінять переваги плиткового інтерфейсу, звикнуть до його «зручностей» і захочуть ним скористатися. Поки попит на утиліти для реанімації звичного інтерфейсу системи досить великий, тому ми вирушили на пошуки кращої заміни «втраченої» кнопки «Пуск».
Power 8 1.2
- Розробник: Михайло AgentMC Макаров, Андрій Хабалевський
- Розповсюдження: безкоштовно
- Російський інтерфейс: є
Після встановлення Power 8 у кутку екрана негайно з'явилася кнопка "Пуск". Правда, на вигляд вона відрізнялася від тієї, яку ми звикли бачити в Windows: за розмірами нова кнопка ідентична клавіші для згортання всіх вікон, розташованої в правому нижньому куті панелі завдань. Якщо вас не влаштує такий мінімалізм, нічого страшного — в налаштуваннях, як виявилося, розміри кнопки можна змінювати. На відміну від багатьох аналогів Power 8 дозволяє блокувати роботу стартового екрану. Причому блокується він лише на основному моніторі. Якщо ви будете використовувати конфігурацію з кількома моніторами, на панелі завдань на другому робочому столі функція гарячого кута для виклику плиткового інтерфейсу продовжуватиме працювати. Якщо в роботі програми будуть спостерігатися якісь помилки, на кнопці буде показаний знак оклику — він означає, що в даній конфігурації ПК програма виявила проблеми.
У меню Power 8 вже винесені команди для керування перезавантаженням та вимкненням ПК. Є в меню і деякі дрібниці, які роблять роботу зручнішою. Воно організоване в такий спосіб, що багато пунктів мають вкладені меню. Наприклад, користувачеві завжди доступні пункти панелі керування, команди інструменту «Адміністрування» тощо.

Меню альтернативної кнопки "Пуск" має функцію пошуку - вона працює швидко, як і оригінальний елемент інтерфейсу Windows 7. Крім цього, пошукові запити можуть виконуватися не тільки локальним диском, але і в популярних пошукових системах. Для того щоб пошук відкрився у вікні браузера, необхідно перед словом, що набирається, ввести ключ для використання того чи іншого пошукового сервісу. Наприклад, якщо ввести я 3dnews, запуститься Internet Explorer зі сторінкою результатів "Яндекса" на запит 3dnews. Power 8 може шукати в "Яндексі", "Вікіпедії", Google, Bing і так далі. Параметри ключів для онлайнового пошуку можна переглянути в налаштуваннях Power 8.
⇡ ViStart 8 - починаємо з яблука
- Розробник: Lee Soft
- Операційна система: Windows 8
- Розповсюдження: безкоштовно
- Російський інтерфейс: ні
Меню кнопки "Пуск", яку створює ViStart 8, на перший погляд практично не відрізняється від того, до якого ми звикли в попередній версії Windows. Проте, якщо придивитися, можна побачити деякі відмінності. Наприклад, ярлики програм з меню ViStart 8 не можна витягнути на панель завдань, щоб прикріпити, не виходить і по-старому перетягнути ярлик на кнопку, щоб закріпити його в меню «Пуск».

Пошук у меню теж працює не найкращим чином – він шукає лише за програмами робочого столу, ігноруючи програми для Windows 8 та пункти «Панелі керування». Клавішу Win програма перехоплює і при її натисканні з'являється меню. У налаштуваннях ViStart 8 підтримку цієї кнопки можна вимкнути.
Оформлення кнопки "Пуск" дуже легко змінити, вказавши графічний шаблон із малюнком. Програма за замовчуванням містить кілька варіантів оформлення, серед яких є навіть логотип Apple – надкушене яблуко.
Основні налаштування програми викликаються з контекстного меню, яке відкривається клацанням по ярлику програми в області сповіщень. При цьому якщо відключити відображення цього ярлика, можна довго ламати голову, як ще раз відкрити вікно з налаштуваннями. Виявляється, все просто – команди для керування програмою слід шукати в меню завершення роботи Windows. Навіщо потрібно було робити додатковий ярлик і поміщати його в область повідомлень - не зрозуміло, як і не зовсім ясно, навіщо потрібно ховати пункт з налаштуваннями ViStart 8 в меню завершення роботи.
⇡ Start 8 1.1
- Розробник: StarDock
- Операційна система: Windows 8
- Розповсюдження: shareware
- Російський інтерфейс: ні
Розроблена відомою компанією StarDock, програма Start 8 здатна запропонувати практично все, про що може мріяти користувач Windows 8, що тужить меню «Пуск». Меню, що додається, повністю інтегрується в систему і підтримує пошук і запуск нових програм для Windows 8, а також програм для робочого столу.

Після запуску Start 8 з'являється вікно, за допомогою якого можна налаштувати зовнішній вигляд та параметри появи меню Пуск. Викликати його можна і пізніше, якщо захочеться змінити встановлені параметри. Перше, що пропонується вибрати, – стиль меню «Пуск». Клацніть по кнопці «Пуск» може відкривати меню в стилі Windows 7 або стартовий екран Windows 8.

Зовнішній вигляд кнопки може бути різним: на ній може бути зображений прапор або логотип Windows 8. Також в арсеналі Start 8 цілий набір зображень кнопок, знайомих користувачам за старими версіями Windows - від XP і до Win7.

Після того, як визначитеся із зовнішнім виглядом кнопки та меню, можна переходити до його змісту. Start 8 може відображати в меню нещодавно відкриті програми, підсвічувати щойно встановлені програми. Також можна повністю налаштувати посилання у правій частині меню та визначити, яка дія за замовчуванням буде призначена кнопці вимкнення.

Дуже важливо, що вміст меню «Пуск» не обмежується лише програмами для робочого столу — у ньому можна закріплювати й програми для Windows 8. А пошук з меню, до якого так звикли користувачі Windows 7, задіятиме можливості нової ОС. Він шукає за всіма програмами, налаштуваннями та файлами.
Під час роботи з Windows 8 натискання клавіші Win відкриває стартовий екран. Start 8 може перехоплювати цю клавішу, щоб її натискання відкривалося меню «Пуск». Причому воно може відкриватися і в тому випадку, якщо користувач натискає клавішу Win, перебуваючи в новому інтерфейсі Windows 8. Стартове меню Windows 8 може відкриватися натисканням кнопки «Пуск» з одночасно натиснутою клавішею Ctrl або натисканням правої клавіші Win.
Якщо при роботі на робочому столі вам заважають «гарячі кути», Start 8 може їх вимкнути. Також може бути вимкнено появу спливаючого значка стартового меню під час піднесення курсора до лівого нижнього кута екрана. І нарешті, можливо, одна з найбільш затребуваних функцій цієї програми - перехід до робочого столу під час завантаження, минаючи стартовий екран.
В цілому, незважаючи на те, що можна знайти і безкоштовні програми з подібною функціональністю, Start 8 безперечно заслуговує на увагу. Вона зроблена дуже якісно і акуратно, в інтерфейсі все «розкладено по поличках», а коштує вона лише 5 доларів.
⇡ Start Menu X 4.53
- Розробник: OrdinarySoft
- Операційна система: Windows 8
- Розповсюдження: безкоштовно
- Російський інтерфейс: є
Start Menu X — це нова версія однієї з найвідоміших альтернатив меню «Пуск» у Windows. Версія цієї програми для Windows 7 називалася Start Menu 7, а раніше редакція для Vista — Vista Start Menu. З виходом Windows 8 потенційна аудиторія програми, напевно, збільшиться — раніше це були лише ті, кого стандартне меню не влаштовувало, тепер — це все, кому його не вистачає.

Start Menu X пропонує сім різних варіантів оформлення кнопки «Пуск», серед яких є навіть зображення найпопулярніших героїв з гри Angry Birds.
Саме меню трохи відрізняється від стандартного меню «Пуск» у Windows 7, але його перевага полягає у можливості гнучкого налаштування. Можна змінити розміри ярликів та написів, можна додати на перший рівень меню кнопки для швидкого доступу до команд вимикання, перезавантаження, надсилання комп'ютера в режим сну та іншого. Як і в стандартному меню Windows 7, тут працює пошук за встановленими програмами, файлами та папками. Щоправда, програми для Windows 8 в індексі не відображаються.
Одна з найцікавіших можливостей Start Menu X — віртуальні групи. Якщо увімкнути їх використання, то у верхній частині меню з'явиться п'ять груп: Графіка, Інтернет і так далі. Програма спробує впорядкувати встановлені програми самостійно, але можна також віднести програми до різних груп вручну. Щоправда, створювати нові групи не можна — ця можливість доступна лише тим, хто забажає оновитися до Pro-версії.

⇡ Classic Shell 3.6.2
- Розробник:
- Операційна система: Windows Vista, Windows 7, Windows 8
- Розповсюдження: безкоштовно
- Російський інтерфейс: є
Програма Classic Shell, як і Start Menu X, розроблялася як альтернатива стандартному меню «Пуск» попередніх версій Windows, але з виходом Windows 8 знайшла нове життя. У ній з'явилася низка нових функцій, призначених спеціально для користувачів нової версії системи. А в налаштування навіть було додано спеціальний розділ, який так і називається — Windows 8. До кнопки «Пуск» він, правда, стосунку не має — тут можна налаштувати перехід до робочого столу (в обхід стартового екрану) при запуску та вимкнути «гарячі» кути Windows 8
Для оформлення кнопки "Пуск" пропонується три варіанти: Metro, Aero та Classic. Також можна використовувати будь-яке зображення відповідного розміру. Викликати меню "Пуск" або стартовий екран Windows 8 можна натисканням клавіші Win, поєднанням Shift + Win, клацанням по меню "Пуск" або клацанням при натиснутій клавіші Shift. Окрім цього, меню «Пуск» або початковий екран можуть з'являтися під час наведення курсору на область кнопки.
Саме меню може бути таким, яким воно було у Windows XP або Windows 7. У ньому налаштовується відображення спеціальних елементів в області праворуч: посилання на «Мій комп'ютер», на останні документи, на «Вибране». Також у меню може відображатися команда вимкнення комп'ютера.


Пошук у меню "Пуск" від Classic Shell працює відмінно. За допомогою цього пошукового рядка можна знайти не тільки встановлені програми для робочого столу, але й елементи панелі керування, а також програми для Windows 8.

⇡ Win8StartButton 1.0.0.5: такою могла б бути кнопка
- Розробник: Deskmodder.de
- Операційна система: Windows 8
- Розповсюдження: безкоштовно
- Російський інтерфейс: ні
Звичка – страшна справа. Для багатьох, хто залишився незадоволений зниклою кнопкою «Пуск», важливо зовсім не те, що вони втратили зручний інструмент для запуску додатків. Для деяких користувачів кнопка «Пуск» — це щось на зразок талісмана фен-шуй: стоїть собі в кутку екрану — і нехай стоїть, чи то на удачу, чи то для порядку. Принаймні саме так мав міркувати німецький розробник, який створив утиліту Win8StartButton. Його кнопка "Пуск" не відкриває знайоме меню, зате вона пов'язана з "плитковим" меню, яке з'являється при натисканні. Нове меню Windows 8 у цій програмі перероблено так, щоб не займати весь екран. Вийшла якась пародія на старе меню, сенсу в якій, як нам здається, мало.

Єдиний плюс — зручне вимикання комп'ютера завдяки ярликам, розміщеним у цьому меню. Утиліта також реагує на натискання кнопки Win.
Потрібно додати, що програма працює не дуже стабільно та інколи загадково завмирає, не реагуючи на команди.
⇡ StartMenu8 2.0 Beta
- Розробник: IObit
- Операційна система: Windows 8
- Розповсюдження: безкоштовно
- Російський інтерфейс: ні
Зовні StartMenu8 виглядає досить непогано, стандартний значок добре вписується в загальний інтерфейс Windows 8, а меню виглядає класично, без зайвих прикрас. Однак, крім цього, StartMenu8 похвалитися особливо нема чим. Можливості цієї утиліти дуже скромні. Програма може окремо відключати роботу гарячих кутів екрану, а також блокувати спливаючу бічну панель з новими елементами керування системою. У налаштуваннях можна встановити автоматичний пропуск стартового екрана, який з'являється перед користувачем після запуску Windows 8.

Утиліта реагує на натискання клавіші Win, але процес промальовування меню недопрацьований і іноді запізнюється. Вбудований пошук також обмежений – він виконується лише за елементами, які занесені до меню.
Малюнок кнопки можна поміняти - на один з альтернативних, що додаються в StartMenu8, або на користувальницький. Інструкцію з розробки кнопки можна знайти на офіційному форумі програми.
⇡ Wentutu Windows8 Start Menu - простіше не буває
- Розробник: Wentutu.com
- Операційна система: Windows 8
- Розповсюдження: безкоштовно
- Російський інтерфейс: ні
Попередня утиліта мала мінімум налаштувань, ця не має їх зовсім. Її єдина перевага — те, що вона безкоштовна. Меню стандартне, пошук працює, як і у випадку зі StartMenu8, з обмеженнями. Вся відмінність — інтерфейс кнопки, який, втім, і змінити іншою стандартними засобами програми неможливо.

Пункти меню Windows8 Start Menu не можна впорядкувати, можна лише прикріплювати ярлики окремих програм до головного рівня меню «Пуск». Стартовий екран не блокується, а сама утиліта запускається довше за аналогічні програми цього огляду.
⇡ Зручне меню «Пуск» 1.73 — програма зі «зручною» назвою
- Розробник: ChemTable Software
- Операційна система: Windows 7, 8
- Розповсюдження: безкоштовно
- Російський інтерфейс: є
Особливості наступної утиліти вплинуло те, що ця програма створювалася задовго до появи Windows 8. Її назва говорить сама за себе - «Зручне меню Пуск». Спочатку ця програма позиціонувалася як альтернатива стандартному меню, а з випуском версії ОС без кнопки "Пуск" її цінність збільшилася. Програма позбавлена деяких недоліків стандартного меню, і в цьому бачимо її основну перевагу перед аналогічними «клонами».

Утиліта працює дуже швидко і стабільно, завдяки чому цілком може заслуговувати на хорошу рекомендацію. Щоправда, принцип складання меню в цьому додатку є досить специфічним — він відрізняється від того, що ми бачимо в інших замінниках кнопки «Пуск». У разі програми групуються за категоріями, причому відбувається це автоматично. Такі програми, як "Опера", Internet Explorer, Chrome, розміщуються в каталог під назвою "Інтернет", популярні плеєри в папку "Музика та відео" і так далі. Є в програмі можливість ручного сортування додатків — можна керувати категоріями, створювати нові та редагувати існуючі. Такий принцип сортування дозволяє працювати з невеликим меню.

Ще одна можливість утиліти — управління масштабом списку, що показується. Ця невелика дрібниця на практиці виявляється дуже зручною функцією, особливо на екранах з великою роздільною здатністю, коли написи стають дрібними та погано читаються.
Творці утиліти забули внести корективи до інтерфейсу, тому в Windows 8 завершення роботи програми здійснюється за допомогою команди «Повернутися до стандартного меню «Пуск». У якомусь сенсі це логічно — адже повертатися нема до чого, і програма завершує свою роботу.
⇡ Spesoft Free Windows 8 Start Menu
- Розробник: Spesoft
- Операційна система: Windows 8
- Розповсюдження: безкоштовно
- Російський інтерфейс: ні
Одна з проблем, які заважають багатьом розробникам, — відсутність фантазії, що не дозволяє вигадати оригінальний інтерфейс своїй програмі або хоча б дати їй незвичайну назву. Перед нами ще одне Windows 8 Start Menu, цього разу від компанії Spesoft.

Меню кнопки "Пуск" промальовується дуже повільно - плавно і красиво, з ефектом прозорості. Швидкий виклик стартового екрану не блокується, тому при натисканні клавіші Win або при випадковому натисканні поруч із кнопкою «Пуск» запускається стандартний «плитковий» інтерфейс Windows 8.
Windows 8 Start Menu від Spesoft використовує своє меню для керування командами вимкнення та перезавантаження. Якщо в меню програми натиснути на кнопку «Завершення роботи», на екрані з'явиться меню для людей з вадами зору, що складається з величезних кнопок — «Перезавантаження», «Сплячий режим», «Змінити користувача» і так далі. Незважаючи на комічність розмірів цих елементів, такий інтерфейс вікна вимкнення дуже зручний. У такому вікні навіть дуже втомлений користувач не промахнеться потрібною кнопкою.

Вже вкотре доводиться констатувати, що опцію пошуку реалізовано з обмеженою областю сканування — немає пошуку за «плитковими» додатками, пунктами «Панелі управління» тощо.
Судячи з команд у контекстному меню програми, будь-який ярлик меню "Пуск" можна закріпити в ньому або винести на панель завдань. Однак команда «прикріпити до панелі завдань» у нас не діяла, що говорить не на користь стабільної роботи утиліти.
⇡ Висновок
Адже парадокс: кажуть, що до хорошого звикаєш швидко. Але чомусь користувачі все ніяк не можуть звикнути до "хорошого" інтерфейсу Windows 8 і шукають способи повернути "як було". Напрошується питання: а може, не варто розробникам нової операційної системи рубати з плеча? Можливо, потрібно було поступово підводити до думки про необхідність нового інтерфейсу — у восьмій версії можна було залишити кнопку поряд з «плитковим» інтерфейсом, а вже наступного разу, можливо, взагалі її прибрати. Тоді, дивишся, і тих, хто незадоволений нововведеннями, було б менше.
Увійти двічі в ту саму воду неможливо. Незважаючи на те, що багато з представлених у даному огляді утиліт дозволяють компенсувати кнопку «Пуск», що бракує, жодна з них повною мірою не є досконалою, у всіх є якісь недоліки — у когось великі, у когось незначні . Що ж, може, воно і на краще, що ідеальної альтернативи немає. Windows змінюється і якщо не стежити за всіма змінами, одного чудового дня можна з жахом виявити, що ви поняття не маєте, як вимкнути новий ПК. Але, як казав один популярний кіногерой, "сподіваюся, до цього справа не дійде".
1. Що не так з кнопкою ПУСК
Як вже давно відомо, в операційній системі Windows 8 компанія Microsoft вирішила прибрати звичну для користувачів Windows XP і Windows 7 кнопку ПУСК і змінила поведінку робочого столу. Це викликало хвилю невдоволень з боку користувачів та Microsoft повернула кнопку ПУСК у наступному оновленні Windows 8.1.
Однак ця кнопка мала значно обмежений функціонал та незручність у використанні. В результаті з'явилося багато програм від сторонніх розробників, які повертають бажану багатьма кнопкою ПУСК. Деякі з них дозволяли виконати гнучку настройку меню ПУСК та поведінки робочого столу.
Незважаючи на те, що це сталося досить давно, деякі користувачі все ще страждають від нового інтерфейсу Windows 8.
2. Що ви дізнаєтесь у цій статті
Ми розглянемо найкращі програми, що повертають зручне меню ПУСК та звичну поведінку робочого столу. Ви зможете завантажити їх у розділі «». Ходімо від простого до складного, а наприкінці розглянемо незвичайні альтернативні варіанти.
3. "My Start Button" - просто ПУСК
Пропонується три теми оформлення у стилі Windows 2000, XP, 7 та вибір значка для кнопки ПУСК.

Меню ПУСК копіює дизайн молодших операційних систем, але оскільки програма більше не має налаштувань, додати або змінити порядок пунктів не можна.

У меню «Програми» знаходяться стандартні програми для робочого столу, а в меню «Програми» сучасні програми Windows 8.1.
Кнопка Windows на клавіатурі викликає меню ПУСК програми. Правий клік мишкою на кнопці ПУСК викликає контекстне меню програми, з якого можна зайти до її налаштування.

Інтерфейс меню ПУСК виглядає акуратно та добре адаптується під колірні теми Windows 8.1.
Ця програма підійде прихильникам мінімалізму в інтерфейсі, які ніколи не морочилися з налаштуванням меню ПУСК.
4. «Start Menu 8» – небагато налаштувань
Програма є безкоштовною і під час встановлення пропонує додаткові програми, але ви можете відмовитися від них, знявши відповідні галочки.

Якщо на вашому комп'ютері не встановлено «NET Framework 3.5», то програма інсталяції запропонує його завантажити і встановити.

Після цього установку потрібно буде запустити і знову зняти галочки установки додаткових програм. Сама програма також завантажується з інтернету.

Після інсталяції відкриється кілька вікон браузера з рекламою інших програм розробника. Просто закрийте усі вікна.

У лівій колонці є ярлики для зняття скріншотів та переходу на екран ПУСК Windows 8.1. Також там є кілька рекламних ярликів, які легко можна видалити. Програми Windows 8.1 знаходяться в окремому меню «Програми Modern».
Під кнопкою управління живленням, окрім звичних дій, є пункт «Автомиключення».

Ця кнопка викликає вікно, в якому можна настроїти вимкнення або перезавантаження комп'ютера через певний час. Також можна вказати точну дату та час, настроїти вимкнення або перезавантаження комп'ютера за розкладом.

Така можливість звичайно цікава, але є спеціальні програми та віджети, що пропонують аналогічну функціональність.

Налаштування програми дозволяють задати значок кнопки ПУСК, трохи змінити стиль оформлення та прозорість фону, колір та розмір шрифтів, увімкнути або вимкнути ті чи інші пункти меню. Також підтримується завантаження одразу на робочий стіл та вимкнення активних кутів Windows 8.1.
Інтерфейс меню ПУСК намагається підлаштуватися під теми теми Windows 8.1. На мій погляд, його кольори виглядають занадто яскраво, але це можна підрегулювати прозорістю або встановити свій власний колір.
З недоліків можна відзначити відсутність можливості призначення клавіш на різні дії, що люблять деякі досвідчені користувачі. Але програма має найнеобхідніші налаштування, проста в освоєнні і підійде користувачам-початківцям.
5. «Start8» – плавно та елегантно
Під час встановлення пропонується додаткова програма, але ви можете відмовитися від неї, знявши відповідну галочку.

В кінці установки вам пропонується ввести ключ, купити ключ або почати використовувати демо-версію програми протягом 30 днів без обмежень.

Після цього необхідно ввести ваш дійсний e-mail, на який прийде повідомлення з посиланням для активації демо-версії.

Введіть ваш e-mail і натисніть "Continue". Зайдіть в електронну пошту, відкрийте листа та перейдіть за посиланням. Тільки після цього можна продовжити інсталяцію програми. Все це робиться дуже швидко та просто
Меню ПУСК має сучасний дизайн та добре вписується в інтерфейс Windows 8.1.

У лівій колонці є ярлик для переходу на екран ПУСК Windows 8.1 та звичне меню «Всі програми». Програми Windows 8.1 ховаються у підпапці «Modern UI».
Кнопка Windows на клавіатурі викликає меню ПУСК програми. Правий клік мишкою на кнопці ПУСК викликає контекстне меню програми, з якого можна зайти до її налаштування та виконати деякі інші дії.

Налаштування програми дозволяють трохи змінити стиль оформлення, колір та прозорість фону, значок кнопки ПУСК, увімкнути або вимкнути ті чи інші пункти меню, налаштувати деякі комбінації клавіш. Також підтримується завантаження одразу на робочий стіл та вимкнення активних кутів Windows 8.1.
Інтерфейс меню ПУСК чудово підлаштовується під колірні теми Windows 8.1 та працює дуже плавно.
Є всі необхідні налаштування, вони добре згруповані та мають зрозумілі назви, завдяки чому з програмою легко впорається недосвідчений користувач. У будь-якому випадку її варто спробувати!
6. «StartIsBack+» – альтернатива є
Програма платна, але має демонстраційний період 30 днів. Після цього, якщо вона вам сподобається, її можна придбати чи отримати іншим способом
Існує дві версії цієї програми – окремо для Windows 8 та Windows 8.1. Установку пропонується зробити тільки для поточного користувача або для всіх користувачів.

Якщо хтось ще буде користуватися вашим комп'ютером і матиме свій обліковий запис, то подумайте чи потрібна йому ця програма і чи не зможе він зіпсувати ваші налаштування. Після цього пропонується увімкнути завантаження комп'ютера відразу на робочий стіл. Галочка стоїть за замовчуванням і це зручно.

За оформленням ця програма дуже схожа на попередню. Вона повністю відтворює функціональність меню ПУСК Windows 7.

Програми Windows 8.1 знаходяться в підпапці з чудовою назвою «Програми на початковому екрані»
Кнопка Windows на клавіатурі викликає меню ПУСК програми. Правий клік мишкою на кнопці ПУСК викликає маленьке контекстне меню програми, з якого можна тільки зайти в налаштування або відкрити провідник.

Інтерфейс вікна налаштувань, у порівнянні з попередньою програмою, виглядає якось незграбно, але має аналогічний функціонал.
Тут можна задати поведінку меню ПУСК, увімкнути або вимкнути ті чи інші пункти меню, змінити піктограму кнопки ПУСК, стиль оформлення, колір та прозорість фону, налаштувати деякі клавіші та активні кути Windows 8.1. Також є деякі опції, яких немає у попередній програмі.
Меню ПУСК добре підлаштовується під теми теми Windows 8.1, але в цілому трохи поступається в оформленні програмі «Start8».
Бажано спробувати те й інше, раптом якісь унікальні функції цієї програми вам здадуться зручнішими? Добре, що розробник дає таку можливість, навіть без реєстрації електронною поштою. А заповзятливі користувачі інтернету допоможуть малозабезпеченим громадянам трохи заощадити
7. "Classic Shell" - вибір гіка або море налаштувань
Програма є безкоштовною і є пакетом з декількох компонентів. Це власне меню ПУСК, додаткова панель провідника "Classic Explorer", панель для браузера Internet Explorer "Classic IE" та служба оновлення.

Можна відразу зняти галочку з «Classic IE», оскільки підтримується лише застаріла версія браузера «Internet Explorer 9». Про решту ми поговоримо трохи згодом. Спочатку пропонується три стилі оформлення: класичний, з двома стовпцями, Windows 7 та можливість змінити зображення кнопки ПУСК.

Меню ПУСК має сучасний дизайн та добре вписується в інтерфейс Windows 8.1.

У лівій колонці є ярлик для переходу на екран ПУСК Windows 8.1 та звичне меню «Всі програми». Програми Windows 8.1 перебувають у підпапці «Програми».
Кнопка Windows на клавіатурі викликає меню ПУСК програми. Правий клік мишкою на кнопці ПУСК викликає контекстне меню програми, з якого можна зайти в її налаштування, відкрити провідник, папку з ярликами поточного або всіх користувачів для редагування.

На першій сторінці налаштувань є кнопка «Архівація параметрів», за допомогою якої можна зберегти налаштування у файл, завантажити їх назад або скинути усі параметри в значення за промовчанням.

Враховуючи кількість налаштувань програми, така функціональність не буде зайвою. Це дозволить швидко відновити налаштування у разі перевстановлення системи або перенесення їх на інший комп'ютер.
На основних вкладках налаштувань можна перепризначити дію найважливіших клавіш, змінити деякі параметри меню ПУСК, вимкнути завантаження відразу на робочий стіл, вибрати іншу тему оформлення, розмір значків, налаштувати шрифти, увімкнути або вимкнути ті чи інші пункти меню.
Якщо поставити галочку «Показати всі параметри» або натиснути посилання «Додаткові параметри кнопки Пуск» з'являться додаткові вкладки.

На цих вкладках можна зробити тонше налаштування меню ПУСК, поля пошуку, активних кутів, контекстного меню і навіть озвучення деяких дій.
Інтерфейс меню ПУСК підлаштовується під теми теми Windows 8.1.
Тепер трохи про додаткові опції. Якщо при установці ви не зняли галочку з компонента «Classic Explorer», то в провіднику з'явиться панель з кнопками, рядок стану з відомостями про файли і деякі інші фішки, які можна налаштувати. Спробуйте, можливо, вони припадуть вам до смаку.

Підсумовуючи можна сказати, що якість виконання і достаток налаштувань не залишить байдужим найвибагливішого користувача. Але за все треба платити і на слабких комп'ютерах (наприклад нетбуках) можуть спостерігатися невеликі гальмування.
8. «Finalbird» – твори та керуй файлами
Унікальна у своєму роді безкоштовна програма з дуже цікавою функціональністю для справжніх гурманів! Основне її призначення – покращення керування файлами, а меню ПУСК реалізовано як додаткова опція. Тим не менш, вона заслуговує на вашу увагу!
Установка програми дуже проста і окрім кнопки «Далі» вам потрібно буде лише відзначити чекбокс у вікні ліцензійної угоди.

Меню ПУСК виконано у своєрідному стилі та має дещо іншу функціональність, ніж звичне меню ПУСК Windows 7 чи XP. Це продиктовано прив'язкою до концепції керування файлами, реалізованої у програмі.

Для того, щоб зрозуміти зручно це чи ні, потрібно деякий час ним скористатися. З недоліків можна відзначити, що це меню практично не налаштовується, не можна змінити навіть його колір.
При виборі пункту "Оригінальне меню" з'являється екран ПУСК Windows 8.1.

Кнопка Windows на клавіатурі викликає меню ПУСК програми. Правий клік мишкою на кнопці ПУСК викликає контекстне меню програми, з якого можна зайти в її налаштування або відкрити обране папку, для редагування ярликів, про що ми поговоримо далі.

З недоліків можна відзначити, що не підтримується завантаження одразу на робочий стіл та відключення активних кутів. Хоча лівий активний кут, там де поміщається кнопка ПУСК, все ж таки відключається і цього в принципі достатньо. Зате які можливості пропонує ця програма щодо управління файлами!
Програма додає спеціальне спливаюче меню, яке з'являється при натисканні на коліщатко мишки або іншої певної користувачем клавіші.

У цьому меню можуть розташовуватися ярлики на різні папки, файли та програми. Доступ до них можна отримати також із меню ПУСК та панелі завдань, на яку програма додає панель швидкого запуску.

Але це ще головна фішка! При збереженні або відкритті файлів у різних програмах з'являється панель, яка дозволяє вибрати потрібну папку для збереження зі списку певного користувачем. Це неймовірно зручно, тому що вам не потрібно більше лазити диском у пошуках потрібної папки.

Це ж меню можна викликати натисканням на коліщатко мишки в будь-якому вікні провідника. Також є розширені можливості роботи з популярним менеджером файлів «Total Commander».
Це настільки зручно, що я вже не уявляю своє життя без «Finalbird»! До цього часу мене дуже дратувала робота над новими проектами з великою кількістю файлів, що знаходяться в різних папках. Так як для їх відкриття та збереження доводилося сотні разів лазити по всьому диску для того, щоб знайти потрібну папку. З цією чудо-програмою можна одним клацанням мишки відразу ж відкривати потрібну папку в будь-якій програмі. Достатньо один раз додати її до «Вибраного»!
Будь-яку папку, файл і навіть програму легко додати до «Вибраного», клацнувши по них правою кнопкою миші та вибравши «+ додати до Finalbird».

Всі додані ярлики знаходяться в папці «Мої документи\Finalbird» і їх дуже легко там редагувати (додавати, видаляти, переносити, перейменовувати).
Ще однією унікальною можливістю програми є автоматичне резервне копіювання параметрів за розкладом! Таким чином, ви не втратите свої налаштування у разі випадкового збою.

Що стосується меню ПУСК, то якщо воно вам не сподобається, ніхто не заважає його відключити та додатково встановити одну із розглянутих нами програм.
9. «Start Menu X» – масштабоване меню
| Ціна | безкоштовно | так |
| Вимкнення активних кутів | так |
| Теми меню | власні |
| Оцінка зовнішнього вигляду | 4 |
| Оцінка налаштувань | 4 |
| Особливості | масштабоване меню ПУСК, таймери живлення |
| Недоліки | немає вибору пунктів у меню ПУСК |
Програма має як безкоштовну, і платну версію вартістю 10$.

Відразу ж пропонується пропустити "Початковий екран" під час запуску.

Під час встановлення безкоштовної версії пропонуються додаткові програми, але ви можете відмовитися від них, знявши відповідну галочку.

Меню ПУСК має своєрідний інтерфейс, що дозволяє за допомогою мишки налаштовувати його розмір і положення. У меню можна закріплювати різні папки і файли як вам зручно, а відкриття папок відбувається у вигляді меню, що видають, як у Windows XP, що для когось може виявитися більш звичним.

Є керування живленням комп'ютера (сон, перезавантаження, вимкнення) з можливістю задавати час, коли відбуватимуться ці події.

Якщо натиснути на піктограму пісочного годинника поруч із необхідною дією, з'явиться вікно менеджера керування живленням, де можна задати час, через який потрібно вимкнути, перезавантажити комп'ютер або іншу дію. Також можна задати точну дату та час.

Ця функціональність, звичайно, цікава, але як ми вже говорили її легко отримати за допомогою додаткової програми або віджету для робочого столу.
Кнопка Windows на клавіатурі викликає екран ПУСК Windows 8.1. Правий клік мишкою на кнопці ПУСК викликає контекстне меню Windows 8.1, в якому можна отримати доступ до різних параметрів комп'ютера, що на мій погляд зручно.

Вхід до налаштувань програми здійснюється через кнопку «Налаштування» в меню ПУСК.
На першій сторінці налаштувань можна змінити поведінку клавіші Windows та вимкнути різні активні кути.

На наступній сторінці можна змінити тему на страшнішу , задати ширину правої колонки та змінити значок кнопки ПУСК. Тут же є дві унікальні опції – «Масштаб» та «Управління віртуальними групами».

Зміна масштабу меню ПУСК робить усі його елементи та текст більшим або меншим, що дозволить користувачам гнучко підлаштувати його під свої потреби.
"Віртуальні групи" дозволяють групувати програми за категоріями (Система, Графіка, Офіс, Ігри, Інтернет). Але в безкоштовній версії їх кількість обмежена п'ятьма, чого, в принципі, може бути достатньо для відділення деяких груп додатків, використання яких переважає на вашому комп'ютері.

Наприклад, якщо у вас багато ігор, то їх можна помістити в групу «Ігри», щоб вони не заважали з ярликами програм. Якщо у вас багато програм для інтернету, обробки графіки, відео або музики, їх можна також помістити у відповідні групи. А програми, що рідко використовуються, можна залишити в загальному списку або помістити в групу типу «Офіс» або «Інше». Ось як це виглядає у меню ПУСК.

Також в налаштуваннях можна задати багато гарячих клавіш для керування комп'ютером, змінити значок кнопки ПУСК та прибрати написи для кнопок «Управління електроживленням» та «Налаштування», що дозволяє зробити меню ПУСК значно вже.
Ось так виглядає меню ПУСК без написів поряд із кнопками.

Інтерфейс меню ПУСК добре адаптується під теми теми Windows 8.1 і при виборі інших тем виглядає значно краще.
Хотілося б ще бачити можливість включення та вимкнення додаткових пунктів меню ПУСК та зміна їхнього порядку. Але, можливо, я багато хочу від безкоштовної версії.
10. «Windows 8 Start Menu» – вибрані програми
Програма є безкоштовною і для її встановлення потрібний інтернет. Відразу ж пропонується за замовчуванням використовувати меню ПУСК цієї програми, що логічно.

Програма додає другу кнопку ПУСК на панель завдань і не є звичайною реалізацією меню ПУСК. З одного боку це начебто не зовсім звично, але якщо подивитися під іншим кутом, трохи нахилившись, то другу кнопку можна використовувати як приємне доповнення, не обмежуючи оригінальної концепції Windows 8.1. Це дозволить поступово звикнути до нового інтерфейсу та освоїти його функції.

Інтерфейс меню ПУСК простий, ненав'язливий і водночас приємний та акуратний. Основна фішка програми в тому, що вона дозволяє створювати меню вибраних програм у вигляді піктограм. Причому в ньому можна розміщувати не лише ярлики програм, а й посилання на системні програми з панелі керування.

Піктограми можна легко перетягувати мишкою. На вкладці можна розмістити до 25 піктограм. Усього є 5 вкладок, які легко перемикаються за допомогою спеціальних індикаторів у нижній частині меню. Така кількість піктограм має задовольнити багатьох користувачів.
У налаштуваннях можна вибрати одну з тем оформлення (світлу або темну), за бажання задати своє тло для кнопок, вибрати пункти бічної панелі або зовсім її відключити, вибрати значок для другої кнопки ПУСК, включити завантаження відразу на робочий стіл і повністю відключити рекламу
Відключення активних кутів не підтримується, але при реалізації кнопки ПУСК другою кнопкою, це особливо не заважає.
Кнопка Windows на клавіатурі викликає екран ПУСК Windows 8.1. Правий клік мишкою на другій кнопці ПУСК викликає контекстне меню програми, з якого можна зайти до її налаштування та перевірити наявність оновлень.

А правий клік мишкою на кнопці ПУСК Windows 8.1 викликає звичне контекстне меню, за допомогою якого можна налаштувати різні параметри системи.

Колір кнопок програми майстерно підлаштовується під теми теми Windows 8.1. Загалом все виглядає досить стильно.
Основним недоліком є обмежений набір налаштувань. Тому таке рішення підійде тим, кому від меню ПУСК, крім запуску улюблених програм, більше нічого і не потрібно.
11. Яку програму вибрати
Якщо вам потрібна лише кнопка ПУСК, то буде достатньо програми My Start Button.
Якщо ж ви хочете відразу після завантаження комп'ютера потрапляти на робочий стіл, відключити незручні активні кути і мати простий інтерфейс зі зрозумілими налаштуваннями, зверніть увагу на «Start Menu 8».
Вища якість візуального оформлення та розширені налаштування мають платні програми «Start8» і «StartIsBack+». Спробуйте кожну з них, покопайтеся в налаштуваннях і визначте, яка вам більше підходить.
Найширші можливості, здатні задовольнити вимогливого користувача, мають програму «Classic Shell». Рекомендую її досвідченим користувачам, оскільки в її налаштуваннях можна трохи загубитися Врахуйте також, що вона гірше підходить для слабких комп'ютерів (наприклад, нетбуків).
Безперечно, високої оцінки заслуговує програма «Finalbird», що надає додаткові зручності у роботі з файлами. Її можна встановити спільно з будь-якою простою програмою, яка відтворює меню ПУСК. А в поєднання з "Classic Shell" вона дасть високий рівень функціональності, здатний задовольнити будь-якого комп'ютерного гіка і все це абсолютно безкоштовно!
Альтернативним варіантом є програма «Start Menu X», що має масштабований інтерфейс і випадають меню в стилі Windows XP. А також програма Windows 8 Start Menu, що пропонує простий ненав'язливий і в той же час стильний інтерфейс для запуску обраних додатків.
12. Посилання
Жорсткий диск Transcend StoreJet 25M3 1 TB
Жорсткий диск A-Data Ultimate SU650 120GB
Transcend JetFlash 790 8Gb
Classic Shell – безкоштовна програма для повернення колишнього виду класичного меню «Пуск» в операційних системах Windows 10, Windows 8.1, Windows 8, Windows 7, Windows Vista. Програма змінює візуальне відображення елементів операційної системи Windows для зручнішого використання.
Багато користувачів відчувають незручність при використанні меню «Пуск» через те, що розробник Windows, Microsoft постійно змінює налаштування, параметри і зовнішній вигляд меню «Пуск».
Тому багато користувачів бажають повернути класичне меню "Пуск" для операційних систем Windows 10, Windows 8.1, Windows 8. В операційній системі Windows 7 користувачі змінюють зовнішній вигляд меню "Пуск" у стилі операційної системи Windows XP.
Безкоштовна програма Classic Shell повертає класичний вигляд меню «Пуск», дозволяє зробити великі параметри відображення стилів, параметрів та оформлення стартового меню.
Програма Classic Shell складається із трьох компонентів:
- Classic Start Menu – повернення класичного меню «Пуск»
- Classic Explorer - додавання панелі інструментів у Провідник Windows
- Classic IE - налаштування панелей у браузері Internet Explorer
У цій статті ми розглянемо роботу компонента Classic Start Menu, який дозволяє зробити колишнє меню "Пуск" в операційній системі Windows. Інші компоненти програми потрібні не всім користувачам.
Програма Classic Shell працює російською мовою. Завантажити програму Classic Shell можна з офіційного сайту розробника. На сторінці завантажень виберіть файл "Classic Shell x.x.x (російський)" для завантаження на комп'ютер.
Установка Classic Shell
Встановлення програми Classic Shell відбувається російською мовою та не викликає складнощів. Послідовно пройдіть вікна майстра установки Класік Шелл.
У вікні "Вибіркова установка" необхідно вибрати компоненти програми для встановлення на комп'ютер. За промовчанням, для установки вибрано всі компоненти.
Ми хочемо повернути класичне меню "Пуск", тому потрібно залишити лише компоненти "Classic Start Menu" та "Classic Shell Update" (для автоматичного оновлення).
Компоненти "Classic Explorer" та "Classic IE" змінюють зовнішній вигляд відповідно Провідника та браузера Internet Explorer, а такі зміни потрібні не всім користувачам. Тому вимкніть інсталяцію цих компонентів.

Classic Shell для Windows 10
Після кліка лівою кнопкою миші по меню "Пуск", ви побачите класичне меню "Пуск" у стилі Windows 7, встановлене в операційній системі Windows 10. Так виглядає меню "Пуск" з налаштуваннями за замовчуванням.

Так само виглядатиме класичне меню «Пуск» для Windows 8.1 або Windows 8.
Налаштування Classic Shell
Після встановлення програми відкриється вікно «Параметри Classic Start Menu». У цьому вікні виконується налаштування всіх параметрів програми.
Можна змінити параметри Classic Shell у будь-який час. Для цього клацніть правою кнопкою миші меню «Пуск», а в контекстному меню виберіть пункт «Налаштування».

У вкладці «Стиль меню Пуск» можна вибрати класичний стиль для меню «Пуск» у стилі операційних систем Windows XP або Windows 7.
За замовчуванням на робочому столі відображається стандартна кнопка «Пуск». Замість зображення кнопки від операційної системи можна встановити зображення від Classic Shell (два варіанти) або додати своє власне зображення, якщо у вас є подібна картинка.
За замовчуванням, основні налаштування в програмі виконуються у вкладках: "Стиль меню Пуск", "Основні параметри", Обкладинка", "Налаштування меню Пуск".

Поставте галку навпроти пункту «Показати всі параметри», щоб настроїти інші параметри в програмі Classic Shell.
Після цього стануть доступними додаткові налаштування у вкладках: "Вигляд меню", "Кнопка Пуск", "Панель завдань", "Параметри Windows 10", "Контекстне меню", "Звуки", "Мова", "Керування", "Головне" меню», «Загальна поведінка», «Поле пошуку».

Хоча програма настроєна за умовчанням оптимально, користувач може самостійно змінити параметри програми під свої потреби, експериментуючи з налаштуваннями. Для цього виберіть параметри, подивіться, що вийшло після їх зміни. Якщо з'ясується, що зі змінами параметрів ви трохи переборщили, можна повернути налаштування програми за промовчанням.
У налаштуваннях програми можна приховати непотрібні функції, змінити відображення елементів та значків, змінити порядок розташування елементів, видалити елементи з меню «Пуск».
Для цього виділіть елемент, виберіть команду та відображення. Після кліка правою кнопкою миші по потрібному елементу виберіть додаткові функції.
У вкладці «Обкладинка» можна вибрати обкладинку для стандартного меню «Пуск». За промовчанням Windows 10 використовує обкладинку «Metro». Можна вибрати інші обкладинки: Windows Aero, Metallic, Midnight або Windows 8, мінімалістичний варіант Classic Skin або Без обкладинки.

Налаштування параметрів Classic Shell можна зберегти в XML файл для того, щоб завантажити налаштування з цього файлу під час нової установки програми Classic Shell. Для цього використовується кнопка "Архівація параметрів", виберіть потрібний варіант: "Зберегти у файл XML" або "Завантажити з файлу XML". Щоб скинути параметри програми за промовчанням, виберіть пункт «Скинути всі налаштування».
Видалення Classic Shell
Програма Classic Shell видаляється у стандартний спосіб. Якщо програма коректно не вийшла, або в процесі видалення виникли якісь проблеми, скористайтеся спеціальною утилітою, яку можна завантажити звідси.
Висновок
Безкоштовна програма Classic Shell встановлює альтернативне (колишнє класичне) меню "Пуск" в операційній системі Windows. Після інсталяції програми на комп'ютер, користувач може повернути класичний вид меню «Пуск у Windows 10, Windows 8.1, Windows 8, Windows 7, зробити інші зміни зовнішнього вигляду та параметрів стартового меню.