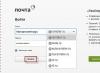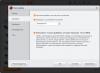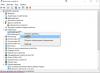ЯК НАВЧИТИСЯ ПРАЦЮВАТИ НА КОМП'ЮТЕРІ ЗА ДВІ ГОДИННИКИ
Чи може звичайна людина освоїти комп'ютер за дві години? Напевно, на це питання більшість відповість негативно. Я ж дотримуюсь іншої думки. Якщо діти починають бавитися з комп'ютером трохи навчившись ходити, то чому ж багатьом людям середнього та старшого віку важко вдається освоїти цей складний побутовий інструмент? Я вважаю, що причиною є відсутність професійного підходу до системи навчання роботі на комп'ютері.
Звичайні люди з пострадянських держав, основа знань яким закладалася ще за радянських часів, просто звикла мислити іншими категоріями. У свідомість закладена інша термінологія, вони звикли мислити іншими критеріями (точніше іншими шаблонами). А що відбувається, коли вони беруть до рук будь-яку книгу по комп'ютерах? Перше, з чим вони стикаються, то це незрозумілі терміни, які означають ще менш зрозумілі категорії. Інтерфейс, модем, процесор, контролер і т.д. - все це відлякує і відбиває будь-яке полювання братися за освоєння комп'ютера. А іноді ці терміни носять навіть багатозначний зміст (наприклад, слово «процесор» як таке, і це слово в словосполученні «текстовий процесор» вже мають різний зміст). Невже й діти освоюють комп'ютер за допомогою цих нудних технічних книг та заучують ці незрозумілі терміни? Так, звичайно ж, ні. Для них комп'ютер – це іграшка, з якою потрібно грати за певними правилами (слово алгоритм для багатьох із них поки що незрозуміло).
Почну з того, що мені необхідно було навчити свого батька, якому 87 років, самостійно грати з комп'ютером у шахи. Для цього я написав інструкцію, яка лягла в основу цієї статті. Крім того, я маю товариша, який боїться комп'ютера як вогню, і на будь-яку пропозицію скористатися комп'ютером у нього спрацьовує захисна реакція, і він відразу заявляє «А мені цього не треба». Тому я вирішив викласти на сайті інструкцію, яку я писав для 87-річного батька, і за якою він легко зміг користуватися моїм комп'ютером.
Метою цієї статті є допомогти людям середнього та старшого віку, а можливо і дітям освоїти цю незрозумілу штуку – комп'ютер за кілька годин. Я ще раз кажу, якщо ви дісталися мого сайту, то вам ця стаття не потрібна. Але вона може знадобитися вашому молодшому братові, батькові або товаришу, на навчання яких у вас, природно, немає часу.
Щоб навчитися користуватися комп'ютером (як зараз кажуть, освоїти комп'ютер на рівні користувача-початківця), необхідно навчитися робити чотири речі:
1. Увімкнути комп'ютер.
2. Запустити необхідну вам програму (найкраще починати з якоїсь простої гри). У більшості випадків прикладні програми, встановлені на вашому комп'ютері, позначаються маленьким зображенням (піктограмою або іконкою), які відображаються (висвічуються, можете назвати це як завгодно), на робочому столі комп'ютера (поняття цього терміна ви знайдете трохи нижче, а поки не зациклюйтесь) .
3. Вимкнути запущену програму. Ця операція називається – «закрити програму».
4. Вимкнути комп'ютер.
Спочатку розглянемо кілька понять. Мабуть, без теорії я теж не можу обійтися, напевно, так уже влаштовані ми люди старшого покоління. Але запевняю вас, теорія не займе більше п'яти хвилин і, можливо, допоможе швидше освоїти комп'ютер. Що таке комп'ютер? Це така штуковина, яка зазвичай складається з невеликої коробки (її називають системним блоком) та екрану (його називають монітором). Буває, як і системний блок, і монітор об'єднані між собою. Тоді такий комп'ютер, залежно від розміру, може називатися ноутбуком, нетбуком, планшетом, смартфоном, комунікатором чи ще якось. Зображення, яке з'являється на екрані монітора після увімкнення комп'ютера та після завершення всіх перехідних процесів, називається робочим столом (див. мал.1). все, що зображено на рис.1 і є робочий стіл. Звичайно, для кожного комп'ютера зображення на робочому столі можуть бути різними.
Елементи Рис.1, які необхідні для першого заняття: 1 – піктограми (іконки) програм; 2 – іконка гри Солітер; 3 – кнопка Пуск.
Будь-який комп'ютер може працювати лише з програмами. Грубо кажучи, програми – це правила, за якими працює комп'ютер. Не буде правил – не працюватиме комп'ютер. Програми, загалом, можна поділити на два види. Перший вид, це операційна система - це головна програма, яку «вкладають» у комп'ютер, щоб він міг працювати. Завданням операційної системи є керування всіма іншими програмами. Другий вид – це прикладні програми (грубо їх можна назвати допоміжними), за допомогою цих програм виконуються конкретні завдання на комп'ютері (перегляд фільмів, фотографій, прослуховування музики, гра у різні ігри тощо). Ну ось, мабуть і все, з теорією на сьогодні покінчено. Перейдемо до практики.
Щоб скористатися комп'ютером, передусім його треба включити. Для цього на будь-якому комп'ютері, як і на будь-якому побутовому приладі або будь-якій електронній іграшці, є спеціальна кнопка живлення. Зазвичай, ця кнопка знаходиться на системному блоці. Для вашого конкретного комп'ютера місце розташування цієї кнопки ви знайдете в його інструкції з експлуатації (описі), або запитаєте у досвідченішого товариша, але обов'язково запам'ятайте, де вона розташована, інакше ви не зможете знову включити ваш комп'ютер.
Після того, як ви увімкнули свій комп'ютер, на його екрані з'явиться курсор (зазвичай це невелика похила стрілочка, але може бути щось інше - хрестик або вертикальна пряма ризику). У власників планшетів або смартфонів курсора немає, його завдання виконує ваш палець або стілус (спеціальна пластмасова паличка). Управління курсором здійснюється за допомогою так званої мишки, переміщення якої плоскою поверхнею призводить до переміщення курсору на робочому столі. Запуск необхідної вам програми здійснюється наведенням курсору на піктограму цієї програми та подвійним натисканням (клацанням, або кліком) лівої кнопки миші (ЛКМ) при утриманні курсору на піктограмі обраної вами програми. Зображення, що з'явилося на моніторі після завершення перехідних процесів під час запуску програми, називається вікном програми. У нашому випадку, я запустив гру «Солітер», скориставшись відповідною їй іконкою (див.2 Мал.1), вибравши його з багатьох інших іконок (див.1 Мал.1) і отримав вікно програми Солітер Мал.2. Як працювати з конкретною програмою, це вже інше питання, і, можливо, у своїх інших уроках для початківців, я спробую описати цей процес для найпопулярніших програм. Власникам планшетів (смартфонів та ін.) для того, щоб запустити програму, необхідно доторкнутися стілусом (або пальцем) до піктограми необхідної програми.

Отже, на знімку екрана Рис.2 (до речі, знімок екрана робиться за допомогою спеціальної програми, призначеної саме для цієї мети) представлена популярна гра «солітер», навчитися грати в яку ви зможете, проконсультувавшись з користувачем комп'ютера будь-якого рівня, хоча б із сусідським хлопчиськом. Чому я рекомендую починати вивчення комп'ютера з якоїсь гри? Та тому, що це буде не так утомливо, ви швидко навчитеся керуватися мишкою і зможете освоїти перші ази процесу спілкування з комп'ютером.
Щоб вимкнути комп'ютер, достатньо навести курсор на кнопку "Пуск" на робочому столі та натиснути один раз ліву кнопку миші, утримуючи курсор на цій кнопці. Кнопка «Пуск», це невеликий малюнок у лівому нижньому кутку, (див.3 Рис.1), може мати форму кола, як і мене, чи прямокутника. Це залежить від операційної системи, яка стоїть на вашому комп'ютері. Після того, як ви натиснете кнопку пуск (клацніть лівою кнопкою миші при наведеному курсорі на кнопку «Пуск»), у залежності від вашого комп'ютера, у вас з'явиться невелике вікно Рис.3, в якому ви повинні вибрати пункт «Завершення роботи» (або "Вимкнути комп'ютер") (див.1 Мал.3). Якщо ви наведете на нього курсор (на цей напис), і натиснете ліву кнопку миші, то комп'ютер через деякий час вимкнеться. Звертаю увагу на те, що на вашому комп'ютері зображення на Мал.3 може відрізнятися від мого, але все одно необхідно шукати напис «Завершення роботи» або «Вимкнути комп'ютер». Ще хочу звернути увагу на те, що кнопка «Пуск», це не та кнопка, за допомогою якої ви включали комп'ютер, та кнопка реальна і називається кнопкою живлення, а ця намальована і називається кнопкою «Пуск». Напевно, правильніше було б назвати цю кнопку Кнопкою вимкнення (хоча вона має й інші призначення).

Якщо ви це все проробили самостійно, вітаю, вас уже можна зарахувати до розряду користувачів-початківців.
Я навмисно пропустив один пункт у цій інструкції. Це – вимкнення програми, яку ви запустили. Для більшості програм це не обов'язково, але є програми, в яких необхідно зберігати поточні параметри, щоб не розпочинати роботу (гру) спочатку. Але порядок збереження параметрів індивідуальний кожної програми, і порядок виконання цієї операції слід розглядати щодо конкретної програми. А щоб вимкнути (завершити) програму, зазвичай достатньо (це стосується більшості, але все ж таки не всіх програм) навести на білий хрестик у червоному прямокутнику, який розташований у правому верхньому кутку вікна програми (див.1 Мал.2) і натиснути ліву миші. І було б непогано, якби користувач взяв за звичку закривати усі запущені ним програми, хоч, я повторюся, це необов'язково.
Іценко Олександр Іванович
Ця стаття відноситься до циклу статей. Навчання роботи на комп'ютері » або « Освоїти комп'ютер за дві години ». Інші статті з цього циклу:
Кожен, хто починав вивчати для себе нову справу чи навички, стикався з тим, що не уявляв у якому напрямку розвиватися, куди далі рухатися і яким має бути багаж отриманих умінь. Вивчення комп'ютера та роботи на ньому також не є винятком для новачка. Тому в цій статті експерти сайту дадуть поради, які допомагають освоїти роботу на комп'ютері легше і навіть з повного нуля.
Комп'ютери зараз застосовуються повсюдно, тому на них вирішуються різні завдання, починаючи від бухгалтерських і конструкторських, до управління такими важливими об'єктами, як, наприклад АЕС, автомобільне виробництво та енергетика.
Включивши до складу медичного томографа комп'ютер і встановивши на комп'ютер відповідну програму діагностики, можна буде дослідити організм. Поставте на цей же комп'ютер бухгалтерську програму, і він вестиме облік фінансів. Тому можна зробити висновок: залежно від того, які програми ви встановите на комп'ютер, такі завдання і зможете вирішувати на ньому.
З чого почати, щоб освоїти комп'ютер?
- Це універсальна машина, на якій будь-яка людина може вирішувати свої завдання. Тому існують базові навички роботи на комп'ютері, якими повинен мати кожен користувач. Кожна комп'ютерна програма, незважаючи на їх теперішній достаток і спеціалізацію, також має стандартний зовнішній вигляд або інтерфейс. Все це допомагає користувачеві швидше освоїти роботу на комп'ютері.Можна зробити ще один висновок: базові навички роботи з універсальними програмами використовуються і в спеціалізованих програмах. Це полегшує роботу з комп'ютером, а за потреби, і освоєння нових програм.
Значить, найлегше освоїти роботу на комп'ютері, вивчивши базові навички та знання. Нижче надається перелік базових умінь:
- вміння створити, відкрити, копіювати, редагувати, переносити, видалити папку, документ або файл. Користувач-початківець повинен знати, в чому відмінність між папкою і файлом або документом, як зберігаються файли і як їх правильно зберігати на жорсткому диску.
- , оскільки зараз практично кожен комп'ютер підключений до Інтернету. Тому безпека комп'ютера та даних, які у ньому зберігаються, має бути високому рівні.
- користуватися Інтернетом, тобто знаходити потрібну інформацію, користуватися електронною поштою, програмами, призначеними для зв'язку з іншими людьми.
- користуватись різними мультимедійними програмами, призначеними для перегляду та прослуховування мультимедійних файлів. Мультимедійні файли бувають різного формату, тому іноді потрібно їх перетворення з одного формату на інший. Це називається конвертацією, а цього існують різні програми – конвертери.

Як правило, робота на комп'ютері передбачає одночасне використання всіх цих умінь. Наприклад, потрібно знайти необхідний документ в Інтернеті, зберегти його на власному комп'ютері і надіслати електронною поштою другу.
Оскільки робота на комп'ютері індивідуальна, кожен користувач сам вирішує, які програми повинні стояти на комп'ютері. Отже, бажано вміти їх встановлювати чи інсталювати, інакше, самостійно. Відповідно, і видаляти, якщо є потреба.
Що ще потрібно знати про комп'ютер для його освоєння?
Користувацькі або прикладні програми власними силами не можуть бути ні встановлені, ні застосовні без операційної системи. Це головна та керуюча програма, яка дозволяє налаштовувати комп'ютер користувачу відповідно до його смаку та уподобань.Операційна система також є сполучною ланкою між програмами користувача і апаратною частиною комп'ютера. Операційна система, керуючи комп'ютером, виділяє для прикладних програм необхідні ресурси: процесорний час та оперативну пам'ять.

Таким чином, користувач повинен не тільки вміти користуватися прикладними програмами, але й бажано, щоб налаштувати за допомогою операційної системи комп'ютер. Наприклад, роздільна здатність та розрядність колірної палітри екрана. Або роботу з жорсткими дисками: дефрагментація дисків для швидшої роботи, перевірку дисків та виправлення помилок, очищення дисків від непотрібних файлів для збільшення вільного простору та швидкодії.
У перспективі, після накопичення достатнього досвіду, можна самостійно навчитися
Ви купили ноутбук? І це ваш перший мобільний комп'ютер? Тоді ця книга для вас. Прочитавши її, ви не тільки дізнаєтеся про те, як працювати на комп'ютері взагалі, але й освоїте всі необхідні тонкощі, що стосуються роботи з ноутбуками.
Ви навчитеся вибирати ноутбук та корисні аксесуари до нього, дізнаєтесь, як встановити на цей мобільний комп'ютер і потім налаштувати операційну систему.
Також, ви навчитеся користуватися пакетом Microsoft Office, з'ясуйте, які програми слід мати на жорсткому диску, як захистити сам ноутбук і дані на ньому, чи можна модернізувати (зробити апгрейд) комп'ютер і що робити у разі поломки ноутбука.
Загалом, чудовий посібник із розряду " ноутбук для чайників "
Вступ
Ця книга могла зацікавити вас з двох причин: ви щойно придбали ноутбук або плануєте покупку найближчим часом, адже портативні комп'ютери стають останніми роками дедалі популярнішими.
Ще вчора це був переважно атрибут ділової людини, а сьогодні ноутбуки все частіше замінюють робочі та домашні комп'ютери.
І це не дивно: з одного боку, за своїми можливостями портативні комп'ютери вже наздоганяють «повногабаритних» побратимів, з іншого – сучасний спосіб життя просто потребує мобільності.
Навіть у себе в квартирі користувачі вважають за краще не «прив'язуватися» до столу з комп'ютером, а хочуть мати можливість брати його з собою на кухню, лоджію та інші зручні для роботи місця.
Екран сучасного ноутбука анітрохи не поступається, а часом навіть перевершує за якістю зображення середній настільний монітор. Власне, ноутбуки і започаткували всі сучасні LCD-монітори.
Щоправда, платою за портативність та мобільність виявляються менш зручна клавіатура та відсутність традиційної миші.
Мініатюризація ж «начинки» при її відмінній якості виливається в досить високу вартість: ноутбук часом виявляється майже в півтора рази дорожчим за настільний комп'ютер рівної продуктивності, навіть з урахуванням ціни монітора. Проте портативність варте того!
Як краще читати книгу
У перших двох розділах книги розказано про влаштування ноутбуків і про те, як вибрати та купити саме «свій» комп'ютер.
Якщо ви тільки збираєтеся придбати портативний комп'ютер, перегляньте всю книгу до кінця - призначення деяких компонентів, особливо мережевих адаптерів і пристроїв зв'язку, розкривається детальніше.
Читачам, які вже отримали «мобільний друг», знадобляться відомості про його внутрішній пристрій, експлуатацію батареї і про те, якими аксесуарами можна доповнити свій комп'ютер.
Третя глава цілком присвячена налаштуванню BIOS. Якщо ви купуєте ноутбук з вже встановленою операційною системою, цілком можливо, що вам і не доведеться звертатися до цих налаштувань.
Однак і в такому випадку корисно дізнатися дещо про «залізні» паролі, які зберігаються якраз у BIOS комп'ютера.
Четвертий розділ присвячений установці та налаштуванню Windows 7 – новітньої операційної системи від Microsoft.
Розділ допоможе самостійно встановити операційну систему. Крім того, знайомство з деякими налаштуваннями даної операційної системи стане у нагоді кожному користувачеві.
Читати цю книгу найкраще поруч із працюючим ноутбуком. Малий обсяг видання не дозволяє наводити докладні покрокові інструкції. Натомість тут позначені можливості та показані шляхи їх реалізації.
Довідка Windows та довідкові системи різних програм, забезпечені інструментами пошуку, – чудовий додаток до того, що ви прочитаєте у книзі. Головне знати, що ви хочете знайти.
Саме тому п'ятий розділ, присвячений основам роботи в Windows 7, починається з розгляду базових завдань та знайомства з Центром довідки та підтримки.
Наведені тут поради допоможуть зберегти «здоров'я» операційної системи та застережуть від деяких поширених помилок. Особливу увагу приділено прийомам і тонкощам, якими робота на ноутбуці відрізняється від спілкування з майже аналогічною настільною системою.
Шоста і сьома глави розповідають про програми, з якими більшість користувачів зустрічається у повсякденному житті. Головне – зрозуміти загальний принцип роботи з прикладними програмами, далі – справа досвіду.
Сучасний комп'ютер немислимий без засобів комунікації. Ця тема не залишилася поза увагою – їй присвячено восьму розділ.
Локальна мережа дозволяє вашому ноутбуку «спілкуватися» з іншими комп'ютерами на роботі чи вдома, вона ж відкриває один із можливих шляхів у Всесвітню павутину.
Доступ до Інтернету можна отримати різними способами. Про це ви дізнаєтеся з дев'ятого розділу. Основні прийоми роботи в Інтернеті та програми, що використовуються для цього, – тема десятого розділу.
Передостанній одинадцятий розділ книги присвячений питанням безпеки. На жаль, там, де відкриваються можливості, завжди виникають і небезпеки.
Деякі застереження під час роботи в локальній мережі та Інтернеті, налаштування операційної системи та антивірусна програма дозволять вам звести ризик до мінімуму.
Дванадцятий розділ, що завершує книгу, містить рекомендації щодо догляду за ноутбуком та самостійної його модернізації.
Дотримання простих правил і знання деяких технічних тонкощів можуть помітно продовжити «життя» вашого портативного комп'ютера.
Сподіваюся, що процес освоєння роботи на ноутбуці виявиться для вас не лише легким, а й цікавим. Зрозуміло, що далі ви проникатимете в таємниці комп'ютерних технологій, тим більше з'являтиметься й питань.
Але на той час ви вже відчуєте, як просто знаходити на них відповіді – у довідці програм, спеціальної літератури та на пошукових порталах Інтернету.
Замовити книгу в інтернет магазині.
Вступ
Глава 1
Розділ 2
Розділ 3
Сучасні реалії такі, що комп'ютер міцно надовго став невід'ємною частиною нашого життя. Він необхідний на роботі, в сім'ї та побуті, для проведення дозвілля, і т. д. Обсяги даних, які ми довіряємо ПК, постійно і стрімко зростають, і вже важко повірити в те, що всього якихось двадцять років тому для багатьох наших співвітчизників поняття «комп'ютер» було загадковим та абстрактним.
Але щоб стати повноцінним користувачем комп'ютера, недостатньо лише придбати його та поставити на робоче місце. Спочатку доведеться отримати хоч якийсь мінімум знань і навичок, які дозволять не тільки дізнатися, що є сучасним ПК і з чого він складається, а й як, власне, ним користуватися. Причому консультацій більш «просунутих» знайомих буде мало: доведеться почитати спеціальну літературу, до якої належить і пропонована книга – розрахована, до речі, на користувачів, що починають (просто кажучи, на «чайників»).
Взаємозв'язок людини і ПК забезпечується за допомогою спеціального програмного продукту, що має назву «операційна система». На даний момент найпопулярнішими є системи, що випускаються під брендом Windows від фірми Microsoft. Але є й інші «операційки», наприклад – Linux, Unix, MS-DOS. У цій книзі ми розглядатимемо систему Windows, бо саме вона експлуатується на переважній більшості комп'ютерів (опис побудований на прикладі Windows XP Professional).
Глава 1
Загальні відомості про персональний комп'ютер
Отже, що таке типовий персональний комп'ютер? Про це, а також багато іншого розповідається в першому розділі книги.
1.1. Із чого складається типовий ПК?
Ключовим елементом кожного комп'ютера є системний блок. Саме він забезпечує обробку та зберігання всіх необхідних користувачеві даних. Системний блок складається з цілого ряду окремих елементів, що є єдиним цілим. Ми не будемо докладно розглядати кожен з них, оскільки мета книги – навчити людину користуватися комп'ютером, а не розповісти про її пристрій. Тільки підкреслимо, що в будь-який ПК включає:
Жорсткий диск (просто - "вінчестер");
Оперативний пристрій (ОЗУ; по-простому – «оперативка»);
процесор;
Материнську плату;
Відеокарту;
Вентилятор.
Всі ці елементи розташовані усередині корпусу; без будь-якого їх у принципі неможлива експлуатація комп'ютера. Однак у системному блоці можуть бути й інші пристрої: факс-модем, ТВ-тюнер, мережна карта, та ін – тут вже багато залежить від того, які завдання вирішуються за допомогою даного комп'ютера. Наприклад, для перегляду телевізійних передач потрібна наявність ТВ-тюнера, для роботи в Інтернеті – модему, тощо.
Для зберігання даних на комп'ютері призначений жорсткий диск. Але для цього ви можете використовувати (а найчастіше це й зручніше) і зовнішні носії – дискети (які, зізнатися, вже доживають своє століття), CD та DVD-диски, «флешки» тощо.
ЇХ використання можливе за наявності у системному блоці відповідних пристроїв: для дискет – дисководу, для дисків – CD– або DVD-ROM, тощо. цінних чи секретних даних, до яких повинні мати доступ сторонні особи.
Крім системного блоку, комп'ютер включає ще ряд необхідних технічних засобів - таких, як монітор, клавіатура, миша і принтер.
Монітор на свій зовнішній вигляд нагадує звичайний телевізор. На його екран виводиться результат процесів, що протікають в системному блоці. Сьогодні на ринку пропонується широкий асортимент будь-яких моніторів – як з електронно-променевою трубкою – вік яких, втім, уже закінчується, так і рідкокристалічних. Про те, як вибрати собі відповідний монітор та протестувати його, ми ще поговоримо нижче.
Порада. Зверніть увагу, що вибір монітора - дуже відповідальний процес. Постарайтеся перед цим отримати консультацію фахівців або хоча б досвідченіших користувачів. Грамотний вибір монітора має важливе значення для здоров'я (насамперед очей), а також для комфорту, тому це питання заслуговує на найпильнішу увагу. Дуже небажано купувати монітори, які вже побували у вжитку.
Клавіатура є пристроєм, який використовується для введення та виведення інформації. Простіше кажучи, за допомогою клавіатури користувач задає команди комп'ютера виконання тих чи інших завдань (операцій). Працювати з клавіатурою просто навіть новачкам; єдині складнощі на початкових етапах пов'язані про те, щоб запам'ятати розташування клавіш і, відповідно – швидко знайти необхідний символ.
Функції, які виконує комп'ютерний маніпулятор «миша», багато в чому подібні до функцій клавіатури: в першу чергу це введення та виведення інформації. Крім цього, цілу низку дій зручніше виконувати саме за допомогою миші.
Ключовими елементами миші є кнопки. Ліва кнопка призначена для виконання більшості найбільш поширених дій (виклик пунктів меню, виділення текстових фрагментів та ін.); що стосується правої кнопки, зазвичай з її допомогою викликаються команди контекстного меню.
Клавіатури та миші також широко представлені на ринку. Тут і бездротові, і оптичні, і ще низку різних моделей і варіантів виконання. Вибираючи клавіатуру та мишу, в першу чергу керуйтеся міркуваннями практичності – інакше ви ризикуєте витратити гроші за зайві «навороти».
Принтер – це друкуючий пристрій, за допомогою якого відображаються на екрані монітора дані виводяться на паперовий носій. Принтер з'єднується з комп'ютером так само, як монітор, клавіатура та миша – за допомогою кабелю, що вставляється у порт на задній панелі системного блоку. Сьогодні на російському ринку представлені принтери трьох видів: матричні, струменеві та лазерні.
Безперечний плюс матричних принтерів – це їхня відносно невелика вартість та простота в обслуговуванні. Головний недолік - це шум, що видається при друку, який часто стає причиною серйозного дискомфорту (особливо якщо в одному приміщенні експлуатується кілька матричних принтерів).
Струменеві принтери також відрізняються невисокою вартістю, але при цьому вони в порівнянні зі своїми матричними побратимами відрізняються кращою якістю друку. Головний недолік струменевих принтерів - невиправдана дорожнеча в обслуговуванні (ціна нового картриджа іноді становить більше половини вартості всього принтера).
Найсучаснішими в наші дні принтерами є лазерні. Вони дешевші за матричні та струменеві, а якість друку краща, причому ціна технічного обслуговування (зокрема, заправки картриджа) цілком розумна.
Отже, із найважливішими елементами сучасного комп'ютера ми вже більш-менш знайомі. Однак існують також технічні пристрої, які не є «життєво важливими», але необхідні для деяких операцій. Найбільш характерний приклад – модем.
Цей пристрій призначений для підключення комп'ютера до Інтернету. Модеми можуть бути вбудованими (тобто розташованими всередині системного блоку), так і зовнішніми, виконаними у вигляді окремого пристрою, що підключається до комп'ютера через кабель. Щоб зв'язок із Всесвітньою Павутиною був можливим, необхідно налаштувати підключення до Інтернету (про це ми поговоримо нижче). Модем виконує отримання та надсилання даних через Інтернет.
Щоб оперативно перенести інформацію з паперового носія на комп'ютер, використовується спеціальний прилад – сканер. Він дозволяє не вводити з клавіатури надрукований на папері текст, і тим самим заощаджує багато часу. Крім цього, можливості сканера дають можливість створити та роздрукувати документ, формування якого традиційним способом неможливо або недоцільно.
1.2. Основні технічні характеристики комп'ютера
Основними технічними характеристиками комп'ютера є обсяг жорсткого диска, тактова частота процесора і обсяг оперативної пам'яті. Звичайно, це ще далеко не всі параметри, що є у ПК, і свої показники існують, наприклад, у модему, відеокарти, звукової карти, і т. д. Однак саме ці три характеристики дають найбільш повне уявлення про конкретний комп'ютер, його швидкодію та здатність задовольнити потреби користувача. Коротко розглянемо кожен із них.
Що являє собою обсяг жорсткого диска, здогадатися нескладно: цей показник характеризує ємність вінчестера, і тому можна визначити, скільки і якої інформації можна зберігати і обробляти на комп'ютері. Для більшості користувачів цілком підійде жорсткий диск, здатний вмістити від 80 до 160 Гб інформації.
Тактова частота процесора також має велике значення. Поряд з обсягом оперативної пам'яті цей показник безпосередньо впливає на швидкодію комп'ютера. Якщо ви не збираєтеся грати на комп'ютері в потужні сучасні ігри, займатися складною обробкою музичних файлів, відео, графіки тощо, то вам буде достатньо частоти процесора 1,5-2 ГГц.
Але навіть якщо на вашому комп'ютері використовується вінчестер великого об'єму та потужний процесор, а оперативної пам'яті недостатньо – виникнуть проблеми із швидкодією. Середній обсяг ОЗУ, який цілком задовольнить більшість користувачів, – 1024 Мб.
Примітка. Наведені тут рекомендації є умовними та «усередненими»: комусь потрібен потужніший комп'ютер, а хтось цілком задоволений подвійно меншими характеристиками. Багато залежить від цього, на вирішення яких завдань використовується комп'ютер.
1.3. Основні правила роботи на комп'ютері
Правила роботи на персональному комп'ютері сформувалися давно на основі багаторічного досвіду експлуатації ПК. Їх повинен знати кожен користувач: це необхідно і для захисту комп'ютера від неприємностей, і для збереження інформації, що знаходиться в ньому.
1. На ПК необхідно обов'язково встановити надійну антивірусну програму. Навіть якщо ви не користуєтеся Всесвітньою Павутиною, підчепити вірус завжди можна з чужого CD- або DVD-диска, з локальної мережі, і т. д. Іноді потрібно повністю перевіряти комп'ютер щодо виявлення шкідливих програм.
2. Якщо ви виходите в Інтернет, обов'язково захищайте комп'ютер мережевим екраном (напевно, багато хто чув таке слово – «файрволл»). Найпоширеніший браузер Internet Explorer від компанії Microsoft захищений штатним брандмауером, але навіть не "просунуті" хакери давно знайшли в ньому лазівки. Тому застосовуйте більш надійний захист (наприклад, непоганий файрвол – Zone Alarm, причому він має і безкоштовну версію, яку можна завантажити з Мережі).
3. Не експериментуйте із вмістом системного блоку. Якщо вам потрібно якось змінити конфігурацію комп'ютера – скористайтеся послугами професіоналів (або, у крайньому випадку, хоча б отримаєте вичерпну консультацію).
4. Забезпечте стабільне безперебійне живлення. Врахуйте, що якість російської електроенергії є далеко не найкращою (ця спадщина СРСР - подібна проблема є у всіх країнах колишнього Союзу), тому комп'ютер повинен бути захищений від стрибків напруги, несподіваного відключення електроенергії, і т. п. Мережевий фільтр необхідно придбати в будь-якому У разі, а ще краще – не пошкодувати грошей і купити джерело безперебійного харчування.
5. Якщо комп'ютер кілька днів перебував на холоді, то не вмикайте його відразу після того, як він опинився в теплому місці, а обов'язково дайте йому постояти хоча б 1,5-2 години.
6. Не встановлюйте ПК там, де він може перегрітися (біля батарей опалення, в зоні потрапляння прямих сонячних променів тощо).
7. Ніколи не запускайте значки та ярлики, які несподівано виникли на робочому столі і незнайомі вам (про те, що таке робочий стіл, значок і ярлик ми поговоримо нижче) – таким нехитрим способом часто поширюються шкідливі програми. Якщо ви знайшли щось подібне – негайно проскануйте комп'ютер хорошим антивірусом (обов'язково – з оновленими та свіжими антивірусними базами).
8. Слідкуйте за температурним режимом роботи компонентів ПК. Усі штатні вентилятори повинні працювати, при виході з ладу якогось із них його слід швидко відремонтувати або замінити справним. Спостерігати за температурним режимом можна за допомогою спеціальних утиліт, які можна знайти в Інтернеті.
9. Намагайтеся мінімізувати потрапляння пилу до системного блоку. Не всі знають, що вона може спричинити перегрівання компонентів комп'ютера, зникнення контактів та інших подібних неполадок. Намагайтеся не ставити системний блок на підлогу, тому що на підлозі завжди багато пилу. Час від часу (наприклад, раз на півроку) чистіть системний блок і видаляйте з нього сміття, що накопичилося (для цього можна використовувати пилосос).
10. Будь-який сеанс роботи завершуйте коректно, використовуючи штатний режим завершення роботи (про це ми поговоримо в наступному розділі).
Дотримання перерахованих правил дозволить суттєво продовжити життя вашому комп'ютеру та значно підвищить його надійність.
1.4. Як правильно вмикати, вимикати та перезавантажувати комп'ютер
Навіть такі, здавалося б – нескладні операції, як включення, вимкнення і перезавантаження комп'ютера, вимагають від користувача певних знань.
Наприклад, увімкнення комп'ютера (здійснюється натисканням відповідної кнопки). Не всі новачки знають, що перед тим як це зробити, необхідно підключити до системного блоку всі пристрої, що використовуються: монітор, миша, клавіатуру, та ін. Справа в тому, що їх розпізнавання комп'ютером відбувається в процесі завантаження операційної системи. Тому, якщо ви спочатку увімкнете комп'ютер, і тільки після цього – приєднайте до нього мишу або клавіатуру, вони можуть залишитися не розпізнаними, отже їх використання буде неможливим (вірніше, доведеться перезавантажуватися).
Ще раз нагадаємо, що категорично не рекомендується включати комп'ютер в електричну мережу безпосередньо, без буфера у вигляді мережевого фільтра або джерела безперебійного живлення. Інакше найменший стрибок напруги призведе до поломки комп'ютера: може вийти з ладу материнська плата, блок живлення, тощо. Як правило, ремонт у подібних випадках коштує чималих грошей. Крім цього, ви ризикуєте втратити дані.
Вимикати комп'ютер потрібно обов'язково з використанням відповідного штатного режиму, попередньо закривши всі програми та відкриті документи. В меню Пускпотрібно вибрати команду Вимкнення– у результаті відкриється вікно, зображене на рис. 1.1.
Мал. 1.1. Вимкнення системи
У цьому вікні натисніть кнопку Вимкненнята дочекайтеся завершення роботи системи. Ніяких кнопок після цього не потрібно натискати – комп'ютер вимкнеться автоматично.
Необхідність перезавантаження комп'ютера виникає при встановленні або видаленні деяких програм, при виникненні проблем зі швидкодією (просто кажучи, при «зависанні»), а також у деяких інших випадках. Перезавантаження здійснюється так само, як і вимкнення комп'ютера – з тією різницею, що у вікні потрібно натискати кнопку не .
Однак іноді комп'ютер зависає настільки, що навіть меню Пускне відкривається. У цьому випадку перезавантаження ініціюється натисканням спеціально призначеної для цього кнопки, яка знаходиться на системному блоці (на ній може бути напис Reset).
Розділ 2. Перше знайомство із системою Windows XP Professional
Раніше ми вже зазначали, що для роботи на комп'ютері потрібний спеціальний програмний продукт – операційна система. У цій книзі наводиться опис найпопулярнішої операційної системи Windows від компанії Microsoft (розглядається версія Windows XP Professional).
Перше, що відображається на екрані після завантаження комп'ютера – це інтерфейс Windows (рис. 2.1), що включає в себе наступні компоненти: Робочий стіл, Панель завданьта меню Пуск.

Мал. 2.1. Інтерфейс користувача Windows
Меню Пусквідкривається натисканням однойменної кнопки, яка розташована в нижньому лівому куті інтерфейсу. Панель завданьявляє собою смугу, що розташовується вздовж усієї нижньої межі інтерфейсу, і включає в себе значки, кнопки відкритих додатків, системний годинник та ін. Найбільшу частину інтерфейсу користувача займає Робочий стіл– це вся область екрану, крім кнопки Пускта панелі завдань.
2.1. Робочий стіл
Робочий стіл оформляється фоновим малюнком, поверх якого відображаються ярлики виклику програм та піктограми папок. Крім цього, натисканням на робочому столі правої кнопки миші викликається контекстне меню.
2.1.1. Фон креслення робочого столу
Як фоновий малюнок робочого столу можна використовувати файли, що мають одне з таких розширень: bmp, gif, jpg, dib, png або htm.
Примітка. Розширення файлу є набором символів, що характеризують його тип, наступних відразу за його ім'ям і відокремлюються від імені файлу точкою. Щоб було зрозуміліше, пояснимо на конкретних прикладах: у файлі Перелік. docрозширення - doc(воно вказує на те, що цей документ створено у програмі Word), у файлі Малюнок. bmpрозширення - bmp(До речі, це одне з графічних розширень), і т. д.
За умовчанням як фоновий малюнок робочого столу пропонується зображення, яке називається Безтурботність(Див. рис. 2.1). Зазначимо, що розробники включили до складу операційної системи ще цілу низку графічних файлів, і будь-який з них ви можете вибрати для оформлення робочого столу. Робиться це нескладно: клацніть на робочому столі правою кнопкою миші, у меню виконайте команду Властивості, і у вікні, що з'явилося Властивості: Екранвиберіть вкладку Робочий стіл(Рис. 2.2).

Мал. 2.2. Вибір зображення для фонового малюнка
В полі Фоновий малюнокпредставлений список графічних файлів, кожен із яких можна використовуватиме оформлення. Щоб вибрати відповідне зображення, виділіть його у списку курсором та натисніть кнопку Застосуватиабо ОК. Над списком зображень демонструється зразок того, як виглядатиме робочий стіл при вибраному в даний момент малюнку – це дозволяє оперативно переглянути весь вміст переліку та підібрати найбільш прийнятний варіант. Зверніть увагу: на рис. 2.2 у списку вибраний фоновий малюнок Безтурботність, яким оформлений робочий стіл на рис. 2.1.
В принципі, для оформлення робочого столу можна використовувати будь-яке зображення (наприклад, фотографію улюбленої болонки, або сімейне фото тощо), додавши його до списку та вибравши за загальними правилами. Для виконання цієї операції призначено кнопку Огляд, що знаходиться праворуч від списку (див. рис. 2.2). За її допомогою на екран викликається вікно Огляд(Рис. 2.3).

Мал. 2.3. Вибір довільного зображення
Тут у полі Папка(Вгорі вікна) вказується шлях до файлу потрібного малюнка. Відкрийте список, що розкривається, виберіть каталог (якщо файл малюнка знаходиться не в кореневій директорії, то послідовно відкривайте всі папки на шляху до нього), потім клацніть мишею на потрібному файлі і натисніть кнопку Відкрити.
В результаті виконаних дій вказаний малюнок буде додано до переліку фонових зображень, розташованого у вікні Властивості: Екранна вкладці Робочий стіл. Причому на ньому автоматично позиціонується курсор, а в розташованому вище полі відобразиться зразок того, як виглядатиме робочий стіл (рис. 2.4).

Мал. 2.4. Довільне зображення
Зміни набудуть чинності після натискання кнопки Застосуватиабо ОК(Рис. 2.5).

Мал. 2.5. Оформлення робочого стола довільним зображенням
Аналогічно ви можете оформляти робочий стіл будь-яким малюнком. Єдина умова – його розширення має відповідати одному з тих, що наведені на початку розділу.
2.1.2. Значки та ярлики на робочому столі
Основний функціональний елемент робочого столу Windows – це значки та ярлики, призначені для оперативного доступу до програм, файлів, документів і папок. Ви можете встановити на робочий стіл необхідні значки та ярлики.
Примітка. Як правило, на робочий стіл виводяться ярлики і значки для програм, файлів і папок, що найчастіше використовуються. В інших випадках краще використовувати Провідник (про нього більш детально поговоримо нижче), щоб не захаращувати робочий стіл елементами, що рідко використовуються.
Після встановлення операційної системи на робочий стіл за промовчанням виводиться значок Кошик. З його допомогою здійснюється доступ до кошика з віддаленими файлами, папками та іншими об'єктами. Періодично слід видалити весь вміст з кошика, щоб не зберігати на жорсткому диску те, що вже не знадобиться.
Примітка. Якщо вам потрібно відразу і остаточно видалити об'єкт з жорсткого диска, минаючи кошик, скористайтесь комбінацією клавіш Shift+Del.
Також під час інсталяції Windows на робочий стіл можуть бути автоматично виведені такі значки та ярлики:
Мій комп'ютер– доступ до файлів, папок та документів, які зберігаються на комп'ютері.
Мої документи– у цій папці зберігаються різні поточні документи користувача (листи, звіти тощо).
Моя музика– папка призначена для зберігання музичних та звукових файлів.
Мої малюнки– у цій папці доцільно зберігати цифрові фотографії, малюнки, графічні об'єкти тощо.
|
Програма навчання на комп'ютерних курсах для початківців розрахована на користувачів, які раніше ніколи з комп'ютером не працювали і хочуть пройти комп'ютерні курси з нуля. Програма курсу практична та розрахована на те, щоб навчити людину будь-якого віку – від школяра до пенсіонера – роботі на ПК в обсязі, достатньому для комфортної роботи в Інтернеті. Ви познайомитеся з операційною системою Windows (XP/Vista/10), програмами Word та Excel, в яких навчитеся створювати текстові документи, листи, таблиці, а також детально вивчите Інтернет-браузери та роботу з електронною поштою. Професійні викладачі приділяють увагу кожному слухачеві незалежно від рівня його підготовки. Відмінно обладнані комп'ютерні класи з високопродуктивними комп'ютерами та РК-дисплеями допоможуть слухачам швидко та легко навчитися працювати на персональному комп'ютері. Ми навчимо Вас бути з комп'ютером "на ти"! |
Вартість комп'ютерних курсів для пенсіонерів:
Дата початку занять
| Дата | Час навчання |
|---|---|
| 23 вересня 2019 | Ранок |
| 24 вересня 2019 | День |
| 23 вересня 2019 | Вечір |
| 22 вересня 2019 | Вихідні |
Програма курсів ПК для початківців
1 заняття. Операційна система Microsoft Windows.
1.1.Основні поняття (файл, папка, робочий стіл, панель завдань, ярлик, вікно).
1.2.Робочий стіл.
1.3. Будова вікна Windows.
1.4. Одиниці виміру інформації
1.5.Використання довідкової системи.
2 заняття. Програма "Провідник", "Цей Комп'ютер".
2.1.Створення папок; рух.
2.2.Видалення та копіювання файлу та групи файлів
2.3. Робота з USB флеш-накопичувачами.
2.4.Створення ярлика робочому столі.
2.5.Налаштування миші, клавіатури, дати та часу, монітора.
2.6.Встановлення та видалення програм.
3 заняття. Microsoft Office Word.
3.1. Будова вікна програми Word.
3.2.Введення тексту.
3.3.Виділення тексту
3.4.Редагування тексту
3.5.Робота зі шрифтами.
4 заняття. Microsoft Office Word. (Продовження)
4.1.Збереження, відкриття, створення нового документа
4.2.Форматування абзацу
4.3.Выравнивание тексту.
4.4.Встановлення параметрів сторінок.
4.5.Попередній перегляд документа.
4.6.Друк документа.
5 заняття. Microsoft Office Word. (Продовження)
5.1.Створення рамки та фону.
5.2.Вставка малюнків
5.3.Вставка фігур
5.4.Перевірка орфографії.
5.5.Автозаміна.
5.6.Верхні та нижні індекси.
5.7.Нумерація сторінок.
5.8.Створення колонтитулів.
5.9.Вставка символів.
5.10.Зміна регістру тексту.
6 заняття. Microsoft Office Excel.
6.1.Інтерфейс програми
6.2.Введення даних та редагування вмісту осередків.
6.3.Форматування осередків (кордони, заливка, формат даних).
6.4.Налаштування параметрів сторінки.
6.5.Попередній перегляд.
6.6.Друк документа.
6.7.Створення числових послідовностей.
6.8.Створення формул.
6.9.Копіювання формул. 6.10. Застосування автосуми.
6.11.Створення формул з використанням майстра функцій.
6.12.Робота з листами (вставка, перейменування, видалення, переміщення, копіювання).
7 заняття. Інтернет та електронна пошта.
7.1.Основна термінологія Internet.
7.2.Підключення до Internet.
7.3.Програми-браузери Internet Explorer, Mozilla Firefox, Google Chrome.
7.4.Способи перегляду та пошуку інформації
7.5.Збереження інформації на своєму комп'ютері.
7.6.Збереження фото, музики, відео на своєму комп'ютері.
8 заняття. Робота з електронною поштою
8.1. Створення своєї поштової скриньки.
8.2.Отримання та надсилання листів з використанням скриньки.
8.3.Обробка листів (зміна кодування, сортування, видалення, збереження програми).
8.4.Використання та заповнення адресної книги.
8.5.Додавання додатків до листів як файла.
8.6.Вказівка важливості повідомлення.
8.7.Призначення журналу та папки обране.
8.8.Знайомство з поштовими клієнтами.
Залік. Співбесіда.
| Ак.ч. | Базова ціна | Знижка | Кінцева вартість | Сплатити |
| 38 ак. 32 ак. година.- аудиторні заняття 6 ак. година.- Самостійні заняття |
7550 руб. | 5300 руб. |