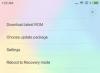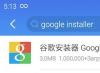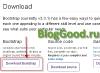Операційна система пропонує користувачеві дуже багато можливостей зробити роботу у додатках швидкою та зручною. Просто не всі про них знають. Щоб копіювати/вставити на клавіатурі текст або зображення, є не менше десяти способів, але всі зазвичай користуються комбінацією Ctrl+C/Ctrl+V.
А навіщо потрібні інші способи та поєднання? Наприклад, якщо для швидкості ви хочете задіяти обидві руки. Іноді зручніше застосувати комбінацію, оскільки ці клавіші знаходяться з правого боку клавіатури, а лівою рукою ви зробите перехід Alt+Tab між вікнами. Поєднання Ctrl+C/Ctrl+V зручніше для тих, хто звик керувати мишею.
Якщо ви абсолютно не знаєте, як копіювати та керуватися з клавішними поєднаннями, нагадуємо, що спочатку натискають першу клавішу поєднання та, утримуючи її, другу. Перед цим необхідно виділити призначений для копіювання об'єкт. Зазвичай це робиться мишею, але спеціальні клавішні поєднання стануть у нагоді і тут. Щоб виділити фрагмент тексту довжиною в кілька сторінок, можна клацнути на початок фрагмента і натиснути Shift, утримуючи клавішу, прогорнути документ до потрібного місця і клацнути на кінці фрагмента.

Поєднання Ctrl+C/Ctrl+V та Ctrl+Insert/Shift+Insert працюють у будь-яких програмах, у тому числі якщо ви збираєтеся копіювати текст із вікна інтернет-браузера. Ви також можете застосувати Ctrl+C/Shift+Insert та Ctrl+Insert/Ctrl+V, якщо захочете.
Розглянемо тепер, як копіювати текст безпосередньо у Word та Excel, у межах одного документа. У Word ви можете зробити це перетягуванням, якщо утримуватимете Ctrl. В Excel будь-який незахищений вміст верхньої комірки в нижню можна копіювати на клавіатурі за допомогою Ctrl+D, а з лівої в праву - натискаючи Ctrl+R.
Зазвичай, при копіюванні тексту або комірки фрагмент переноситься з вихідним форматуванням. Тобто якщо текст був виділений жирним або курсивом, у такому вигляді він і скопіюється. Зверніть увагу, що під час вставки поруч з'являється невеликий значок, який називають параметрами вставки. Натиснувши на нього, можна вибрати, чи потрібно зберігати вихідне форматування. У розширених налаштуваннях програм також можна задати, як копіювати текстові фрагменти - з форматуванням або без.

Коли вам потрібно часто копіювати текст і оформляти його потім в єдиному стилі, можна скористатися макросами - спеціальними, які ви задаєте самостійно. За допомогою макросу ви можете копіювати/вставити на клавіатурі текст навіть з іншої програми, при цьому він відразу набуде потрібного вигляду: зміниться колір, шрифт та розмір шрифту, вирівнювання, з'явиться виділення тощо. За інформацією про те, як зробити макрос, ви можете звернутися до довідкової системи Word та Excel.
Як копіювати зображення, ми окремо не розбиратимемо, тому що це виконується за подібними правилами.
На завершення треба сказати, що сучасні мультимедійні клавіатури іноді мають спеціальні клавіші, які дозволяють запустити певні програми та виконати копіювання/вставку, деякі інші дії лише одним натисканням. А на деяких клавіатурах крім літер та цифр можна знайти підказки про «гарячі» поєднання клавіш, хоча запам'ятати їх зовсім не складно.
Працювати на комп'ютері зараз може практично кожен, проте далеко не всі користувачі знають, як копіювати текст за допомогою клавіатури. Але ця навичка може допомогти заощадити час, не здійснюючи зайвих рухів за допомогою маніпулятора «миша», а замінивши їх кількома натисканнями «гарячих клавіш». Цією назвою позначають комбінації, за допомогою яких набагато простіше користуватись деякими функціями.
В основному такий спосіб допомагає людям, які активно працюють з текстами – редакторам, секретарям, журналістам. Усього кілька комбінацій клавіш у майбутньому полегшують роботу. А на те, щоб їх запам'ятати, потрібно не більше кількох хвилин.
Виділення тексту
Для виділення інформації, яку потрібно скопіювати, використовують клавішу Shift – встановивши курсор на початок тексту, натискають її і мишкою позначають необхідну кількість символів або рядків.
Спосіб працює і в Word, і в Блокноті, і в будь-якому іншому текстовому редакторі, допомагаючи відзначити частину документа будь-якого розміру - навіть не міститься в одне вікно.
В результаті виходить виділений текст, позначений зазвичай чорним кольором (якщо область має інше забарвлення - інверсним кольором).
Отримання окремих виділених частин
Якщо між ділянками тексту має залишатися інформація, яка не потребує копіювання, користувачеві стане в нагоді використання клавіші Control (скорочено на клавіатурі написано Ctrl).
Її звичайне застосування – введення спеціальних символів, а додаткове використання комбінацій для швидкого виконання команд, що зазвичай вимагають декількох дій. Якщо ж користуватися «Ctrl» разом із мишкою, можна зручніше скопіювати будь-яку область тексту:
- Виділити необхідну частину сторінки;
- Утримуючи клавішу Ctrl, перемістити курсор до нового об'єкта;
- Позначити ще один виділений текст та перейти до наступного;
- Після вибору всіх даних відпустити Ctrl.
Якщо виділяти частини інформації, не утримуючи клавішу, попереднє виділення зніматиметься, оскільки редактор визначає натискання кнопки миші як скасування всіх раніше зазначених об'єктів. При цьому метод підходить не тільки для текстових редакторів, але й для таблиць типу Excel, комірки і стовпці в яких теж можна виділяти частинами - хоча в цьому випадку можуть виникнути серйозні проблеми зі вставкою інформації, поле для розміщення якої має чітко відповідати початковому.
Зміна масштабу
Якщо текст розташовується на кількох аркушах, які не видно в одному вікні, зручно використовувати при виділенні опцію зменшення масштабу. При цьому кнопка Ctrl натиснута, а колесо миші прокручується в напрямку «на себе». У такий спосіб можна побачити на екрані одночасно весь аркуш або навіть кілька сторінок.
Виділяючи надто дрібний текст і намагаючись відзначити об'єкти якомога точніше, користуються тією самою клавішею та колесом миші. Однак крутять вже в інший бік – від себе. Цей спосіб використовують при звичайному читанні дрібних шрифтів.
Копіювання даних
Для того щоб помістити виділений текст у буфер обміну, натискають Ctrl + C. Це поєднання копіює дані в пам'ять, яка, залежно від виду та версії редактора, може містити від 1 до 24 об'єктів, що вставляються при потребі в документ.
Переміщення інформації
Користуватися кнопкою Ctrl можна не тільки для виділення даних, але і для їх швидкого переміщення. Немає необхідності копіювати текст, якщо, виділивши, його можна просто перемістити на нове місце – при цьому на старому інформація зникне. Цим способом зручно змінювати слова під час редагування (наприклад, П.І.Б., яке для цього документа пишеться в іншому порядку).
Однак, якщо необхідно не прибрати скопійовану інформацію, а залишити її на тому ж місці, перед переміщенням натискають Ctrl. І тепер текст виходить скопійованим - але набагато швидше ніж за допомогою стандартних методик. Хоча копіювати такі дані зручно тільки, якщо місце початкового і кінцевого їх розміщення знаходяться на одній сторінці.
Вставка тексту
Після того, як інформація виділена, слід вставляти скопійований текст у потрібне місце. Для цього спочатку встановлюється курсор, і тільки потім натискається комбінація Ctrl + V. В результаті текст вставляється, іноді передавши новій ділянці форматування. У такій ситуації дані форматують заново, встановлюючи стиль, шрифт та вирівнювання.
Особливості використання «гарячих клавіш»
Використовуючи "гарячі клавіші", варто знати деякі нюанси:
- Усі поєднання натискаються саме в тому порядку, який вказано. Тобто спочатку, наприклад, вибирається Ctrl, а потім V. Натиснувши клавіші одночасно, потрібного результату можна і не отримати;
- Символи в комбінаціях вказані латинські для зручності використання. Однак вони спрацюють незалежно від розкладки клавіатури.
Висновок
Вивчивши та запам'ятавши клавіші, що використовуються для того, щоб копіювати, переміщати та вставляти скопійований текст у документі, можна заощадити не менше 5–10% часу набору. Шляхом нескладних дій збільшується виконуваний протягом певного періоду обсяг робіт і знижується рівень втоми, отриманий під час робочого чи творчого процесу.
У програмі «Ворд», прагне збільшити швидкість роботи, знайти такі алгоритми, які б дозволили якнайменше концентруватися на технічних деталях і якнайбільше часу присвячувати безпосереднім творчим чи професійним завданням. Один із резервів підвищення ефективності – звичайно ж, уміння користуватися клавішами. І при редактурі, і при написанні тексту (наприклад, при цитуванні), мабуть, найбільш потрібна функція - копіювання з подальшою вставкою. Робити це за допомогою миші та меню – вкрай нераціонально. Тому, як вставити текст за допомогою клавіатури, та присвячена ця стаття. Особливо актуально це під час роботи на ноутбуці.
Як виділити текст
Перед тим, як вставити текст, його, зрозуміло, потрібно виділити. Найчастіше при роботі в текстовому редакторі поєднується клавіатура та миша. За допомогою миші легко здійснювати навігацію, швидко переміщатися зі сторінки на сторінку, ставити курсор у потрібне місце, тому нерідко можна бачити, як текст виділяється за допомогою миші, а копіюється та вставляється клавішами. Однак зміна інструменту займає досить багато часу і знижує ефективність, тому краще виділити текст за допомогою клавіатури.
Робочі клавіші для цього – Shif, Ctrl, стрілки, Home, End, A (латинська). Різне їх комбінування дозволяє виділяти різні фрагменти, проте зараз ми зупинимося на найбільш затребуваних варіантах:
- Виділити все (відповідь текст). Ctrl+A (російська Ф). Найчастіше цією можливістю користуються, якщо потрібно весь вміст одного файлу зробити частиною іншого.
- Виділити одне чи кілька слів. Ctrl+Shift+стрілка (вправо або вліво). Поставте курсор перед першим словом того фрагмента, який потрібно копіювати та вставити, натисніть клавіші Ctrl та Shift, а потім натискайте стрілку вправо, доки не буде виділено потрібний фрагмент. Кожне натискання стрілки виділятиме одне слово. Та ж логіка з роботою у зворотному напрямку (вихідна позиція курсору – за останнім словом).
- Виділити один (або частини) чи кілька абзаців. Ctrl+Shift+стрілка вгору або вниз. Якщо курсор стоїть перед першим словом, то натисканням стрілки вниз виділите абзац, якщо він знаходиться в середині, то його частина від курсору до кінця. Кожне наступне натискання виділятиме фрагмент тексту до знаку абзацу.
- Виділити знак. Shift + стрілка праворуч або ліворуч.
- Виділити рядок. Shift+стрілка вгору або вниз.

Скасування виділення
Не менш важливо вміти скасовувати або коригувати виділення.
Якщо потрібно уточнити виділену область (наприклад, якщо ви виділили щось зайве), то можна використовувати ті ж команди, що мають на увазі зворотну логіку (тобто повернення на позицію назад).
Якщо ж потрібно скасувати все виділення, достатньо відпустити робочі клавіші (Shif і Ctrl) і натиснути одну зі стрілок.

Перший спосіб копіювання та вставки
Існує щонайменше два способи того, як вставити текст за допомогою клавіатури. При першому способі працює наступне поєднання клавіш:
- копіювати: Ctrl + C (латинське);
- вставити: Ctrl+V.
Ця операція виконується, як правило, однією рукою. Таке поєднання часто використовується тими, хто працює, наприклад, з пакетом Adobe, оскільки в цих програмах копіювання та вставка здійснюється саме за допомогою цих клавіш.
Другий спосіб копіювання та вставки
Доречно знати і другий спосіб, як вставити текст за допомогою клавіатури. У цьому випадку базова клавіша – Insert:
- копіювати: Ctrl + Insert;
- вставити: Shift + Insert.
Такий метод має на увазі найчастіше використання двох рук (права – для Insert, ліва – для робочої клавіші). Його знання стане в нагоді при роботі з браузерами.

Багаторазова вставка
Дуже часто потрібно вставити той самий фрагмент тексту в різні місця. Якщо таке виправлення не передбачає використання автоматичного пошуку та заміни, то воно може перетворитися на справжнє випробування для автора або редактора. Переміщатися по тексту зручніше за допомогою миші, а вставляти текст за допомогою клавіатури. Постійно натискати дві клавіші дуже незручно - це призводить або до помилок, або до неприємних фізичних відчуттів (оскільки рука повинна постійно знаходитися в одній і тій же позі і робити однакові рухи). Тому в таких випадках доцільно знати, як вставити текст за допомогою клавіатури багаторазово. Дуже зручно використовувати функцію повтору операції.
Зробіть перший раз вставку в той спосіб, який ви вважаєте зручним, а потім натискайте F4 (повтор).
Копіювання та вставка в рамках одного документа
Часто потрібні і знання про те, як вставити текст у «Ворді» раціонально, якщо фрагмент, що копіюється, знаходиться в тому ж документі, а нерідко і в тому ж абзаці, що і місце, куди його потрібно вставити.
У цьому випадку зручніше не видаляти текст із вихідного місця та вставляти його на нову позицію, а просто перемістити.
Для цього виділіть потрібний фрагмент та натисніть клавішу F2.
Перемістіть курсор у місце, де має бути вставка, і натисніть Enter. Текст переміститься.
Вирізання тексту без видалення
Переміщення тексту клавішею F2 іноді незручно: наприклад, якщо місце для вставки ще не визначене або якщо потрібно дублювати вставку.
У цих та інших випадках можна скористатися так званою функцією вирізування: програма видалить текст, але запам'ятає його в Для того необхідно запам'ятати поєднання Ctrl + X (латинська) та/або Shift + Del.
Загалом відмова від копіювання та вставки мишею може значно прискорити роботу, зменшити фізичне навантаження на ту руку, яка працює мишею, та зменшити кількість помилок (зробить роботу більш чіткою та точною).
В даний час зустріти людину, яка не вміла б користуватися комп'ютером, практично нереально, адже з цим впораються навіть маленькі діти. Проте такі люди таки зустрічаються. Для того, щоб виконувати основні функції ПК, вони намагаються користуватися мишкою, якщо не йдеться про написання тексту. Однак багатьма функціями можна легко та просто користуватися з клавіатури. Справа в тому, що деякі сполучення клавіш дозволяють здійснювати багато операцій набагато швидше, ніж у тому випадку, якби ви використовували мишу.
Насамперед це стосується людей, які дуже активно працюють із текстом на комп'ютері: редактори, журналісти, письменники тощо. Запам'ятавши лише кілька поєднань клавіш, ви можете помітно полегшити собі життя. До речі, запам'ятати їх не важко, у чому ви переконаєтесь прямо зараз.
Копіюємо текст і вставляємо його
- Візьміть будь-який документ, який дозволяє писати текст. Це може бути чи звичайнісінький блокнот — зараз це не має значення.
- Напишіть або перенесіть текст на сторінку.
- Тепер виділіть частину необхідного тексту, для чого піднесіть курсор миші до початку і, не відпускаючи кнопку, проведіть до потрібної ділянки. Фон виділеного фрагмента зміниться більш темний.
- Перш за все ви могли натиснути на праву кнопку миші і вибрати пункт «Копіювати». Тепер робити це не потрібно. Просто натисніть клавіші CTRL+C. Все виділена частина збереглася в буфері обміну.

- Тепер відкрийте будь-який інший текстовий документ, наведіть на сторінку курсор миші та натисніть клавіші CTRL+V. Перед вами з'явиться скопійована область тексту.

Для того, щоб відточити свою майстерність, радимо більше тренуватися. Повірте, буквально через кілька днів ви будете здивовані, наскільки цей метод копіювання зручніший і швидший, ніж той, яким вам доводилося користуватися раніше.
Щоб закріпити все написане вище, ще раз продублюємо поєднання клавіш:
- CTRL+C - копіювати
- CTRL+V - вставити
Будуть питання – звертайтеся.
Багатьом сучасним користувачам зараз вже складно повірити, але всіма функціями комп'ютера можна виконувати з клавіатури, не використовуючи для цього мишу. З незвички це буде дуже незручним і нелогічним, але це так тільки на перший погляд. Використання комбінацій клавіш для керування функціями комп'ютера замість застосування цих цілей миші, дозволяє виконувати багато операцій набагато швидше. До використання таких поєднань, або як їх прийнято називати «гарячих клавіш» поступово приходять всі користувачі, у яких зростає досвід роботи в різних програмах.
Коли ви працюєте з текстовими редакторами, пишіть оглядові статті, набираєте або редагуєте документи, дуже часто використовуватимете операції копіювання та вставки різних фрагментів тексту. Освоївши виконання цих операцій за допомогою «гарячих клавіш», ви будете приємно здивовані тим, наскільки це ефективніше та зручніше.
Як скопіювати текст за допомогою клавіатури
- Відкрийте будь-який текстовий документ. При цьому абсолютно не обов'язково щоб файл, з якого виконується копіювання, був відкритий у такому ж редакторі, що і документ, в який цей текст буде вставлений.
Можна з однаковим успіхом копіювати текст із Notepad та вставляти в Microsoft Word.
Головне, щоб сам файл був текстового типу або містив у собі інформацію у цьому вигляді.
- Виділіть потрібну частину тексту мишею. Для цього встановіть курсор на початок потрібного фрагмента, натисніть ліву кнопку миші і не відпускаючи кнопки проведіть курсором до кінця потрібної ділянки тексту. Відпустіть кнопку. В результаті цієї дії виділений фрагмент буде позначений блакитним кольором фону.
Якщо потрібно виділити весь текст поточного документа, то для цього натисніть клавіші Ctrl + A (A - англійське). Спочатку натискається клавіша Ctrl і не відпускаючи цю кнопку також натискається клавіша A.
- Після того, як текст виділено його, можна скопіювати в буфер обміну (оперативну пам'ять). Для цього натисніть клавіші Ctrl + C.
- Відкрийте документ, до якого потрібно вставити скопійований текст. Встановіть курсор на те місце, в якому має з'явитися ця ставка і натисніть клавіші Ctrl + V.
Наприкінці статті наведемо ці та інші корисні до роботи у текстових редакторах поєднання клавіш як невеликий таблиці.