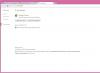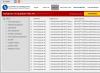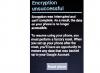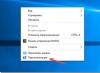Вітаємо вас, шановні читачі! Багато користувачів вже давно перейшли на операційну систему windows 10, розпрощавшись з такою, колись рідною сьомою та восьмою.
Однак, незважаючи на зростаючу популярність нової системи, народ, який не звик до нововведень, не оцінив модернізованих можливостей. Швидше за все, вся справа в тому, що люди сприймають оновлення досить негативно і для того, щоб зрозуміти, що нове краще за старе, потрібен час і власний приклад користування.
Але, все ж таки виникають проблеми, завдяки яким затяті фанати старої операційної системи все ще дуже сильно докоряють розробників корпорацією Microsoft. В основному, дані невдоволення відбуваються через те, що користувачі не можуть розібратися в деяких простих, на перший погляд, функціях.
Однією з таких проблем, яку можна вирішити дуже елементарним шляхом називається в інтернет-пошуковиках «Як знайти Мій Комп'ютер на windows 10?»
Для людей, які вже розібралися в новій, десятій операційній системі, це дивне питання, швидше за все, зведе здивування, але для тих, хто ще тільки починає своє знайомство з windows 10, ця інформація виявиться дуже доречною. Не хвилюйтеся, ми допоможемо вам і розповімо про всі тонкощі цієї системи.
Перший спосіб, і, напевно, найпростіший, який можна запропонувати, це ввести в пошукову систему слово «Мій комп'ютер». Знайти "Пошук" теж не складно. Для цього вам лише потрібно подивитися на панель завдань, вона особливо нічим не відрізняється від попередніх, на системах Віндовс сім і вісім. Натиснути на значок, після чого в самому низу ви побачите рядок, куди впишете потрібне слово.
Другий спосібтрохи відрізняється від першого. Для того, щоб потрапити у вікно, яке вам потрібно, слід просто натиснути на порожнє місце вашого робочого столу правою кнопкою миші. Перед користувачем виявиться вікно, де потрібно вибрати пункт "Персоналізація", і натиснути на "Теми". Усі дії виконуються для того, щоб знайти «Параметри піктограм робочого столу». Тут людина може вибрати потрібні значки, а ті, якими не користується, прибрати. Тут і вмикаєте значок «Мій комп'ютер».
Третій спосібполягає в тому, щоб просто закріпити вікно на панелі завдань. Це просто, і так "Мій Комп'ютер" завжди під рукою. Щоб додати значок на , слід натиснути на нього правою кнопкою миші та вибрати потрібний значок.
Ви маєте потребу часто заглядати в «Мій комп'ютер»?
Тоді, найкраще виділити та зберегти значок на робочий стіл. Пам'ятайте, що на windows 10 немає схожого значка, як на попередніх системах, ще цілком можливо, що замість "Мій комп'ютер" у користувача буде напис "Цей комп'ютер". Знайте, що це одне й те саме.
Сподіваємося, що ця стаття була корисною для читачів, і ви розібралися в тому, де знаходиться мій комп'ютер у Windows 10.

У вас можуть виникнути труднощі з виконанням найпростіших операцій. Адже з приходом Windows 10 багато стандартних дій стали виконуватися трохи по-іншому.
Наприклад, у Windows 10 змінилося вікно "Персоналізація", яке викликається з робочого столу. Через це користувачі не можуть додати піктограму Мій комп'ютер на робочий стіл.
У цій короткій статті ми й розберемо цю ситуацію. Зараз ви дізнаєтеся про те, як додати .
Крок № 1. Відкрийте вікно "Персоналізація" за допомогою контекстного меню на робочому столі.
Для початку необхідно відкрити контекстне меню на робочому столі. Для цього клацніть правою кнопкою мишки по порожньому місцю на вашому робочому столі. Після появи контекстного меню слід вибрати пункт «Персоналізація».
Крок № 2. Перейдіть в розділ «Теми» та клацніть на посилання «Параметри піктограм робочого столу».

Крок № 3. Додати значок Мій комп'ютер на робочий стіл.
У вікні "Параметри піктограм робочого столу" потрібно встановити галочку навпроти пункту "Комп'ютер" та зберегти налаштування натисканням на кнопку "OK".

Після цього на робочому столі з'явиться значок «Цей комп'ютер». Цей значок повністю відповідає піктограмі "Мій комп'ютер", який використовувався у старих версіях Windows.
Також за допомогою вікна «Параметри піктограм робочого стола» на робочий стіл можна додати піктограми кошика, мережі та файлів користувача.
Доповнено. Ви також можете відкрити вікно «Параметри піктограм робочого столу» за допомогою команди. Для цього натисніть комбінацію клавіш Windows-R і у вікні виконайте наступну команду:
- Rundll32 shell32.dll,Control_RunDLL desk.cpl,5
Після виконання цієї команди вам залишиться лише встановити позначку напроти пункту «Комп'ютер» та зберегти налаштування натисканням на кнопку «ОК».
У Windows 10 не відображаються всі піктограми на робочому столі. Тим не менш, досить легко додати іконки "Мій комп'ютер", "Кошик", "Панель управління" і "Папка користувача" на робочий стіл у Windows 10. Мета показу значків для цих часто використовуваних елементів на робочому столі - зробити їх доступними.
Додати значок Мій комп'ютер на робочий стіл у Windows 10
Виконайте такі дії, щоб додати Мій комп'ютер та інші піктограми на вашому робочому столі. Натисніть на будь-яке порожнє місце на робочому столі і натисніть «Персоналізація» у меню
На екрані «Персоналізація» натисніть «Теми» у меню лівої бічної панелі

Потім натисніть "Параметри піктограм робочого столу". Ви знайдете це посилання у правій частині екрана персоналізації. На наступному екрані (Екран налаштувань піктограм робочого стола) клацніть у маленькому квадраті поруч із комп'ютером, щоб відобразити цей значок Мій комп'ютер на робочому столі Windows 10.
Аналогічно ви можете позначити Кошик, Панелі керування та інші елементи, щоб значки для цих утиліт відображалися на робочому столі комп'ютера під керуванням Windows 10.
Зручність деяких елементів Windows кочує з однієї версії до іншої. Наприклад, ярлики та значки забезпечують легкий доступ до найважливіших компонент операційної системи. Простіше звернутися на робочий стіл, ніж нишпорити по пошуку, щоб запустити програму, що використовується кожен день. Таку практичну сторону забезпечував ярлик Мій комп'ютер. На жаль, у 10 версії операційної системи він зник. Розробники починають думати про користувачів. Тим не менш, існує спосіб повернути цей ярлик на своє колишнє місце.
Робочий стіл – це та область, у якій працює користувач. Тут лежать необхідні документи. Набагато зручніше розкласти найпопулярніші файли саме тут, тому що вони завжди перебувають під носом. Відкривати системні диски та копатися в папках – не найефективніший розподіл часу. Так що повернення колишньої функціональності дуже допомагає у полегшенні життя.
Повертаємо минуле
Для цих цілей у Windows 10 слід відновити взагалі значки та ярлики на робочому столі. Найлегший спосіб - це клацнути правою кнопкою миші на робочому столі і вибрати пункт Персоналізація. У ньому є потрібний рядок під назвою Теми.
Там і знаходиться вікно Параметри піктограм робочого столу. У цьому меню можна вибрати, які піктограми відображатимуться в робочій області. Відзначимо Мій комп'ютер та кошик, щоб вони знову з'явилися на старих місцях.

Також у Windows 10 можна відновити старі ярлики іншими способами:
- Відкриваємо Панель керування та у верхньому правому куті набираємо Значки. Пошук призведе до відображення настройок іконок. Це все та сама Персоналізація, яка повертає Мій комп'ютер.

- Є можливість звернутися до послуг зручного вікна. Натискаємо послідовність клавіш Win+R та прописуємо команду: Rundll32 shell32.dll, Control_RunDLL desk.cpl,5. Саме дві коми, нічого екстраординарного.

Вдаємося до допомоги реєстру
Для любителів покопатися в Windows 10 є спосіб відновити звичний значок робочого столу через редактор реєстру. При цьому важливо розуміти, що якщо в Панелі управління не змінювалося відображення ярликів, то спосіб повернути значки через реєстр спрацює:
- Послідовністю Win + R та кодом regedit потрібно викликати редактор реєстру.
- Потім слід пройти за адресою: HKEY_CURRENT_USER \ Software \ Microsoft \ Windows \ CurrentVersion \ Explorer \ Advanced.
- Далі потрібно створити або знайти параметр DWORD на 32 біти під назвою HideIcons.
- Останнім етапом треба встановити значення значення 0.
Після всіх маніпуляцій потрібно перезавантажити комп'ютер, потім Windows 10 поверне всі значки на робочий стіл. Ось і все для всіх скептиків, які заперечують все нове, можна сказати: не завжди свіжі продукти спалюють мости зі старими корисними функціями. Наприклад, передбачена можливість не тільки повернути робочий стіл Windows у колишній стан, але навіть саме меню Пуск повернулося на своє законне місце. Ось на такі хитрощі йдуть розробники, щоб повернути до себе споживачів.
(Visited 3 517 times, 1 visits today)