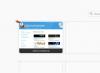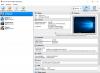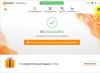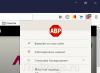Якщо у вас зникли візуальні закладки Firefox, не поспішайте нарікати і прощатися з ними назавжди. Як мінімум, є кілька способів, що дозволяють їх повернути на місце. З цієї статті ви дізнаєтесь, як виконувати відновлення збережених посилань у Mozilla Firefox, а також як робити резервні копії закладок і потім завантажувати їх у браузері. Плюс до цього - дізнаєтесь деякі корисні нюанси по роботі з журналом та посиланнями у FF.
Як відновити?
Верхня панель
У вас зникли URL-адреси та папки з їх вибіркою з верхньої панелі, розташованої під головним меню веб-браузера? Тоді зробіть таке:
1. Встановіть курсор у верхню частину вікна FF, де немає опцій (на порожнє місце).
2. Натисніть праву кнопку миші.
3. У списку натисканням правої кнопки встановіть «галочку» напроти пункту «Панель закладок».
Усі раніше збережені та встановлені лінки повинні повернутися на своє місце.
Картинки-мініатюри у порожній вкладці
Якщо розміщені важливі вам адреси сайтів у візуальних віконцях під рядком пошук, їх можна зафіксувати. Таким чином, ви запобігти їх випадковому зникненню. Для виконання цієї процедури наведіть курсор у верхній лівий кут картинки-закладки і натисніть в ньому «шпильку».

Випадково віддалений URL з графічних блоків порожньої вкладки можна відразу повернути на місце за допомогою кнопки «Відновити все». Вона з'явиться зверху праворуч.

Як повернути закладки вручну
Чи не допомогли вищезгадані «рецепти» відновити візуальні закладки? Тоді спробуйте зробити таке:
- Переконайтеся, що панель закладок увімкнена.
- Натисніть клавіші - Ctrl + B.
- У бічній панелі «Закладки» натисніть посилання, які потрібно перенести на панель швидкого доступу.
- Потім скопіюйте URL-адресу з адресного рядка.
- Клацніть правою кнопкою на панелі. Виберіть «Нова закладка» або «Нова папка» (для створення тематичної добірки лінків).
- Внесіть у форму скопійовану адресу та назву.
Увага! Якщо ж і в бічному списку (натисканням Ctrl + B) нічого немає, відкрийте журнал відвідувань веб-ресурсів (Ctrl + H) і спробуйте в ньому знайти необхідні адреси для додавання в візуальний інтерфейс.
Аддони
Якщо ви користувалися спеціальними розширеннями для керування закладками, але хочете повернути стандартні налаштування (інтегровані мініатюри на вкладці), тоді зробіть так:
1. У меню натисніть Інструменти → Додатки.

2. У графі аддону натисніть "Видалити" або "Вимкнути" (для тимчасового деактивування).

3. Знову відкрийте розділ «Інструменти» та клацніть «Установки».
4. На вкладці «Основні» встановіть у полі «Під час запуску…» значення «Показати вікна та вкладки…», щоб Firefox відображав нещодавно відкриті веб-сайти.

Щоб повернути міні-панелі посилань, в опції Домашня сторінка помістіть команду - yafd:tabs.

Додатково можна використовувати кнопку «Відновити за замовчуванням». Після її активації Firefox автоматично виконає глобальне скидання параметрів (вони приймуть значення, що встановлюються відразу після інсталяції браузера).
Відновлення закладок із резервних копій
Зберігати та завантажувати файл із колекцією закладок у браузері можна декількома способами. Розглянемо крок за кроком їх виконання.
Порада! Ця практика допоможе вам надалі завжди тримати під рукою адреси улюблених сайтів, онлайн-ігор та інших веб-ресурсів не тільки на особистому ПК, але і віддалено - на інших пристроях (мобільному, планшеті, іншому ПК або ноутбуці). Крім цього, ви позбавите себе ризику втратити власну добірку URL в результаті збою браузера, вірусної атаки, установки аддону або некоректного налаштування опцій.
Спосіб №1: створення HTML-файлу
Список посилань у файлі з форматом HTML дає можливість повертати їх до панелі FF, а також переносити з одного браузера на інший. Наприклад, у такому форматі можна зберегти URL у Google Chrome і потім за допомогою штатних опцій помістити у Firefox.
Робиться це так:
1. Натисніть кнопку «Три смужки» вгорі праворуч.
2. У меню, що випало, натисніть «Журнал».

3. Під переліком лінків натисніть «Показати весь журнал».

4. У вікні «Бібліотека» клацніть ліву кнопку, щоб відкрити розділ «Імпорт та резервні копії».
5. У блоці виберіть пункт «Експорт закладок в HTML…. ».

6. У провіднику Windows вкажіть розділ диска та папку, де зберігатиметься копія закладок. У назві файлу для зручності можна вказати дату збереження.
Увага! Не зберігайте копію на диску С, ви можете втратити її в результаті повторної установки системи або атаки вірусу.

Коли вам знадобиться збережена колекція посилань (наприклад, після встановлення Firefox, ОС), виконайте такі дії:
1. Натисніть разом – Ctrl + I.
2. Клацніть мишею в правому блоці розділ «Журнал».
3. Клацніть: Імпорт та резервні… (меню вгорі вікна) → Імпорт закладок…

4. У вікні із системним провідником вкажіть шлях до HTML-файлу з URL. Натисніть "Відкрити".

5. Щоб перевірити, чи виконалося відновлення, натисніть Ctrl+B. Усі посилання з копії мають з'явитися на бічній панелі.
Увага! Якщо експорт закладок у форматі HTML здійснювався з іншого браузера, то FF можуть бути розміщені в окремій папці з однойменною назвою (наприклад, Opera або Internet Explorer).

Спосіб №2: синхронізація
Даний варіант резервування дозволяє зберігати закладки віддалено, на спеціальному сервері FF, та за необхідності завантажувати їх у браузер, встановлений на будь-якому пристрої після надання облікових даних свого профілю.
Для налаштування синхронізації у FF потрібно виконати ці дії:
1. У меню веб-браузера натисніть: Інструменти → Установки → Синхронізація.
2. Натисніть у правому блоці опцію «Створити обліковий запис».

3. Введіть адресу своєї діючої поштової скриньки.

4. Придумайте надійний пароль для входу у профіль.
5. Клацніть синю кнопку «Створити обліковий запис».
6. Зайдіть до облікового запису вказаної пошти. У листі від сервісу Firefox клацніть "Активувати зараз", щоб підтвердити права на e-mail.

7. У браузері, на панелі «Вибрати, що синхронізувати», обов'язково встановіть прапорець біля елемента «Закладки». Після завершення налаштування синхронізації натисніть «Зберегти установки».

Щоб відновити посилання з копії:
5. У нижній панелі виділіть рядок із версією дистрибутива FF. Натисніть "Next".
6. У графі Save… вкажіть шлях для збереження копії профілю. Знову клацніть "Next".


8. Вкажіть, які елементи необхідно зарезервувати. Позначте обов'язково Bookmarks, щоб ваші URL-адреси були поміщені у файл.

9. Натисніть "Next".
Щоб зробити бекап з файлу, виконайте ці дії:
1. Закрийте Firefox, запустіть MozBackup.
2. На панелі встановіть режим «Restore…».

3. Для запуску натисніть "Next".
4. Вкажіть шлях до файлу з копією, запустіть опцію відновлення.
5. Відкрийте Firefox, всі закладки мають бути на місці.
Успішного вам відновлення посилань у браузері!
Після того як Яндекс розробив власну пошукову систему, він провів оновлення більшості сервісів і служб. Так зване покращення торкнулося і пошуковик Мазіла, що дуже не сподобалося багатьом користувачам.
Саме тому зараз дуже актуальним є питання про повернення до старої версії збережених ресурсів у Фаєрфокс.
Відновлення візуальних закладок
Перед тим, як розпочинати процедуру, потрібно видалити нове доповнення. Для цього треба відкрити меню Фаєрфокс і натиснути на графу "Додатки", після чого активувати пункт Розширення.
Перш за все, необхідно завантажити файл із попередньою версією та перетягнути його у відкрите вікно браузера. Після виконання цих маніпуляцій браузер відкриє вікно установки, де потрібно буде натиснути кнопку Виконати зараз.
Після завершення перезапуску потрібно зайти в меню пошукової системи та вибрати графу Додатки. У цій графі варто знайти пункт Розширення та зайти у вкладку Управління доповненнями. Щоб не пропали візуальні закладки поруч із однойменним пунктом, треба вибрати посилання. 
Після цього необхідно вимкнути оновлення програми, встановивши галочку поруч із значенням Вимкнено. Це не дозволить розширенню змінюватися в автоматичному режимі.
Якщо раніше збережені дані були втрачені, варто спробувати відновити їх резервної копії. Для цього в налаштуваннях пошуковика треба вказати пункт Імпорт та резервне копіювання та переглянути можливі параметри відновлення.
Особливості роботи
Якщо вам вдалося повернути старі візуальні закладки для Mozilla Firefox, потрібно додатково закріпити позитивний результат. Для цього після вимкнення автоматичного оновлення варто виконати таке:

Пошуковик, що знову відкрився, відразу видасть домашню сторінку в старій формі збережених ресурсів для Мазили.
Відповідаючи на питання як повернути колишній вигляд, не можна не згадати, що посилання від Яндекса також можна оптимізувати на власний розсуд.
У спеціальному вікні можна встановити періодичність оновлення, кількість посилань або встановити нове зображення. Зниклий інтерфейс стає повною мірою доступним для користувача. Відновлення також має на увазі додаткову активацію необхідних параметрів. Користувачеві є, наприклад, відображення панелі сайтів або зміна їх кількості у вікні браузера.
Для додавання нових ресурсів треба виділити порожнє віконце та клацнути лівою кнопкою мишки. Після чого знайти в області, що відобразилася, один з тих сайтів, які недавно були закриті або ввести адресу іншого.
За потреби вікна можна переміщати. Для користувача доступні такі операції з ресурсами:
- Редагування.
- Відновлення.
- Вилучення.
Відновити старий вид збережених сайтів у Фаєрфокс досить просто. Для цього достатньо лише вибрати минулу модифікацію панелі від Яндекса, встановити її та налаштувати відповідно до своїх уподобань.
Як відновити закладки в браузері Mozilla Firefox?
Візуальні закладки в браузерах допомагають користувачеві швидко знаходити та переміщатися на потрібні сайти. Система вибраних сайтів у Mozilla Firefox була створена для зручної систематизації даних. Але кожна людина може помилитися і ухвалити поспішне рішення, через яке можуть зникнути візуальні закладки. Саме для таких випадків у браузерах були передбачені спеціальні сховища, з яких можна дістати потрібні вам вкладки. Тому в разі непередбаченої ситуації можна бути впевненим, що останніх 15 закладок були збережені в архіві даного браузера. Що робити, якщо зникли закладки в мозилі, як відновити видалені або зниклі файли?
Відновлення зниклої панелі закладок
Браузер Мозила за замовчуванням не має власної експрес-панелі. Якщо з якоїсь причини у вас зникла панель закладок у мозилі, відновити її можна так:
- Знайти та натиснути кнопку «меню». Цей розділ відображається значком.
- Перебуваючи там, виберіть функцію "Змінити".
- Далі в меню випаде функція "Показати/Приховати панелі".
- Потім натисніть на панель закладок.
- Тепер можна вийти, «Вихід із налаштування».

Таким чином, ви отримаєте доступ до експрес-панелі.
Порада: Для зручного використання панелі із закладками можна створити окрему папку. Для цього натисніть кнопку «Вигляд», потім «Панелі інструментів», далі «Панель закладок». У цьому меню можна зберігати та сортувати потрібні посилання.
Відновити відображення закладок на панелі завдань
Закладки в браузері можуть зникнути з панелі завдань із кількох причин.
- У мозилі зникли візуальні закладки після встановлення доповнення. В цьому випадку браузер перед запуском міг закритися некоректно. Після перезавантаження комп'ютера можна повернути вкладки.
- Зникли закладки після їхнього імпорту з іншого браузера. Зазвичай після імпорту вкладки зберігаються у меню закладок. Ви маєте знайти кнопку «закладки». Потім натисніть «Показати всі закладки».
- Вкладки зникли при перевстановленні системи. Щоб виправити це, можна скопіювати всі посилання самостійно. Зайдіть у головне меню до пункту «Закладки». Відкрийте "Показати всі закладки". Далі знайдіть вікно "Бібліотека". У цьому вікні буде функція «Імпорт та резервування». У списку меню відобразиться кнопка «Відновити». Тут ви побачите всі можливі способи відновлення необхідних вам посилань.
В останньому випадку варто бути уважним, оскільки після повернення посилань з архіву поточний набір закладок буде перезаписано.
Майже кожен користувач ПК колись працював із закладками браузера. Ці складові допомагають швидко переходити на цікаві збережені сторінки, що значно спрощує життя. Але при перевстановленні браузера або операційної системи закладки зникають. Це може статися і з інших причин. Тому кожен користувач повинен знати відновлення цікавих сторінок в оглядачах. Нижче буде розказано про те, у "Гугл Хром". Які секрети допоможуть швидко відшукати та перейти на цікаву сторінку в інтернеті?
Коротко про розв'язання задачі
Замислюючись над реалізацією поставленого завдання, варто звернути увагу на те, що вирішення проблеми є дещо. Все залежить від обставин та від бажання користувача.
Як відновити закладки у "Гугл Хром"? Можна, можливо:
- провести синхронізацію;
- повернути візуальні закладки;
- скористатися імпортом та експортом закладок;
- скопіювати файл із закладками вручну;
- відкрити вкладки поточного сеансу;
- знайти потрібні сторінки історії.
Насправді все дуже просто і зрозуміло. Про всі ці прийоми буде розказано далі!
Синхронізація
Як відновити закладки у "Гугл Хром"? Найкраще скористатися поштою Google. У цьому випадку при вході в систему з будь-якого комп'ютера всі збережені закладки будуть копіюватися автоматично.
Щоб втілити задум у життя потрібно:
- Зайти до Google Chrome.
- У правому верхньому кутку натиснути на кнопку із зображенням чоловічка (найліва).
- Ввести у вікні дані від пошти на "Гугл".
Після першої синхронізації буде запропоновано список даних, які можна прив'язати до профілю. Поставивши галочку біля "Закладки", користувач вирішить проблему, що вивчається. Все, що тепер залишається - додавати цікаві сторінки в закладки, а потім за необхідності здійснювати вхід до браузера з вибраного профілю.
Через налаштування
Як відновити закладки у "Гугл Хром"? Наступний прийом допоможе вирішити завдання із збереженням цікавих сторінок навіть після видалення браузера. Але цей прийом необхідно використати заздалегідь.
Є спеціальне налаштування, що дозволяє проводити імпорт та експорт закладок. Це нам і потрібно!

Посібник із збереження цікавих сторінок виглядає так:
- Зайти в інтернет-браузер.
- Натиснути у верхньому правому кутку сторінки на кнопку з трьома точками (або горизонтальними лініями).
- У меню перейти в "Закладки", потім в "Диспетчер закладок".
- Натиснути кнопку "Упорядкувати".
- Вибрати пункт "Імпортувати до html...".
- Вказати місце, де хочеться зберегти файл із закладками.
- Присвоїти ім'я документу.
- Клікнути по "Зберегти".
Цей прийом зберігає всі закладки, що є в програмі, в окремий файл. Його можна буде використати у майбутньому. Наприклад, якщо людина видалила "Гугл Хром". Як відновити закладки?
В цьому випадку потрібно:
- Зайти в "Налаштування", "Закладки" та "Диспетчер закладок". Перехід здійснюється у Chrome.
- Натиснути "Управління".
- Вибрати "Експортувати з HTML".
- Знайти та вказати шлях до заздалегідь скопійованих закладок.
- Підтвердити дію.
Через кілька секунд після подання запиту користувач зможе насолоджуватися відновленими сторінками.
Візуальні закладки
Деякі цікавляться, як відновити візуальні закладки у "Гугл Хром". Це питання не так часто виникає, але відповідь на нього все одно знадобиться.
Для цього потрібно:
- Натиснути кнопку "Додати закладку".
- Знайти бажану сторінку та вибрати її.
- Клікнути по "Додати".
За візуальні закладки відповідає спеціальне розширення. Щоб відновити його, потрібно звернутися до магазину Google. Виконується завантаження та встановлення відповідного додатка, після чого сервіс починає працювати.
Пошук на ПК
Як відновити закладки "Гугл Хром"? Можна знайти файл із цікавими сторінками на ПК. Цей документ зберігається ще де-небудь в ОС, після чого в разі потреби вставляється по конкретному шляху.

Закладки Chrome зберігаються за адресою: C:\Users\користувач\AppData\Local\Google\Chrome\User Data\Default. Нам потрібний файл "Букмаркс". Він копіюється на ПК, після чого переноситься зазначеним шляхом у потрібний момент часу.
До речі, якщо натиснути на нього ПКМ і вибрати "Відновити попередню версію", то вдасться повернути раніше збережені закладки.
Історія
Тепер кілька слів про те, як працювати з відновленням закладок (вкладок) під час поточного сеансу.
Можна діяти так:
- Відкрийте налаштування браузера та перейдіть до "Історія". Клікнувши по сторінці, користувач перейде на неї.
- Зайти в головне меню браузера. Натиснути на "Історія"-"Нещодавно закриті". Вибрати потрібну сторінку.
- Натиснути на клавіатурі Ctrl+Shift+T. Вкладки будуть відкриватися у зворотному порядку.
Готово! Відтепер зрозуміло, як відновити закладки в "Гугл Хром" у тому чи іншому випадку. Зробити це зможе навіть початківець.