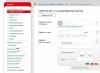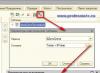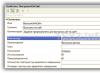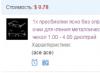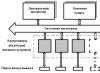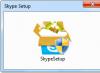Частина I: Налаштування
Помістіть зображення в сканер: обличчям вниз на скло, вирівняйте відповідно до напрямних.
Відкрийте Adobe Photoshop, якщо ви ще цього не зробили
Частина II: Сканування
В меню File/Файлвиберіть пункт " IMPORT > WIA SupportЦя функція відкриє програмне забезпечення для сканування, яке працює з Photoshop.
Нижче показано кроки для вибору сканера.


Виберіть ваш сканер

Вікно роботи зі сканером
Виберіть потрібний DPI("дозвіл" для зображення, яке вам необхідно, як зміни використовуються точки на дюйм). Рекомендується вибирати DPI:
1.
72 для використання в Інтернеті або на екрані (включаючи програми PowerPoint)
2.
300 для базового друку 1 до 1
3.
300+ для розширеного друку

Налаштування роздільної здатності, яскравості та контрасту сканованого зображення
Натискаємо " Preview." Зачекайте, поки сканер підготує "попередній перегляд" сканованого.

Натисніть кнопку Перегляд, щоб побачити чорновий варіант документа
Використовуємо інструмент " selection tool", щоб виділити область на попередньому перегляді, яка буде скануватися.
Ви можете зробити інші зміни (наприклад, яскравість, контраст, баланс кольорів тощо) для відсканованого зображення, коли воно буде імпортовано у Photoshop.
Натискаємо Сканувати/Scan. Це займе якийсь час, залежно від вибраної роздільної здатності зображення DPI. Зображення відкриється як "Untitled document" у Photoshop.
Змінюємо розміри зображення у Photoshop. Вибираємо меню "Edit"/ "Редагувати"і натискаємо на "Image Size"/"Розмір зображення". Розмір буде величезним, тому постарайтеся встановити щось близько 1280×1024, тому що вибрав я.
Не турбуйтеся про те, як це виглядає прямо зараз, ви зможете змінити та очистити зображення у Photoshop.
Частина III: Збереження файлу в Adobe Photoshop
Виберіть формат файлу. Рекомендовані формати:
Для web: .jpg для фотографій, .gif для решти зображень (не фото).
Для друку у високій якості (для виведення на принетр) - .png або .tiff
Для зображень із шарами – тільки.psd.
Зберігаємо!
Підключаємо сканер Epson Perfection 1670 до ПК. Запускаємо фотошоп та виконуємо команду: Файл > Імпортувати > Підтримка WIA. І у вікні Підтримка WIA знімаємо галку перед пунктом: Створити унікальну підпапку з ім'ям сьогоднішньої дати та натискаємо кнопку: Початок.
У вікні Вибір пристрою вибираємо сканер (для цього має бути встановлений драйвер EPSON Scan інакше фотошоп не побачить сканер). І натискаємо кнопку ОК.

У вікні Сканування за допомогою EPSON Perfection 1670 вибираємо пункт: Чорно-біле зображення або текст. І натискаємо кнопку: Сканувати.

Запуститься індикатор стану ходу виконання сканування.

Після закінчення сканування ми отримаємо документ. Обрізаємо зайве, натиснувши клавішу С, ми вибираємо інструмент: Інструмент «Рамка», виділяємо необхідне, натискаємо праву кнопку миші та вибираємо: Рамка.

Тепер необхідно повернути документ, для цього виконуємо команду: Зображення > Обертання зображення > 180. І дивимося на результат:

Якість дуже погана... закриваємо документ, і виконуємо команду: Файл > Імпортувати > Підтримка WIA. На цей раз вибираємо пункт: Чорно-біле зображення (відтінки).

Дивимося на результат:


У вікні: Параметри GIF залишаємо за замовчуванням значення і натискаємо на кнопку ОК.

Тепер другий варіант збереження. Виконаємо команду: Зображення > Режим > RGB.
Після встановлення драйвера сканера можна сканувати фотографії та документи безпосередньо з програми Adobe Photoshop. Щоб відкрити діалогове вікно сканера, потрібно виконати команду Файл(File) | Імпортувати(Імпорт) | Ім'я вашого сканера.
Як правило, сканери можуть працювати в декількох режимах: від автоматичного до професійного, що дозволяє вручну встановлювати всі налаштування. Краще використовувати другий режим, в якому можна вказати параметри сканування самостійно: тип документа, роздільна здатність зображення, кількість біт на канал і т.д.
Сканування краще проводити за два прийоми: спочатку провести попереднє, а потім саме сканування документа. Після попереднього сканування зображення з'являється у вікні перегляду, в якому можна змінити рамку виділення для визначення області наступного сканування (мал. 2.4).
Вікно налаштувань сканера Вікно попереднього перегляду
Попереднє
сканування
Сканування
із встановленими налаштуваннями
Рамка вказує на область
сканування
Мал. 2.4.Вікно програми сканування. Праворуч - вікно попереднього перегляду для сканування кольорової фотографії
З А М Е Ч А Н І Є
Рамкою виділення можна визначити сканування частини документа! Щоб змінити межу рамки, підведіть до межі вказівник миші, а коли з'явиться двостороння стрілка, просто перемістіть її натиснутою кнопкою миші.
Також більшість сканерів дозволяють провести в момент сканування початкову тонову та колірну корекцію зображення, але, на мою думку,
Корекцію зображення слід виконувати лише після сканування документа засобами програми Adobe Photoshop, яка має багатий діагностичний інструментарій для визначення недоліків зображення.
Для фотографій та документів необхідно встановити такі параметри сканування:
❒ тип документа - прозорий (для фотоплівок) або відбивний (для паперових носіїв);
❒ тип експозиції - фото чи документ;
❒ тип зображення – кольорове 24 біт (для кольорових фотографій) або градації сірого 8 біт (для напівтонових зображень та документів);
❒ роздільна здатність - 200 пікс/дюйм (для подальшого друку на принтері) або 96 пікс/дюйм (для розміщення в Інтернеті), детальну інформацію про роздільну здатність зображення див. в розд. 2.4.
З А М Е Ч А Н І Є
Якщо зображення відсканувалося "вгору ногами", як на рис. 2.4, то для його повороту використовуйте команду Зображення(Image) | Обертання зображення(Image Rotation) | 180 °.
Джерело: Скриліна С. Н. Секрети створення монтажу та колажу у Photoshop CS5 на прикладах. – СПб.: БХВ Петербург, 2011. – 288 с.: іл. + DVD
Часто трапляються випадки, коли потрібно покращити якість сканованого документа: прибрати рисочки, непотрібні лінії, вирівняти колір тощо. Цим ми і займемося.
Скануємо документ, зберігаємо його в тому графічному форматі, який вам буде потрібно ( jpeg, tiff).
Беремо інструмент Eyedropper Toolта виділяємо на документі темну ділянку зображення. У чорно-білих документах слід брати темно-сірий колір.
Режим накладання у верхнього шару змінюємо на Darken. Якщо ви зрозуміли, що вибрали темніший колір, ніж потрібно - не засмучуйтеся -можна зменшити ступінь непрозорості на необхідні значення, наприклад 50-60%. Найголовніше, щоб усі необхідні деталі документа, такі як текст і друк залишилися чіткими. Або краще другий варіант - залити світлішим кольором верхній шар, що теж недовго. Потрібно лише вибрати піпеткою світліший колір і залити документ. Як це відбувається описано трохи вище. 
Усі непотрібні рисочки, смуги, закарючки і т.д. можна видалити інструментом Eraser ToolАле прати потрібно само собою на нижньому шарі – шар документа, який нам потрібно виправити.
Тепер найголовніше! Переходимо до Image-Adjustments-Curves .
У наступних уроках я докладніше розберу інструмент Curves. Зараз нам потрібно знати одне – знизу – це темний колір, зверху-білий. Нам потрібно трохи висвітлити документ, але! не перестарайтеся, літери повинні читатись, як на будь-якому документі.
Вся виконана нами робота потрібна лише для того, щоб вирівняти колір документа та надати йому охайного вигляду.
Документ готовий!