@stekme, про BTT розповідав неодноразово і та, але належного відгуку з таких складних і комплексним утилітам немає. Ті, хто про них знає - давно і так користується, а новачки в macOS просто не можуть розібратися з великою кількістю налаштувань і забивають. Аналогічна ситуація з Alfred.
@ Артем Суровцев, зрозуміло значить я просто пропустив.
Але нічого там складного немає для новачка. Потрібна тільки вкладка по тачбару з безлічі іншого. У ній набиваєш віджети для Файндер, інших стандартних, і вибираючи потрібну програму- створюєш свій Кастором набір команд, хоч багаторівневе.
Не треба користувачів вважати дурними, гірше читати коли не згадується основне ПО. Було б здорово просто додати до статті Ліну на колишні огляди, щоб хто хотів і не в курсі, спробували саме ВТТ. Тонну народу зустрічаю не чули про ВТТ і в підсумку легко підсаджуються. Адже це зручно як мінімум замінити хоткеі додатків на візуалізацію, а так само додати дії на відсутні хоткеі які реально полегшують роботу. З ВТТ в додатках доводитися відсотків на 40 менше по екрану миша елозить з прокруткою вкладок меню. Все під рукою і зручно.
Потрібно не всім, але тупо поставити на тачбар будильники, таймери, курс акцій, віджети тунця або спотіфая, прогноз породи, в а це може сьогодні і п'ятикласник.
Це здорово що є огляди таких утиліт.
Невігластво дурних людей які пишуть про марність тачбара давно дратує. Це як критикувати машини при поїздці за місто і користуватися тролейбусом з пішаком прогулянкою по трасі)))) просто нерозумно.
На то і є такі чудові речі, поріг входження в них досить низький. Інша річ якщо ти почнеш відразу забивати скрипти ...
Благо під ВТТ є вже купа кастом оболонок на форумі ВТТ у вигляді готового профілю де люди вужа створили якісні набори під різний софт і діляться цим регулярно. Новачок може просто завантажити готовий зручний набір на смак
@stekme, вважати користувача дурним - основоположна розробки будь-якого інтерфейсу взагалі то.
Ви судите по собі і (можливо) по своїм знайомим / колегам / рідним.
Зі своєї практики я бачу, що більшість не в змозі зробив звичайних маніпуляцій а-ля створення завантажувальної флешкиз macOS на борту. Не кажучи вже про налаштування робочого столу під себе.
@iWolf, та ту не в дурості / розумі справи. Ну відкрив її я, зрозумів що там треба розбиратися і закрив до кращих часів. Коли вони настануть повернуся, подивлюся, настрою. Але поки хочеться більш простий "милиця". А так звичайно, навіть банальних конфліктів повинно бути менше.
У 2016 році Apple серйозно оновила MacBook Pro, Додавши в нього новий елемент- Touch Bar. За задумом компанії, сенсорна панель повинна була спростити доступ до різних функцій, однак для багатьох користувачів поява Touch Bar Герасимчука одкровенням. Навпаки - цей елемент дизайну критикується і до цього дня. Але чи можна зробити Touch Bar дійсно корисним в повсякденному використанні?
Як з'ясувалося - так. Для цього потрібно всього лише завантажити утиліту Pock на офіційному сайті розробника. Програму можна завантажити безкоштовно.
Які поліпшення привносить дана утиліта?

Перша опція, про яку безумовно варто згадати - можливість розміщувати на Touch Bar повноцінну Dock-панель. За словами розробника, цей трюк дозволить збільшити корисну площу основного дисплея, адже тепер смужку з програмами можна просто приховати. Зрозуміло, наше додаток підтримує повідомлення, тому будь-яке пропущене подія буде нагадувати про себе червоним стікером.

Ще одна, не менш корисна можливість - функція, що дозволяє відображати рядок стану і віджети. На сенсорну панель можна вивести поточний час, заряд акумулятора, рівень сигналу Wi-Fi, пошук - в загальному все те, що ми звикли бачити в меню-барі. Також на панель можна додати сторонній медіаплеєр, наприклад, Spotify.
Великий плюс програми в тому, що основні функції Touch Bar залишаються на своїх колишніх місцях, а це значить що користувачеві не потрібно перемикатися, щоб отримати доступ до клавіші Escape, кнопок регулювання яскравості і звуку.
Замінила ряд фізичних клавіш у верхній частині клавіатури. Панель являє собою повноцінний MultiTouch Retina дисплей, який є додатковою панеллю інструментів для активного застосування, з яким в даний час працює користувач. У даній статті ми пропонуємо 15 порад, які дозволять зробити роботу з Touch Bar простою і ефективною.
Як відобразити функціональні клавіші F1, F2 і т.д.
Для того щоб викликати функціональні клавіші F1, F2 і т.д., просто натисніть і утримуйте кнопку Fn, розташовану в лівій нижній частині клавіатури.
Завжди показувати функціональні клавіші в певних програмах

При роботі з деякими додатками може виникати необхідність постійного відображення функціональних клавіш. Користувачі можуть самостійно налаштувати цю функцію. Для цього потрібно зайти в « Системні налаштування» → « клавіатура» → « сполучення клавіш», Вибрати« функціональні клавіші»І натиснути значок« + ", щоб додати потрібну програму. Тепер при запуску цього додаткафункціональні клавіші завжди будуть відображатися за замовчуванням. При натисканні та утриманні клавіші Fn на Touch Bar з'явиться інтерфейс Control Strip (права частина Touch Bar, що відображає різні перемикачі macOS).

Швидка коректування рівня гучності і яскравості дисплея

Для того щоб налаштувати рівень гучності або яскравості екрану, просто натисніть, утримуйте і змінюйте положення повзунка в Control Strip.
Налаштування інтерфейсу Control Strip на панелі Touch Bar

Відкрийте « Системні налаштування» → « клавіатура»І виберіть опцію« Налаштувати Control Strip». Значки в панелі Control Strip почнуть захитався. У цьому режимі можна перетягувати (видаляти, замінювати) обрані іконки перемикачів з дисплея MacBook Pro на панель Control Strip.
Доступ до розширених можливостей Control Strip

Натисніть на кнопку у вигляді шеврона (стрілки) зліва від інтерфейсу Control Strip для того, щоб отримати доступ до розгорнутого списку системних функцій і елементів управління.
Налаштування розгорнутого Control Strip

Натискання на кнопку у вигляді шеврона (стрілки) в процесі настройки Control Stripдозволить отримати доступ до більш повного спискусистемних функцій.
Як розмістити необхідні інструменти вибрану програму на панелі Touch Bar

Для того щоб розмістити необхідні інструменти певної програми на панелі Touch Bar, запустіть додаток, інструменти якого ви хотіли б розмістити в Touch Bar і перейдіть на вкладку « вид» → « Налаштувати Touch Bar». Варто врахувати, що далеко не всі програми мають таку можливість.
Як кастомизировать Control Strip в процесі зміни налаштувань програми

При зміні налаштувань програми ви можете швидко перейти до коректування Control Strip шляхом простого тапа на інтерфейс.
клавіша Escape

Клавіша Escape розміщена в верхньому лівому кутку сенсорної панелі управління, однак її розташування злегка не збігається з розташуванням фізичних кнопок під нею. Проте, власникам MacBook Pro, які звикли до сліпого набору, не варто турбуватися - натискання на клавішу Escape будуть реєструватися, навіть якщо палець не повністю стикнеться з кнопкою.
Сплячий режим

Підсвічування Touch Bar приглушується після 60 секунд неактивності і повністю вимикається після 75 секунд для збереження заряду батареї ноутбука. Для того щоб повернути її в робочий стан, можна торкнутися або панелі, або клавіатури, або трекпада.
Трекпад + Touch Bar

macOS дозволяє одночасно працювати з трекпедом і Touch Bar. Наприклад, ви можете додавати об'єкт в Pixelmator і одночасно змінювати його колір або розмір.
Можливість робити скріншоти Touch Bar

З виходом macOS 10.12.2 у користувачів з'явилася можливість робити скріншоти сенсорної панелі Touch Bar (). Функціонал доступний власникам MacBook Pro під управлінням macOS 10.12.2 або пізніших версій.
Основне нововведення в лептопах - та сама тач-панель, яка називається Touch Bar. За своїм розташуванням вона замінює ряд функціональних клавіш ноутбука, але здатна відображати різну інформацію і надавати різні органи управління в залежності від програми.
Залежно від того, чим ви займаєтеся на MacBook, на Touch Bar автоматично відображаються ті чи інші інструменти. Наприклад, регулятори гучності і яскравості, функції управління фото і відео, інтелектуального введення тексту і багато інших. Завдяки глибокій інтеграції в ОС і специфіки роботи Apple з розробниками софта, така панель може надати новий формат взаємодії з ПО в багатьох випадках.
1. Використовувати Touch ID
Завдяки сканеру відбитків пальців, вбудованому в Touch Bar можна миттєво розблокувати Mac, використовувати Apple Pay, щоб оплачувати онлайн-покупки, швидко отримувати доступ до системних налаштувань і нотаток, захищеним паролем. І одним дотиком перемикатися між обліковими записами.
2. Продуктивніше працювати з текстом
Touch Bar дозволяє використовувати інтелектуальне введення тексту в таких додатках, як Повідомлення і Пошта. Функція QuickType працює за аналогією з клавіатурою на iPhone і iPad.
3. Приймати дзвінки з клавіатури.
Відповідайте на дзвінки iPhone і виклики FaceTime прямо з клавіатури, навіть не переміщаючи курсор.
4. Керувати поштою
При використанні стандартного додатка Mail можна швидко відповідати на повідомлення, позначати листи прапором і навіть видаляти електронну кореспонденцію «в один клік».
5. Керувати файлової системою
При використанні Finder тач-панель дає можливість працювати з Quick Look, ставити мітки, ділитися файлами і виконувати інші дії з файлами та папками.
6. Використовувати функціональні клавіші
Утримуйте FN на клавіатурі, і на панелі з'являться знайомі функціональні клавіші.
7. Настроювані дії
Touch Bar можна налаштувати на свій розсуд. Прибирати, додавати і міняйте місцями такі елементи управління, як гучність, яскравість і інші.
8. Переглядати події в календарі
Якщо ви використовуєте програму Календар Touch Bar дає можливість перегортати всі відмічені тижні в календарі і швидко орієнтуватися в намічених завданнях.
9. Використовувати функції ОС
Touch Bar дозволяє простіше і зручніше управляти функціями операційної системи: Регулювання гучності, яскравості екрану і інші дії виконуються простим свайпом.
10. Форматування текст
За допомогою Touch Bar зручніше працювати з текстовими додатками: управляти кольором, вибирати шрифт, змінювати накреслення (жирний, підкреслення, нахил). доступні діїз'являться на екрані після виділення ділянки тексту. Функція працює в Mail, Microsoft Word, TextEdit, Pages, Keynote і багатьох інших додатках.
11. Монтаж відео
У додатках для обробки відео Touch Bar спрощує роботу з контентом. Наприклад, в Final Cut Pro можна переміщатися по проекту, використовуючи інтерактивну шкалу часу, яка відображається на панелі цілком.
12. Смайли
Сенсорна панель дозволяє швидко додавати емодзі в таких додатках, як Повідомлення і Пошта. Вибір смайликів здійснюється простим «гортання» вліво і вправо.
13. Зручний веб-серфінг
Панель дозволяє миттєво перемикатися між вкладками в Safari. Або торкнутися кнопки «Вибране», щоб відкрити улюблений сайт.
14. Керувати відтворенням музики
При прослуховуванні музики на Mac панель Touch Bar змінюється на мультимедійне контролером з можливістю перемикати треки, ставити паузу, регулювати гучність і т.д.
15. Вибирати кольору
У будь-яких додатках, в яких є панель для вибору кольору, Touch Bar дозволяє простим жестом підбирати потрібний відтінок. Особливо актуально для Photoshop або Keynote.
16. Працювати з фото
Вибирайте фотографії зі своїх альбомів, повертайте зображення, застосовуйте фільтри.
17. Програмувати
Розробники можуть використовувати Touch Bar в таких додатках як Swift, де доступні часто використовувані команди. Тепер не потрібно згадувати шорткати або бродити по меню в пошуку потрібної дії.
18. Викликати Siri
Вперше на клавіатурі Mac з'явилася окрема кнопка для виклику голосового помічника Siri.
19. Команди в Терміналі
Не всі власники Mac використовують Термінал. Але якщо вам доведеться працювати з командним рядком Touch Bar спрощує і ці дії.
20. Створювати музику
Почну з визнання: мене ніколи не напружувало, що в 2016 році Apple відмовилася від фізичних функціональних клавіш в MacBook Pro. Я не користувався хоткеямі F-ряду при сліпому наборі тексту, завжди опускав очі і дивився, щоб не промахнутися повз перемикання гучності. Та й клавішу Escape я використовую (як виявилося) на подив рідко.
А ось можливість виводити на екран додаткову інформацію, З самого початку здалася мені корисною. Однак стандартні можливості Touch Bar обмежені: фактично, це список кнопок для виконання дій в запущеній програмі. Тому, через кілька місяців після покупки MacBook Pro, я так і не знайшов застосування цієї сенсорної смузі під екраном.
Коли я зрозумів, що хочу розширити можливості Touch Bar, поліз в Google і наткнувся на чудову утиліту BetterTouchTool. Вона з'явилася задовго до сенсорного екранчика і дозволяє створювати додаткові жести для всіх систем введення на «маках»: клавіатурах, тачпадах, мишках - і навіть пультах.
Після виходу нових MacBook Pro, творець BetterTouchTool реалізував круту систему для створення власних розкладок Touch Bar. Вона гнучка і дозволяє налаштувати невеликий екран під себе. Спочатку я довго користувався настройками від vas3k, але недавно створив свою власну розкладку, про яку і розповім в цьому тексті. Файл з моїми настройками продубльований в кінці тексту.
Мій сетап
При створенні розкладки я хотів спростити взаємодію з декількома робочими столами і повноекранними додатками. Раніше я особливо не користувався цими можливостями в Windows, Linux або в macOS, а тут вирішив увійти в 2019 рік з новою логікою роботи на ноутбуці.
Зліва на Touch Bar розташувалися кнопки для перемикання робочих столів і додатків:
- Основний робочий стіл. тут поштовий клієнт(Spark), робота з файлами, інші дрібниці;
- Робота. Мій робочий софт - Slack, Trello, Sketch, пакет від Adobe;
- веб. Тут все просто, це Safari на весь екран;
- Спілкування. Окремий екран з мессенджерами. Через BetterTouchTool я розташував їх по краях екрану (за замовчуванням віконця додатків в macOS не "прилипають" до кордонів дисплея);
- Новини. Потік нових статей читаю через RSS-читалку Reeder 3 і Tweetbot;
- музика. Я слухаю музику і подкасти через iTunes. Розмістив назву активного треку трохи правіше кнопки перемикання на плеєр.
Справа перебуває сервісна інформація: погода, дата і час. Також я повісив туди відображення поточної розкладки клавіатури. Реалізував його через видачу результатів запиту до консольної утиліти xkbswitch. На жаль, щосекундне «смикання» скрипта активно пожирає заряд акумулятора, але я використовую ноутбук (в основному) при підключенні до мережі. Якщо вас це бентежить, можете вручну відрегулювати частоту запитів з 0.5 до 2-3 разів на секунду - а якщо вам просто потрібно бути в курсі активної розкладки, вистачить одного запиту в 10-20 секунд. Як варіант, можна взагалі відключити цей віджет.

Не залишилися без справи клавіші Control і Option. Вони показують два набори кнопок, які запускають різні програми- при натиснутому Control виводяться системні настройки, термінал і монітор активності, а з Option я бачу набір корисних програм, типу редактора коду CotEditor і Team Viewer.
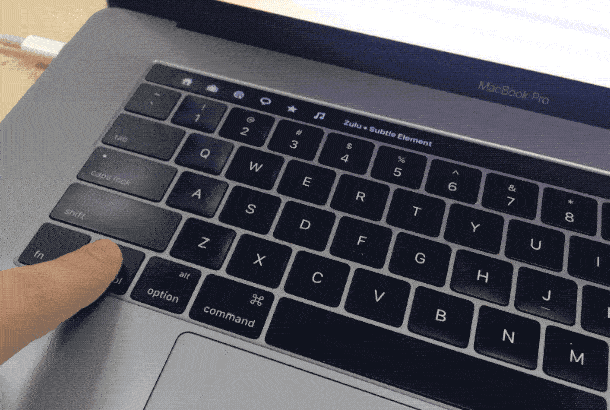
Для регулювання гучності динаміків і яскравості екрану, в BetterTouchTool є мультитач-жести по Touch Bar. Я призначив «свайп» двома пальцями для регулювання гучності, а свайп трьома пальцями - для регулювання яскравості екрану. Це зручно, так як не потрібно виділяти на Touch Bar під них якесь певне місце (він визначає мультитач-жести по всій своїй поверхні).
Інші налаштування
Поки я писав цей текст, захотів подивитися, скільки в ньому символів. На жаль, «Нотатки» в macOS (де я пишу все тексти) не показують подібну статистику.
Після деякого гугленія, виявив безкоштовний додаток, Яке надає набір готових скриптів для роботи з текстом - вони вбудовуються в системне меню«Служб» і постійно доступні там. Ця програма може показувати в тому числі статистику по виділеному шматку тексту, і я зрозумів, що можна зробити в BetterTouchTool додаткову кнопку, яка буде видна тільки при відкритих «Нотатках» і виводити статистику по обраному шматку тексту.
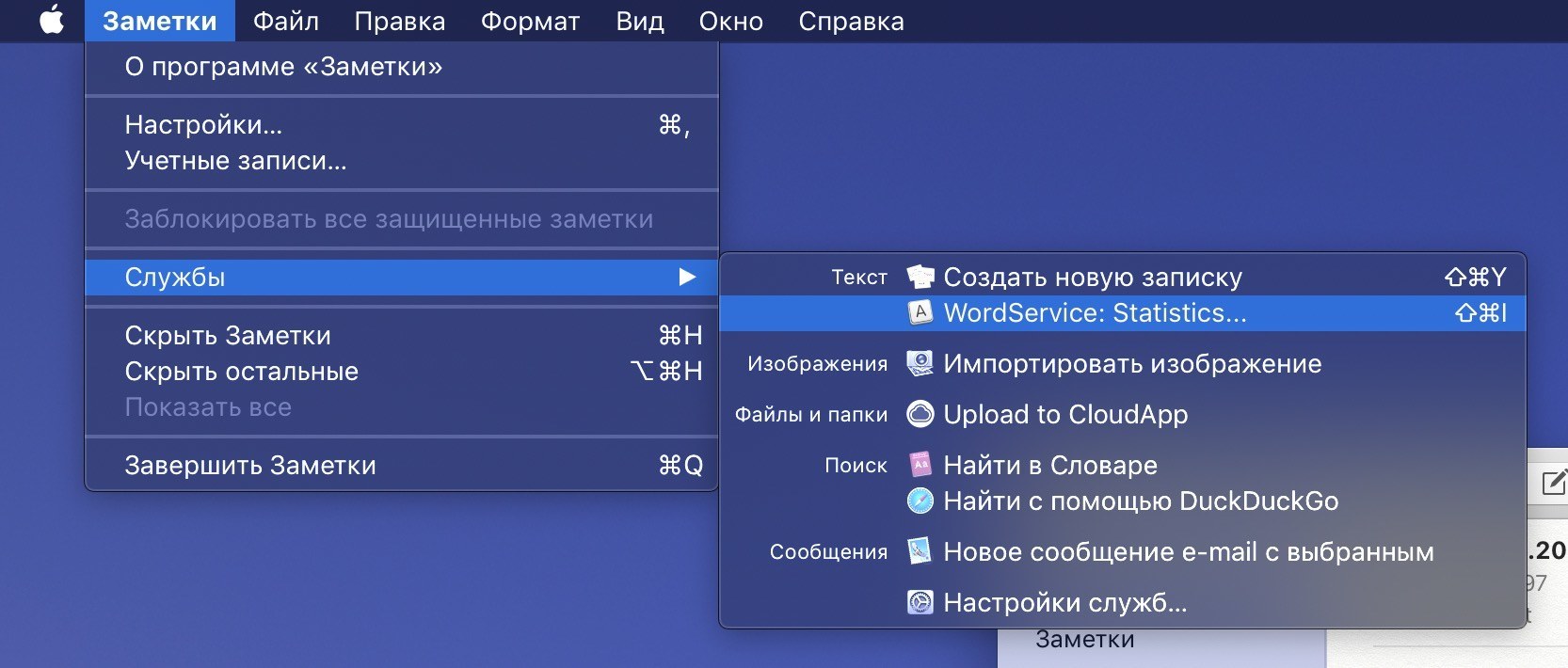
Кожен пост, який я пишу в телеграм-канал BeardyCast, виганяю через друкар. Ця утиліта виправляє пунктуацію і ставить нерозривні прогалини. Існує кілька веб-сервісів з друкарем; я користуюся онлайн-версією «друкарня» Лебедєва. Але скакати між нотатками і браузером, скопіювати і вставити туди-сюди текст - не найефективніший рішення. Тим більше, що у сервісу студії Лебедєва є повноцінний API для підключення до стороннього ПО.
Після тривалих пошуків, я виявив скрипт для Alfred (це наворочена альтернатива пошуку Spotlight), який проганяє через «Типограф» будь-який виділений текст і вставляє на його місце вже відредаговану версію. Для цієї дії я теж створив в BTT додаткову кнопку, яка з'являється на TouchBar тільки при роботі з «Замітками» і запускає цей скрипт в одне натискання.

На додаток до розкладці тачбара, у мене є ряд зручних жестів і хоткеев, якими я регулярно користуюся:
- Escape «повісив» на клік по лівому верхньому кутку тачпада. Працює шику. Плюс, є тактильний відгук, Якого так не вистачає на стандартному віртуальному «Ескейп» в Touch Bar;
- Перемикання композицій в iTunes - «свайп» трьома пальцями вліво-вправо по тачпаду. За відтворення і паузу відповідає жест трьома пальцями вгору;
- Для того, щоб заблокувати ноутбук, я повертаю два пальця проти годинникової стрілки. Звучить дивно, але насправді звик до жесту дуже швидко - він схожий на закриття замка.
Ну і, наостанок, меню. У мене там багато різних іконок. Щоб якось орієнтуватися серед них, раніше наводив порядок через додаток Bartender 3, але в одній з останніх бета-версій BetterTouchTool з'явилася можливість ховати іконки за допомогою подвійного кліка по рядку меню. дуже проста система, І працює чудово.
висновок
Я щиро вважаю, що Apple могла доопрацювати Touch Bar (і повинна була). Більш того, за три роки існування Touch Bar, Apple майже ніяк не розвивала його ПО. Сподіваюся, що це станеться в одній з майбутніх версій macOS. Зараз же, судячи з відгуків в мережі, основне відторгнення викликала відмова від фізичної кнопки Escape - якщо праворуч від Touch Bar знаходиться фізична кнопка зі сканером Touch ID, то чому не можна поставити таку ж кнопку зліва? Я цього не розумію.
Однак, особисто для мене сенсорна панель над клавіатурою виявилася більш ніж корисна. Завдяки BetterTouchTool я розподілив дії і додатки по Touch Bar, а «Док» і смугу меню сховав.
Рекомендую відвідати сайт BetterTouchTool. Там є форум, де ви знайдете відповіді на більшість питань, а також інші шалені сетапи Touch Bar - наприклад, AquaTouch і GoldenChaos.
Apple знає, як просувати нові сервіси та технології, коли по-справжньому вірить в них, але Touch Bar поки залишається, свого роду, експериментом.
Утиліти начебто BetterTouchTool наочно демонструють, наскільки потужним може бути сенсорна панель над клавіатурою, однак Apple чомусь так не думає. Інакше як пояснити, що у MacBook Pro немає по-справжньому гнучких персональних налаштувань Touch Bar? Усередині macOS є цілий скриптова мова Apple Script, який дозволяє прискіпливо налаштувати управління ОС, але Touch Bar за кілька років існування не став «необхідністю».








