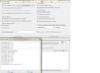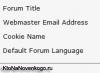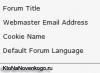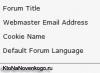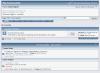Ваш комп'ютер став працювати дуже повільно? Ви ще не встигли відкрити програми після завантаження комп'ютера, як він уже гальмує? Ви хочете дізнатися, які програми гальмують роботу комп'ютера? Ми знаємо вирішення цієї проблеми.
Навіть якщо ви самостійно не відкриваєте програми, це не означає, що деякі з них не працюють у фоновому режимі. Найчастіше фонові програмисильно гальмують роботу комп'ютера.
Отже, щоб дізнатися, які програми гальмують роботу комп'ютера, вам слід виконати такі дії:
- Почніть із запуску диспетчера завдань.
- Клацніть правою кнопкою миші на панелі завдань (це довга панель у нижній частині екрана, де зазвичай знаходяться значки відкритих програм). Оберіть " Диспетчер завдань».
- Також ви можете відкрити диспетчер завдань, натиснувши клавіші
— одночасно, і вибравши « Диспетчер завдань».—
- Ви побачите диспетчер завдань Windows, який за промовчанням відкриває вкладку « Процеси».
- Перейдіть на вкладку « Продуктивність». Тут ви можете бачити, на скільки завантажено ваш процесор і пам'ять.

Вау, мій процесор дуже завантажений. Цікаво чому? Давай з'ясуємо.

Зачекайте, але сумарно цифри не перевищують 30%, але комп'ютер завантажений приблизно на 80-90%. Як таке може бути?

Вивчивши монітор ресурсів, бачимо, що процесор досі завантажений. Ми також знаємо, що svchost.exe споживає найбільше ресурсів. Давайте перевіримо це.

І ось знову комп'ютер став гальмувати. Схоже, CscServiceзавантажений. CscService - це процес, який виконує роботу "Автономні файли".
Чому гальмує комп'ютер і що робити - мабуть, одне з найпоширеніших питань початківцями і не тільки ними. При цьому, як правило, йдеться про те, що ще зовсім недавно комп'ютер або ноутбук працював чудово і швидко, «все літало», а тепер завантажується по півгодини, також запускаються програми і т.п.
У цій статті докладно, чому може гальмувати комп'ютер. Можливі причини наведені за рівнем частоти, з якою вони трапляються. Зрозуміло, за кожним пунктом буде наведено й варіанти вирішення проблеми. Нижченаведена інструкція застосовується до Windows 10, 8 (8.1) і Windows 7.
Наш користувач любить скачати програми безкоштовно і зазвичай не з офіційних джерел. Також він обізнаний з вірусами і, як правило, має хороший антивірус на своєму комп'ютері.
Однак, багато хто не знає, що, завантажуючи таким чином програми, вони з великою ймовірністю встановлюють собі і шкідливе або небажане програмне забезпечення, яке не вважається «вірусом», а тому ваш антивірус його просто не «бачить».

Звичайний результат наявності таких програм сильно гальмує комп'ютер і незрозуміло що робити. Почати тут слід із простого: використовувати спеціальні для очищення комп'ютера (вони не конфліктують з антивірусами, знаходячи при цьому те, про наявність чого у Windows ви могли і не підозрювати).
Другим важливим кроком буде навчитися завантажувати програмне забезпечення з офіційних сайтів розробників, а при встановленні завжди читати, що вам пропонують і відмовлятися від того, що вам не потрібно.
Окремо про віруси: вони, звичайно, теж можуть спричиняти повільну роботу комп'ютера. Так що перевірка на віруси – важливий крок, якщо ви не знаєте у чому причина «гальм». Якщо ваш антивірус відмовляється знаходити будь-що, можна спробувати використовувати від інших розробників, є шанс, що вони впораються краще.
Не встановлені або не рідні драйвера пристроїв
Відсутність офіційних драйверів пристроїв або драйвера, встановлені з Windows Update (а не з сайтів виробників обладнання), також можуть спричинити повільну роботу комп'ютера.
Найчастіше це стосується драйверів відеокарти – встановлення просто «сумісних» драйверів, особливо це стосується ОС Windows 7 (Windows 10 і 8 навчилися ставити офіційні драйвера, хоч і не в останніх версіях), часто призводять до лагам (гальм) в іграх, відтворення відео ривками та іншим подібним проблемам із відображенням графіки. Рішення – для максимальної продуктивності.

Проте, варто перевірити наявність встановлених драйверів для іншого обладнання в Диспетчері пристроїв. Більше того, якщо у вас ноутбук, хорошим рішенням буде встановити драйвера чіпсету та інші фірмові драйвери з сайту виробника цього ноутбука, навіть якщо Диспетчер пристроїв для всіх пунктів показує "Пристрій працює нормально", то ж можна сказати і про драйвери чіпсету материнської плати комп'ютера.
Переповнений жорсткий диск або проблеми з HDD
Ще одна ситуація, що часто зустрічається - комп'ютер не просто гальмує, а часом і намертво зависає, глянеш на стан жорсткого диска: він резонно має червоний індикатор переповненості (у Windows 7), а господар не робить будь-яких дій. Тут за пунктами:

Другий можливий варіант - пошкодження жорсткого диска комп'ютера або, що частіше, ноутбука. Типові прояви: абсолютно все в системі "зупиняється" або починає "йти ривками" (крім покажчика миші), при цьому, а потім раптом знову все гаразд. Тут порада - подбати про збереження даних (зберігши важливі інші накопичувачі), можливо, змінити його.
Несумісність або інші проблеми з програмами
Якщо ваш комп'ютер або ноутбук починає гальмувати при запуску якихось конкретних програм, а в іншому працює нормально, логічним буде припустити проблеми з цими програмами. Приклади таких проблем:
- Два антивіруси - відмінний приклад, який не часто, але зустрічається у користувачів. Якщо встановити на комп'ютер дві антивірусні програми одночасно, вони можуть конфліктувати та призвести до неможливості роботи. При цьому не йдеться про зв'язку Антивірус + Засіб видалення шкідливих програм, у такому варіанті зазвичай проблем не буває. Також зазначу, що в Windows 10 вбудований захисник Windows, за заявами Microsoft, не відключатиметься при встановленні сторонніх антивірусів і конфліктів це не призведе.
- Якщо гальмує браузер, наприклад, Google Chrome або Mozilla Firefox, то, ймовірно, проблеми викликані плагінами, розширеннями, рідше - кешем та налаштуваннями. Швидке рішення - виконати скидання браузера та відключити всі сторонні плагіни та розширення. Див, . Так, ще причиною повільної роботи Інтернету в браузерах можуть бути зміни, зроблені вірусами та подібним програмним забезпеченням, часто - прописування проксі-сервера в налаштування підключення.
- Якщо гальмує якась програма, завантажена з Інтернету, то причиною тому можуть бути різні речі: вона сама по собі «крива», є якась несумісність з вашим обладнанням, їй бракує драйверів і, що теж нерідко трапляється, особливо для ігор - Перегрів (наступний розділ).
Так чи інакше, повільна робота конкретної програми – не найстрашніше, в крайньому випадку, їй можна знайти заміну, якщо аж ніяк не вдалося зрозуміти, що викликає її гальма.
Перегрів
Перегрів - ще одна поширена причина того, що Windows, програми та ігри починають гальмувати. Одна з ознак, що саме цей пункт є причиною – гальма починаються через деякий час гри або роботи з ресурсомістким додатком. А якщо в процесі такої роботи – сумнівів у тому, що це перегрівання ще менше.

Визначити температуру процесора та відеокарти допоможуть спеціальні програми, деякі з яких наведені тут: і . Більше 50-60 градусів у простої (коли запущена тільки ОС, антивірус і кілька простих фонових додатків) - привід подумати про, можливо, . Якщо не готові братися за це самостійно, зверніться до фахівця.
Дії щодо прискорення роботи комп'ютера
Тут не будуть перераховані дії, які б дозволили прискорити комп'ютер, мова про інше - те, що ви вже робили для цих цілей, може бути причиною наслідків у вигляді гальмівного комп'ютера. Типові приклади:
- Вимкнення або налаштування файлу підкачки Windows (взагалі, категорично не рекомендую займатися цим початківцям, хоча раніше і мав іншу думку).
- Використання різноманітних Cleaner, Booster, Optimizer, Speed Maximizer, тобто. софту для очищення та прискорення роботи комп'ютера в автоматичному режимі (вручну, вдумливо, за потребою – можна і іноді потрібно). Особливо для дефрагментації та очищення реєстру, яка не може прискорити комп'ютер в принципі (якщо не поодинокі мілісекунди при завантаженні Windows), а ось до неможливості запуску ОС часто призводить.
- Автоматичне очищення кешу браузерів, тимчасових файлів деяких програм - кеш у браузерах існує для прискорення завантаження сторінок і справді прискорює її, деякі тимчасові файли програм також присутні для більш високої швидкості роботи. Таким чином: ставити ці речі на автомат (при кожному виході з програми, запуску системи тощо) не потрібно. Вручну за потреби - будь ласка.
- Вимкнення служб Windows - це частіше призводить до неможливості роботи будь-яких функцій, ніж до гальм, але й такий варіант можливий. Не став рекомендувати робити це більшості користувачів, але якщо раптом цікаво, то: .
Слабкий комп'ютер
І ще один варіант – ваш комп'ютер просто не цілком відповідає сьогоднішнім реаліям, вимогам програм та ігор. Вони можуть запускатися, працювати, але нещадно гальмувати.
Радити щось тут складно, тема апгрейду комп'ютера (якщо це не покупка повністю нового) - досить широка, і обмежитися в ній однією порадою (що може виявитися і неефективним), поміняти відеокарту або, не вдаючись у завдання, поточні характеристики та сценарії використання комп'ютера чи ноутбука, не вийде.

Зазначу тут лише один момент: на сьогодні багато покупців комп'ютерів і ноутбуків обмежені у своїх бюджетах, а тому вибір падає на доступні моделі ціною до (дуже умовно) 300 доларів.
На жаль, очікувати високої швидкості роботи у всіх сферах застосування від такого пристрою просто не слід. Воно підійде для роботи з документами, інтернетом, перегляду фільмів та простих ігор, але навіть у цих речах іноді може здаватися повільним. А наявність якихось проблем, описаних у статті вище, на такому комп'ютері може викликати значно помітніше падіння продуктивності, ніж на хорошому «залізі».
Визначення, чому комп'ютер працює повільно за допомогою програми WhySoSlow
Нещодавно вийшла безкоштовна програма визначення причин повільної роботи комп'ютера - WhySoSlow. Поки що вона в бета-версії і не можна сказати, що її звіти дуже добре показують те, що від них вимагається, проте така програма є і, цілком можливо, в майбутньому обросте додатковими можливостями.
На поточний момент цікаво лише поглянути на головне вікно програми: вона показує переважно апаратні нюанси вашої системи, які можуть спричиняти те, що комп'ютер або ноутбук гальмує: якщо ви бачите зелену галочку - з точки зору WhySoSlow все гаразд з цим параметром, якщо сіру - зійде, а якщо знак оклику - то не дуже добре і може призводити до проблем зі швидкістю роботи.

У програмі враховуються такі параметри комп'ютера:
- CPU Speed – швидкість процесора.
- CPU Temperature – температура процесора.
- Kernel Responsiveness - час доступу до ядра ОС, «чуйність» Windows.
- App Responsiveness - час відповіді програм.
- Memory Load – ступінь завантаженості пам'яті.
- Hard Pagefaults - складно пояснити два слова, але, наближено: кількість звернень програм до віртуальної пам'яті на жорсткому диску внаслідок того, що необхідні дані були переміщені туди з оперативної пам'яті.

Я б не став сильно покладатися на показання програми, та й до рішень вона користувача не приведе (хіба що в частині перегріву) але поглянути все одно цікаво. Завантажити WhySoSlow можна з офіційної сторінки resplendence.com/whysoslow
Якщо нічого не допомагає і комп'ютер чи ноутбук все одно гальмує
Якщо не один спосіб ніяк не допомагає вирішити проблеми з продуктивністю комп'ютера, можна вдатися до рішучих дій у вигляді переустановки системи. До того ж, на сучасних версіях ОС Windows, а також на комп'ютерах і ноутбуках з попередньо встановленою системою з цим повинен впоратися будь-який користувач-початківець:
- (Включаючи скидання системи у вихідний стан).
- (Для встановлених ОС).
Як правило, якщо раніше проблем зі швидкістю роботи комп'ютера не було, а апаратні несправності відсутні, переустановка ОС з подальшим встановленням усіх необхідних драйверів - дуже дієвий метод повернути продуктивність до вихідних значень.
Ви розчаровані тим, що щойно придбаний комп'ютер працює дуже повільно?
Можете бути впевнені, що проблема не в конфігурації системи.
Додаткові програми, які інстальовано у Windows виробником комп'ютера, можуть суттєво знизити продуктивність.
Тому ми рекомендуємо вам скористатися спеціальними утилітами, вбудованими можливостями системи та власним інтелектом для того, щоб знайти та видалити з нового комп'ютера програми, що пожирають системні ресурси без вашого відома.
Але будьте обережні, деякі з них можуть виконувати важливі системні функції. Наприклад, якщо ви видалите програму для захисту від шкідливих програм, не забудьте замінити її іншим перевіреним рішенням.
Попередньо встановлений пакет програмного забезпечення
Рітейлери та виробники комп'ютерів укладають угоду з софтверними компаніями про надання програмного забезпечення для нових комп'ютерів у демонстраційних цілях. Наприклад, багато комп'ютерів продаються в комплекті з іграми, багато з яких можуть бути безкоштовно використані обмежену кількість часу, після якого потрібно придбати гру. Для рітейлерів та виробників такий підхід є дуже важливим для збільшення прибутку в галузі, що має дуже низький відсоток доходу. До списку таких демонстраційних програм (тріал версії) входять такі продукти, як антивірусне програмне забезпечення, ігри, утиліти для миттєвого розсилання повідомлень та роботи з медіаресурсами. Ці програми можуть заважати роботі комп'ютера двома способами. По-перше, коли ви включаєте комп'ютер, вони можуть значно збільшувати час завантаження системи. По-друге, навіть коли система буде завантажена повністю, зайві програми, активовані під час завантаження, можуть зменшувати кількість вільних ресурсів, необхідних виконання важливих завдань.
Видалення конкретних програм
Якщо ви збираєтеся просто видалити програму, що заважає вам, рекомендуємо використовувати для цього штатні засоби Windows. Відкрийте стартове меню операційної системи, знайдіть у ньому розділ «Панель управління», а у ньому утиліту видалення встановлених програм. Для того, щоб не шукати утиліту, наберіть у рядку пошуку стартового меню значення "uninstall" і через результати пошуку запустіть необхідну утиліту. Після запуску утиліти суворо дотримуйтесь підказок майстра видалення програм. Таке рішення можна назвати ідеальним для деінсталяції конкретних програм. Запам'ятайте, що якщо ваш комп'ютер є частиною локальної мережі, у вас може не бути можливості видалення програм, оскільки ця операція буде доступна лише адміністратору мережі.
Програмне забезпечення для очищення системи
Для комплексного вирішення проблем рекомендується використовувати розробки сторонніх компаній, спрямованих на видалення непотрібних програм. Такі програми як PC Decrapifier та Revo Uninstaller служать для ефективної деінсталяції програм. Програми типу CCleaner, RegSeeker та IObit дозволяють також видалити залишки записів, створені в системному реєстрі непотрібними програмами. Особливо корисні такі програми у разі очищення системи від антивірусної програми, яка має вбудовану систему захисту від деінсталяції.

Переустановка Windows
Якщо ви бачите, що для прискорення роботи комп'ютера вам необхідно видалити занадто велику кількість програм, нав'язаних вам виробником, краще зважитися на те, щоб повністю відформатувати системний розділ жорсткого диска і встановити на ньому Windows з нуля. Такий підхід до вирішення проблеми гарантує, що від непотрібних програм не залишиться і сліду. Зауважимо, що дуже часто виробники комп'ютерів встановлюють програмне забезпечення для відновлення системи із резервної копії, яка зберігається на прихованому розділі жорсткого диска. Перед повторною інсталяцією операційної системи можна видалити цей розділ.
Порада: рекомендуємо використовувати легальну копію Windows, придбану на оптичному диску або іншому носії. Ви також повинні завантажити драйвер для відеоадаптера або картки, якщо вони неправильно визначилися в Windows. Запишіть його на компакт-диск або USB-диск для оновлення драйвера. Без коректного драйвера ви можете втратити нормальну картинку робочого столу або підключення до мережі Інтернет.
Зауважимо, що переустановка системи дозволяє використовувати вам той самий ліцензійний ключ, що йшов у комплекті з новим комп'ютером. Зазвичай цей ключ надрукований на спеціальному стікері, наклеєному на корпус системного блоку або ноутбука. Більше того, цей ключ можна використовувати для встановлення ліцензійної версії Windows на будь-якому комп'ютері.
Висновок
Ще одним шляхом збільшення швидкості комп'ютера є скорочення списку програм, які автоматично запускаються при завантаженні системи. Багато непотрібних програм уповільнюють швидкість роботи та завантаження комп'ютера саме тому, що їх запуск запланований одночасно із завантаженням системних служб. Якщо ви не хочете видаляти програми, але хочете прискорити роботу комп'ютера, запустіть утиліту «msconfig», яка в закладці «Автозавантаження» дозволяє вимкнути програми, запуск яких призначений автоматично.
Коли непотрібні програми видаляються, вони часто залишають після себе файли, каталоги і ключі в реєстрі. Ви, звичайно, можете видалити їх вручну – вони зазвичай не впливають на роботу комп'ютера після видалення програми.
Будьте уважні – деякі програми, які виглядають як нікому не потрібні продукти, насправді є утилітами, які забезпечують роботу тієї чи іншої функції комп'ютера. Іноді виробник комп'ютера використовує програми, які забезпечують взаємодію з апаратним драйвером важливих компонентів системи. Такий драйвер може встановлюватись одночасно з програмою з одного дистрибутива. Хорошою підказкою в такому випадку може бути збіг назви програми та назви виробника компонента комп'ютера - у такому разі, перш ніж видаляти програму обов'язково вивчіть питання, чи вона забезпечує роботу критично важливих елементів конфігурації комп'ютера.
Для того щоб побачити на власні очі які це програми гальмують працездатність вашого ПК, перейдіть просто в диспетчер завдань. Відкрити його можна за допомогою утримування такої комбінації як: Ctrl+Shift та плюс Esc.
Тут зайдіть у процеси, де й зможете спостерігати те, яка програма забирає багато потужності ПК. Ї одразу можна зупинити.
Дізнатися, які програми гальмують комп'ютер — справа не складна. Для цього Вам знадобиться відкрити диспетчер завдань, у ньому відкрити пункт "Процеси"; та побачити яка програма забирає ресурси Вашого комп'ютера. Потім її можна зупинити або видалити.
Методом виключення. Зазвичай це надто параноїдально налаштовані антивіруси. З мого особистого досвіду найчастіше каспер
Відкриваєте на комп'ютері "Деспечер завдань". Далі потрібно перейти у вкладку "Процеси". Тут треба подивитися яка програма найбільше працює. Її можна зупинити або видалити, якщо не користуєтеся. От і все
Насправді це дуже просто, достатньо скористатися будь-яким диспетчером завдань, стандартний мені не подобається, тому я користуюся Procexp, який показує, від якого додатка сильніше навантаження:
Якщо вона перевищує 30%, причому постійно, а не тільки в момент використання, то це вже говорить про те, що цей додаток гальмує роботу системи і комп'ютер.
Хоча при роботі конвертерів, наприклад, навантаження може досягати і більше 70%, але в цьому нічого дивного немає, оскільки вони просто вимагають багато ресурсів.
Найбільш вивірений спосіб - залізти в Диспетчер завдань, далі проаналізувати, яка програма найбільше вантажить систему (для цього потрібна вкладка "Процеси", натискаєте "ЦП", і процеси, що найбільш вантажать роботу системи, піднімаються нагору).
Але біда в тому, що будь-яка програма може завантажувати не тільки процесор, але ще й диск з мережею.
Я зазвичай, помічаючи проблеми в роботі системи, відразу починаю згадувати, які додатки я встановлювала останнім часом. Найчастіше проблема криється саме тут: достатньо видалити або обмежити активність будь-якої програми, і все стає добре.
Перегляньте також Автозапуск, і видаліть те, що вважаєте за потрібне.
Основні причини "гальм"; комп'ютера в тому, що якісь програми надмірно активно використовують ресурси комп'ютера. Основні такі ресурси – навантаження на процесор, робота з жорстким диском, робота з оперативною пам'яттю та робота з відеопідсистемою.
1) Навантаження процесора можна перевірити запустивши диспетчер завдань (Пуск->Виконати->taskmgr.exe або Ctr-Alt-Delete -> Запустити диспетчер задач або Ctrl-Shift-Escape) у вкладці процеси можна бачити скільки навантаження процесора (або ядра процесора) щодо кожного процесу.
2) Робота з ОЗУ є в закладці швидкодія.
3) Для навантаження на жорсткий диск і відеопідсистеми стандартних утиліт, начебто немає, але "гальма"; через них досить рідкісні. Якщо перші два пункти не допомогли визначити причину, варто пошукати зовнішні утиліти моніторингу.
Це дуже легко, ви можете увійти через кілька клавіш в Диспетчер завдань і там побачити процеси, які гальмують ваш комп'ютер, а також їх відразу ж вимкнути, якщо вони вам не потрібні. Для цього вам потрібно клавішb Ctrl+Shift+Esc. А ось скрін з мого комп'ютера

Якщо я бачу, що комп'ютер почав повільно працювати, довго вантажиться та глючить, я завжди перевіряю Диспетчер завдань Windows (щоб його викликати, натисніть Ctrl+Shift+Esc).
Подивіться розділ "Процеси", там де написано ЦП. Якщо у програми високе значення ЦП, значить, швидше за все, це гальмує ваш ПК.
Ось що у мене в Диспетчері (як видно, один тільки Google Хром):

Основні причини гальмування:
Помилки в роботі програм, а також віруси, які завантажують процесор.
Невеликий обсяг пам'яті на системному диску.
Бракує оперативної пам'яті.
Щоб дізнатися, яка програма найбільше гальмує, потрібно для перегляду завантаження процесора перейти в диспетчері завдань на вкладку Швидкодія. Якщо завантаження ЦП досягає 100%, то вичерпано ресурс завантаження. Який саме з процесів гальмує комп'ютер, легко дізнатися у стовпці ЦП вкладки Процеси.
Щоб усунути причину гальмування комп'ютера, деякі вдаються до автоматичних оптимізаторів/бустерів або встановлюють операційну систему.
Але можна зробити й іншим шляхом — видалити або закрити програму, яка гальмує ПК.
Знайти її можна, якщо запустити Диспетчер завдань (Ctr-Alt-Delete). Дивимося, що так є працездатність процесора і завершуємо дію цієї програми, а заразом і читаємо зліва, що воно таке, що за програма.
Особисто так сам роблю і допомагає відновити працездатність комп'ютера в необхідне русло.
Багато хто помічав, що комп'ютер із встановленою операційною системою Windows через якийсь час починає працювати все гірше і гірше. Навіть якщо не встановлювати програми, які намагаються прописатися в автозавантаження, комп'ютер все одно гальмує. Якщо Ви помітили це і зі своїм комп'ютером, то ця стаття допоможе розібратися що до чого. Адже насправді причин для повільної роботи може бути чимало. Я покажу 11 способів, які допоможуть відчутно прискорити комп'ютер при завантаженні та роботі.
Знаходимо ресурсомісткі програми
Комп'ютер працює повільно, тому що один із програм використовує занадто багато наявних ресурсів. Один із процесів може використовувати до 99% ресурсів процесора. Або програма може відчувати витік пам'яті і використовувати великий обсяг оперативної пам'яті, змушуючи комп'ютер звертатися до файлу підкачування. Також додаток може зайняти жорсткий диск великою кількістю операцій читання та запису, внаслідок чого вся дискова підсистема має проблеми та комп'ютер що називається "гальмує".
Щоб з'ясувати які з ресурсів комп'ютера є "пляшковим шийкою" при його повільній роботі, відкрийте диспетчер завдань. Для цього клацніть правою кнопкою миші на панелі завдань та виберіть опцію Диспетчер завданьабо натисніть на клавіатурі клавіші Ctrl + Shift + Escape. В операційних системах Windows 8, 8.1 і 10, оновлений Диспетчер завдань, у якому модернізований інтерфейс, що виділяє різним кольором програми, що використовують багато ресурсів. Натискайте по черзі на стовпці ЦП, Пам'ятьі Диск, відсортувавши кожного разу програми зі спадання. У кожному з 3-х разів Ви побачите на початку списку програми, які використовують найбільше ресурсів. У цьому і є причина повільної роботи комп'ютера, який практично всі ресурси віддав цій програмі або кільком програмам.
Диспетчер завдань
Якщо будь-яка програма використовує занадто багато ресурсів, Ви можете закрити її. Для цього виділіть відповідний рядок та натисніть правою кнопкою мишки. У контекстному меню виберіть пункт Зняти завдання.

Закриваємо програми у системному треї
Іноді досить багато додатків буває висить без діла у системному треї на панелі завдань. Ці програми часто під час завантаження системи залишаються працювати у фоновому режимі. Якщо Ви хочете переглянути всі програми, що знаходяться в треї, натисніть на значок зі стрілкою вгору лівіше панелі завдань.
 Системний трей
Системний трей
У випадку, коли програма Вам не потрібна, натисніть на її іконці правою кнопкою миші і завершити її роботу. Ця операція дозволить звільнити ще кілька ресурсів.
Відключаємо програми в автозавантаженні
Суттєву економію ресурсів можна отримати, якщо вимкнути програми, що не використовуються в автозавантаженні. Мабуть, це один із найкращих способів прискорити процес завантаження комп'ютера.
В операційних системах Windows 8, 8.1 і 10 менеджер автозавантаження вбудований в Диспетчер завдань. Відкрийте Диспетчер завдань вищезазначеним способом. Натисніть на вкладку та вимкніть запуск програм, які Вам не потрібні. Вимкнути програми можна або кнопкою Вимкнути, або викликавши контекстне меню та вибрати пункт Вимкнути.
В операційній системі Windows 7 менеджер автозавантаження є частиною оснащення Конфігурація системи, відкрити яку можна викликавши вікно Виконатиі прописавши в ньому msconfig.
Вимикаємо візуальні ефекти
Windows, використовує досить багато візуальних ефектів, які можуть сповільнити роботу " слабкого " комп'ютера.
Щоб візуальні ефекти, натисніть клавіші Windows Key + Xабо натисніть правою кнопкою миші кнопку ПУСКта виберіть пункт Система. Далі, натисніть на посилання Додаткові параметри системи, а потім у вікні, натисніть на кнопку Параметрив розділі Швидкодія. Виберіть пункт Забезпечити найкращу швидкодіюдля кращої продуктивності, що призведе до вимкнення всіх візуальних ефектів. Або поекспериментуйте з ефектами, відключаючи лише деякі з них. Наприклад, залиште увімкненими прапорці тільки для Відкидання тіней значки на робочому століі Згладжування нерівностей екранних шрифтів.
 Візуальні ефекти
Візуальні ефекти
Робимо браузер швидше
Якщо Ви частіше, ніж інші програми користуєтеся веб-браузером, сидячи за комп'ютером, то, напевно, у Вас встановлено купа доповнень і розширень, які можуть уповільнювати роботу веб-браузера.
Проаналізуйте встановлені розширення та доповнення для вашого веб-браузера та ухваліть рішення про видалення тих, які Вам не потрібні.
 Розширення та доповнення
Розширення та доповнення
Скануємо на наявність шкідливих програм
Варто перевірити комп'ютер на наявність вірусів, троянів, хробаків та інших шкідливих програм. Працюючи у фоні, вірус може споживати значну кількість ресурсів, уповільнюючи роботу комп'ютера. Навіть веб-браузера, що відкривають рекламні вікна, гальмують роботу. Якщо у Вас встановлений антивірус, спробуйте завантажити безкоштовний антивірусний сканер і зробити сканування комп'ютера загалом. Для цих цілей цілком підійде Kaspersky Security Scan або Dr.Web CureIt.
Для більшої безпеки рекомендую ознайомитися зі статтею Який антивірус найкращий для Windows 10?
Звільняємо більше дискового простору
Якщо ваш жорсткий дискмайже повністю заповнений, це зазвичай привід для повільної роботи комп'ютера. Раджу не заповнювати логічні диски повністю під нуль, а залишати 2-4 Гбайта незайнятого простору кожному з розділів. Щоб звільнити додаткове місце на жорсткому диску, виконайте інструкції: 7 способів звільнити місце на жорсткому диску у Windows . Якщо диск все одно заповнюється до кінця навіть без Вашого втручання, то необхідно шукати причини, чому це відбувається і який додаток забирає вільного місця. Як було сказано вище Диспетчер завдань Вам допоможе відстежити проблемну програму.
 Очистка диска
Очистка диска
Дефрагментуємо жорсткий диск
Дефрагментація жорсткого дисканасправді не є гострою необхідністю в сучасних версіях Windows. Операційна система, починаючи з Windows 7 і вище, сама автоматично дефрагментуватиме жорсткі диски у фоновому режимі. Твердотільні накопичувачі взагалі не потребують традиційної дефрагментації. Хоча сучасні версії Windows і оптимізувати їх, але назвати цей процес дефрагментацією вже не можна.
Але якщо все ж таки Вам захочеться зробити дефрагментацію жорсткого диска, то раджу спочатку проаналізувати диск, після якого і вирішити чи варто робити дефрагментацію диска або не варто. Процес дефрагментації зазвичай займає від кількох годин до двох і більше діб, залежно від його ємності.
 Дефрагментація дисків
Дефрагментація дисків
Видаляємо програми, що не використовуються
Відкрийте Панель управліннязнайдіть список встановлених програмі видаліть ті з них, які не використовуються. Це може допомогти прискорити комп'ютер, оскільки програми можуть включати фонові процеси, мати записи в автозавантаженні, містити системні служби, мати елементи контекстного менюта інше. Тим більше, що безпека системи загалом від цього лише виграє. Наприклад, навіщо нам мати встановлений пакет Java, якщо ми його не потребуємо. А це додаткова лазівка у системі безпеки. Тому раджу почистити список встановлених програм і надалі уважно ставиться до того, що Ви встановлюєте на комп'ютер.
 Видалення програм
Видалення програм
Збільшуємо файл підкачування
Операційна система Windowsсама визначає розмір файлу підкачки та жорсткий диск, на якому він зберігається. Зазвичай це диск з операційною системою. Файл підкачки в цьому випадку, як правило, дорівнює розміру встановленої оперативної пам'ятів комп'ютер. Для більшої продуктивності рекомендую збільшити розмір файлу підкачки вдвічі мінімум. Крім того, раджу перенести файл підкачки з системного логічного розділу на інший розділ, якщо такий є.
Наприклад, якщо у мене в системі 4 Гбайта встановленої оперативної пам'яті, операційна система розташована на диску С: то я розподілив файл підкачки на диск E: і задав йому розмір 8192 Мбайт. Для диска C: вибрав опцію Без файлу підкачки.
 Файл підкачки
Файл підкачки
Заводські установки ПК / Переустановка Windows
Якщо всі вищезгадані поради не виправили проблему повільної роботи комп'ютера, потрібно спробувати скинути Windows до стану, ніби вона щойно встановлена.
У сучасних версіях Windows 8, 8.1, та 10 ця операція називається Повернути комп'ютер у початковий стан . Тепер Вам не доведеться шукати інсталяційний дискз операційною системою та встановлювати заново систему з нього. Ви зможете це зробити натисканням однієї кнопки - Почати. При цьому у Вас буде можливість зберегти свої персональні файли на диску з операційною системою, якщо вони там є.
 Скидання Windows
Скидання Windows
Наслідуючи всі ці поради Ви будите приємно здивовані тому наскільки швидше стане працювати Ваш комп'ютер. Якщо ж продуктивність Вашого комп'ютера і після цього не радує швидкодією, можливо, настав час задуматися про апгрейд його компонентів, а може і його заміни цілком.