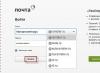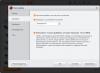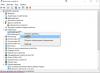Користувачі інтернету щодня відвідують десятки чи навіть сотні різних сайтів.
Більшість ресурсів вимагає реєстрації, тому нам стає дуже складно запам'ятати всі придумані раніше логіни та паролі від акаунтів.
Щоб організувати інформацію, необхідну авторизації на сайтах, розробники браузерів створили спеціальні системи для збереження паролів користувачів.
Розглянемо докладніше, як подивитися збережені паролі в Chrome – найпопулярнішому браузері від компанії Google.
Розташування паролів
Отримати доступ до вікна з усіма паролями можна кількома способами.
Найпростіший варіант – введіть в адресний рядок браузера текст chrome://settings/passwords – це адреса локальної сторінки налаштувань, яка містить дані автоматичного входу на сайти.
У результаті ви повинні потрапити на таку сторінку:

Мал. 1 – сторінка збережених логінів та паролів у Chrome
Важливо!Цей спосіб увімкнення вікна налаштувань може не працювати у більш старих версіях браузера.
Ви можете використовувати ще один спосіб входу у вкладку з паролями:
- запустіть браузер і на домашній сторінці знайдіть клавішу меню (правий верхній кут панелі інструментів);
- клацніть на пункт «Налаштування»;

Мал. 2 – меню браузера «Хром»
- прокрутіть вікно, що відкрилося вниз і клацніть на клавіші «Додаткові налаштування»;

- тепер, серед усіх нових параметрів, знайдіть групу "Паролі та форми";
- у пункті «Зберігати паролі» натисніть кнопку «Показати» і перед вами відкриється сторінка, як на малюнку 1.

Крім налаштувань браузера, дані про збережені паролі можна подивитися на самому ПК.
Хром записує дані користувачів у системний файл, який розташований на жорсткому диску комп'ютера.
Адреса файлу може відрізнятися залежно від операційної системи.
Нижче на малюнку наведено список найпопулярніших ОС та адреси директорій, у яких зберігається файл під назвою Login Data:

Перейдіть до потрібної папки на жорсткому диску і знайдіть файл Login Data. Він не має розширення, відповідно відкрити просто так його не можна.

Як подивитися логін та пароль для сайту?
Після того, як ви знайшли розташування автозбереження або локальний файл, який їх містить, можна приступати до перегляду потрібних паролів і логінів для сайтів.
Щоб побачити паролі у самому браузері, виберіть потрібний вам сайт та натисніть на кнопку показати.
Тільки після правильного введення цих даних ви отримаєте право переглядати персональну інформацію в браузері:

Мал. 7 – перегляд паролів у браузері «Хром»
Якщо, з будь-яких причин, у вас немає можливості отримати доступ до даних у самому браузері, можна спробувати витягнути інформацію з файлу Login Data.
По суті вміст цього файлу не має певного формату, але він є складовою локальної бази даних MS MySQL і зберігає в собі впорядковану інформацію користувачів браузера (список сайтів, логіни, паролі, встановлені розширення та інше).
Як відкрити файл? Оскільки Login Data створено переважно розробників, те й відкрити його можна з допомогою спеціальних програм розробки.
Наприклад, SQL Management Studio 2014– за допомогою цього ПЗ можна створювати локальні та серверні бази даних та застосовувати їх у створюваних додатках.
Щоб відкрити файл Login Data, запустіть студію, потім підключіться до локальної бази даних, яка встановлена у вас на ПК:

Після успішного з'єднання натисніть на вкладку «Файл», а потім на «Відкрити». У вікні провідника комп'ютера, знайдіть Login Data і запустіть його.
У вікні студії з'явиться така таблиця:

Поля username_value та password_value містять значення логінів та паролів відповідно.
Довідка: якщо у вас немає можливості встановити на свій ПК окрему студію для розробки баз даних, можна скористатися утилітою DB Browser SQL. З її допомогою ви зможете переглядати вміст файлу, але без права редагування полів бази даних.
Видалення пароля
Щоб видалити зв'язку "логін-пароль" з вікна автозбереження, необхідно вибрати потрібний сайт і натиснути на хрестик, як показано на малюнку нижче.
Після цього дані для входу на ресурс будуть стерті.

Аналогічно користувачі можуть редагувати збережені дані. Введіть в поле логін або пароль нову інформацію та збережіть зміни.
Вимкнення параметра збереження паролів у браузері
Якщо ви хочете, щоб Хром більше ніколи не зберігав нові паролі для сайтів, необхідно вимкнути функцію автоматичного збереження даних.
Для цього в налаштуваннях «Паролі та форми» заберіть галочку навпроти пункту «Автоматичний вхід», як показано на малюнку нижче:

Тепер браузер не зберігатиме введені логіни та паролі для нових сайтів.
Щоб виконати автоматичний вхід для ресурсів, які ви використовуєте раніше, видаліть усі збережені паролі та логіни вручну.
Потім слід обов'язково перезавантажити комп'ютер, щоб налаштувати нові налаштування файлу Login Data.
Як захистити збережені паролі?
Нова політика конфіденційності Chrome відразу після релізу не включала пункт про окремий захист збережених паролів користувачів.
Цей інцидент на початку 2014 року привернув досить багато уваги та обурення від користувачів браузера.

Тематичний відеоролик:
Необхідно вміти керувати своїми паролями в браузері, правильно використовуючи можливості, що надаються.
Це необхідно, щоб підвищити надійність та безпеку своїх даних (паролей) для доступу до особистої інформації.
А паролів може бути величезна кількість, бо багато сайтів, де необхідна реєстрація з логіном і паролем.
Користувач може сам налаштувати так, що Google зберігатиме всі логіни та паролі відвіданих веб-сторінок. Браузер Chrome зберігає їх за промовчанням на серверах Google. Це зручно, але небезпечно. Однак користувачі мають можливість переглядати їх і керувати всіма даними доступу (паролями), значно підвищивши свою інтернет-безпеку.
Де шукати паролі у Хромі на комп'ютері
У версії Chrome для комп'ютера потрібно зайти в меню Chrome (1 на мал. 1), а потім у “Налаштування” (2 на мал. 1):
 Мал. 1 Меню Google Chrome та налаштування
Мал. 1 Меню Google Chrome та налаштування Відкриваємо Налаштування та спускаємося вниз сторінки з налаштуваннями.
 Мал. 2 Відкриваємо додаткові параметри Google Chrome
Мал. 2 Відкриваємо додаткові параметри Google Chrome Відкриється ще більше параметрів Chrome. Нас цікавлять «Паролі та форми» (рис. 3):
 Мал. 3 Знаходимо «Паролі та форми» у дод. налаштуваннях Google Chrome
Мал. 3 Знаходимо «Паролі та форми» у дод. налаштуваннях Google Chrome Якщо користувач не довіряє Google свої паролі, сервіс зберігання паролів можна повністю відключити. Для цього знаходимо в “Паролях та формах” функцію “Пропонувати зберігати паролі для сайтів” та знімаємо з неї прапорець.
На рис. 3 видно, що користувач не бажає зберігати паролі. Тому йому треба буде вводити паролі при вході на всі сайти.
Як зберегти пароль у Хромі на комп'ютері
Якщо користувач довіряє компанії Google і дозволяє їй зберігати свої паролі, то він ставить галочку навпроти «Пропонувати зберігати паролі для сайтів»:
 Мал. 4 Як настроїти збереження паролів для сайтів у Хромі
Мал. 4 Як настроїти збереження паролів для сайтів у Хромі Заповітну галочку для збереження паролів поставили. До речі, цю галочку можна вмикати або вимикати будь-якої миті.
Подивимося, що таке збереження. Для цього йдемо на сайт, де потрібно ввести пароль для входу. Відкриваємо цей сайт у браузері Google Chrome.
Вводимо логін та пароль на такому сайті. На сайт увійшли під своїм логіном (ще кажуть: авторизувалися, залогинилися, зареєструвалися). З'явиться маленьке вікно «Зберегти пароль для цього сайту в Google Chrome?»:
 Мал. 5 Надійшла пропозиція від Хрому про збереження пароля
Мал. 5 Надійшла пропозиція від Хрому про збереження пароля Якщо паролі не потрібно зберігати, натискаємо на кнопку «Ні», або просто ігноруємо вікно як на рис. 5.
Як подивитися паролі у Хромі на комп'ютері
Щоб знайти паролі, збережені у браузері, йдемо в
- Меню Гугл Хрома,
- Налаштування (рис. 1),
- Показати додаткові налаштування (рис. 2),
- Паролі та форми,
- Пропонувати зберігати паролі для сайтів – клік за посиланням «Налаштувати» (рис. 4).
З'явиться вікно "Паролі":
 Мал. 6 Збережені паролі для сайтів у Google Chrome
Мал. 6 Збережені паролі для сайтів у Google Chrome Як видалити паролі у Хромі на ПК
- Для цього треба відчинити вікно «Паролі» (рис. 6).
- Знайти пароль, який потрібно видалити.
- Клікнути по значку хрестика X навпроти пароля (рис. 6), який потрібно видалити.
- Натисніть кнопку «Готово».
Хром на мобільному пристрої
Завантажити Google Chrome на Андроїд безкоштовно можна з офіційного сайту
Паролі в Google Chrome на Android
Відкриємо на браузер Chrome:
 Мал. 7 Браузер Google Chrome на Android
Мал. 7 Браузер Google Chrome на Android Клацаємо по кнопці Меню (рис. 8):
 Мал. 8 Меню Хрому на Андроїді
Мал. 8 Меню Хрому на Андроїді У меню переходимо до налаштувань (рис. 9):
 Мал. 9 Налаштування Гугл Хрома
Мал. 9 Налаштування Гугл Хрома У налаштуваннях браузера нас цікавить вкладка «Збереження паролів» (рис. 10)
 Мал. 10 Паролі в браузері в Андроїді
Мал. 10 Паролі в браузері в Андроїді Клікнувши по «Збереження паролів», можна вимкнути цю опцію, переміщуючи повзунок (рис. 11):
 Мал. 11 Збереження паролів ВИМКНЕНО
Мал. 11 Збереження паролів ВИМКНЕНО У будь-який момент можна увімкнути опцію збереження паролів (рис. 12):
 Мал. 12 Збереження паролів Увімкнено
Мал. 12 Збереження паролів Увімкнено Google Smart Lock для паролів
Браузер Хром пропонує у своїх настільних та мобільних версіях збереження паролів сайтів у хмарі Google за допомогою програми Google Smart Lock. Воно підійде тим, хто користується браузером Chrome на комп'ютері, а також активно взаємодіє з Chrome на своїх пристроях з Android.
Тим, хто має багато подібних пристроїв, слід використовувати для кожної веб-сторінки різну комбінацію букв, цифр і знаків. Тоді ця програма стане для відвідувача досить хорошим варіантом: одного разу зберігши дані, можна увійти на сайт з будь-якого комп'ютера, смартфона або планшета (рис. 13).
 Мал. 13 Smart Lock для паролів у Google Chrome
Мал. 13 Smart Lock для паролів у Google Chrome Але одне правило необхідно неухильно дотримуватися: берегти свій вхід до Google як зіницю ока. Якщо в обліковий запис потрапляє чужий, під загрозою перебуває безпека всіх пристроїв, оскільки саме це поєднання символів є ключем до вмісту, який людина оберігає від сторонніх осіб.
Де Chrome зберігає паролі?
Іноді користувачам потрібно отримати доступ до того чи іншого сайту. Вам пощастило, якщо ваш браузер запам'ятав авторизацію. Їх завжди можна запросити у програми. Щоб переглянути паролі в Гугл Хроме, є 2 простих способу.
Найшвидший варіант
- ввести цю адресу у браузері: chrome://settings/passwords.
Просто скопіюйте, вставте у рядку та натисніть ENTER.
Інший спосіб:
Не важливо, який варіант ви виберете, при будь-якому розкладі ви побачите таке вікно (див. картинку). 
Усі збережені паролі за замовчуванням не відображаються і представлені у вигляді кружечок або зірочок. Щоб відкрити їх, просто натисніть кнопку "Показати".

Увага!
Якщо у вас стоїть запит пароля під час запуску Windows, система може запросити ввести цей пароль. Так браузер хоче переконатися, що конфіденційну інформацію вимагає адміністратор комп'ютера, а не гість. З'явиться таке нове вікно, не губіться.

От і все! За кілька простих кроків можна будь-якої миті отримати всю потрібну авторизаційну інформацію. Тому будьте обережні, коли за ваш комп'ютер сідає стороння людина, гість чи знайома. Використовуючи цю інструкцію, будь-хто може переглянути ваші збережені паролі у Хромі.
Сучасні браузери забезпечені масою зручних опцій, одна з яких автоматичне запам'ятовування паролів до різних майданчиків - електронної пошти, особистих кабінетів на форумах, тим чи іншим сервісам.
Якщо ви використовуєте цю опцію, вам доводиться "вбивати" пароль при реєстрації на новому ресурсі лише один раз, при наступних зверненнях браузер введе пароль автоматично.
При цьому, звичайно, браузер, як ви розумієте, десь зберігає ці паролі, проте не кожен знає, де і як їх можна переглянути. А знати це необхідно, раптом вам доведеться зайти на той чи інший портал з іншого пристрою, де пароль не запам'ятав, а ви, через те, що вам не доводиться його постійно вводити, забули. Браузер у цій ситуації вам підкаже. З даного матеріалу ви дізнаєтесь, як подивитися паролі в Гугл Хром.
Як подивитися паролі в Google Chrome через меню «Налаштування»?
Спочатку варто сказати, як взагалі відбувається в цій програмі запам'ятовування паролів. При заповненні реєстраційної форми на будь-якому сайті ви вводите всю необхідну інформацію, включаючи пароль і, коли натискаєте кнопку типу «Зареєструватися» або «Далі», з'являється вікно з питанням «Зберегти пароль для цього сайту в сервісі Google Chrome?» - якщо ви відповісте "Зберегти", він збережеться, якщо "Ні" - відповідно, ні.
Втім, врахуйте, якщо ви відповісте "Ні", то при всіх наступних зверненнях до майданчика з незбереженим паролем, браузер повторюватиме вищезгадане питання. Раніше браузер відповідав на запитання «Зберегти пароль для цього сайту в сервісі Google Chrome?» пропонував також варіант «Ніколи для цього сайту», і якщо користувач вибирав його, він під час повторного входу на майданчик з незбереженим паролем не дублював питання. Однак в актуальній на сьогоднішній момент версії програми варіант «Ніколи для цього сайту» чомусь зник.
А тепер, власне, давайте розберемося, як дізнатися збережений пароль в Google Хром. Щоб зробити це через меню «Налаштування», дотримуйтесь цієї інструкції:

2. У вікні, знайдіть посилання «Показати додаткові налаштування» і клацніть по ній.


4. Перед вами відкриється список порталів, до яких запам'ятається пароль.


Як бачите, дізнатися пароль в Google Хром дуже просто, можливо, вам навіть здалося, що це страшно просто - тільки подумати, варто, наприклад, відлучитися від робочого ПК і колега з легкістю може дізнатися будь-який пароль за пару хвилин.
На щастя, від цього зазіхання на приватне життя можна захиститися, поставивши пароль безпосередньо на браузер, про те, як це зробити, ви можете прочитати в статті – «».
Але якщо ви не хочете вдаватися до настільки принаймні, ви можете використовувати більш простий спосіб, а саме заборонити Google Chrome запам'ятовувати паролі.
Як заборонити Google Chrome запам'ятовувати паролі?
Щоб заборонити браузеру зберігати паролі, виконайте вказівки:
1. Запустіть браузер, клацніть кнопочку у вигляді трьох горизонтальних ліній і в меню виберіть розділ «Налаштування».

2. У вікні налаштувань, знайдіть рядок «Показати додаткові налаштування» і клацніть по ній.


Звичайно, можна і не прибирати цю галочку і щоразу відмовляти браузеру при питанні «Зберегти пароль для цього сайту в сервісі Google Chrome?», однак часто «Зберегти» можна натиснути рефлекторно, так що краще захиститися від таких неприємних рефлексів.

5. Готово! Тепер вам, звичайно, доведеться водити паролі щоразу при вході на той чи інший майданчик, зате можна почуватися спокійніше.
Як подивитися паролі в Google Chrome через сайт passwords.google.com?
Цей спосіб слід використовувати, якщо пароль потрібно переглянути не з ПК, а з мобільного пристрою. Просто зайдіть на сайт, Goggle попросить вас виконати вхід в особистий Google-аккаунт - ввести логін та пароль, після чого покаже сторінку сайтів, до яких збережено паролі. Щоб переглянути пароль, необхідно натиснути на назву сайту і натиснути на значок у формі ока . Як бачите, мобільні пристрої захищені краще, ніж ПК, тут, щоб переглянути паролі, потрібно знати дані облікового запису Google.


До речі, цей спосіб працює і з комп'ютером, проте подивитися на ньому паролі через меню "Налаштування" швидше.
Важливо!Якщо ви не маєте Google облікового запису, цей спосіб не спрацює. Щоб створити обліковий запис Google, зайдіть на даний сайтта заповніть відповідну форму.
Підсумки
Що ж, ви дізналися, як подивитися паролі в Google Chrome, а, головне, зрозуміли, як просто це зробити, особливо у випадку з ПК, так що тепер можете усвідомлено вирішити, чи варто вам користуватися цією опцією чи ні.
Вітаю, любий гість блогу Start-Luck! Якщо ти читаєш цю статтю, значить, виникла потреба подивитися збережені паролі в Google Chrome. Це не дивно: наша пам'ять не може утримувати стільки інформації та «видавати» її у потрібний час. Доводиться вдаватися до хитрощів, щоб потрапити в аккаунт сайту, що нам полюбився.
В одній із своїх статей я вже говорив про те, як створити для онлайн-кабінетів. Але іронія: іноді подолати її не може навіть користувач - особливо коли довгий час не відвідує веб-ресурс і забуває логін або пароль.
У мене таких проблем немає: завдяки встановленню менеджера LastPass не потрібно хвилюватися про те, щоб утримати у голові всі дані для входу на сотні сайтів. Рекомендую: це дуже зручно:
Встановили? Відмінно, тепер залишилося подивитися всі паролі в Google Хром і перенести їх в менеджер.
Зберігання даних: за та проти
Не всі готові довіритись браузерам. Деякі навіть користуються, не бажаючи залишати в інтернеті слідів своєї присутності. Не можу сказати, що це безглуздо, але все ж таки не дуже зручно. Історія не зберігається, і великий ризик втратити посилання на веб-ресурс, що вас зацікавив.
Є й інший варіант: зберігати паролі лише з деяких сайтів. Наприклад, багато хто воліє щоразу заново вводити дані від банківських акаунтів, побоюючись шахраїв. Але і тут є свої підводні камені: у спробах знайти збережений пароль ми розуміємо: він канув у Лету лише з тієї причини, що сайт потрапив у категорію «дуже важливі».
Думаю, ви розумієте, що збереження паролів значно полегшує користування інтернетом. Доступ до веб-ресурсів здійснюється кілька кліків замість спроб освіжити в пам'яті потрібні дані. Що ж робити?
Варіант перший: встановити менеджер зберігання паролів і більше не турбувати себе запам'ятовуванням даних. Про нього я говорив вище, коли ділився із читачами своєю знахідкою.
Варіант другий: витратити час на створення та зберегти його у браузері. При цьому ви можете покластися на власний розум або автоматизувати цей процес завдяки спеціальному.
Де знайти збережені паролі у браузері Google Chrome? Розглянемо два варіанти: ПК та смартфон.
На комп'ютері
Запускаємо Гугл Хром. У правому верхньому куті шукаємо іконку із зображенням трьох вертикально розташованих точок. Клацаємо на ній лівою кнопкою миші та вибираємо «Налаштування»:

Прокручуємо сторінку до пункту «Додаткові» і тиснемо на неї мишкою:

Знаходимо блок «Паролі та форми» та вибираємо «Налаштування паролів»:

Відкриється список сайтів. Щоб показати пароль до будь-якого з них, клацніть на іконці у вигляді ока. Будьте готові ввести дані від вашого облікового запису на ПК:

Допустимо, ви знайшли сайт, який вже не збираєтеся відвідувати. Давайте приберемо його зі списку! Для цього клацаємо на знайомій «точковій» іконці біля ока та вибираємо пункт «Видалити»:

Аналогічні дії можна зробити з телефону.
На смартфоні
Як приклад візьмемо гаджет на Андроїд. Запускаємо браузер, тиснемо на іконку з точками, а потім – «Налаштування»:

У вікні вибираємо варіант «Збереження паролів»:

Тепер користувач бачить список сайтів, дані яких збережені на гаджеті:

Клікаємо на будь-якому з них і вивчаємо вікно, що відкрилося. Значок зі скринькою допоможе нам видалити веб-ресурс зі списку, а ось для перегляду пароля необхідно перейти за посиланням:

Вводимо логін та пароль від свого Google-акаунта і потрапляємо на сторінку, де відображаються всі збережені дані. Тиснемо на іконку у вигляді ока, щоб дізнатися приховану інформацію, або на урну (прибирає сайт зі списку):

Ось так легко і просто ми можемо згадати забуті паролі. Поділіться цією інформацією з друзями, а також підпишіться на групу ВКонтакте та оновлення блогу. Так жодна корисна стаття не пройде повз вас.
На зв'язку був Андрій Зенков та Start-Luck – місце, де таємне стає явним. Бажаю удачі!