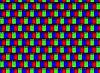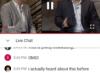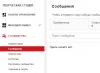Якщо проектор перестав включатися, перегрівається під час роботи або видає спотворене зображення, то в цьому випадку потрібно звертати в нашу компанію, яка пропонує недорогий та якісний ремонт проекторів Promethean. Наші майстри мають величезний досвід і все необхідне обладнання, до того ж на всі роботи ми видаємо гарантію терміном від 3 місяців до 5 років.
Наш сервісний центр з обслуговування інтерактивних Прометей розташований в 1 хв. від метро Ленінський проспект. Ми пропонуємо спеціальні, вигідні умови для юридичних осіб та держ. установ. Приймаємо оплату за безготівковим розрахунком, і зареєстровані на порталі постачальників.
| вид робіт | вартість робіт | термін виконання | гарантія |
|---|---|---|---|
| діагностика | 0р. | від 1 години | |
| Доставка в Сервісний Центр | 0р. | 1-2 години | |
| заміна лампи | 990р. | 1-2 години | 12 місяців |
| Чистка системи охолодження | 1 990р. | 1 годину | 6 міс. |
| Ремонт системи охолодження | від 990р. | 1-2 години | 6 міс. |
| Заміна матриці (DMD-чіпа) | 990р. | 1 годину | 12 міс. |
| перепрошивка | 1 990р. | 24 години | 3 міс. |
| чистка оптики | від 1990р. | 24 години | 3 міс. |
| Ремонт блоку управління | від 990р. | 24 години | 6 міс. |
| ремонт материнської плати | від 1990р. | 24 години | 6 міс. |
| Ремонт блоку живлення | від 990р. | 24 години | 6 міс. |
| ремонт баластера | від 990р. | 24 години | 6 міс. |
| Ремонт після перегріву | від 1990р. | 24 години | 6 міс. |
| Заміна колірного колеса | від 1990р. | 24 години | 6 міс. |
| заміна вентилятора | 990р. | 1-2 години | 12 міс. |
| Заміна дзеркального тунелю | 1990р. | 1-2 години | 12 міс. |
| юстирування | від 1990р. | 1-2 години | 12 міс. |
| заміна світлофільтру | 1990р. | 1-2 години | 12 міс. |
| заміна фільтра | 990р. | 1-2 години | 12 міс. |
| Заміна lcd-матриці | 1990р. | 1-2 години | 12 міс. |
| заміна оптики | від 990р. | 1-2 години | 12 міс. |
Поширені поломки проекторів Прометей:
До найбільш частих несправностей оптичних пристроїввідносять:
- вихід з ладу блоку живлення;
- попадання вологи всередину корпусу;
- перепади напруги в мережі;
- несправності електронної плати;
- механічні пошкодження матриці;
- перегорання лампи.
У цих та інших випадках ви можете сміливо звертатися до нас, так як ми надаємо своїм клієнтам послуги найвищої якості за фіксованою вартістю. Сервісне обслуговування інтерактивних дощок Прометей в Москві користується популярністю серед корпоративних клієнтів, для яких ми пропонуємо безкоштовний аудит техніки і укладаємо договір. По закінченню робіт клієнт отримує гарантійний талон і в разі виникнення нової неполадки, всі витрати на ремонт ми беремо на себе.
Ремонт проекторів за 1 день - це реально
Приступаючи до ремонту, ми проводимо діагностику техніки і визначаємо основну причину несправності. Сервісний центр проекторів Promethean оснащується найкращим обладнанням і має власний склад фірмових комплектуючих, які завжди є в наявності. Ми не затягуємо з термінами ремонту, тому наші клієнти отримують на руки справну техніку в день звернення.
Якщо проектор не включається, то ми міняємо блок живлення. Якщо пристрій увімкнено і працює вентилятор, але картинка не виводиться на екран, то це проблеми з лампою, яку фахівці нашої компанії замінять в найкоротші терміни.
Переваги співпраці з нами
До незаперечних переваг наших послуг відносять:
- відповідальний підхід до кожного замовлення;
- письмова гарантія на 100 днів;
- на час ремонту ми видаємо власну техніку;
- безкоштовний виїзд майстра додому або в офіс;
- оперативність і висока якістьробіт.
Ремонт проекторів в нашому сервісному центрі здійснюється на професійно обладнанні сертифікованими інженерами. По закінченню робіт ми тестуємо проектор і поводимо необхідну настройку на коректність передачі кольору.
- Інтерактивна дошка - це сенсорний екран, приєднаний до комп'ютера, зображення з якого передає на дошку проектор.
Інтерактивна дошка працює одночасно як монітор комп'ютера і як звичайна дошка. Досить доторкнутися до поверхні дошки, щоб керувати програмами, запущеними на комп'ютері.
Використовуючи дошку, ви можете відкривати файли, працювати з Інтернетом, писати поверх будь-яких додатків, веб-сайтів і відеозображень за допомогою спеціальних маркерів. Закінчивши роботу, ви можете зберегти всі ваші записи для подальшого використання.
Перша в світі інтерактивна дошка була представлена в 1991 р Одними з перших, хто оцінив педагогічні можливості цієї нової технології, Були викладачі. Дійсно, використання інтерактивних дощок допомагає урізноманітнити заняття, зробити їх яскравими і цікавими.
Перед початком роботи інтерактивна дошка підключається до комп'ютера і проектора або, якщо це інтерактивний комплекс, то просто до комп'ютера.
У разі, якщо проектор, дошка або весь комплекс міняли своє місце розташування, необхідно провести калібрування екрану.Залежно від типу дошки запис на інтерактивній дошці ведеться спеціальним електронним маркером, бутафорських маркером або пальцем. Доповідач, взявши в руки маркер, може працювати із зображенням на екрані: виділяти, підкреслювати, обводити важливі ділянки, малювати схеми або коригувати їх, вносити виправлення в текст. Вся записана інформація автоматично з'являється на екрані комп'ютера. Ви можете зберегти всі зроблені позначки в файлі.
Сенсорні пристрої "вловлюють" дотику, і транслюють у відповідні електронні сигнали, що відображають рух пишучої руки.
Деякі типи дощок забезпечені лотком з чотирма маркерами різного кольору і ластиком. Доповідач може заздалегідь задати кольору маркерів, які він буде використовувати під час виступу - тоді інтерактивна дошка автоматично реагує на взятий в руку маркер і відображає відповідний колір при малюванні.Виробники інтерактивних дощок використовують різні технології виробництва інтерактивних дощок. Основна відмінність - технологія, на основі якої визначається положення пише інструменту на дошці.
В даний час на ринку існують:- Технологія на основі резистивної матриці
- Поєднання інфрачервоної та ультразвукової технології
- Технологія, заснована на електромагнітних хвилях
- лазерна технологія
- оптична технологія
- Область застосування інтерактивних дощок і панелей досить велика. З інтерактивними дошками можна працювати як у великій аудиторії, так і в маленьких групах.
У сфері освіти сучасні аудіовізуальні засоби навчання допомагають урізноманітнити заняття: викладач може читати лекцію, використовуючи одночасно текст, аудіо та відео матеріали, DVD, CD-ROM та Інтернет ресурси. Програмне забезпечення дозволяє писати і робити позначки прямо поверх всіх видів документів, діаграм і веб-сторінок.
Інтерактивне обладнання розраховано на користувачів будь-якого віку і допомагає підтримувати безперервний ефективний процес навчання, починаючи від дитячого садка і закінчуючи ВНЗ. Докладніше про рішення для освіти можна дізнатися в розділах про застосування інтерактивного устаткування в дошкільних, середньо-освітніх, середньо і початкових професійних установах, вищих навчальних закладах.
Крім цього, тактильне управління інтерактивною дошкою допомагає проводити нестандартні та індивідуальні заняття, що особливо важливо при роботі з молодшими школярами або дітьми з обмеженими можливостями.
За допомогою програмного забезпеченняу користувачів інтерактивних дощок з'являється можливість зберігати нанесені зображення у вигляді файлу і в режимі реального часу обмінюватися інформацією по каналах зв'язку - це особливо важливо для військових організацій, ситуаційних і кризових центрів.
Інший широкий сектор застосування інтерактивних дощок - державні та бізнес структури в рамках ділових презентацій і семінарів. Програмні продукти дозволяють зробити демонстрацію яскравою і живою - доповідач не прив'язаний до дошки або трибуні - за допомогою додаткового обладнання Ви можете додавати всі вступники пропозиції в презентацію з будь-якого місця аудиторії, записувати і зберігати проміжні результати роботи на нараді, спілкуватися з колегами з інших регіонів і країн.
Приклади реалізованих рішень для ділового сектора можна знайти на сайті в розділі застосування інтерактивного устаткування в державному і бізнес секторах.
- Дослідження показали, що робота з інтерактивними дошками дійсно допомагає в навчанні. Це хороший вибір для тих викладачів, які за допомогою сучасних технічних та аудіовізуальних засобів і інтенсивних методів навчання хочуть зацікавити своїх слухачів, підвищити відвідуваність, полегшити засвоєння матеріалу, а також допомогти учням з фізичними вадами.
З інтерактивними дошками можна працювати як у великій аудиторії, так і в маленьких групах. Ці сучасні аудіовізуальні засоби навчання допомагають урізноманітнити заняття: викладач може читати лекцію, використовуючи одночасно текст, аудіо та відео матеріали, DVD, CD-ROM та Інтернет ресурси. Програмне забезпечення дозволяє писати і робити позначки прямо поверх всіх видів документів, діаграм і веб-сторінок. Будь-яку інформацію, відображену на інтерактивній дошці, можна роздрукувати, зберегти, відправити електронною поштою і помістити на сайт.
Інтерактивні дошки не вимагають багато місця. Якщо проектор для дошки прямій проекції прикріпити до стелі, не потрібно додатково розміщувати підставку для апаратури посеред класу. Купуючи дошку зворотної проекції, ви зможете уникнути проблем з підключенням проектора, так як він розташовується за екраном і становить єдину конструкцію з ним. Є й мобільні моделі: вони не кріпляться до стіни і їх можна з легкістю переміщати з однієї аудиторії в іншу. Інтерактивні дошки підходять для учнів різного віку: висоту дошки можна регулювати під будь-яке зростання. Інноваційні методи та технічні засоби навчання сьогодні доступні кожному.
Дошка, вмонтована в стіну, або мобільна?
- Калібрування екрану необхідна для настройки точного дотику до інтерактивної дошки. Наприклад, якщо ви натискаєте кнопку «Пуск», а курсор з'являється в іншому місці, спробуйте відкалібрувати дошку.
Щоб почати калібрування, натисніть і тримайте дві кнопки на лотку ( «клавіатура» і «мишка») до тих пір, поки не з'явиться екран калібрування.
- Зазвичай модератор перевіряє уроки протягом 3-4 робочих днів (якщо обсяг уроків більше 150 в місяць, то до 7 робочих днів).
інтерактивний комплекс- це інтерактивна система відображення інформації, состоящай з інтерактивної дошки та короткофокусного мультимедійного проектора.
Завдяки спеціальному кріпленню проектора до дошки значно зменшується тінь і відблиски на дошці. Проектор не потрібно встановлювати окремо на стійці або вішати під стелею, що здешевлює вартість володіння комплексом.Інтерактивні дошки PROMETHEAN
- Клацніть правою кнопкою миші по значку ActivManager в правому нижньому кутку дисплея.
- Виберіть команду "Калібрувати".
- Дотримуйтесь інструкцій на екрані.
-

Ручка ActivPen може робити все, що робить звичайна комп'ютерна миша.
Переміщення курсора. Злегка торкніться кінчиком ручки ActivPen дошки; не тисніть на ручку. Переміщайте ручку ActivPen по дошці. Курсор буде слідувати за ручкою.
Клацання лівою кнопкою. Твердо, але швидко торкніться кінчиком ручки ActivPen дошки ActivBoard.Клацання правою кнопкою. Помістіть кінчик ручки ActivPen над дошкою ActivBoard на відстані менше одного сантиметра від дошки. Натисніть на кнопку збоку ручки ActivPen.
Клацання і перетягування. Клацніть на об'єкті, який хочете перемістити, утримуйте кінчик ручки ActivPen на дошці і перемістіть ручку. Об'єкт переміститься разом з ручкою ActivPen.
Подвійне клацання. Два твердих, але швидких торкання кінчиком ручки ActivPen дошки виконують ту саму дію, що і подвійне натисканнякнопки миші. - Згідно Ліцензії на професійне використання продукту ActivInspire: "Ліцензія дозволяє встановлювати Програмне продукту на комп'ютерах в кількості не більше п'яти (5) в місцях розташування, зазначеному в вашому Угоді з партнером« Promethean »або в Угоді з« Promethean »(в залежності від обставин) , або на персональному комп'ютерікористувача в розташування іншим особам або іншому місці. При цьому Програмний продукт не повинен встановлюватися на більшу кількість комп'ютерів, ніж прописано в Ліцензійної угоди. Наприклад, багато користувачів ліцензія для 10 пристроїв на території школи дозволить завантажити Програмний продукт на 50 комп'ютерів в даній школі. "
- При запуску ActivInspire відкривається чистий фліпчарт, готовий до введення даних.">
- Ф ліпчарти можуть містити різноманітні об'єкти, форми та інтерактивні функції, включаючи звуки, анімацію і дії.
- Одночасно можна працювати з необмеженою кількістю фліпчартів.
- Кожен фліпчарт відкривається в окремій закладці вікна ActivInspire.
- Для швидкого переміщення між фліпчартами досить клацнути на закладці з необхідним документом.
- Кожен фліпчарт може містити необмежену кількість сторінок.
- Можна створювати фліпчарти робочого столу і робити позначки або на активному робочому столі, або на його зображенні.
- Файли фліпчартів ActivInspire мають расшіреніе.flipchart.
- Можна перетворити будь-фліпчарти, створені в попередніх версіяхпрограм Promethean (версія 2.0 і старше), в новий формат файлів
- Додаток ActivInspire тепер об'єднало в собі ActivInspire Studio і ActivInspire Primary. Тепер можна переключатися між цими двома програмами за допомогою панелі конфігурації, розташованої на панелі управління. Перемикання програм вступає в силу після перезавантаження додатки ActivInspire.
- Якщо вам чимось не подобається вид програми за замовчуванням, ActivInspire пропонує більш широкі можливості для користувача настройки.
Ви можете вибрати один з цих профілів:
- Біля дошки
- Авторська розробка
- мови
- Математика
- Мультимедіа
Панелі інструментів можуть автоматично ховатися, якщо ними не користуються, або їх можна закріпити, щоб вони були постійно видимими.
Можете вибрати найкраще місце для розміщення або закріплення панелей: зліва, справа, зверху або знизу дисплея. Т
радіціонний рядок меню можна не відображати. - Двухпользовательскій режим дозволяє двом користувачам одночасно працювати на дошці ActivBoard - кожному на свою ручкою.
- Двухпользовательскій режим може бути включений тільки вчителем.
- При запуску двухпользовательского режиму відображається Здвоєна панель інструментів, яка містить поднабор інструментів, наявних в основний панелі інструментів.
- Повний доступдо всіх функцій ActivInspire є тільки у користувача основний панелі інструментів.
- Людина, що використовує здвоєну панель інструментів, може працювати тільки на поточній сторінці фліпчарта.
- Здвоєна панель інструментів залишається під контролем особи, яка використовує основну панель інструментів.
- Доступ до здвоєною панелі інструментів може в будь-який момент бути скасований з основної панелі інструментів.
Так можна. Але для коректної роботи необхідно встановити відповідне додаткове ПЗ:
- Promethean Mac OS X - для роботи на комп'ютері під керуванням Mac OS.
- Програмне забезпечення Interwrite - при роботі на дошках Interwrite.


Фліпчарт може містити безліч сторінок і елементів, кожен зі своїм рядом характеристик і властивостей.
Для спрощення роботи з цими характеристиками і властивостями в ActivInspire є оглядач для кожної важливої області. це:- оглядач сторінок
- оглядач ресурсів
- оглядач об'єктів
- оглядач приміток
- оглядач властивостей
- оглядач дій
- оглядач голосування
Кожен оглядач:- структурований таким чином, щоб представити чітку і детальну інформацію про область перегляду;
- має власне контекстне менюі / або набір значків, які допомагають ефективно працювати з фліпчартом.
У разі будь-яких труднощів при роботі з продуктом Promethean в першу чергу необхідно завантажити та встановити останню версію ActivManager / ActivDriver. Для цього:
- перейдіть на сторінку "Технічне обладнання" http://www.prometheanplanet.ru/server.php?show=nav.19973
- відкрийте вкладку "ActivManager і драйвер"
- завантажити та встановити драйвер для вашої операційної системи

- проблема
При роботі пером ActivPen на фліпчарті курсор може постійно перескакувати в інше місце (здійснювати так звані "скачки"), або при малюванні іноді раптом зміщується в іншу точку і починає мимоволі малювати там лінію (так зване "сповзання"). Іноді це може відбуватися в місцях, які позначаються технічним терміном "точка відпускання", де крива стає набагато більш зазубрений, ніж повинна бути.
рекомендації
Перш за все ми радимо перезавантажити ActivBoard, а потім підключити її до іншого комп'ютера. Якщо це не допомогло, значить, проблема пов'язана з неполадками в обладнанні. Якщо ж все стало працювати нормально, причину слід шукати в програмному забезпеченні або в комп'ютері, при роботі з яким виникає дана проблема. У таких випадках спробуйте оновити драйвер і програмне забезпечення, найсвіжіші версії яких завжди можна знайти на нашому сайті, а також попросіть свою службу технічної підтримкионовити комп'ютер і переконатися в його повній працездатності.
Якщо неполадки відзначаються і після цього, перевірте, чи система з іншим пером ActivPen, яку роботу "підозрілого" пера з іншого інтерактивною дошкою ActivBoard. Якщо причина неполадок криється в пере ActivPen, зв'яжіться зі службою технічної підтримки, вкажіть серійний номер своєї ActivBoard, і ми, можливо, замінимо перо по гарантії або дамо додаткові рекомендації.
Не можна також виключати того, що проблема може бути викликана зовнішніми умовами експлуатації. Вірогідність цього украй мала, оскільки в минулому нічого подібного не відзначалося, однак спробуйте перенести знаходиться поруч в ActivBoard електронне обладнанняв інше місце і перезапустити систему. Спробуйте також підключити ActivBoard до іншої електричної розетки (краще за все до тієї, куди включено комп'ютер).
Якщо неполадки тривають, зв'яжіться зі службою технічної підтримки і приготуйтеся повідомити серійний номер інтерактивної дошки ActivBoard, версію драйвера і іншу інформацію з вікна з відомостями про систему. Щоб вивести його на екран, клацніть правою кнопкою на значку ActivManager, який знаходиться в нижньому правому куті комп'ютерного екрана поруч з годинником, і в меню оберіть пункт About (Про програму). Можливо, нам доведеться провести додаткову діагностику і вирішити проблему в рамках гарантійних зобов'язань. - Іноді виникає неузгодженість між пером ActivPen і інтерактивною дошкою ActivBoard. У таких випадках потрібно провести калібрування, як описано нижче.
Клацніть на значку ActivManager, який знаходиться в системному лотку, і в меню оберіть пункт Calibrate / Calibration (Калібрувати / Калібрування).
Можна також торкнутися пером ActivPen світиться індикатора в лівому правому куті ActivBoard. Після цього система подає короткий звуковий сигнал і запускає інструмент калібрування. - Щоб замінити батареї живлення, відверніть захисний гвинт, скориставшись для цього додається інструментом. Обережно зрушуючи кришку відсіку, зніміть її з корпусу пульта ActiVote. Вийміть старі батарейки, а на їх місце вставте 3 нових лужних (алкалінових) елементи типорозміру ААА. При вставці батарейок стежте за тим, щоб їх полюса розташовувалися відповідно до малюнком в батарейному відсіку. Засуньте кришку на місце і обережно, не докладаючи зайвих зусиль, закріпіть її захисним гвинтом.
- Не використовуйте для чищення поверхні ActivBoard абразивними речовинами, милом, миючими засобами та розчинниками на нафтовій основі.
Ми рекомендуємо застосовувати для цієї мети тільки фірмові засоби, спеціально призначені для сухого стирання маркерних написів і малюнків.Можна також використовувати засоби для чищення на водяній основі, що містять нашатирний спирт, оцет або лимонну кислоту (наприклад, призначені для миття скла або пластмасових панелей), після яких на поверхні не утворюється залишкова плівка. Перед тим, як застосовувати будь-який засіб, уважно прочитайте інформацію на етикетці і перевірте його дію на невеликій ділянці.
Для видалення стійких плям і забруднень на зразок слідів від пальців, бруду, пилу, жирових смуг, слідів від олівців і маркерів Вам, можливо, буде потрібно слабке миючий засіб і пензлик з м'якою щетиною. Після такої чистки потрібно буде пару (а то і більше) раз протерти поверхню інтерактивної дошки рекомендованим миючим засобом або денатурований спирт.
Подряпини на робочій поверхні ні видалити, ні приховати неможливо, а скупчуються в них залишки чорнила і бруд знімаються з працею. Чи не використовуйте металеві щітки та скребками, так само як і серветками сумнівної якості.
Відновити гладку робочу поверхню після чистки Вам допоможуть балончики зі стандартними поліруючими засобами для побутового застосування.
Робоча поверхня всіх інтерактивних дощок ActivBoard повністю відповідає найсуворішим стандартам довговічності. При нормальній експлуатації і відповідному обслуговуванні вона забезпечить відмінні умови протягом великого часу.
- Пульт ActivEspression харчується від 3 батарейок АА. Коли пульт не включається, перш за все перевірте, вилучений чи з батарейного відсіку ізолюючий язичок. Якщо це вже зроблено, але напруги харчування немає, скористайтеся додається викруткою з зірчастим наконечником і замініть батарейки.
- До складу бездротового комплекту Wireless Upgrade Kit для ActivBoard 100 входять блок живлення, що підключається безпосередньо до інтерактивної дошки ActivBoard, і концентратор ActivHub діапазону 2,4 ГГц, який підключається до комп'ютера.
Бездротовий комплект підключення для ActivBoard 300 Pro містить тільки концентратор ActivHub діапазону 2,4 ГГц. Якщо у Вас вже є такий концентратор (він входить в стандартну комплектацію пристроїв ActivSlate, ActiVote і ActivExpression даного діапазону), і його прошивка має версію 5.10 або більш пізню, Ви можете сміливо використовувати його.порядок підключення
Переконайтеся, що бездротовий комплект ActivBoard Wireless Upgrade Kit підходить для наявної системи, концентратор ActivHub діапазону 2,4 ГГц вставлений в порт і комп'ютер його виявив.
Клацніть на значку ActivManager, який знаходиться в системному лотку або на панелі інструментів, в меню оберіть пункт Registration (Зареєструвати), після чого клацніть на опції Wireless ActivBoard (Бездротова ActivBoard).
На робочому столі інтерактивної дошки з'явиться зображення пера ActivPen з натиснутою правою кнопкою, спрямоване до світлових індикаторів у верхньому лівому кутку ActivBoard.

Відповідно до інструкцій підведіть пера ActivPen до світлового індикатору в лівому верхньому кутку ActivBoard, натисніть на пере кнопку, яка імітує праву кнопку миші, і не відпускайте її, поки індикатор не почне блимати.
Після цього на робочий стіл ActivBoard буде виведена послідовність з трьох мішеней.

Коли з'явиться перша з них, торкніться її центру пером ActivPen і натисніть ліву кнопку, Потім дочекайтеся появи другого гуртка і виконайте такі ж дії, які потім повторіть і з третьої мішенню.
Якщо бездротове з'єднання встановлено, на робочому столі відкривається представлене нижче вікно.

Якщо ж бездротове з'єднання встановити не вдалося, вікно буде виглядати так:

В останньому випадку потрібно перевірити, чи підключений блок живлення до ActivBoard, виявлений чи концентратор ActivHub на комп'ютері, а також переконатися, що встановлена прошивка версії 5.10 або більш пізньої. Після цього повторіть описані вище операції. - Інтерактивні дошки сімейства ActivBoard забезпечуються кабелем USB довжиною 3-5 м. Якщо цього недостатньо, підключення USBможна подовжити, як описано нижче.
а. Для отримання послідовного з'єднання довжиною до 20 м скористайтеся USB-перетворювачем Keyspan, який сумісний з ActivBoard версії 2 (вона має прошивку версії 3.хх).
або
б. При роботі з дошками ActivBoard версії 3 (ActivBoard 100 або ActivBoard 300 Pro з версією прошивки 8.хх) використовуйте бездротової комплект, що забезпечує зв'язок на відстані до 75 м. Він створює безпечний і надійний канал зв'язку в діапазоні 2,4 ГГц на основі розробленого Promethean протоколу ActivAir.
Якщо Ви все ж віддасте перевагу подовжувач USB, радимо застосовувати активні кабелі з підсилювачами сигналу через кожен 5 м. Врахуйте однак, що в разі неполадок в роботі ActivBoard першим запобіжним діагностики буде відключення такого подовжувача і з'єднання пристроїв за допомогою стандартного кабелю USBз комплекту інтерактивної дошки. Якщо після цього зв'язок відновиться, значить проблема в подовжувачі - він або несправний, або низької якості. - опис
Під час відтворення за допомогою QuickTime звук через гучномовці ActivBoard 300Pro іноді не транслюється.
Найчастіше це пов'язано з неузгодженістю налаштувань QuickTime, які не збігаються з аудіопристроєм, заданим в конфігурації програвача QuickTime для відтворення MIDI.
рекомендації
Нижче описано, як домогтися трансляції звуку через інтерактивну дошку ActivBoard 300Pro при відтворенні аудіофайлів QuickTime.1) Запустіть QuickTime.
2) Відкрийте меню Edit (Правка) і клацніть на пункті QuickTime Preferences (Властивості QuickTime).
3) Виберіть опцію Audio (Звук).
4) Замість значення Music Synthesizer (Синтезатор звуку) встановіть Promethean Audio Device.
5) Клацніть на кнопці Apply (Застосувати), а потім - на кнопці OK.
Після цього Ви повинні почути звук через гучномовці ActivBoard 300Pro. - На концентраторе ActivHub діапазону 2,4 ГГц можна зареєструвати до 16 бездротових планшетів ActivSlate даного діапазону. Однак при цьому необхідно враховувати, що одночасна робота на декількох таких пристроях неможлива: в кожен момент часу зв'язок підтримується тільки з одним з них
- При проведенні опитувань з допомогою ActivInspire допускається одночасне використання до 500 пультів ActivExpression. Всі вони реєструються на концентраторі ActivHub діапазону 2,4 ГГц і можуть підтримувати зв'язок з додатком ActivInspire на тому комп'ютері, до якого підключений даний концентратор.
- При зверненні в службу технічної підтримки потрібно завжди вказувати серійний номер пристрою. По ньому буде визначено гарантійний статус обладнання, дата його придбання / установки, модель ActivBoard або ActivSlate, а також власник. Як знайти серійний номер свого пристрою, описано нижче.
ActivBoard
Місцезнаходження етикетки з серійним номером залежить від моделі інтерактивної дошки.
У моделях ActivBoard 300Pro з рамкою сірого кольору вона розташована на обох сторонах інтерактивної дошки. У моделях ActivBoard 100 з рамкою світло-сірого кольору серійний номер слід шукати на бічній панелі корпусу за його лівим верхнім кутом щодо лицьової сторони.ActivSlate
На всіх моделях планшета ActivSlate серійний номер вказано на сріблястій етикетці, яка знаходиться на задній панелі.ActivSound
На більшості підсилювачів ActivSound етикетка з серійним номером кріпитися до задньої панелі корпусу. Серійний номер мікрофона зазвичай вказується на етикетці в батарейному відсіку.ActiView
Серійний номер розташований на нижній панелі пристрою - Promethean ActivOffice - це плагін Microsoft Office PowerPoint, що дозволяє використовувати цю презентаційну програму спільно з інтерактивними дошками Promethean ActivBoard, системами опитування учнів Promethean Learner Response Systems (або відразу з обома) для створення повністю інтерактивних захоплюючих презентацій PowerPoint.
Promethean ActivOffice перетворює стандартні презентації PowerPoint в інтерактивні і захоплюючі заходи. Завдяки цьому підключається розширенню користувачі отримують можливість:
. безпосередньо наносити на слайди свої коментарі і зберігати їх для подальшого використання;
. оцінювати результати навчання в реальному часі;
. вставляти в уже наявні і новостворювані слайди PowerPoint питання, підготовлені засобами системи опитування учнів Promethean LRS;
. оперативно імпортувати раніше створені питання за допомогою Майстра питань;
. показувати відповіді аудиторії на слайдах PowerPoint;
. легко експортувати результати в Excel;
. легко і швидко управляти питаннями прямо з PowerPoint;
. безпосередньо з PowerPoint реєструвати пульти системи опитування учнів Promethean LRS.
Promethean ActivOffice сумісний з усіма 32-бітними варіантами Microsoft Office 2007 і 2010.
Promethean ActivOffice розрахований на роботу тільки в середовищі Windows і підтримується в наступних версіях цієї операційної системи:
. Windows XP SP2 32-біт;
. Windows Vista SP1 32-біт;
. Windows 7 32-біт;
. Windows 7 64-біт. - Так. При цьому зберігаються всі нотатки, зроблені на них засобами Promethean ActivOffice. Однак користувачі такого комп'ютера не зможуть додавати на ці слайди нові коментарі, їм виявиться недоступною і інша функціональність Promethean ActivOffice, так само як і можливості системи опитування учнів Promethean LRS.
- Додаток можна завантажити з мережі Promethean Planet (www. Prometheanplanet. Com). Право на безкоштовне отримання його копії надається користувачам наступних систем:
- інтерактивних дощок ActivBoard серій 500 і 300;
- системи опитування учнів Promethean LRS (ActivEngage, ActivExpression або ActiVote);
- ActivInspire Professional.
- Так, Майстер питань дозволяє імпортувати власні запитальники і користуватися ними в режимі довільної послідовності відповідей
- Так, в ході одного опитування учні можуть використовувати для відповідей як клієнти ActivEngage, так і пульти ActivExpression. При цьому пульти ActivExpression реєструються на фізичному концентраторе ActivHub, підключеному до комп'ютера викладача.
- Гіперпосилання на це програмне забезпечення наводяться на сторінці www.prometheanplanet.com/activengage.
Мобільний клієнт ActivEngage можна також завантажити безпосередньо на мобільний пристрій з магазина App Store(Для iOS) або Google Play Store (для Android), для чого достатньо знайти там Promethean ActivEngage і слідувати інструкції на екрані. - Пристрої з ActivEngage Mobile дозволяють відповідати на питання наступних типів:
Multiple choice (Кілька варіантів);
True / False (Правильно - неправильно);
Y / N (Так / Ні);
Multiple response (Кілька відповідей);
Sort in Order (Розстановка по порядку);
Likert Scales (Шкала Лайкерта);
Confidence Checking & Alphanumeric Response (С перевіркою достовірності та алфавітно-цифровими відповідями);
Self-Paced Learning (С відповідями в довільній послідовності). - . Всі інтерактивні дошки ActivBoard.
. Всі інтерактивні дошки або проектори сторонніх виробників (що використовують ActivInspire).
. Допускається робота в автономному режимі, Тільки з проектором або з мережевими комп'ютерами.
. Клієнти ActivEngage можуть використовуватися разом з пристроями ActivExpression при проведенні опитувань із застосуванням ActivInspire Personal Edition (потрібно версія 1.3 або пізніша, рекомендується версія 1.4).
. ActivInspire Professional Edition (підтримка розширеного мережевого мовлення, всіх функцій системи опитувань LRS, включаючи гнучке навчання, імпорт файлів ExamView® і XML, а також експорту питань та відповідей в Excel ™ забезпечується тільки в версії 1.4 і пізніших).
. ActivDriver 5.1.3 і більш пізні версії(В пакет завантаження буде містити ActivDriver 5.4.6). - Віртуальний концентратор ActivHub здатний одночасно обслуговувати до 455 пристроїв ActivEngage Mobile.
- Так, клієнти ActivEngage повністю сумісні як з Windows, так і з Mac.
- Пульти ActiVote не сумісні з ActivEngage Mobile ні апаратно, ні програмно.
- Якщо перо ActivPen, яким Ви пишете або малюєте, залишає на інтерактивній дошці ActivBoard переривчасту лінію, його потрібно налаштувати. Така можливість передбачена в прошивці Promethean. Розриви в лінії пояснюються відсутністю пікселів в деяких точках дотику пера ActivPen до екрану ActivBoard.
Якщо піднести перо ActivPen до робочої поверхні ActivBoard і потримати його кілька секунд в цьому положенні, почнеться процес синхронізації, який робить відгук на дотики більш чітким.
порядок налаштування
Відведіть перо вчителя Teacher ActivPen подалі від ActivBoard, а потім знову піднесіть його до інтерактивної дошки, але не торкайтеся її поверхні, утримуючи перо на відстані декількох міліметрів від екрану.
Кілька секунд потримайте перо в такому положенні. Після закінчення цього часу індикатор у вигляді полум'я Promethean, який знаходиться в лівому верхньому кутку ActivBoard, блимне ТЕМНО-синім кольором.Це означає, що процес налаштування пера ActivPen завершився, воно синхронізовано з інтерактивною дошкою і розриви в лінії тепер повинні зникнути.
Дуже рідко, але трапляється так, що слід пера стає переривчастим після зміни ActivPen. В цьому випадку потрібно виконати описані вище процедури.
- A) Покажчик миші робить різкі скачки по екрану.
або
B) При листі по екрану тягнеться за пером лінія раптом "перескакує" в іншу точку.В обох випадках
Проведіть описані нижче перевірки і повідомте їх результати в службу технічної підтримки, яка підкаже, що робити далі.
1) Чи встановлено у Вас новітня версія ActivManager?
2) Чи встановлено новітня версія ActivInspire? - Для перевірки відкрийте ActivInspire, перейдіть в меню Help (Довідка), а потім натисніть на пункті Check for Updates (Перевірити оновлення).
Якщо є більш свіжа версія програми, Ви побачите на екрані пропозицію скачати і встановити її.
Чи вирішена проблема після оновлення драйвера? - Якщо немає, переходьте до наступної.
3) Встановлено на інтерактивній дошці ActivBoard новітня версія прошивки?
Чи вирішена проблема після оновлення драйвера? - Якщо немає, переходьте до наступної.
4) Відзначається дана проблема після підключення до ActivBoard іншого комп'ютера?
Якщо немає, проблема може бути викликана електричними перешкодами від блоку живлення або підключених до комп'ютера периферійних пристроїв. Повідомте про це в службу технічної підтримки, яка порадить, що робити далі.
5) Чи продовжує відзначатися проблема після відключення в ActivManager сенсорної функції? - Щоб відключити цю функцію, від'єднайте USB-кабель інтерактивної дошки від комп'ютера, почекайте 5 секунд, а потім знову підключіть його. Поки світлодіод ActivBoard блимає жовтим кольором, клацніть на значку ActivManager в системному лотку, після чого перейдіть на закладку Pens (Пір'я). У вікні зніміть прапорці з опцій Use your fingers to operate the board (Управління дошкою за допомогою пальців) і Two fingers Scroll (Прокручування двома пальцями) (тільки для користувачів Mac).
Якщо проблема більше не відзначається, повідомте про це в службу технічної підтримки, яка порадить, що робити далі.
Якщо питання залишається невирішеним, переходите до наступного кроку.
6) Вимкніть ноутбук від електричної мережі, Щоб він отримував харчування тільки від власного акумулятора, і від'єднайте від нього всі кабелі (Ethernet, VGA, аудіо, підключення до будь-яких периферійних пристроїв), Крім USB-кабелю ActivBoard (контролювати поведінку курсора після цього можна на екрані ноутбука).
Якщо проблему не буде усунуто, неполадки можуть бути викликані електричними шумами, які створюють інші пристрої. Переведіть інтерактивну дошку в робочий стан і почніть по черзі підключати до комп'ютера від'єднані кабелі. При цьому спостерігайте, після підключення якого з них знову виникнуть скачки покажчика, і повідомте про це в службу технічної підтримки, яка підкаже, що робити далі.
Якщо ж курсор продовжує "перескакувати" навіть після того, як всі кабелі відключені, переходите до наступного кроку.
7) Вимкніть всі світильники, кондиціонери та інші пристрої, що живляться від електричних розеток в цьому ж приміщенні.
Якщо проблему не буде усунуто, неполадки можуть бути викликані електричними перешкодами від пристроїв, підключених до електричної мережі даного приміщення. Щоб виявити джерело перешкод, включайте пристрою по черзі, а про отримані результати повідомте в службу технічної підтримки.
Якщо ж курсор продовжує "перескакувати" навіть після того, як всі пристрої вимкнені, переходите до наступного кроку.
8) Якщо Ваша система мобільна, спробуйте перенести її в інше приміщення.
Якщо скачки припинилися, проблема може бути пов'язана з оточуючими умовами в даному приміщенні. Повідомте про це в службу технічної підтримки.
Якщо питання залишається невирішеним, зверніться до служби технічної підтримки, яка порадить, що робити далі. - Довідки за системою ActivTable пропонуються в декількох розділах.
Головне меню → Training & documentation (Навчання та документація). Тут Ви знайдете копії ліцензійної угоди, посібник для початківців з ActivTable, а також відеоуроки, які допомагають освоїти роботу з програмними елементами.
Кнопка заняття → Довідка по заняттю
Доступ відкривається клацанням на кнопці "?", Яка є в багатьох вікнах.
Допомога по заняттю. Торкнувшись кнопки "?", Викладач бачить пояснення щодо проведення даного заняття. Учневі ж потрібно відбуксирувати значок з книгою з бібліотеки призначеного для користувача інструментарію поточного уроку. - Ні, при роботі з ActivTable все учні чують одне й те саме.
- Закрийте програму ActivTable, для чого у вікні головного меню натисніть кнопку Exit (Вихід), а після неї - Log off (Вийти). Увійдіть до свого облікового запис Windows, Клацніть на кнопці Start (Пуск), виберіть опцію My computer (Мій комп'ютер), а потім - пункт ActivTable.
Підключіть до USB-порту ActivTable брелок, клацніть на кнопці Start (Пуск), виберіть опцію My computer (Мій комп'ютер), а потім - пункт ActivTable. Скопіюйте цю папку на USB-брелок або в будь-яке сховище в локальній мережі.
Щоб забезпечити безпеку даних, таку операцію резервування рекомендується виконувати регулярно.
Примітка. В системі ActivTable підтримуються тільки знімні пристрої зберігання, включаючи USB-брелоки. Якщо Ви спробуєте використовувати жорсткий дискабо сховище з власним джерелом живлення, ActivTable його не розпізнає. - Коли курсор з'являється не в тій точці, де Ви торкаєтеся до екрану, потрібно провести калібрування ActivTable.
Відкрийте головне меню, клацніть на його пункті Settings (Параметри) і виберіть опцію Calibrate (Вирівнювання).
На екрані ActivTable з'явиться значок у вигляді хрестика. Тримаючи палець перпендикулярно до робочої поверхні ActivTable, обережно торкніться центру хрестика. Значок стає зеленим. Повторіть таку ж операцію з трьома наступними хрестиками.
Якщо курсор і раніше з'являється не в точці дотику до екрану, проведіть цю процедуру ще раз.
Якщо Вам не вдається відкрити меню Settings (Параметри) через неправильну калібрування, дотримуйтесь інструкцій, які наведені нижче.
Підключіть USB-клавіатуру і натисніть на неї відразу три клавіші: CTRL + ALT + DEL. На екрані з'явиться робочий стіл Windows.
Виділіть маленьку стрілку в нижньому правому куті ActivTable, а потім - значок у верхньому правому куті (чорний прямокутник). Відкривається панель калібрування.
Щоб відновити вихідні параметри, виберіть опцію RESET Calibration (Скинути калібрування).
Якщо це не допомогло, виберіть опцію CALIBRATE (Калібрувати). Клацніть на кнопці Start (Пуск), виберіть опцію Log Off (Вийти з системи), після чого знову увійдіть в обліковий запис ActivTable.
Якщо проблема з калібруванням відзначається і після цього, можна звернутися до служби технічної підтримки (будьте готові при цьому повідомити серійний номер ActivTable). - Екран ActivTable вимагає регулярного чищення.
Ми рекомендуємо користуватися для цього ручним пилососом з м'якою щіткою. З його допомогою з пристрою видаляються великі частки пилу і бруду, здатні подряпати поверхню. Використання будь-який інший насадки, крім м'якої щітки, може пошкодити екран.
Після чищення пилососом протріть екран ActivTable тканиною, злегка змоченою в засобі для чищення скла.
Каркас і ніжки ActivTable протираються вологою тканиною. - Щоб показати зображення з екрану ActivTable великої аудиторії, його можна вивести на інтерактивну дошку ActivBoard.
Для підключення кабелю VGA до комутаційної панелі ActivTable Вам потрібно перехідник VGA-DVI.
Проектор PRM-30, PRM-35 і EST-P1 підключаються до ActivTable автоматично.
Щоб підключити проектор іншої моделі, перейдіть в головне меню ActivTable, клацніть на пункті Exit (Вихід) і скористайтеся опцією Log off (Вийти з системи).
Увійдіть до свого облікового запису Windows, клацніть на кнопці Start (Пуск) і перейдіть до опції Control Panel (Панель керування) → Hardware and Sound (Устаткування та звук) → Display (Дисплей) → Clone (Клонувати).
Вийдіть з облікового запису Windows через меню Start (Пуск) і знову увійдіть в обліковий запис ActivTable.
Якщо система ActivTable підключена до інтерактивної дошки ActivBoard кабелем USB, Ви зможете управляти додатком ActivTable як з цієї дошки, так і з екрану активного столу. При підключенні ActivTable до інтерактивної дошки ActivBoard 500 можливість управління обмежена поодинокими і подвійними дотиками. - Перш за все дізнайтеся параметри мережі свого навчального закладу і пароль доступу до неї.
Відкрийте головне меню ActivTable, натисніть кнопку Exit (Вихід) і клацніть на опції Log off (Вийти). Увійдіть в обліковий запис Windows, клацніть на кнопці Start (Пуск) і перейдіть до опції Control Panel (Панель керування) → Network and Internet (Мережа й Інтернет) → Network and Sharing Centre (Мережа та центр спільної роботи). - Антивірусний захист ActivTable забезпечує додаток Microsoft Windows Defender.
При бажанні Ви можете встановити і інше антивірусне ПЗ, проте при цьому необхідно враховувати ряд положень, які наведені нижче.
. Promethean надає технічну підтримку тільки для тих додатків, занять і програмних засобів ActivTable, які поширюються нашою компанією.
. Promethean не робить технічної підтримки і не дає ніяких рекомендацій з пошуку неполадок в роботі програми третіх сторін, які можуть бути встановлені на ActivTable.
. Promethean не приймає на себе ніякої відповідальності за функціонування програмного забезпечення сторонніх виробників, яке може бути встановлено на ActivTable, так само як і за заподіяну ними шкоду, якщо на такі програми не поширюється дія гарантійних зобов'язань Promethean.
. Всю відповідальність за установку на Promethean ActivTable стороннього програмного забезпечення приймає на себе клієнт, що виробляє таку установку.
. Якщо установка стороннього програмного забезпечення викличе порушення в роботі ActivTable, єдиною допомогою з боку Promethean можуть бути тільки рекомендації по відновленню вихідних заводських налаштувань ActivTable.
Калібрування екрану необхідна для настройки точного дотику до інтерактивної дошки. При включеному комп'ютері і ActivBoard злегка прикладіть кінчик ручки ActivPen до дошки ActivBoard. Курсор на дошці ActivBoard повинен поєднатися з кінчиком ручки ActivPen. Якщо цього не відбувається, то потрібно калібрування ActivBoard.
Для отримання коду активації професійної версії ПО ActivInspire виконайте наступне:
Знайдіть на бічній грані інтерактивної дошки ActivBoard її код і серійний номер

- Виберіть третій пункт "У мене є інтерактивна дошка серії ActivBoard 300 або ActivBoard 300 Pro."

У формі введіть серійний номер вашої дошки і її код продукту і натисніть кнопку "Перевірити серійний номер"

- Якщо з вашим серійним номером все в порядку, то на наступній сторінці буде ваш код активації, що складається з 20 цифр: 5 груп по 4 цифри - ХХХХ-ХХХХ-ХХХХ-ХХХХ-ХХХХ. Також цей код прийде вам листом на імейл, зазначений у вашому профілі Promethean Planet.

фліпчарт- це велике прямокутне робочий простір у вікні ActivInspire, на якому розробляються уроки.
Деякі відомості про фліпчартів:
проблема
На робочій поверхні ActivBoard курсор іноді може виявитися не на тій же стороні, що і перо ActivPen, а на протилежній. Коли Ви переміщаєте ActivPen до центру дошки, курсор також рухається до центру робочої поверхні, але з іншого боку.
рекомендації
Таке явище може бути пов'язане з тим, що під час калібрування ActivBoard зображення на ній було перевернуто. Повторіть калібрування ActivBoard, стежачи за правильною орієнтацією зображення на інтерактивній дошці.
Для установки демо версії програмного забезпечення ActivInspire Professional Вам необхідно зробити наступне:
Інтерактивні дошки Promethean activboard - втілення сучасного підходу до навчання. Устаткування дозволяє проводити видовищні уроки з залученням фото, відео, аудіо •, створювати свій власний інтерактивний контент і зберігати записи, зроблені на занятті, в окремий файлна персональному комп'ютері.
Для оформлення замовлення вам буде потрібно додати потрібну модель в кошик і заповнити запропоновані поля. Терміни доставки по Москві - в межах одного дня. За Росії - в залежності від вашого місця розташування і обраної транспортної компанії.
Особливості та характеристики інтерактивної дошки Promethean ActivBoard
Все починається з розмірів дошки. Виробник пропонує модифікації з діагоналлю в 1,27м, 1,62м або 1,99м - в залежності від площі навчального класу.
Далі потрібно розібратися, чи потрібно додаткове обладнання? Якщо ви не купуєте дошку в комплекті з проектором, то так - потрібно. Устаткування потребують наявності проектора і комп'ютера на базі Windows, Mac або Linux.
Фірмове ПО входить в комплект поставки разом з русифікованої інструкцією. Можливості інтерактивної дошки Прометей Active Board розкриваються саме завдяки йому. Працюючи в програмі, ви отримаєте доступ до цілої базі ресурсів на Promethean Planet, де ви спільно з іншими викладачами зможете ділитися досвідом, брати за основу чужі напрацювання або створювати свій власний контент по заданій темі.
В освітньому закладі Інтерактивну дошку ActivBoard і проектор рекомендується встановлювати стаціонарно - проектор монтувати під стелю, а
Інтерактивна дошка ActivBoard кріпиться на стіні на висоті 80 - 95 см від підлоги - так, щоб вчителю і учням було зручно з нею працювати. При монтажі проектора необхідно враховувати, що проектоване зображення повинно цілком вписуватися в активну область інтерактивної дошки, не виходячи за її межі.

Проектор з'єднується з комп'ютером по VGA-кабелю і отримує харчування від електричної розетки. Інтерактивна дошка ActivBoard під'єднується до комп'ютера через USB-порт. Він же забезпечує живлення дошки.
Для початку роботи з Інтерактивної дошкою ActivBoard необхідно встановити на комп'ютер дистрибутив (файл установки) програмного забезпечення ActivInspire, драйвери Інтерактивної дошки ActivBoard і систематизований комплекс елементів - «бібліотеку ресурсів».
Програмне забезпечення ActivInspire працює під управлінням операційних систем Windows, Macintosh і Linux, включаючи Alt Linux Школьний.
В меню програмного забезпечення ActivInspire знаходиться велика каталогізувати довідка. Слідкуйте за регулярним оновленням програми. Для цього треба зайти в розділ меню «Довідка» → «Перевірити оновлення". Якщо до комп'ютера підключено інтернет, Ви зможете завантажити останній файлпоновлення і потім встановити його на всі інші комп'ютери.
Робота з інтерактивною дошкою ActivBoard здійснюється за допомогою бездротового олівця ActivPen, що не має елементів живлення всередині. Олівець замінює функції комп'ютерної миші: Кінчик олівця відповідає лівій кнопці миші, а кнопка на ребрі олівця - права кнопка миші. За допомогою олівця Ви можете управляти комп'ютером - запускати програмні додатки, Відкривати папки, переглядати інтернет-сайти і т.д.
Перед початком роботи з інтерактивною дошкою необхідно провести її - співвіднести проектоване зображення з вбудованою в дошку координатної електромагнітної сіткою. При правильному калібруванні курсор миші і кінчик олівця, піднесений до поверхні ActivBoard, повинні збігатися.

Калібрування на Інтерактивної дошки ActivBoard проводиться по п'яти контрольних точках. Для того щоб запустити процедуру калібрування необхідно піднести кінчик олівця ActivPen до «маячки» в лівому верхньому кутку Інтерактивної дошки ActivBoard і поводити по ньому, не натискаючи. Функція калібрування дошки доступна також в програмі-утиліті ActivManager, згорнутої на панелі завдань у вигляді мініатюрного зображення дошки в правому нижньому куті робочого столу. Клацніть по ярлику ActivManager кінчиком олівця і запустіть процес калібрування. Для інтерактивних дощок серії Touch, 6Touch і 10Touch (Інфрачервона технологія) - калібрування можлива тільки запуском пункту Калібрування через ActivManager.
Наші інтерактивні дошки допоможуть вам проводити жваві, захоплюючі уроки. Інтерактивні дошки ActivBoard працюють з ПО для навчання компанії Promethean і призначені для залучення уваги учнів і додавання інтерактивних можливостей у ваші уроки, що проводяться в будь-якому класі з цифровим обладнанням. Всі класи розрізняються, тому інтерактивні дошки Promethean ActivBoard доступні в декількох конфігураціях і можуть бути адаптовані до конкретних потреб.
Можливості cистем інтерактивних дощок Promethean:
- Створіть захоплюючу інтерактивну середу з можливістю фокусувати увагу учнів і підвищувати їх залученість в хід уроку.
- Створюйте динамічні уроки за допомогою удостоєного нагород ПО ActivInspire, додавайте інтерактивні функції в презентації Microsoft® PowerPoint® з ПО Promethean ActivOffice або запустіть будь-яку програму, встановлену на вашому комп'ютері PC або Mac, на дошці ActivBoard для використання різноманітних навчальних функцій.
- Foster Zusammenarbeit als bis zu sechs Studierende * arbeiten gleichzeitig an einer gemeinsamen Aufgabe.
Яка дошка ActivBoard найкраще відповідає вашим потребам?
Початковий рівень, економічність. Якщо вам потрібно інтерактивна дошка для початкового рівня, Дошка ActivBoard 100 стане ідеальним вибором. Ця дошка оснащена зносостійким інтерактивним дисплеєм, працює з ПО ActivInspire Personal Edition і надасть вам безліч можливостей для створення захоплюючих уроків, які підвищать залученість ваших учнів і їх мотивацію до навчання. Крім того, ви завжди зможете додати додаткові розширення відповідно до ваших нових потреб.
Мультимедійні можливості, двухпользовательская функціональність ActivBoard 300 Pro поєднує функції кольору, рухів і інтерактивності з вбудованим звуком і можливістю роботи в двухпользовательском режимі. Тепер ви набагато легше і швидше зможете привернути увагу учнів до уроку.
Підтримка до чотирьох користувачів, функції дотиків і роботи ручкойДоска ActivBoard 500 Pro надає функції дотиків і роботи ручкою, підтримує режими «мультитач» і розрахованої на багато користувачів роботи і допомагає створити захоплюючу середу для спільної роботи. Дошка підтримує одночасну роботу до 4 учнів, кожен з яких може легко пересувати, масштабувати або обертати зображення на дошці