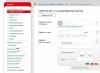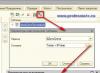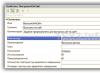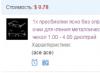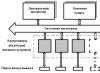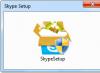Існує кілька способів перенести дані з Андроїд на інший Андроїд. Це можна робити, наприклад, за допомогою проводового або бездротового з'єднання.
Найпростіший спосіб – скопіювати всю потрібну інформацію на картку пам'яті SD та переставити на інший телефон. Цей метод є найбільш підходящим, коли вам треба швидко перенести великий обсяг даних. Для щоденного перенесення інформації такий метод мало підходить. Як перекинути дрібні файли та дані на новий телефон? Тут зручніші бездротові способи передачі
Перенесення даних із застосуванням комп'ютера
Перенесення за допомогою бездротового з'єднання Bluetooth
Bluetooth з'єднання – одне з найповільніших, але воно, як правило, є і в простих моделях телефонів, і в смартфонах.
Включаємо Bluetooth на обох пристроях. Для цього заходимо в Налаштування – Bluetooth – і натискаємо на піктограму пристрою.
У верхній панелі смартфона має з'явитися малюнок, що означає, що Bluetooth увімкнено. Піктограма повинна не тільки з'явитися, але й спалахнути яскраво-синім кольором.
- Якщо Bluetooth не увімкнено, натискаємо на значок увімкнення та дивимось налаштування. Вибираємо пункт "Відображати для всіх пристроїв". Звертаємо увагу на тайм-аут видимості, за потребою можемо встановити положення «без тайм-ауту».
- Те саме проводимо на другому телефоні.
- Для перевірки натискаємо "пошук пристроїв". Якщо все нормально і пристрій прийому з'явився і вибраний як одержувач, діємо далі.
- У диспетчері файлів пристрою відзначаємо потрібний файл та вибираємо пункт – надіслати через Bluetooth.
- Іноді сторона, що відправляє, встановлює пароль. У цьому випадку телефон, що приймає, вимагає підтвердження пароля.
Перенесення контактів
Якщо існує необхідність перенести контакти – найкраще:
- Зайти в телефонну книжку, натиснути кнопочку налаштування (три точки, що вертикально стоять).
- Вибрати – «експортувати контакти».
- Вибрати місце куди хочете зберегти - найбільш оптимально - "SD-карта", якщо ні - у "внутрішній накопичувач".

Перенесення контактів у внутрішній накопичувач
- Потім за допомогою диспетчера файлів (File commander) перенесіть будь-яким способом контакти на другий телефон.
- Виконайте зворотну операцію на другому смартфоні - зайдіть у телефонну книгу, виберіть у налаштуваннях «ІМПОРТ КОНТАКТІВ» - виберіть звідки імпортувати – в даному випадку нам потрібен «ЛОКАЛЬНИЙ КОНТАКТ» – натисніть «ІМПОРТУВАТИ».
- Смартфон знаходить всі контакти, які ви коли-небудь створювали - ставите галочку на потрібній вам (зазвичай останній) версії та «ОК»! Усі контакти з'явилися знову!
Перенесення даних за допомогою WI-FI
Це найшвидший спосіб бездротової передачі даних. У ньому використовується досить швидка мережа WI-FI, створювана самим передаючим або приймаючим смартфоном.
Shareit

Програма Shareit
Для перенесення даних через WI-FI потрібні спеціальні програми. Найбільш популярною є, наприклад, безкоштовна програма Shareit від Lenovo. Ця програма може переносити будь-які види файлів. Вона зручна також тим, що працює на комп'ютерах. Бажано щоб на обох телефонах та комп'ютері встановлювалася одна версія "Shareit". Це позбавить проблем сумісності. Іноді в налаштуваннях слід вказати, щоб WI-FI на всіх пристроях працював на одній частоті - або 2.4 ГГц або 5 ГГц.
Завантажуємо програму з сайту виробника або Google Play (тут необхідна реєстрація в компанії Google), встановлюємо та запускаємо на обох пристроях.
Вибираємо потрібний файл – виділяємо – натискаємо праву кнопку миші – передати файл – «Shareit» – знаходимо пристрій на який треба передати інформацію та відправляємо. На другому телефоні просто відкриваємо папку, куди завантажився файл.
Дізнатися, d яку папку надсилається інформація, можна, зайшовши в налаштування. Там же можна дізнатися і назву, і пароль WI-FI, створюваний пристроєм, що відправляє. Можливе з'єднання за допомогою штрих-коду і без пароля.
CLONEit

Програма CLONEit
Це програма тієї ж компанії, але з дещо іншими функціями. Її використовують, якщо треба перенести такі специфічні групи файлів, як СМС та ММС, журнал викликів, календар, самі програми та дані програм, налаштування системи, облікові записи та паролі на WI-FI, E-mail, закладки у браузері Chrome, тобто те, що відноситься безпосередньо до операційної системи та встановлених додатків. CLONEit також дозволяє створювати резервну копію всієї системи.
Для роботи встановіть додаток на обидва смартфони, на одному вкажіть, що це передавач інформації, на іншому вкажіть, що він приймач. Далі залишається тільки вибрати тип інформації та натиснути кнопку під назвою «CLONEit»!
MOBILedit

Програма MOBILedit
Ця програма, автори якої працюють ще з 1996 року. Програма є платною, але є безкоштовна версія з урізаними можливостями для ознайомлення.
Крім перенесення даних, MOBILedit може керувати смартфоном і має безліч інших цікавих можливостей:
- Надсилати СМС.
- Набирати номер абонента.
- Грати в ігри, встановлені на смартфоні з комп'ютера.
- Знаходити та прибирати дублікати контактів.
- Перекладати номери у міжнародний формат.
- Відновлювати стерту інформацію.
- Вироблятимуть і SIM-картки.
Передача даних через хмару
Хмарна передача даних передбачає передачу даних із телефону на телефон, використовуючи сервіси зберігання даних в Інтернеті.
Google Диск

Гугл диск
Ця програма включає в себе Google Фото, Google контакти та інші. Сервіс дозволяє зберігати будь-які фото в стислому вигляді зі втратою якості, в необмеженому розмірі безкоштовно. Відкривати та редагувати ці фотографії можна з будь-якого пристрою, будь-де.
Також дозволяється працювати з файлами, збереженими у хмарі кількома користувачами. Вони можуть зберігати і редагувати дані одночасно. Передбачена синхронізація контактів, установок та іншого вмісту телефону.
Google Фото
Дозволяє зберігати фотографії та відео як без стиснення, так і в стислому вигляді. У налаштуваннях програми можна вказати, щоб фотографії зберігалися у стислому форматі, із втратою якості. У цьому випадку Google не обмежує розмір сховища. Якщо роздільна здатність фото більше 16 мп – воно буде зменшено до цього розміру. Розмір відео буде зменшено до 1080p.
Зараз існує безліч інших «хмарних» сховищ інформації, наприклад, Dropbox, Google Drive, One Drive, iCloud або MOBILedit Cloud, і всі практично мають безкоштовний обсяг. Хтось надає 15 гігабайт, у когось може бути і 25. Таким чином, не обов'язково навіть купувати додаткову пам'ять для смартфона чи комп'ютера – достатньо мати інтернет без обмежень щодо трафіку. У будь-який момент ви можете переносити інформацію з телефону на телефон, навіть якщо в іншій точці земної кулі.
Google Фото дає можливість синхронізації ваших фото з тими, що вже завантажено в інтернет. Головне, що потрібно знати – відправка фото через інтернет у хмару буде продовжуватися автоматично, навіть якщо ви видалите програму Google Фото з вашого телефону. Отже, слід обов'язково відключати цю функцію в налаштуваннях. Автозавантаження та синхронізації».
Передача даних за допомогою шнура

Передача даних через шнур
Якщо WI-FI або Bluetooth з тих чи інших причин не працюють – можна з'єднати смартфон із комп'ютером та передавати за допомогою спеціального дроту. Цей спосіб передачі даних швидший за бездротовий. Для цього достатньо з'єднати телефон і комп'ютер шнуром, і в «Мій комп'ютер» з'явиться назва вашого телефону та його вміст.
Для Windows має бути встановлена версія Windows 7 та вище. Для операційної системи Windows XP слід попередньо встановлювати спеціальні програми, які зазвичай надаються виробником пристрою. Наприклад, для Samsung це Kies, для Nokia – Ovi, для Sony – PC (Xperia) Companion.
Способів перенесення інформації безліч. Вибирайте найбільш зручні для вас.
Змінити свій смартфон на більш сучасну модель - чудове рішення. Головне — нічого не втратити під час «переїзду», тобто коректно скопіювати всю основну інформацію з одного апарату на інший. Розбираємось. як перенести контакти та дані на новий смартфон.
Як перенести дані з Android на Android
Найпростіший спосібперенести дані з одного смартфона Android на інший – використовувати обліковий запис Google. На старому смартфоні вона, швидше за все, налаштована – просто введіть логін та пароль від своєї «облікові» при первинному налаштуванні нового Android-смартфону. Контакти скопіюються автоматично, а програми та їх дані потрібно буде заново встановити вручну. Вони залишаються доступними в Google Play (як безкоштовні, так і куплені) - просто зайдіть до свого магазину ( Програми->Мої програми) і зробіть це.

Можна використовувати NFC.Якщо обидва апарати підтримують цю безконтактну технологію, потрібно лише включити її та скористатися функцією Android Beam (шукайте в Налаштуваннях). Зрозуміло, що пристрої потрібно тримати поруч один з одним.
Інший варіант - створення резервної копії. Підійде, якщо у вас є проблеми, наприклад, з інтернетом або ви не використовували синхронізацію з Google.
- Зайдіть Google Play, завантажте програму «Диск Google», запустіть його та авторизуйтесь (введіть логін та пароль від вашого облікового запису Google).
- Натисніть у лівому верхньому кутку на три горизонтальні смужки і в меню, що розкрилося, клацніть по значку шестерні у верхньому правому кутку.
- Виберіть «Резервне копіювання» та залиште телефон підключеним до Wi-Fi та заряджання. Бекап може тривати кілька годин. Однак, якщо ваші фотографії вже були синхронізовані з Google, то через пару секунд все буде готове.
- Увімкніть новий смартфон на Android, виберіть відновлення даних із резервної копії та введіть логін/пароль від облікового запису Google.
- Ви можете продовжувати налаштовувати телефон і навіть користуватися ним, а дані відновляться у фоновому режимі.

Як перенести дані з iPhone на iPhone
Найпростіший спосіб перенесення всіх даних з одного айфону на інший – через iTunes. Ще є варіант створення резервної копії в iCloud, проте якщо ви не розширювали обсяг сховища за гроші, то там буде доступно 5 Гбайт – цього може і не вистачити, особливо якщо ви давно користуєтесь смартфоном та у вас багато фотографій.
- Запустіть iTunes на ПК або Mac, клацніть по іконці смартфона у лівому верхньому кутку. У розділі "Резервні копії" переконайтеся, що галочка стоїть на "Цей комп'ютер" замість "iCloud" і натисніть кнопку "Створити копію зараз".
- Коли резервне копіювання буде завершено (це може зайняти багато часу), нижче цієї кнопки з'явиться напис: «Остання копія:» - і далі буде вказано час її створення у форматі: сьогодні о ХХ годині.
- Тепер візьміть новий iPhone і вставте SIM-карту. Під час запуску з'явиться запитання, чи не хочете відновити дані з резервної копії.
- Серед варіантів будуть "з копії iCloud" та "з копії iTunes". Виберіть iTunes та дотримуйтесь інструкцій на екрані. Смартфон попросить вас підключити його до комп'ютера зі встановленим iTunes, і далі вже на самому комп'ютері вам потрібно буде вибрати, яку копію ви хочете відновити.

Перевага переходу на інший iPhone за допомогою iTunes в тому, що всі ваші програми та облікові записи, а також шпалери та мелодії дзвінків також будуть перенесені. По суті, ви отримаєте такий самий смартфон, але в новому корпусі. Хіба що може збитися розташування ярликів додатків на робочих столах.
Як перенести дані з iPhone на Android
Щоб перенести контакти, дані органайзера та фотографії з айфона на андроїд, можна скористатися функцією резервного копіювання від Google.
- Завантажте з App Store програму «Диск Google».
- Після запуску вам потрібно буде ввести дані облікового запису Google. Якщо у вас ще немає такого облікового запису, створіть його за допомогою комп'ютера, ввівши в адресному рядку accounts.google.com. Вам у будь-якому випадку знадобиться цей обліковий запис в Android.
- Коли ви увійшли до облікового запису, відкрийте меню, натиснувши три горизонтальні смужки в лівому верхньому кутку.
- Тепер у верхньому правому куті знайдіть зображення шестерні і натисніть на нього. З'явиться додаткове меню, де буде пункт «Резервне копіювання».
- Виберіть, які дані ви хочете копіювати, підключіть iPhone до мережі Wi-Fi та живлення від розетки та натисніть унизу велику синю кнопку «Почати резервне копіювання».


Після того, як резервне копіювання буде завершено (на цю дію може знадобитися кілька годин), час переходити до Android-смартфону.
- Увімкніть його та, коли гаджет запитає - налаштувати його як новий або відновити дані, виберіть другий варіант.
- Далі вам потрібно буде підключити смартфон до Wi-Fi-мережі. На наступній сторінці виберіть, де знаходиться ваша резервна копія - "Копія даних із хмарного сховища" або iPhone. Вкажіть iPhone, а потім натисніть "Далі".
- Тепер вам потрібно ввести свій логін та пароль від облікового запису Googlе та прийняти умови політики конфіденційності. Після цього продовжіть налаштовувати смартфон Android – дані будуть відновлені у фоновому режимі.
Як перенести дані з Android на iPhone
Якщо друзі таки умовили вас «змінити релігію», і на радість їм ви вирішили піти зі світу Android до пристроїв Apple, постане резонне питання про перенесення даних не просто на інший смартфон, а в іншу екосистему. Але не варто турбуватися: з нашими порадами ви практично зможете переконатися в тому, як все просто і легко.
- Насамперед скачайте в Google Play додаток Move to iOS, яку розробила сама Apple Програма працює в парі з iPhone, тому вам потрібно запускати її вже коли ви купили та розпакували новий «айфон».
- Запустіть цю програму на смартфоні Android і увімкніть iPhone. Останній запропонує його налаштувати як новий смартфон або відновити за даними іншого гаджета. Виберіть «Перенести дані з Android» та натисніть «Далі».
- На екрані iPhone висвітиться шестизначний код, який потрібно буде ввести у програму Move To iOS на Android-пристрої.
- Введіть код і програма сама знайде iPhone і почне перенесення даних.
 У результаті буде перенесено ваш обліковий запис Google з усім вмістом (контакти, дані календаря, нотатки) та фотографії. Також на «айфоні» будуть встановлені безкоштовні програми, які були доступні і на Android (якщо такі були).
У результаті буде перенесено ваш обліковий запис Google з усім вмістом (контакти, дані календаря, нотатки) та фотографії. Також на «айфоні» будуть встановлені безкоштовні програми, які були доступні і на Android (якщо такі були).
Дані цих програм, однак, не перенесуться - втім, розробники деяких програм і ігор дозволяють копіювати дані через власну хмару.
Як бути із фотографіями? Скопіюйте через хмару!
 Якщо найважливіше для вас - не втратити фотографії, то варто потурбуватися про їх синхронізацію з якимось хмарним сервісом. Звичайно, ви можете просто скопіювати всі фотографії на комп'ютер, а потім перенести їх на новий смартфон, але хмари врятують вас і в разі втрати або крадіжки телефону. Ваші фотографії завжди будуть під рукою.
Якщо найважливіше для вас - не втратити фотографії, то варто потурбуватися про їх синхронізацію з якимось хмарним сервісом. Звичайно, ви можете просто скопіювати всі фотографії на комп'ютер, а потім перенести їх на новий смартфон, але хмари врятують вас і в разі втрати або крадіжки телефону. Ваші фотографії завжди будуть під рукою.
Тут є одне "але": сервіс Apple iCloud доступний лише на iOS-гаджетах. Тому якщо ваш переїзд включає смартфон на Android як одну з ланок ланцюга, він вам не підійде.
Найкраще скористатися сервісом Google Photo - у ньому 15 Гбайт даються абсолютно безкоштовно, а якщо ви дозволите йому стискати фотографії до 16 мегапікселів (сучасні смартфони зазвичай вже не обладнуються камерами більшого дозволу), то об'єм хмари буде для вас безлімітним. Просто скачайте і запустіть програму Google Photo, залогіньтесь у свій обліковий запис Google і дозвольте застосунку синхронізувати фотографії. Підключіть смартфон до Wi-Fi та зачекайте, поки всі фотографії вивантажаться.
Також можна спробувати "Яндекс.Диск", Dropbox або OneDrive. Всі вони мають опцію синхронізації фотографій та різні призові опції для покупців смартфонів. Уточніть у продавця - можливо, як бонус за покупку вашого смартфона вам належить якесь безкоштовне розширення хмарного сховища.
Як перенести дані з Windows Phone/Windows 10 Mobile
 Microsoft припиняє розробку смартфонів та ПК на поточній версії мобільної Windows. Саме час кудись переїхати. Контакти та дані органайзера можна перенести в обліковий запис Google, а ваші фотографії напевно вже лежать у OneDrive – штатному хмарному сервісі Microsoft, доступному також на iOS та Android.
Microsoft припиняє розробку смартфонів та ПК на поточній версії мобільної Windows. Саме час кудись переїхати. Контакти та дані органайзера можна перенести в обліковий запис Google, а ваші фотографії напевно вже лежать у OneDrive – штатному хмарному сервісі Microsoft, доступному також на iOS та Android.
Якщо ви налаштовували обліковий запис Microsoft на смартфоні з Windows Phone або Windows 10 Mobile і у вашого мобільного апарата був доступ до Інтернету, то ваші дані синхронізовані з веб-сервісом Outlook.
Тепер зайдіть за адресою contacts.google.com, у лівій колонці натисніть «Ще» і в меню виберіть опцію «Імпортувати». З'явиться спливаюче вікно, в якому потрібно буде вибрати Outlook.com, а потім ввести свій логін і пароль від облікового запису Windows. Після цього ваша адресна книга буде перенесена до облікового запису Google.
Давайте подивимося, як зберегти всі цінні дані для передачі між різними операційними системами смартфонів, а також зі старого мобільного телефону на смартфон. Ми також розглянемо деякі додатки, які зроблять цей процес набагато легшим.
Використання: програми для резервного копіювання
Звичайно, найпростіший спосіб, щоб передати дані з телефону на інший за допомогою програми, спеціально розробленої для цього. Тим не менш, ми будемо мати на увазі, що ми не знайдемо програм, передачі даних зі звичайного телефону на смартфон, тому ви можете використовувати їх тільки для перемикання з одного смартфона на інший.
Загалом ці програми дозволять нам зробити резервну копію ваших даних (контакти, фотографії, SMS тощо) і навіть деяких конфігурацій (наприклад, на головному екрані, наприклад.

Давайте спочатку розглянемо універсальний сервіс IDrive, який служить як для ПК та Mac, Android, IOS та Windows Phone. З IDrive можна зберегти резервні копії контактів, фотографій, відео та календарів у хмарний сервіс. Звичайно, він часом платний, але ми можемо безкоштовно використовувати 5 Гб вільного простору, якого в основному вам вистачить.

При переході від Android телефону на iPhone це можна зробити дуже легко. Ви можете надіслати Ваші контактні дані, історію повідомлень, фотографій та відео, закладки браузера, облікових записів електронної пошти та календарів автоматичним способом. Функція доступна у Google Play абсолютно безкоштовно.
Програми для переходу з Android телефону на iPhone

Якщо, однак, ми хочемо перейти від одного Android смартфона на інший Android смартфон, то для цього знайдеться кілька додатків, серед яких MyBackup Pro. Ця програма підтримує ваші програми, фотографії, контакти, журнал дзвінків, закладки браузера, SMS, MMS, календар, налаштування системи, домашні екрани (у тому числі поєднання позицій), Сигналізація, словник, списки відтворення та багато іншого.
Завантажити програму MyBackup можна за цим посиланням
Ми можемо вибрати, щоб копія була збережена в пам'яті MicroSD карти телефону або в хмарному сервісі Dropbox, тому буде легко відновити ці дані в новому телефоні. Існує безкоштовна версія з обмеженими функціями, тому ми можемо спробувати, перш ніж купити його. Вона доступна за посиланням у Google Play.
Як кажуть у нас, ми не завжди можемо використовувати ці програми, тому давайте подивимося, як передати деякі важливі дані для нашого нового телефону, не використовуючи додатків цього типу.

Як передати дані з простого мобільного телефону

Якщо ви все ще використовуєте "класичний" мобільний телефон, ви не повинні турбуватися про швидкий прогрес у сучасному світі: ви, як і раніше, зможете перекинути всі ваші контакти та дані.
Насамперед, зробіть резервну копію. Почнемо з фотографій, відео та музики. Хоча процес залежить від телефону, ми повинні підключити телефон за допомогою USB до комп'ютера.
При з'єднанні (можливо, потрібна програма або навіть деякі драйвери для вашого комп'ютера, щоб визначити ваш телефон, ви знайдете їх на веб-сайті виробника) з'явиться папка на комп'ютері з мультимедійними файлами нашого старого телефону.

Якщо у нас немає кабелю, можна передавати дані за допомогою Bluetooth, хоча це буде набагато повільніше, тому що ми повинні передавати файли, окремо.
Після масової інформації ми зробимо копію адресної книги. Ми перевіряємо, чи є у нас контакти, збережені в телефоні або на SIM-карті. Зазвичай потрібно шукати Налаштування, знайти варіант під назвою "Використовувана пам'ять" або щось подібне, де ми перевірятимемо, де ваші контакти зберігаються.
Якщо ви вибираєте пам'ять телефону, скопіюйте їх на SIM: Контакти > Опції > Копіювати контакт. Виберіть "Скопіювати на SIM " і зробіть копію. Якщо, проте, все зберігається на SIM то пропустіть цей крок.
Тепер ми перенесемо дані на новий смартфон. Для контактів просто вставте SIM і повторно скопіюйте їх на згадку про новий телефон, ми рекомендуємо це зробити тому що: по-перше, ми будемо більш комфортно працювати в майбутньому з телефонною книгою, по-друге, ми можемо записати набагато більше даних, кожен контакт ( адресу, електронну пошту, нотатки, фото контакту і т.д.).
Крім того, ми можемо синхронізувати ці контакти з нашою власною (Android або Windows системою) і зберігати постійні оновлення в хмарі, що сприятиме більш швидкому перенесення даних на інший пристрій. Що стосується мультимедійних даних, ми можемо просто підключити смартфон до комп'ютера і скопіювати папки зі старого мобільного телефону.

Перенесення даних з одного смартфона на інший
Припустимо, у нас вже є смартфон, і тепер нам все треба перекинути на інший смартфон. Тут процес простіший, але також вимагатиме кілька кроків. Якщо новий смартфон і старий мають ту ж операційну систему, буде набагато легше.
Всі мобільні операційні системи мають функції синхронізації контактів, повідомлень, дзвінків і фотографії. Як правило, при створенні нашого власного акуанта (у Google або Apple) усі ці дані будуть зберігатися в хмарі, так що на новому смартфоні можна просто ввести дані акуанта та завантажити всю необхідну інформацію.
Перенесення даних з Android пристрою на IOS

Перевірте, чи ваші дані синхронізовані з Google. Увімкніть новий iPhone. Перейти до Установки>Облікові записи, Mail, Контакти> Додати обліковий запис> Ви виберіть Gmail акуант, який ви мали на вашому Android та активних даних ви хочете синхронізувати.
Крім того, залишається можливість зробити це за допомогою комп'ютера:
На вашому Android телефоні потрібно перейти Контакти> Додатково> Налаштування> Імпорт / експорт контактів.
Це створить нам файл розширенням.vcf, який ми повинні перекинути на новий iPhone та відкрити його там.
Якщо у вас є новий iPhone, ви повинні зареєструватися в ICloud (якщо ви цього ще не зробили). Клацніть на піктограму Контакти і в нижньому лівому кутку, знайдіть значок шестерні (Налаштування), де нам необхідно вибрати "Імпорт візитну картку". Необхідно знайти.vcf файл на вашому iPhone і всі ваші контакти будуть скопійовані на Apple пристрій.
Якщо ми хочемо синхронізувати календар, то ми маємо два шляхи:
Варіант 1: Завантажити програму Google Calendar
Перейти до App Store і завантажити програму Google Calendar
Завантажити програму Google Calendar
Увійти з вашим обліковим записом Google. Коли сесія розпочнеться, всі ваші дані будуть синхронізовані з комп'ютером.
Варіант 2: Календар Google синхронізація з iPhone, Календар.
Відкрити Налаштування вашого iPhone або IPad.
Перейти до Mail, Контакти, Календарі> Додати обліковий запис> Google.
Введіть свою адресу електронної пошти та натисніть Далі.
Введіть пароль.
І все, тепер електронна пошта, контакти та календар синхронізуються безпосередньо з вашого акуанта Google. Якщо ви просто хочете синхронізувати свій календар, то вимкнути інші послуги.
Передати решту даних (музика, фотографії) легше. Необхідно скопіювати вибрані папки пристрою Android. Після цього у вашому обліковому записі Itunes автоматично додати їх до програми. Тоді вам залишиться підключити iPhone до ITunes та вибрати для завантаження контент.
Перенесення даних з IOS пристрою на Android

Ми також знайшли кілька способів. Найпростіший у використанні через обліковий запис Google на вашому iPhone, яка змаже синхронізувати дані, що зберігаються у хмарі з нашим новим Телефоном: Налаштування> Mail> Контакти та Календар> і додати свій обліковий запис Gmail.
Знову ж таки, ми вибираємо дані, які ви хочете синхронізувати, хоча ми рекомендуємо вибрати: Електронна пошта, контакти, календарі та нотатки.
Також можна використовувати вищезгаданий файл.vcf і перекинути його на комп'ютер із внутрішньої пам'яті телефону, а звідти, у наш новий Android пристрій за допомогою Bluetooth або за допомогою комп'ютера.
З погляду часу, процес аналогічний:
ICloud увійде з ідентифікатора Apple
Необхідно увійти до календаря та вибрати опцію "Громадський календар". Тепер скопіюйте посилання.
На веб-сайті Apple або Gmail є вся інформація та програми, які будуть потрібні.
Перенесення даних з IOS та Android пристроїв на Windows Phone

Почнемо знову з контактів. Для обох випадків, ми не повинні знайти проблем, тому що Windows Phone визнає обидва облікові записи від Google як для обміну, так і для будь-яких інших послуг, таких як Facebook. Ми просто повинні додати обліковий запис у нашому новому телефоні.
Звичайно, контакти Google дещо відрізняються від тих, які ви знайдете у Windows Phone.
Щоб побачити їх ми ідемо Контактиу списку програм, натисніть на Перегляд контактівз номерами телефонів та вимкніть приховати контакти без номерів телефону.
Що стосується фотографій, краще використовувати одинdrive Android, а потім синхронізувати їх з вашим новим WP. Інший варіант перекинути все за допомогою комп'ютера.

Для перенесення програм з Android на Windows Phone зручно використовувати AppComparison, який дозволяє нам знати, які програми ви встановили на вашому телефоні, а також доступні на Windows Phone.
Завантажити додаток AppComparison
Як перенести дані додатків
Такі програми, як Facebook, Twitter або багато ігор створюють копію нашого профілю на своїх серверах, і при їх повторному встановленні на новому пристрої вам просто необхідно ввести дані вашого облікового запису і всі наші дані завантажуються в новий телефон. Інші програми, такі як Whatsapp, використовують обліковий запис Dropbox для зберігання резервних копій або, якщо це неможливо, все зберігається в пам'яті пристрою.

Крім того, у разі зміни телефону (тобто, якщо ми переходимо від одного Android до іншого Android, наприклад), має бути увімкнено параметр «Резервне копіювання та відновлення». Можна буде автоматично завантажувати програми, встановлені в налаштуваннях, а також інші особисті настройки , такі як паролі і т.д.
За допомогою цих рекомендацій ви зможете спокійно перейти на свій новий смартфон, з усіма вашими контактами, даними календаря, мультимедіа файлами, та багатьма програмами. Таким чином, зміна телефону не стане такою драматичною і вам тепер не варто боятися втратити частину даних на вашому старому пристрої.
Якщо ви цікавитеся, як перенести дані з Андроїда на Андроїд, то швидше за все тримайте зараз в руках новенький смартфон або скинули старий пристрій до заводських налаштувань. Як би там не було, ми розповімо як зробити це максимальною швидко та просто.
Перенесення даних через сервіси Google
Найбільш очевидний спосіб, що дозволяє швидко та зручно перенести основну інформацію між смартфонами. Для його виконання необхідно виконати наступний ряд дій:

Після синхронізації ви знайдете, що на смартфон перенеслися контакти, календар, а також програми з Google Play Маркета.
Аналогічний спосіб синхронізації на нових версіях Андроїд знаходиться в налаштуваннях Google-акаунта в меню резервного копіювання даних.

Для вибіркового перенесення мультимедійних файлів (фото, відео, документи, музика) можна використовувати Google Диск. Робити все потрібно вручну, спочатку програма встановлюється на старому смартфоні і всі необхідні файли вивантажуються в хмару, потім дані завантажуються в пам'ять другого пристрою.

Ця програма надає кожному користувачеві можливість безкоштовно використовувати 15 Гб місця в хмарі. За активацію додаткового місця доведеться заплатити, але й наявного обсягу вам, швидше за все, буде достатньо. Також на Google Диск можна додавати файли з ПК.
Передача файлів за допомогою NFC
Хороший варіант перенесення даних без комп'ютера та інтернету. Спрацює лише в тому випадку, якщо обидва телефони оснащені модулем NFC.
- Зайдіть у налаштування бездротової мережі.
- Перемикаєте повзунок навпроти NFC в активне положення.
- Після включення NFC стане доступним пункт Android Beam, який також потрібно активувати.

Тепер вам доступна передача даних через NFC. Щоб здійснити її, відкрийте будь-який файл (наприклад, фото), додайте два пристрої з активованими NFC і Android Beam один до одного, і дочекайтеся сигналу про встановлення з'єднання. Якщо все працює, то на екрані з'явиться напис «Натисніть, щоб передати дані».
Перенесення даних за допомогою програми Cloneit
Використання програми Cloneit та його аналогів - це один із найпростіших способів копіювання файлів, контактів і навіть налаштувань системи з одного пристрою на інший без інтернету. Для цього вам достатньо просто натиснути кнопку «Відправник» (Sender) у додатку на старому пристрої та кнопку «Отримувач» на новому. Після підключення телефонів один до одного (апарат підключаються безпосередньо по Wi-Fi) ви зможете вибрати інформацію, що передається, і провести копіювання.

Перенесення за допомогою SD-карти
Банальне перенесення файлів на SD-карті - один із найбільш очевидних способів, якщо обидва смартфони підтримують MicroSD. Він буде корисний, наприклад, у тому випадку, якщо з будь-яких причин старий пристрій не вдається підключити до Інтернету. Про те, як переносити мультимедійні файли розповідати не будемо, а ось про перенесення контактів багато хто не знає.

Даний спосіб працює на старих версіях Андроїд і не відрізняється особливою зручністю, проте буває дуже корисним у деяких випадках.
Перенесення повідомлень та історії дзвінків
Перенесення SMS не вдасться зробити штатними службами Android, тому слід скористатися стороннім додатком. Найпопулярніше – це SMS Backup & Restore. На його прикладі розглянемо процес перенесення.

До речі, на даний момент у додатку є режим, що дозволяє передавати файли бекапу безпосередньо, проте він не працює коректно.
Перенесення даних за допомогою ПК
Ще один варіант перенесення даних – через комп'ютер. Щоб самостійно перенести мультимедіа, досить просто підключити пристрій до ПК, проте є зручна програма Windows Mobiledit.

Даний софт дозволяє здійснити імпорт/експорт через кабель USB, Bluetooth або Wi-Fi. Можливо, не найзручніший, проте дуже ефективний спосіб перенесення даних.

Висновок
Перенесення даних з одного андроїда на інший здійснюється великою кількістю різних способів, серед яких можна вибрати найбільш зручний та ефективний для кожної конкретної ситуації. Не працює мобільний інтернет або немає доступу до сервісів Google - використовуйте Cloneit з його передачею Wi-Fi, або NFC.
Окремо варто сказати, що деякі бренди (Xiaomim Samsung, LG, Sony та інші) подбали про випуск фірмових додатків для перенесення інформації між своїми смартфонами, що ще більше спрощує це і так елементарне завдання.
У цьому пості буде описана докладна інструкція зі скріншотами, картинками по переносу програми з телефону на Android на телефон на Андроїд.
У чому складнощі?
Спочатку проблема полягає в тому, що Андроїд заборонив передавати програми з телефону на телефон Блюсутом, разом з цим у системних папках цей файл знайти неможливо.
Тобто можливість перенести не сам додаток, а його завантажувальний файл. Відзначу відразу, навіть якщо цей пост застаріє, то починайте з того, що шукайте провідники для системи вашого телефону, які передають програми по блютусу(Знову ж таки, якщо він у вас є).
Як перенести з телефону на телефон на Android завантажувальний файл?
Допоможе нам додаток під назвою APK Extractor.
Докладно опишу, як це працює.
1. Для початку качаємо саму програму для перегляду всіх завантажувальних файлів. Для цього йдемо в Play Market, у пошуку шукаємо APK Extractor. Встановлюємо.
Фото: скріншот програми APK Extractor
2. Включаємо на іншому телефоні (куди ми передаватимемо програму) Bluetooth (пам'ятаємо, що вона зазвичай працює хвилину, якщо файл не передається, подивіться, чи не відключився блютус).
3. ВАЖЛИВО!На телефоні, куди ви захочете передати файл, може бути включена захист, при якій телефон НЕ встановлює програми з-за, а довіряє тільки тим, які завантажені з Play Market.
Тому якщо ви сміливі і нічого не боїтеся, то захист на час треба відключити.
Як це зробити:
Знаходимо "Настоянки"
- Категорія "Опції"
- Після - розділ "Безпека"
- Ставимо галочку в розділі "Адміністрування пристрою" у розділі "Невідомі джерела", яке свідчить: "Дозволити встановлення додатків з інших джерел, крім Play Market".

3. Повертаємось до свого телефону. Запускаємо APK Extractor.Знаходимо потрібну нам програму (він же завантажувальний файл програми), яку потрібно передати, у загальному списку. На прикладі - завантажувальний файл програми ВКонтакте, яка дозволяє завантажувати музику (Менеджер Музики ВКонтакте).

Фото: скріншот усіх додатків Вашого телефону, знайденого в APK Extractor
5. Натискаємо на нього і трохи тримаємо (або натискаємо стрілку праворуч біля назви файлу завантаження програми і натискаємо Відправити).
6. Нагорі з'явиться піктограма розшарувати і поряд Bluetooth. Тиснемо, вибираємо, кому передати файл.

Фото: передача по блютус програми за допомогою APK Extractor
7. Програма повинна передатись.
Якщо вас дивує, що на вашому телефоні програма займає 9,37 Мб, а при передачі вона ж важить 3,20 Мб - то просто почистіть кеш цієї програми в Налаштування -> Програми -> Очистити кеш.

Фото: скріншот програми Менеджер Музики ВКонтакте в розділі Менеджер програм у Налаштуваннях телефону
Скріншот працюючої програми зі скачування музики ВКонтакте:

Фото: скріншот програми Менеджер Музики ВКонтакте
P.S. Якщо стаття була Вам корисна, напишіть, будь ласка, коментар або поділіться статтею з друзями в соціальній мережі. Якщо є питання – ставте.
Дякуємо за увагу та приємного спілкування!