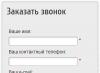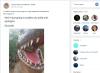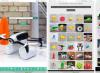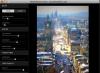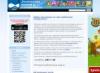Сьогодні ми розповімо вам, як зробити свою роботу за комп'ютером більш зручною та ефективною. Якщо ви вже, або оновилися, то у вас є можливість створювати віртуальні робочі столи.
Це відмінна можливість із зручністю виконувати різні завдання на одному комп'ютері.
Робочі столи в Windows 10
Одне з серйозних нововведень, яким Windows 10 порадувала більшість користувачів - віртуальні робочі столи. Раніше така функція була присутня лише в операційних системах, Створених на базі Linux, а також в Mac OS. Ті, хто активно користувався функцією перемикання між віртуальними робочими областями, але не міг собі дозволити постійно працювати, наприклад, в Linux, тепер можуть сміливо переходити на Windows 10, продовжуючи користуватися зручною функцією.
Чим вона така корисна? Оптимізація робочого простору. На одному віртуальному робочому столі можна запустити, скажімо, рендеринг відео, конвертацію файлів або антивірусну перевірку, а після переключитися на іншу робочу область і продовжувати займатися своїми справами.
Як перемикатися між робочими столами?
Для цієї функції окремої кнопки не передбачено - щоб перейти до створення та редагування робочих столів, потрібно натиснути на іконку «Подання завдань» або Task View поруч з логотипом Microsoft і значком пошуку. Натискання на неї призводить до відображення на екрані всіх запущених на даний моментдодатків, а також відкриває можливість створення нових віртуальних робочих столів - просто натисніть на кнопку «Створити робочий стіл», що розташована в правому нижньому кутку.
Щоб переключитися на потрібний робочий стіл, просто натисніть на нього. Крім того, є ряд гарячих клавіш, які спростять перемикання між робочими областями:
- У «Подання завдань» можна потрапити без зайвих рухів тіла - просто натисніть Win + Tab.
- Створювати нові робочі столи також можна за спрощеною схемою - натиснувши Win + Ctrl + D, ви моментально створите нову робочу область.
- Кожен раз користуватися Виставою завдань для перемикання на потрібний віртуальний робочий стіл досить незручно - саме тому розробники додали можливість швидкого перемикання за допомогою поєднання Win + Ctrl + стрілка вліво або вправо.
- Крім того, бувають ситуації, в яких робочих столів стає занадто багато, і видаляти їх за допомогою мишки абсолютно не хочеться - в цьому випадку допоможе поєднання Win + Ctrl + F4, яке видаляє активний робочий стіл. Зауважте, видаляється саме та робоча область, на якій ви в даний момент знаходитеся. Відповідно, після видалення активного робочого столу, ви потрапите на наступний по порядку.
Також в Windows 10 передбачена можливість переміщення активних додатків на інші віртуальні робочі столи - досить просто натиснути правою кнопкою миші на потрібній програмі, Вибрати в контекстному менюпункт «Перемістити в» і визначитися з робочим столом. Для збільшення скриншота натисніть на нього.
Під час видалення віртуального робочого столу всі програми, які на той момент на ньому виконувалися, будуть автоматично переміщені на сусідній робочий стіл.
Налаштування цієї функції можна знайти в Параметрах, в розділі Система, на вкладці «Багатозадачність».
Налаштувань там небагато. Можна налаштувати відображення вікон, і налаштувати дію на клавіші ALT + TAB.
недоліки
Незважаючи на те, що Microsoft ґрунтовно підійшли до впровадження функції перемикання між робочими столами, деякі недоробки в ній присутні:
- Не можна поміняти місцями робочі столи на екрані їх вибору (хоча для багатьох це не є недоліком).
- Не можна змінювати назву створеного робочого столу - доведеться звикати до порядкових номерів і запам'ятовувати, де і яка програма запущена.
- Володарі двох і більше моніторів не зможуть створити різні робочі області, щоб одночасно бачити на моніторах різні віртуальні робочі столи.
Швидкий доступ для згортання віддаленого робочого стола
чи є спосіб за допомогою клавіатури переключитися з розгорнутого (повноекранного) підключення до віддаленого робочого столу назад на головний комп'ютер?
У мене є близько 4 віддалених робочих столів, між якими я переключаюсь, і було б непогано не переходити на миша кожен раз, коли я хочу переключитися.
Я знаю, що можу натиснути Ctrl + Alt + Break і це нормалізує екран віддаленого робочого столу. - Це близько, але я хотів би спосіб просто згорніть його (тому мені не потрібно нормалізувати -> switch -> maximize кожен раз, коли я хочу перемикати екрани)
13 відповідей
Ctrl + Alt + Home принесе фокус на вашій локальній машині (по крайней мере в Win 8). Ctrl + Alt + Home потім Win відкриє меню windows на локальному комп'ютері.
з використанням віртуальної машини, Я часто мають кілька сеансів RDP відкрити і переключитися на Ctrl + Alt + Home потім Win + T потім клавіші зі стрілками, щоб вибрати сеанс RDP я хочу бути.
це турбувало мене довгий час.
початкові спроби розв'язати цю проблему за допомогою AutoHotkey не вдалися, тому що клієнт віддаленого робочого стола встановлює клавіатурний Хук і проковтує все вхідні дані.
Я, нарешті, виявив, що Caps Lock ключ передається в локальну систему.
Отже, цей скрипт AutoHotkey зробить свою справу, зробивши Ctrl + Shift + CapsLock згорнути пульт Робочий стіл:
#IfWinActive ahk_class TscShellContainerClass ^ + CapsLock ::; Need a short sleep here for focus to restore properly. Sleep 50 WinMinimize return #IfWinActive
виправлена версія, яка працює для мене:
#IfWinActive ahk_class TSSHELLWND ^ Capslock ::; Ctrl + Caps Lock (couldn "t make Ctrl + Shift + Caps Lock work for some reason; Need a short sleep here for focus to restore properly. Sleep 50 WinMinimize A; need A to specify Active window; MsgBox, Received Remote Desktop minimize hotkey ; uncomment for debugging return #IfWinActive
можна використовувати цю звичайну, зручну комбінацію клавіш, щоб вийти з повноекранного віддаленого робочого столу, але перед підключенням потрібно трохи інша настройка. Замість того, щоб мінімізувати віддалену систему, я просто переключаюсь на іншу локальну програмуі залишаю віддалену систему в фоновому режиміз наступним:
- перед підключенням до віддаленого комп'ютера з підключенням до віддаленого робочого столу, на "локальному Вкладка" ресурси ", я встановив" клавіатура "на" на цьому комп'ютері ". Це дозволяє використовувати Alt + Tab для повернення до будь-якої іншої програми в локальній системі.
- коли я хочу перемикатися між програмами на віддаленій системі, я використовую Alt + Page Up, який працює так само, як Alt + Tab буде, але тільки на віддаленій системі.
крім того, ви можете використовувати Alt + Сторінки (або Alt + Shift + Page Up) для перемикання між активними програмами на віддаленому комп'ютерів зворотному.
для мене в Windows 7 64 біт, щоб зробити сума роботу я повинен був змінити 1-й рядок з #IfWinActive ahk_class TSSHELLWND to "IfWinActive ahk_class TscShellContainerClass тепер весь скрипт виглядає так:
#IfWinActive ahk_class TscShellContainerClass ^ Capslock ::; Ctrl + Caps Lock (couldn "t make Ctrl + Shift + Caps Lock work for some reason; Need a short sleep here for focus to restore properly. Sleep 50 WinMinimize A; need A to specify Active window; MsgBox, Received Remote Desktop minimize hotkey ; uncomment for debugging return #IfWinActive
CTRL + ALT + Home переносить фокус на панель підключення до віддаленого робочого столу. Панель підключення містить кнопку Згорнути.
в Windows 7, Якщо я зніміть прапорець "Відображати панель підключення, коли я використовую повний екран"Варіант при підключенні, то ключі, щоб звести до мінімуму сеанс RPD CTRL + ALT + Home пробіл.
Якщо в рядку підключення показати (за замовчуванням), то це вимагає удару Tab пару раз, щоб мінімізувати сеанс RDP: CTRL + ALT + Home Tab Tab пробіл.
Я роблю теж саме. кращим рішенням, Яке я знайшов в XP, було віртуальний вимір з віртуальними робочими столами завжди зверху. Потім я можу перемикатися між 4 віддаленими робочими столами в повноекранному режиміодним клацанням миші кожен. Однак Virtual Dimension працює не зовсім правильно в Windows 7 (по крайней мере, в 64-розрядної версії). Здається, він працює, але він втрачає "завжди зверху", хоча прапорець залишається включеним, комутатор віртуального робочого столу цього не робить. Це так близько до того, що ми обидва хочемо, але так далеко.
Alt + Caps Lockбез Caps Lock дратує зміни стану ( добре, якщо у вас немає блокування прокрутки)
Видаленний робочий стіл(RDC, підключення до віддаленого робочого столу або Microsoft Terminal Services Client) Є корисним багатоканальним протоколом, який дозволяє користувачеві підключатися до адміністрування віддаленого комп'ютераз повною підтримкою екрану.
Однак, щоб віддалений екран Desktop Connection, ефективно працював на території приймаючої Windows, користувачі які часто використовують гарячі клавіші, Можуть заплутатися в поєднанні клавіш для використання при роботі на робочому столі віддаленого комп'ютера, Або отримати неправильне, помилкове або несподіване поведінку за допомогою сполучень клавіш і прискорювачів.
Так наприклад, поєднання клавіш Ctrl-Alt-Delчасто використовується для виклику діалогу безпеки Windows, в якому користувачі можуть запускати диспетчер задач, змінити пароль, вийти з системи, вимкнути комп'ютер, заблокувати робочий стіл, включити користувача і т.д. При натисканні ключів Ctrl-Alt-Del на клавіатурі, послідовність переривання завжди буде захоплена і оброблена локальної системою Windows, Незважаючи на розгорнуте вікно з'єднання Remote Desktop Protocol (RDP) на весь екран.
Іншим прикладом є натискання клавіш Alt-Tabдля перемикання між декількома відкритими вікнамиі запуску завдань або процесів. Клавіші Alt-Tabповністю працює на віддаленому комп'ютері,коли Remote Desktop Connection, буде відкритий в повноекранному режимі, але можна буде тільки перемикатися між вікнами, коли вікно RDC відновлюється внизу, де вікна RDC є одним з вікон в порядку ротації.
Щоб отримати бажаний результат, використовувані поєднання клавішдля Підключення до віддаленого робочого столу, Трохи відрізняються при застосуванні до вікна віддаленого робочого стола. Ось список часто використовуваних гарячих клавіш і комбінацій клавішдля використання в навігації віддаленого підключеннядо робочого столу, Разом з дією клавіш виконуються і еквівалентні поєднання клавіш на локальному комп'ютері (в дужках).
- CTRL + ALT + END: Відкриває діалогове вікно Microsoft Windows NT Security (CTRL + ALT + DEL)
- ALT + PAGE UP: Перемикання між програмами зліва направо (CTRL + PAGE UP)
- ALT + PAGE DOWN: Перемикання між програмами справа наліво (CTRL + PAGE DOWN)
- ALT + INSERT: Перемикання між програмами в останньому використаному порядку (ALT + TAB)
- ALT + HOME: Відображення меню Пуск (CTRL + ESC)
- CTRL + ALT + BREAK: Перемикання клієнтського комп'ютера між режимом вікон і повноекранним режимом
- ALT + DEL: Відкриває меню Windows,
- CTRL + ALT + знак мінус (-): Знімок всієї області клієнтського вікна в буфер обміну сервера терміналів і забезпечує ту ж функціональність, як натискання клавіш ALT + PRINT SCREEN на локальному комп'ютері (ALT + PRT SC)
- CTRL + ALT + Знак плюс (+): Знімок активного вікна клієнта в буфер обміну сервера терміналів і забезпечує ту ж функціональність, як натискання PRINT SCREEN на локальному комп'ютері (PRT SC)