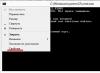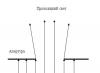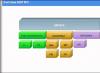Інструкція
Запустіть провідник, скориставшись призначеним поєднанням «гарячих клавіш» WIN + E (російська літера У). Крім цього способу є й інші - наприклад, клацнувши правою кнопкою миші ярлик «Мій комп'ютер», можна вибрати в контекстному меню пункт «Провідник». А можна просто двічі клацнути цей ярлик або вибрати в головному меню на кнопці Пуск пункт Виконати, ввести команду explorer і натиснути клавішу Enter.
Перейдіть до папки, розміри якої потрібно визначити, послідовно розкриваючи каталоги в лівій панелі провідника. Добравшись до потрібної папки, клацніть її і в рядку стану побачите сумарний розмір всіх файлів, що зберігаються тут. Рядок стану розміщується у нижній кромці вікна менеджера файлів. Якщо у вашому провіднику вона не відображається, то розкрийте в його меню розділ «Вигляд» та клацніть пункт, який так і названий – «Рядок стану». Зверніть увагу на те, що число в рядку стану вказує розмір файлів цієї папки, не беручи до уваги наявність або відсутність вкладених каталогів.
Клацніть правою кнопкою миші значок цієї папки в лівій панелі провідника, якщо папка містить вкладені каталоги, і ви хочете дізнатися їх сумарний розмір. У контекстному меню виберіть найнижчий рядок - «Властивості». Відкриється окреме віконце властивостей папки, де на вкладці «Загальні» (за замовчуванням) у рядку «Розмір» ви побачите загальну вагу всіх файлів цієї директорії разом з вагою файлів у всіх вкладених папках. Крім загальної ваги, тут можна дізнатися і загальну кількість файлів і вкладених папок.
Корисна порада
У рядку стану провідника можна побачити і розмір вільного простору, що залишився на диску, де розміщена папка.
Перед розміщенням в інтернеті фотографії потрібно стискати до певного розміру, тому що вони використовуються. файли великого обсягу можуть суттєво уповільнити завантаження сторінок. Щоб дізнатися розмір завантажуваної фотографії в Linux, необхідно скористатися програмами зі стандартного комплекту.
Вам знадобиться
- Операційна система Linux Ubuntu.
Інструкція
У операційних системах Ubuntu сімейства Linux розмір зображення можна дізнатися безпосередньо з властивостей файлу. Для цього відкрийте папку із зображенням та натисніть правою кнопкою миші на зображенні. У контекстному меню виберіть пункт «Властивості».
Перед вами з'явиться вікно із заголовком «Властивості _ім'я_файла.jpg». Фізичний розмір файлу (в Мб) вказаний на вкладці «Основні» у рядку «Розмір». Реальний розмір зображення вказано на останній вкладці «Зображення» у рядках «Ширина» та «Висота». Щоб закрити вікно, натисніть відповідну кнопку.
Для перегляду властивостей файлу та його подальшої редагування необхідно відкрити зображення через програму Gimp. Натисніть правою кнопкою миші на зображенні, виберіть розділ «Відкрити в програмі», потім натисніть рядок «Редактор зображень Gimp». У головному вікні програми натисніть верхнє меню «Зображення» та виберіть «Розмір зображення».
У вікні ви побачите реальний розмір зображення і зможете його змінити. Для цього змініть значення блоків "Ширина" або "Висота". Після натискання на кнопку «Змінити» відбудеться трансформування зображення, що редагується.
Іноді при чищенні системи від сміття, бувають випадки колись великого розміру десь лежить, а знайти де саме не вдається. І при цьому різного роду програми оптимізатори теж знайти ці файли не можуть, так як часто ці файли не системні, а користувальницькі. Ось у цьому випадку нам і допоможе провідник, який може показувати розмір папок. Цієї функції дуже не вистачає у стандартному експлорері Windows.
Провідники з показом розміру папок
1. Перша у цьому списку буде програма під назвою TreeSize Free.

Невелика та безкоштовна програма, яка дуже зручно відображає розмір та кількість файлів у папці. Також відображаються приховані файли. Англомовний додаток, але це ніякого дискомфорту в користуванні не надає. Існують різні способи сортування та фільтрації для зручного користування.
Завантажити TreeSize Free можна за наступними посиланнями нижче:
TreeSize Free (Яндекс диск)
TreeSize Free (Майло хмара)
2. Наступний корисний провідник у нашому огляді має назву Explorer++.

Є безкоштовною російськомовною програмою, яка має гарний функціональний набір для зручного перегляду папок. Є також функція показу прихованих файлів і їх розміру в байтах, кілобайтах, мегабайтах, гігабайтах. Існує функція розширеного пошуку. Загалом хороша заміна стандартного файлового менеджера.
Завантажити Explorer++ можна за наступними посиланнями нижче:
Explorer++ (Яндекс диск)
Explorer++ (Майло хмара)
3. Наступна програма для огляду має назву Folder Size Explorer.

Являє собою простий безкоштовний файловий менеджер англійською мовою. Навіть не знаю, що й додати, функціонально практично нічим не відрізняється від попередніх. Має пошук файлів та калькулятор підрахунку вкладених папок.
Завантажити Folder Size Explorer можна за наступними посиланнями нижче:
Folder Size (Яндекс сховище)
Folder Size (Майло хмара)
4. Програма під номером чотири називається Q-Dir.

Варто віддати належне цьому провіднику в першу чергу за різноманітність відображення панелі, наприклад, у вікні може бути показано 4, 3, або 2 панелі, при тому що їх окремо можна налаштувати під себе. Програма розповсюджується безкоштовно і має вибір із 25 різних мов. Великі розміри папок наголошуються, але стандартно розмір не підраховується. Для активації цієї функції потрібно зробити таке:
Натиснути клавішу F9 і у вікні вибрати пункт "Внутрішній алгоритм Q-Dir", після цього оновлюємо вікно і бачимо результат.
Q-Dir (Яндекс диск)
Q-Dir (Майло хмара)
5. Провідник під номером п'ять називається GetFoldersize.

У принципі також є функціональним файловим менеджером. Є можливість вибрати англійську та російську мову, але існує якась проблема з відображенням шрифту при виборі російської. Для виправлення потрібно натиснути на червону літеру А та вибрати там один із таких шрифтів: Courier, MS San Serif, Fixedsys.
Більше нічого такого особливого, чого в ньому можна виділити, я не виявив, особисто мені він здався візуально навантаженим. Також не сподобалося, що спочатку програма повинна просканувати локальний диск, а вже потім видасть дані, в інших перерахованих програмах це було набагато швидше. Теж поширюється безкоштовно.
Завантажити GetFoldersize можна за наступними посиланнями нижче:
(Яндекс сховище)
(Майло хмара)
6. Наступна програма називається MeinPlatz.

Це програмне забезпечення покаже архітектуру папок, включаючи системні та приховані файли. Є настроювання відображення вікон, пошук та ще кілька додаткових функцій. Невеликий розмір та можливість вибрати російську мову з дев'ятнадцяти можливих. Хороша швидкість сканування папок Розповсюдження безкоштовне.
(Яндекс сховище)
(Майло хмара)
7. Сьома передостанній провідник в огляді має назву WizTree.

Найприємніше, що сподобалося у цій програмі, так це швидкість сканування локальних дисків. Сканування практично моментальне, у мене 183 гігабайти зайняло 2,39 секунди. Приємний інтерфейс та хороша швидкість роботи робить цей провідник гарним рішенням у простих повсякденних завданнях. Також варто відзначити дуже корисну функцію, яка допоможе кардинально очистити жорсткий диск від найбільших файлів, називається вона "Топ 100 великих файлів".
Оптимізація папок у провіднику Windows – це параметр, який не стосується традиційного розуміння терміну «оптимізація» у застосуванні до сфери програмних продуктів. Це не максимізація вигідних налаштувань для продуктивності при роботі з папками, а можливість застосування в табличному поданні провідника шаблонів відображення окремих характеристик файлів. Шаблони застосовуються до того чи іншого типу контенту, який зберігається в папках. Окремі папки профілю користувача Windows - "Зображення", "Документи", "Відео", "Музика" - спочатку налаштовані на свій тип контенту. Викликавши на будь-якій з цих папок контекстне меню і вибравши пункт «Властивості»,
у вкладці «Налаштування» вікна властивостей побачимо графу «Оптимізувати цю папку», яка передбачає вибір того чи іншого типу контенту – «Загальні елементи», «Документи», «Зображення», «Відео», «Музика».

Для зазначених папок профілю користувача тип контенту встановлено. Єдине, що можна підправити в рамках так званої оптимізації – це виставити галочку застосування шаблону до всіх підпапок, щоб налаштування були застосовані до вкладених папок.

За промовчанням для всіх інших папок Windows вибрано тип контенту "Загальні елементи", але цей тип можна змінити на будь-який інший, вибравши його з списку, що випадає, і натиснувши внизу вікна "Застосувати".

Шаблони відображення характеристик файлів – це добірка кожного типу контенту певних стовпців таблиці в провіднику. Частина зі стовпців активна за замовчуванням, а частина передбачається в потенціалі і може бути задіяна у вкладці провідника Windows 8.1 і 10 «Вид». При натисканні кнопки "Додати стовпці" з'являється список для додавання стовпців таблиці. Щоб потрібні зі стовпців відображалися в таблиці, необхідно встановити їхню галочку.

У табличному поданні провідника системи Windows 7 для додавання стовпців інших параметрів файлів потрібно викликати контекстне меню на верхівці таблиці. Цей спосіб працює і для систем Windows 8.1 і 10.

Для папок, оптимізованих під тип контенту "Загальні елементи", у таблиці провідника за замовчуванням відображаються стовпці дати зміни файлів, їх тип та розмір. У потенціалі можуть бути задіяні такі характеристики як дата створення, автори, теги, назва. Тип контенту «Документи», крім активних та неактивних стовпців загальних елементів, передбачає ще неактивний стовпець категорій файлів. Для типу контенту "Зображення" додатково відображаються розмір картинок та теги. Під час встановлення відповідних галочок можуть бути активовані стовпці дат створення, зміни, зйомки фото, оцінки.

Тип контенту «Відео» у таблиці провідника, крім показу стандартних характеристик файлів, налаштований ще й на стандартне відображення тривалості відеофайлів за часом. У потенціалі дозволяється використовувати стовпці дат створення і зміни відеофайлів.

Найбільше характеристик таблиці провідника отримаємо при оптимізації папок під тип контенту «Музика». У випадку з аудіофайлами системний провідник можна перетворити на щось інтерфейс функціонального аудіоплеєра з відображенням жанру музики, виконавців, альбомів, року їх випуску, тривалості треків і т.п.

Що дає така оптимізація папок? Табличне відображення файлів з різними характеристиками зручно при роботі з великими обсягами даних. Щоб знайти потрібний файл, наприклад, забувши його назву, але пам'ятаючи якусь іншу властивість, таблицю в провіднику можна відсортувати саме за цією властивістю. Якщо відсортувати файли за тим чи іншим критерієм, окремі нижче або вище певної властивості можна видалити, скопіювати або перемістити пакетно, виділивши їх клавішами, відповідно, Shift + Page Down або Shift + Page Up. Правда, щоб можна було сортувати таблицю провідника з окремих даних файлів, самі файли мають бути оптимізовані під ці дані.
Для зручності роботи з таблицею провідника не обов'язково застосовувати налаштування оптимізації папок під той чи інший тип контенту. Для будь-якої папки в середовищі Windows можна налаштувати власну добірку стовпців таблиці в провіднику. Для цього у Windows 8.1 та 10 у вкладці «Вид» необхідно натискати кнопку «Додати стовпці», потім – «Вибрати стовпці». У віконці, що з'явилося, потрібно галочками відзначити окремі стовпці з величезного переліку можливих, які відображатимуться в таблиці провідника, і натиснути «Ок».

Це віконце для додавання стовпців таблиці з'являється і при натисканні напису «Докладніше» в контекстному меню, викликаному на верхівці таблиці. У такий спосіб можна додавати стовпці до таблиці провідника Windows 7.

Чудового Вам дня!