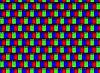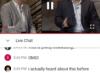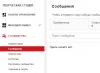オペレーティングシステムのWindows10є機能では、追加のヘルプとして、1時間に12のタスクを実行した後、コンピューターのディスプレイのタイマーを開始できます。 vimknennya Windowsコンピューター 10は、koristuvachの参加なしで、自動的に返されます。
Windows 10コンピューターの電源を入れるためのタイマーは、システムの電源を入れるとオンになるため、PCをスリープまたはスリープに切り替えません。 コンピュータを接続するためのある程度の電力は、さまざまな理由で犯罪者によって要求されることがよくあります。
Neridkobuvaє、コリスタを見る必要があり、PC上のロボットはまだ完成していません。 同じ時間に、ビジネスの業務の詳細を通じて、訪問を可能な限り見ることができないかどうかにかかわらず、訪問を中断します。
たとえば、コンピュータでは、大きなサイズのファイルに読み込まれ、プロセス全体が完了するまでに1時間かかります。また、koristuvachは、ファイルのダウンロードが完了するまでチェックを完了させることはできません。 primusをPCに接続すると、再開するのに圧倒されますが、生産性すらありません。
ツイストキャンプからコンピューターのキャンプへの出口が1時間オンになります。 聞いてみよう..。 パソコンはフローロボットの完成に十分な1時間でロボットを自動的に完成させます。
Windows 10コンピューターのタイマーを設定するにはどうすればよいですか? オペレーティングシステムは、管理用のツールを作成するために使用されます。 Koristuvachは、サードパーティのアドオンという代替オプションを使用すると、より高速になります。
同じ統計で、システム機能を使用してコンピューターにタイマーを設定する人についての指示があります。 感染には多くの方法がありますが、koristuvachevには 歌唱期間完了後、システムがアクティブ化される時間。
Єオプション、PCの電源を入れる最初の時間を設定できる場合。 また、ロボットを完成させるために必要な場合は、コンピューターのタイマーをオンにする方法を確認できます。
ヤクは「Viconati」コマンドを介してWindowsコンピュータのタイマーを設定しました-1つの方法
ヘルプが必要な場合は、コンピューターの時間を設定できます。
- キー「Win」+「R」のキーボードのNatisnit。
- ダイアログウィンドウ「Viconati」で、コマンド「shutdown -s -tX」(脚なし)を入力します。 「X」-ロボットシステムが完了する前の秒単位の時間。
- OKボタンを押します。
画面の右側、領域の近くに、約1時間のタスクを通じて、Windows10セッションの完了を通知するために表示するように求められます。

Viconatiウィンドウのコマンドを使用してWindows10でコンピューターを有効にする方法
プランの変更に失敗する可能性があり、コンピューターを接続する必要がなくなります。 一般に、PCの電源を自動的にオンにするコマンドが必要です。
- 「Viconati」ウィンドウを開くには、「Win」+「R」キーを同時に押します。
- 「Viconati」ウィンドウで、コマンド「shutdown-a」(脚なし)を入力します。
予定されていたロボットオペレーティングシステムの自動完了はキャンセルされます。
ショートカットの助けを借りてWindows10のタイマーでヤクvimknutiコンピューター-2つの方法
夜叉 別の方法 koristuvachにとっては難しいことです。特別なショートカットを開いて、PCロボットが完了する前に、1時間ごとにタイマーを開始することで、タスクを簡略化できます。
- ワークテーブル上でマウスの右ボタンをクリックします。
- V コンテキストメニュー「Stvority」、次に「Yarlik」を振動させます。
- 「ショートカットの作成」ウィンドウで、オブジェクト「C:\ Windows \ System32 \ shutdown.exe -s -t X」(脚なし)が表示されるまでパスを入力します。 「X」-コンピューターが表示されるまでの秒単位の時間。
- 「ダリ」ボタンを押してください。

- 攻撃では、ショートカットのより重要な名前を入力します。 jarlikの名前については、たとえば「VimknennyaPC」またはt。Pを振動させる必要があります。
- 「完了」ボタンをクリックします。

jarlikがコンピューターの作業テーブルに表示されます。
ヤーリックの振動画像を感知する可能性があります
- ラベル上でマウスの右ボタンをクリックします。
- コンテキストメニューで、項目「電源」を選択します。
- ショートカットの権限の画面で、[ショートカット]タブを開き、[アイコンを変更...]ボタンをクリックします。
- 別の画面で「OK」ボタンを押します。
- 「バッジの変更」ウィンドウで、適切なアイコンを選択し、「OK」ボタンをクリックします。

- 「ショートカットのパワー」ウィンドウで「OK」ボタンをクリックします。
アイコンを覚えて、タイマーシステムの作業テーブルにラベルを付けます。

ここで、1時間実行するには、作業テーブルのラベルを2回クリックするだけです。
タイマーの開始時間を変更するには、次のランクで行うことができます。
- ラベルをマウスの右ボタンでクリックし、「Vlastivost」をクリックします。
- ウィンドウ「Vlastivost」、「Ob'ekt」フィールドの保管場所「Yarlik」で、最後の1時間間隔の時間を秒単位で覚えておいてください。

- OKボタンを押します。
ヤクvimknutijarlikの当局でコンピューターをオンにするためのタイマー
作業台の特別なショートカットに加えて、ロボットの計画された完了を有効にするには、次の手順にアクセスしてください。
- ショートカット上でマウスの右ボタンをクリックし、コンテキストメニューで[電源]を選択します。
- 「Vlastivost」ウィンドウの「Yarlik」寄稿者の「Ob'єkt」フィールドで、「shutdown.exe」の「-s -t X」の文字、「X」を参照してください-1時間前の秒コンピューターが開かれます。
- それらを試してから、引数「-a」を試してください。 ob'єktaへのShlyakhは、攻撃的なランクで有罪です: "C:\ Windows \ System32 \ shutdown.exe -a"(足なし)。
- OKボタンを押します。
- ロボットオペレーティングシステムを自動的に完了するには、ラベルを2回クリックします。
Vimknennyaコンピューターコマンド行-3つの方法
Koristuvachは、コマンド行でシステムをオンにするために1時間のタイマーを開始できます。
走る コマンドライン Windows 10の場合、変更を調整する場合、コマンドラインは[スタート]メニューのprikhovannyです。 さまざまな方法でWindows10でコマンドラインを開く方法についてお読みください。
コマンドラインでコマンドを入力し、「Enter」キーのキーボードをクリックします。
シャットダウン-s-t X
「X」-PCがシャットダウンする前の秒単位の時間。
Pislya vikonannyaコマンド、vimikannya Windows10の1時間前。
システムの電源をオンにする正確な時間を設定する必要がある場合は、次のコマンドを入力します。
XX時:XXシャットダウン/ s / f
「XX:XX」を変更し、正確な時間を入力します(例:「23:30」)。
コマンドラインからSkasuvannyavimikannyasistemi
コンピューターへの接続をダウンロードするには、以下にアクセスしてください。
- コマンド行を実行します。
- コマンドラインインタプリタウィンドウで、コマンドを入力し、[Enter]ボタンを押します。
WindowsPowerShellでPC起動タイマーを起動する-4つの方法
ランクを選択してみましょう。ロボットシステムを自動的に終了することが可能です。 Windows PowerShell:
- たとえば、[スタート]メニューからWindowsPowerShellを開きます。
- コマンドを入力し、「Enter」と入力します。
「X」-コンピューターが表示されるまでの秒単位の時間。
YakskasuwatiはWindowsPowerShellで自動的にウェイクアップします
Windows PowerShellウィンドウでWindowsセッションの終了をスキャンするには、コマンドを入力し、[Enter]をクリックします。
シャットダウン-a
追加のbatファイル用のWindows10タイマーコンピューターのアクティブ化-5つの方法
もう1つの方法は、拡張子が「.bat」のバッチファイルを追加した後、1時間のタスク後にPCを自動的にvimicannyaすることです。 Koristuvachevは、システムがオンになる前に1時間タイマーを開始するために、特別な「bat」ファイルをインストールしてから開始する必要があります。 メモ帳の背後にあるファイルがインストールされます。 メモ帳ウィンドウに次のコードのいずれかを入力します。
Shutdown.exe -s -t X -c "ドメインテキスト" shutdown.exe -s -t X
「X」は、Windowsがオンになるまでの秒単位の時間です。 テキストを置き換えます:「新しいテキスト」、英語でテキストを入力する必要があります。たとえば、「コンピューターオフタイマー」はコンピューターの画面に表示されます。
別のコマンドが勝利した場合、ディスプレイにはシステムの自動アクティブ化に関する情報は表示されません。

ファイルを保存し、[ファイルに入力]フィールドで[すべてのファイル]を選択し、[Im'yaファイル]フィールドで拡張子が「.bat」のファイルに名前を付けます(例:「WindowsPC.bat」(足なし))。 。
必要な時間に1時間、開いたファイルをクリックして、コンピューターを表示するためのタイマーを開始します。
Planuvalnikプラントへのシステムの自動インストール-6つの方法
Planuvalnikの助けを借りて、ロボット操作を自動的に完了するための正確な時間を建物に割り当てることができます。 Windowsシステム 10.
Planuvalnikプラントをいずれかの方法で実行する必要があります。
プログラムの「Diy」列に、「Create a simpletask ...」オプションを書き込みます。

ダウンタイムタスクマスターを開始します。 「Createasimple task」ウィンドウの「Im'ya」フィールドに、「Vimknennya PC」(脚なし)などの工場名を入力します。
「トリガー開始」ウィンドウで、「1回残す」項目をアクティブにして、ファクトリを1回開始します。
「ワンタイム」ウィンドウで、コンピューターの自動接続の日時を選択します。
ウィンドウ「Diya」で、パラメータ「プログラムの開始」を選択します。
「Programaboscenarios」フィールドの不快なウィンドウ「Startprograms」で、ファイルへの新しいパスを入力するか、追加ボタン「Lookaround ...」の後ろにあるファイルを選択します。
Z:\ Windows \ System32 \ shutdown.exe
「引数の追加(オプション)」フィールドに「-s」(脚なし)と入力します。

計画されたインストールのすべての調整の画像のウィンドウ「完了」で、「準備完了」ボタンをクリックしてインストールを開始します。

Planuvalnikuzavdanのヤクvimknutiタイマーvimknennyaコンピューター
Planuvalnikのサイトでは、左側の列に「planuvalnikプラントのライブラリ」というパラメータを利用するための建物があります。 リストには工場名の工場があり、スケジュール時にPCを接続する工場を知っています。
マウスの右ボタンでコマンドをクリックし、コンテキストメニューの[接続]項目を選択します。
visnovki statti
最初の1時間後に、コンピューターをWindows 10オペレーティングシステムに自動的に接続する必要があります。システムヘルプを使用できます。Viconatiウィンドウでのコマンドの紹介、特別なショートカット、のコマンドに加えて、 Windowsコマンド行のWindowsコマンド行.bat "ファイルで、WindowsPCのデフォルトをPlanuvalnikuzavdanにアップロードします。
1時間の歌唱間隔でコンピューターの電源を自動的にオンにします。これは、koristuvachには明らかではないため、Windowsオペレーティングシステムの全機能です。 同時に、それはで実装されました 保護されたソフトウェアマイクロソフト社からですが、私はそれについてすべてを知っているわけではありません。 Windows 10コンピューターでタイマーを設定することもできます。または、オペレーティングシステムのより初期のバージョンを追加のサードパーティプログラムで使用することもできます。これは、正しいインターフェイスに対してより「気の利いた」ものである可能性があるためですが、いくつか追加する必要があります。追加オプション。 Miproponuєmorazglyanutiは、コマンド行の助けを借りて1時間遅れて、歌の間隔を介してコンピューターの計画されたアクティベーションをインストールする方法です。
追加のコマンドライン用にWindows10コンピューターにタイマーを設定しますか?
Uvaga:1時間後にコンピューターの電源を自動的にオンにする方法、以下の説明は、オペレーティングシステムのWindows 10だけでなく、より初期のバージョン(Windows 8、Windows 7、Windows XP)でも使用されています。
Windowsオペレーティングシステムの開発中に、マイクロソフト社は移転しました。これにより、人々は、神々やヒリンの殺し屋を通してコンピューターの電源を入れる機能を知ることができます。 あなたがより多くの情報を必要とするときはいつでも korystuvach Windowsコンピュータにタイマーを挿入するオペレーティングシステムにあるものに注意しないでください。 これはtsと結び付けられており、グラフィカルインターフェイスであるjarliksにとっては悪くありません。また、コマンド行からのみアクセスできます。 コンピューターのタイマーを設定する 標準作業次のWindows:

また、Windowsコマンドラインには、シャットダウン機能にリンクされたいくつかのコマンドが含まれます。 当然のことながら、彼らはコマンドの組み合わせのいくつかに気づき、歌う時間に、または用語のタスクを通じて、コンピューターを接続するプロセスの自動化で望ましい結果を可能にします。
Windowsコマンドラインパラメータ
外部キーによって設定された入力パラメーターを正しく理解した後、コンピューターの電源をオンにするためのVikoristovuchiシャットダウンコマンド。 キーは、ダッシュ(バット:-a、-p、-h)またはスラッシュ(バット:/ a、/ p、/ h)を書き込むことで登録できます。 ラテンアルファベット(つまり英語)を処方する罪を犯して、すべての文字がシャットダウン機能を使用してコマンド行に一度に入力されることを覚えておくことが重要です。
shutdownコマンドのWindowsコマンドラインパラメーター:

尊敬する獣:あなたは独立して学ぶことができます リストを見てみましょう shutdownコマンドで転送できるパラメーター。 MS DOSコマンドラインでの登録を完了するために、関数「shutdown /?」 Schobtsezrobiti-runєmo標準コマンド 行ウィンドウ(同じWindowsキー+ Rで)コマンドcmd.exeが書き込まれ、MSDOSコマンドラインのウィンドウの横に「shutdown /?」と書き込まれます。 
最初の1時間後にWindows10でコンピューターを実行するように時計を設定するにはどうすればよいですか?
1年以内、または2時間後にコンピューターの電源を入れる機能について定期的に通知されている場合は、タイマーを開始して電源を入れるプロセスを可能な限り自動化できます。 さらに、コマンド行に割り当てられた関数を定期的に書き留めることができます。コンピューターのサブタグを使用して、okremiy yarlikに1回書き込むことができます。これは、最大1時間でほぼzorotnyvіdlіkです。
Windows10でコンピューターを開くためのタイマーへのショートカットを作成するのは簡単です。

ショートカットのマウスを左ボタンで2回押すと、新しいコマンドに登録されているため、コマンドを簡単に実行できます。 このようなランクでは、歌う時間の後にコンピューターを表示するようにタイマーを設定するプロセスを自動化することができます-10 khvili、1年、5年以上。 多くの場合、一部のショートカットは、コンピューターにインストールする必要があるアスリートのシステム管理者を作成するため、工場が壊れています。
Deyakim koristuvachamは、12時間でコンピューターを入手できることを知ることができます。 これは些細なアップロードに結びつく可能性があります。または、あらゆる種類のプログラムをインストールすることにより、何らかの理由で役人がPCにアクセスする必要があります。そのため、歌業界を通じて1時間システムをオンにする必要があります。 poklikannyaのDaniy資料は、このようなkoristuvachに役立ちます。新しいでは、Windows 10でのコンピューターのディスプレイのタイマーの整理や、前述のプロジェクトの実装方法など、詳細を説明します。
OSをオンにするために必要なタイマーをすばやく設定できるように、開発ツールを詳しく見てみましょう。
スポシブNo.1。 コマンド「shutdown」のVikoristovuєmo機能
「shutdown」コマンドがWindows10の機能に追加され、シャットダウン操作とコンピューターの再シャットダウン、PCのスリープモードへの切り替え、スリープの失敗、およびフロースルーセッションの完了に使用されます。 私たちの選択の詳細では、フォーマットはviglyadヤクのコマンドによって与えられます:
shutdown -s -t(秒単位の時間)
- スイッチ-s — コンピューターの操作に関するvkazu;
- -tスイッチ-コンピューターを実行する前に、1時間の起動を追加します。
「1時間単位」(新しいコストを数値に置き換えます)-1時間単位で、最後にPCの電源がオンになります(明らかに、10分間で600秒)。
たとえば、チームは次のようになります。
シャットダウン-s-t 600
アクティベーションの10分後にPCを接続するvicon。

与えられたコマンドで急いで、キーボードを押してください Win + R、続けて「Visonati」が登場。 タイプ コマンドを出しますキーを使用して(数秒でvirahuvavshiの前に悪い仕事が必要です)、入力を押します。
別の方法与えられたコマンドの紹介єコマンド行のvikoristannya機能。
管理者の名前からコマンドラインを実行し、次のように入力します。
shutdown -s -t 1200(この場合、必要な数を入力するための1200ではなく、20時間後に価格が表示されます)、「Enter」を押します。

第三の道与えられたコマンドの実現єシェル「PowerShell」の勝利。 キーの組み合わせに多くのプレッシャーをかけるため Win + X、Viber「WindowsPowerShell(管理者)」をクリックし、画面の動作画面を確認してください。 私のコマンドの新しい推測を入力するには、Enterキーを押します。
 指定されたコマンドのセット用のVikoristovyteシェル「PowerShell」
指定されたコマンドのセット用のVikoristovyteシェル「PowerShell」 システムの電源を入れることについて考えを変えた理由はいくつかありますが、 Win + R、viconatiタイプの行のІ:
シャットダウン
スキップされる場合は、コンピューターの電源を入れる予定です。
スポシブ2号。 タイマーを設定するためのVikoristovuєmoPlanuvalnikZavdan
「PlanuvlnikzavdanVindovs」は、最初の1時間に必要なプログラムを適切な心で実行できる完全なシステムツールです。 私たちの時間の後ろにすでに推定されたコマンド「シャットダウン」を起動するために機能するMivikoristovuєmoyogo。
Schob、プランナーの可能性を続けてスピードアップし、冗談を言ってください:
タスクchd.msc
Enterキーを押します。 プランナーとして見て、右から「簡単なタスクを作成する」を猛攻撃します。
 Viberit「簡単なタスクを作成する」
Viberit「簡単なタスクを作成する」  PCの電源を入れる時間を設定し、「Dali」を押します。
PCの電源を入れる時間を設定し、「Dali」を押します。 ここで、続けて、入力するためのスクリプトをプログラムします シャットダウン、そしてvіknіで「dodati引数」が入力されます -NS、「ダリ」にエンボス加工されているものを書いてください。

工場のプランナーは、指定された時間に起動され、Windows10からPCを開きます。
スポシブNo.3。 Storyumoバットファイル
ダウンタイムを終了するためにもう一度1回、PCの表示用のタイマーを設定する代わりに手動で1時間、テキストのbatファイルをコピーします。 接続手順のテキストを挿入してから変更してください デンマーク語ファイル作業台の上。 新しいビューをクリックして時間を入力すると、PCを介して接続され、タイマーが開始されます。
このようなbatファイルを終了するには、「メモ帳」を起動し、新しいテキストにデンマーク語のテキストを入力します。

「保存」ボタンをクリックし、「ファイルタイプ」ですべてのファイルを選択し、バット拡張子を付けた名前を付けます(例:「 バットファイル»)、PCのデスクトップにファイルを保存します。 必要な時間を入力するだけで十分であり、PCの電源を入れるための時計は必要な時間を入力するのに十分です。
スポシブNo.3。 PCのアクティベーションのためのZovnishnіプログラム
多数の呼び出されたタイマープログラムに到達することが可能であるため、訪問者は1時間でコンピューターの電源を入れることができます。 統計で利用可能なアイテムの一般的なリスト:。 それらからのDeyakіを見ることができます:
Utilita「電源オフ」
プログラム「電源オフ」はPCのソフトウェアウィミカッチですが、システムを再度有効にしたり、スリープモードに移行したり、corystuvachの現在のセッションを終了したりする必要がある場合でも、システムのプラグを抜くことができるだけではありません。 、wikonatiとすべての工作員。
プログラムをダウンロード、インストール、実行し、Timemeryデポジトリから操作の詳細と時間と時間を選択します。

プログラム「当選タイマー」
コンパクトで使いやすいプログラム「DisconnectTimer」は、コンピュータの電源を1時間オンにするように設計されています。 PCの電源を入れるのに必要な時間を設定するだけです(または1時間後に電源を入れる必要があります)。すべてのプログラムは、それ自体で実行する必要があります。

Dodatok「無料デスクトップタイマー」
プログラム「FreeDesktopTimer」はウィジェット形式のビゾナンで、PCの作業テーブルに時間を表示します。 1時間のタスクの後にコンピューターにアクセスする必要がある場合は、デンマークの予算にカーソルを合わせ、右側の[Misha]ボタンをクリックして、[コンピューターのシャットダウン]を振動させます。 「スタート」の右利きに行きたい場合は、1時間の投獄を設定する必要があります。
 「無料デスクトップタイマー」プログラムをカスタマイズする
「無料デスクトップタイマー」プログラムをカスタマイズする ファイナル・カウントダウン
同じ私を許そう 手動インターフェース Windows 10の場合、VolodyaAnglomovnaプログラム「FinalCountdown」。 必要な操作(vimikannya、再エンゲージ、スリープモードへの切り替え、休止状態、セッションの完了、ブロック)の振動を終了し、訪問の時間を設定できます。すべてのプログラムを個別に中断する必要があります。

visnovok
stattiは再保険されました 違う方法、Schoを使用すると、タイマーを簡単かつ手動で押してコンピューターを表示できます。 Windows10ソリューションをWindowsOS自体にすばやくインストールできるため、最新のソフトウェアをコンピューターにインストールできるため、PCを1時間簡単に使用できます。 同時に、「シャットダウン」コマンドの機能はすべての新しい建物の放送に十分であるため、新しい固定プログラムの可能性に特別な感覚を向けたくありません。
Daniy stattyは、koristuvachivのビッグタイムでヤクスタンのトピックを扱います パソコン Windowsオペレーティングシステムのコントロールとタイマー自体の場合 Windows対応自由ソフトウェアをインストールせずに10。
オプションはその瞬間にあなたに与えられます、あなたが歌っているなら、あなたは1時間かそこらの間コンピュータで遊んでいるでしょう、そしてあなたはどこかを見つけるでしょう。 残念ながら、子供がコンピューターで1年間過ごすことを許可したかのように、それは陳腐に聞こえなかったので、この場合、バッグの中でそれが聞こえない場合は、ヤクの機能を以下に説明します。与えられた状況であなたを助けるために。 それでは始めましょう:
VistavlyaєmoタイマーvimikannyaWindows 10:
プログラムが表示されたらタイマーをオンにします。プログラムはViconatiと呼ばれ、1つのジョークが連続して表示され、名前を入力してリストからクリックします。

さて、たとえば、単純な数学的形式では、1年で皮膚が60秒間皮膚内で60秒間続くことを読み取るためのコンピューターが必要になるため、60x60分の数学的乗算を許すと、3600秒の数字をとることができます。
3600秒後にEnterキーを押して電源を確認すると、PCが起動します。 Zapitは攻撃的なランクで有罪です:shutdown -s -t 3600

I bachimo information:コンピューターロボットは60分で完成します。

それだけです、私たちのコンピューターは私たちが尋ねられた時間に接続されます、ちょっと待ってください?
Windows 10に含まれている追加のプログラムは必要ありません!
微妙なニュアンスについてもっと教えてくれたり、タイマーをセットしたり、ただの騒ぎで気が変わったり、ロボットに移りたいと思いませんか?
コマンドラインに移動して、「pochuk」から起動したくない場合は、ホットキーでスピードアップする必要があります。同じ日にWIN + Rがエンボス加工され、次のようになります。 Viconatiパラメーターで使用できます。
それが書かれているときだけ、それは私が次のようなコマンドであるかのようです:shutdown-aandonslaughtєmoEnter

コマンドがシステムに返送されたとき、および咀嚼システムから移動した人については、コンピューターが接続されていなかったため、接続しません。dovgokoristuvatisya computer!
mixprise.ru
ヤクセットタイマーvimikannyaコンピューターWindows10
統計では、Windows 10オペレーティングシステムでコンピューターのタイマーを設定する方法についての説明があります。タイマーは、シャットダウンと呼ばれる、標準OSの追加のヘルプのために表示されます。
コンピュータの電源を自動的にオンにします。主に、ウイルスのスキャン、サードパーティプログラムのジャンプなど、技術的な操作を実行するためのバイコリストの作業です。
第一の方法。 最も簡単な方法とあなたは早い段階で大きな滞在することができます Windowsバージョン..。 ホットキーWin + Rの猛攻撃とViconatiウィンドウが入力されます コマンドを踏む
シャットダウン-s-t 60
de、60-数秒で、コンピューターを介して、自動的にそれに入るでしょう。 Koristuvachの意味はbe-yakiに立ち向かうことができます。

「OK」ボタンを押すと、システムはセッションが1時間で完了することを確認します。
Schobskasuvatiが表示されるようにスケジュールされています。shutdown/コマンドを入力する必要があります
2番目の方法。 cimメソッドを高速化するには、プランナーを使用してWindowsを実行する必要があります。 Win + Rキーの猛攻撃の場合、およびViconatiウィンドウで、taskschd.mscコマンドを入力するか、名前自体を標準のシステムブザーに挿入します。

ウィンドウの右側で、「簡単なタスクを作成する」という項目が振動します。
攻撃ポイントで「もう一度」振動すると、日付と時間が表示されます。 「Diya」の時点で、コマンド「Shutdown」が「Programaboscript」フィールドと「Arguments」フィールド--- sに入力されます。

このテストが完了すると、コンピューターはスケジュールされた時間に自動的に起動します。
barbadosmaney.ru
標準的な方法を使用してWindows10コンピューターでタイマーを設定するにはどうすればよいですか?

1時間の歌唱間隔でコンピューターの電源を自動的にオンにします。これは、koristuvachには明らかではないため、Windowsオペレーティングシステムの全機能です。 同時に、マイクロソフト社から保護されたソフトウェアに実装されていましたが、私はそれについてすべてを知っているわけではありません。 Windows 10コンピューターでタイマーを設定することもできます。または、オペレーティングシステムのより初期のバージョンを追加のサードパーティプログラムで使用することもできます。これは、正しいインターフェイスに対してより「気の利いた」ものである可能性があるためですが、いくつか追加する必要があります。追加のヘルプ。 Miproponuєmorazglyanutiは、コマンド行の助けを借りて1時間遅れて、歌の間隔を介してコンピューターの計画されたアクティベーションをインストールする方法です。
追加のコマンドライン用にWindows10コンピューターにタイマーを設定しますか?
Uvaga:1時間後にコンピューターの電源を自動的にオンにする方法、以下の説明は、オペレーティングシステムのWindows 10だけでなく、より初期のバージョン(Windows 8、Windows 7、Windows XP)でも使用されています。
Windowsオペレーティングシステムの開発中に、マイクロソフト社は移転しました。これにより、人々は、神々やヒリンの殺し屋を通してコンピューターの電源を入れる機能を知ることができます。 追加情報を探すとき、Windowsは、コンピューターにタイマーを追加するためのオペレーティングシステムにある情報を知るにはほど遠いです。 これはtsと結び付けられており、グラフィカルインターフェイスであるjarliksにとっては悪くありません。また、コマンド行からのみアクセスできます。 標準のWindowsメソッドを使用して、コンピューターのタイマーを設定します。

また、Windowsコマンドラインには、シャットダウン機能にリンクされたいくつかのコマンドが含まれます。 当然のことながら、彼らはコマンドの組み合わせのいくつかに気づき、歌う時間に、または用語のタスクを通じて、コンピューターを接続するプロセスの自動化で望ましい結果を可能にします。
Windowsコマンドラインパラメータ
外部キーによって設定された入力パラメーターを正しく理解した後、コンピューターの電源をオンにするためのVikoristovuchiシャットダウンコマンド。 キーは、ダッシュ(バット:-a、-p、-h)またはスラッシュ(バット:/ a、/ p、/ h)を書き込むことで登録できます。 ラテンアルファベット(つまり英語)を処方する罪を犯して、すべての文字がシャットダウン機能を使用してコマンド行に一度に入力されることを覚えておくことが重要です。
shutdownコマンドのWindowsコマンドラインパラメーター:
- / A-コンピューターの計画された自動接続のskasuvannya。
- / S-コンピュータロボットの完成。
- / R-コンピューターのロボットの完成と自動的な再配線。
- / T-秒単位から時間単位の値。ヤケを介して、行の最後のコマンドが表示されます。 デンマークのパラメータは秒単位で設定する必要があります。最大値を315360 000(10 rock_v)にします。 このパラメーターは検証されていませんが、コンピューターは、操作が30秒に設定される前に、起動時間を自動的に設定します。
- / F-すべてのプログラムと建物の閉鎖。 デンマークのパラメータは、時間が設定されている場合にのみvikoristovuvatiをスライドさせ、コンピュータの電源がオンになります。
- / L-ストリーミングWindowsセッションを終了します。
- / I-自動コンピュータ認識のインターフェースへの視覚化。 Uvaga:コマンド行では、-iパラメーターがメイン機能の直後の処方を担当します(シャットダウン)。
敬意を表する獣:あなたは独立してパラメータの一般的なリストに精通することができます。そしてそれはshutdownコマンドで転送することができます。 MS DOSコマンドラインでの登録を完了するために、関数「shutdown /?」 タスクは、標準のWindowsコマンドラインを起動し(Windowsキー+ Rを押して)、cmd.exeコマンドが書き込まれ、「shutdown /?」がMSDOSコマンドラインウィンドウに書き込まれます。 
最初の1時間後にWindows10でコンピューターを実行するように時計を設定するにはどうすればよいですか?
1年以内、または2時間後にコンピューターの電源を入れる機能について定期的に通知されている場合は、タイマーを開始して電源を入れるプロセスを可能な限り自動化できます。 さらに、コマンド行に割り当てられた関数を定期的に書き留めることができます。コンピューターのサブタグを使用して、okremiy yarlikに1回書き込むことができます。これは、最大1時間でほぼzorotnyvіdlіkです。
Windows10でコンピューターを開くためのタイマーへのショートカットを作成するのは簡単です。

ショートカットのマウスを左ボタンで2回押すと、新しいコマンドに登録されているため、コマンドを簡単に実行できます。 このようなランクでは、歌う時間の後にコンピューターを表示するようにタイマーを設定するプロセスを自動化することができます-10 khvili、1年、5年以上。 多くの場合、一部のショートカットは、コンピューターにインストールする必要があるアスリートのシステム管理者を作成するため、工場が壊れています。
OkeyGeek.ru
Windows 10コンピューターウェイクアップタイマー:PCをウェイクアップするための自動で操作可能な方法
夕方になると、リュディンはPC画面やノートパソコンの前で眠りにつくことができ、映画を見たり音楽を聴いたりすることができます。 オペレーター Windowsシステム些細なロボットには保険がかけられていますが、睡眠期間中はそれを有効にする必要があります。 再生しない場合は、ソフトウェアを入手するだけで、必要な時間に再生できます。 バグの助けを借りて、自動wimicachを設定できます。
Windowsを使用してタイマーの後ろにVimknennyakomp'yutera
すでにウェイクアップされた方法の使用を開始するために、Windowsのバージョンを残します。これは、PCの電源を入れる最初の1時間を設定するのに役立ちます。 それらからのdeyakіは、調整に基づいてより折り畳み可能なトローチであり、恥ずかしがり屋です-より単純であることを意味します。 Windows 10コンピューターの電源を入れるためのタイマーは、次の手順を押すことで設定できます。
- 関数「Viconati」を介して。
- コマンド行;
- プランナーzavdan。

歌う時間の前にPCロボットを完成させる簡単な方法があります。 多くのvikoristovutsya内部ユーティリティ「Viconati」のために。 Viklikと次のように表示するように設定します。
- 勝利ボタン(小さな窓のあるキーボード)+ Rを締めます。
- 表示するには、コマンド「shutdown -s -tN.N」(脚なし)を入力する必要があります。
残りの文字Nを置き換えて、1時間入力します。ヤケを介して、自動vimikachは数秒でspratsovuvatiの罪を犯します。 画面にボタンを押すと、コマンドが失われ、オペレーティングシステムのセッションが完了すると、1時間以内にすばらしいボタンが表示されます。 khviliで1時間かかります(秒単位で、皮膚ではなく、セッションの終了前に失われました)。配布の数を60で入力する必要があります。
タイマーコマンド行によるヤクvimknutiコンピューター
別の同様の方法、Windows 10コンピューターのタイマーを設定する方法は、コマンド行です。 多くの場合、1時間待つ間、しばらく時間を費やす必要があります。 そのような方法で作業するには:
- 「スタート」ボタンの右ボタンを押し、実行可能なメニューの「コマンド行」(管理者)をクリックします。 もう一度「win + R」を実行し、「cmd」と入力してEnterキーを押します。
- 最後に、nagadєDOSの真ん中に現れます。 コマンド「shutdown /?」を入力します (一般インベントリ内のすべてのコマンドは、足なしで入力する必要があります)。
- 特定の時間後の自動シャットダウン後、「shutdown / s / f / t 3600」と書き込む必要があり、停止番号はロボットが完了する数秒前です。
- ええと、それが最初の1時間に行われた場合は、「22:00にシャットダウン/ r / f」と書く必要があります。

配布zavdanでコンピューターを切り替えるためのヤクnalashtuvatiタイマー
aktivuvatiタイマーvimikannyaコンピューターウィンドウズ10缶vikoristovuvati計画をスケジュールする 必要なモーメントは次のように表示されます。
- 「win + R」ボタンに基づくZatisnit。
- 行にtaskschd.mscと入力します。 Tsevіdkryєplanuvalnik。
- 右側のメニューで、「単純なタスクを作成する」という行を確認します。
- の終わりの前に始めることができるように、im'yaを思い付く viklyuchennyaウィンドウ 10.
- 新しい時間、開始日を設定し、「Diya」ボタンを押します。
- 「プログラムの実行」行には2つのフィールドがあります。 最初の-「プログラム」には「shutdown」と入力し、他の-「引数」には「-s」と入力します。
- Windowsの終了時間を設定します。
退屈している場合は、追加してインストールできます サードパーティプログラム schobvimknutiコンピューター。 それは非常に気の利いたインターフェースのようなにおいがします、原則として、それは特別なコマンドの導入を許可しません。 特定のインジケーターを要求してユーティリティを実行する必要はありません。 すべての悪臭は非茎ベースで拡大するので、任意のオプションで振動することができます。
ヤクは最後のタスクでコンピューターをタイマーに入れました
広く普及しているのは、Windows10用のラストタスクタイマーユーティリティです。 バージョンを残しますソフトウェアの作成者のWebサイトからリンクを追加できます。 サプリメントが含まれている場合、それは次のようにアクティブに表示されます。
- 「NoveZavdannya」をクリックします。
- 必要な接続時間を入力します。
- natisnit「平均」。
プログラムはタイマーがコンピューターを表示するためにロシア化されています
バガトは英語のインターフェースを利用しており、エールtsyaはよりロシア化されています。 1時間のインストール後、PCに追加のソフトウェアをインストールするように求められ、より美しく表示されます。 Pislyaに含まれるプログラム:
- 完了までの時間を設定する ロボットウィンドウ 10;
- yogoをアクティブにします。

ヤクビスタビティタイマーは、ワイズ自動シャットダウンでコンピューターの電源を入れます
PCをインストールするためのもう1つの優れたオプションは、Wise AutoShutdownです。 ユーティリティもよりロシア化されているため、インターフェイスでの管理が簡単です。 以前のバージョンに加えて、追加のソフトウェアをダウンロードしないでください。 Nalashtuvati dodatokはさらに単純です:
- 使用率が必要であることを確認する必要があります:ロボットを完成させる、再度有効にするなど。
- ヴィコナティデーの期間中の場合は、時間を設定します。
- ゲートをアクティブにします。
GOMPlayerのコンピューター用ヤクnalashtuvatiタイマー
Windows 10アドオンのvimikachaとして使用することを選択できます。その結果、それらは目的のために割り当てられました。 このようなソフトウェアのアプリケーションは、GOM Playerと呼ばれることがあります。これは、ファイルを調べるためによく使用されるメディアファイル用のプログラムです。 人々はしばしば夜に沸騰します、彼らが映画館に驚いたならば、セールスマンは彼に彼らのkoristuvachіvについて話しました。 攻撃のアルゴリズム:
- メニュー「Nalashtuvannya」のNatisnіt。
- 「完成したファイルのVimknut、またはプレイリスト」の項目を押します。
- 眠りにつくと、映画が終わる前にPCが自動的にロボットを完成させます。
ヤクはAIMPのタイマーvimikannyaコンピューターを設定しました
音楽を聴いたり、プレイリストをストリーミングしたりすることを目的としたプログラムの別のバージョンは、AIMPです。 小売業者は、PCロボットの完成をプログラムインターフェイスに設定する機能を追加しました。 そのような方法で作業するには:
- 「スリープタイマーをオンにする」の横にあるチェックボックスを選択します。
- vikonannyaの地獄を設定します。
- 結局のところ、Viconatiの何時まで1時間を設定します。
- 「Zastosuvati」をクリックします。
追加のキーボード用にラップトップを手に取ることができるかどうかを確認してください。
ビデオ:コンピューターにタイマーを設定する方法
sovets.net
Windows 10コンピューターウェイクアップタイマー:OSまたはサードパーティプログラムによってオンにできます
最初の1時間にコンピューターの電源を入れる必要がある場合、コンピューターにアクセスできない場合は、タイマーを使用できます。 MicrosoftのプログラムにWindows10タイマーがあることを誰もが知っているわけではありませんが、PCの電源を入れるには、サードパーティのプログラムを使用できます。
さらに必要なオプションに応じて、さまざまな方法でコンピューターのタイマーを開始できます。
Windowsで
Vimknutiprist_yを標準オプションにすることができます。
ヘルプが必要な場合は、「Viconati」
Windows 7、8、および10に移行するためのTseiの方法。最初の1時間後にPCの電源をオンにするために割り当てられた特別なコマンドがあります。

時間が設定されると、コンピュータはすべてのプログラムの情報を閉じて保存することから標準的な方法でウェイクアップされます。 OSからの出力を設定する必要がある場合は、コマンドにパラメーターを追加します:-f。
茶色がかった! コマンドを実行するには、次のように入力します。shutdown-a
バットファイルに対するジャルリグの側
コマンドを一度は入力せず、起動されたショートカットまたはbatファイルを開きます。
ジャルリグ

バットファイル

コマンドランドで

Planuvalniku zavdan

特別プログラム
歌う時間のコンピューターのVimknutiは、Windowsだけでなく、特別なプログラムでも可能です。
最後のタスク
LastTaskユーティリティにはシンプルなインターフェイスがあります。 タイマーを開始するには、次を押します。

重要! 必要に応じて、Windowsプログラムでタイマーを設定できます。
プログラムは単純にロシア化されていますが、インストーラーをコンピューターにインストールすると、PZを使用して(変更できます)、すべてのプログラムをprimusで終了する準備ができているため、お金を節約する機会がありません。

賢明な自動シャットダウン
プログラムWiseAuto Shutdownは、追加のPZに復讐しないようにロシア化されています。 直感的なレベルのインテリジェンスインターフェイス:

重要! 画面を開くようにタイマーを設定し、最初の1時間にPCを表示できるようにします。
ゴムプレーヤー
一般に、タイマーはGOMPlayerメディアプログラマーに含まれています。

AIMP
コンピュータの寿命を制御するためのボタンと AIMPプレーヤープログラムインターフェイスのvinesena: 

コンピューターの電源を自動的にオンにします-シナモンopts_yaの端で、ヤクして複数回電源をオンにします。 PCやラップトップが簡単なプロセスである場合は、静かなvipadでnagodіにとどまりますが、それが必要です。 このような状況では、コンピューターの操作を調整することが可能です-Viconanの操作が必要な場合は、それ自体で行われます。 そして、あなたは静かに眠りにつくか、ロボットで働くか、あなた自身の権利の世話をすることができます。
次の場合は、最も一般的な設定が必要です。
- PCをウイルスに変換します。
- ビデオファイルを変換します。
- コンピューターをコンピューターにインストールします。
- 恐喝素晴らしいファイル;
- 重要なデータなどをコピーします。
ここでのオプションは豊富ですが、本質は明らかです。
最初のもの-組み込みのWindowsの助けを借りて。 もう1つはvikoristovuchidodatkovyソフトウェアです。 だいたい 反対にここを読んでください:。 そして、法令全体がすべてを説明しています あなたはできる時間vbudovanyzasobVindovsのタスクでのコンピューターのnalashtuvativiklyuchennya。
以下のすべての方法は普遍的であり、Windows 7、8、および10で機能します。いくら持っていてもかまいません。 オペレーティング・システム、Zaplanuvatyコンピュータwikklyuchennyaは-手動で行うことができます。
コンピュータまたはラップトップの自動スイッチオンをオンにすることができるため、最初の方法は「Viconati」ディストリビューションをオンにすることです。 Tsiogoの場合:
最後にヤクpidtverzhuが表示されますが、すべてが正しく壊れています。

3600という数字は整数秒です。 ほら、ヤクになれるよ。 同じチームが1年後にPCを自動的にアクティブ化します。 є手順は1回限りです。 再入場が必要な場合は、再度ご来店いただく必要があります。
番号3600を置き換えるには、be-yakeіnsheと書くことができます。
- 600-10キリン後のvimikannya;
- 1800-30分後;
- 5400-p_vtorigodiniを介して。
私は知性の原則と意味の必要性、あなたはあなた自身を助けることができると思います。
あなたはすでにコンピュータの自己シャットダウンをアクティブにしていて、何らかの理由で彼らの考えを変えたので、私はシャットダウンを知っています-行。 その結果、計画された自動結果は歪められます。 すべてが正しく壊れている場合は、軸も表示されます。

コマンドラインの助けを借りて背後にあるコンピューターのVimknennya
もう1つの非常によく似た方法は、コマンドラインを使用する方法です。 オプションをアクティブ化:

夜叉ラプトムはあなたの心を変える 操作によって与えられる、Todiをもう一度入力し、プロンプトを入力して--shutdown-aと入力します。

コマンドは幼児だけに与えられました、コンピュータの時間がすでに設定されている場合、それはまったく来ていません。
スピーチの前に、定期的にvisonuvatiを要求するための手順として、それはより簡単な方法です。 「Viconati」ウィンドウを開かずに、コマンド行でjarlikを開きます(たとえば、ワークデスクで)。 Іフィールド「Roztashuvannyaob'yktu」に攻撃的な行を書く C:\ Windows \ System32 \ shutdown.exe -s -t 5400(数はヤクにすることができます)。 「Dal」をクリックし、ショートカットを導入して「Done」をクリックします。

ここで、コンピューターの電源をオンにする必要がある場合は、jarlikをクリックするだけです。 最初のオプションはすぐにアクティブになります(確認メッセージを参照)。
速度を上げるために、1つのjarlikをインストールしてから、コンピューターを実行する必要があります(raptを使用できます)。 ここのエールはnastyaを処方する必要はありません: C:\ Windows \ System32 \ shutdown.exe -a(隅に斑点がない)。

配布用のコンピューターのウィックル
最初の停止方法は、「Planuvalnik」を介して1時間コンピューターの電源を入れることです。 静かな服を着て歩いて、私があなたに手順を与えるならば、あなたはそれを定期的に訪問する必要があるでしょう:日、日など。 コマンドラインを永続的に実行するのではなく、コンピューターまたはラップトップを実行する時間を設定するだけです。それだけです。
Schob ce zrobiti:


軸は、コンピューターの電源がオンになっている時間に設定できます。 どの設定でもほぼ同じランクが使用されます。 Deyakіフィールドは、それを理解するために、そこに折りたたまれているものは何もありません。
あなたがそれをする必要があるか、またはタスクを見る必要がある場合、どのような仕事ですか? この場合、「Planuvalnik」に移動し、「ライブラリ」タブを開きます。 リストでタスクを(名前で)知って、ボタン付きの2つのボタンをクリックします。

ウィンドウで、「トリガー」セクションに移動し、「変更」ボタンをクリックします。


PCの配布を確認する必要はなくなりました。「ライブラリ」に移動し、タスクを確認し、PCMをクリックして、「表示」をクリックするだけです。

最後にいくつかの言葉
最新のプログラムでは、「手順が終了した後、PCを弱める」というチェックマークが付いています。 ほとんどの場合、静かに利用していると、ロボットを見ることができます。たとえば、ディスクのデフラグ、ラップトップまたはコンピューターのウイルスへの変換などです。
スキンプログラムにチェックマークが表示されていることを確認してください。 夜叉が勝ったので、1時間でPCをセットアップする必要はありません。 つまり、よりシンプルで効率的です。 夜叉fїїばかげているので、私は手で設定を見ることができます。
スピーチの前に、PCが必要な場合、1時間を費やすのはどのように正しいのでしょうか。 特定の手順(ウイルスへの変換または最適化)が完了する場合は、プログラムを呼び出して意味を示します。 新しいものに驚嘆し、20-30%以上(またはそれ以上)を上に置きます。 PCが何らかの形で影響を受けているかどうかに関係なく、PCを離れると、問題が発生したり、夕方にロボットを持って来たりする可能性があります。