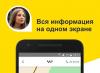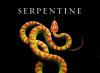機器を新しい所有者に売却または譲渡することを決定したコンピューターまたはラップトップの所有者にとって、それは非常に無礼であり、設定やデータをそのままにしておくのは単に不便な場合があります。 この場合、Windows8システムを工場出荷時の設定にロールバックする方法の問題が関係します。 プログラムまたはアプリケーションを誤ってインストールした場合にも、同様の手順が必要になる場合があります。 また、ウイルスによりシステムが破損する可能性があり、元の設定に戻すことは避けられません。
組み込みユーティリティを使用してロールバックする方法
Windows OSの8番目のバージョンは、開発者が提案した組み込みツールを使用してシステムをリセットできるという点で便利です。 これを行うには、[オプション]を選択し、[オプションの変更]リンクをクリックする必要があります。 その後、[更新と復元]アイテムをクリックします。 開いたメニューで、すべてのデータを削除してWindowsを再インストールするプロセスに関心があります。 プロセスを開始するには、[開始]をクリックする必要があります。
Windows8でシステムを復元する方法は2つあることに注意してください。 1つ目はリセットです。これは私たちが立ち上げたものです。 システムを完全にリセットし、工場出荷時の設定に戻します。 この場合、後でコンピュータにインストールされたすべての情報とプログラムが失われます。 この方法は、すべてのデータを削除してからシステムを再インストールする必要がある場合に不可欠です。
さらに、Windows8には更新などのツールがあります。それはあなたがあなたのコンピュータ上にある情報とアプリケーションに影響を与えることなくあなたのシステムを復元することを可能にします。 コンピュータの速度を上げる必要がある場合、何らかの理由でその作業の速度が低下した場合にも、同様の機能を使用できます。 更新はリセットと同じ場所にあります。開始するには、ファイルを削除せずに[PCの復元]をクリックする必要があります。
ラップトップまたはコンピューターを購入したら、すぐにシステムパーティションのイメージを作成できます。このイメージを使用して、システムを工場出荷時の設定にロールバックできます。 このようなディスクを使用すると、まったく起動できなくても、OSを元の状態に戻すことができます。 ただし、すべてのユーザーが、システムを初めて起動する前にバックアップを作成することを考えているわけではありません。 したがって、この方法はあまり一般的ではありません。 私が説明した残りの方法は非常にシンプルで便利であり、そもそもマイクロソフトの開発者が期待していたものでした。
読者の皆様、こんにちは。
一部のユーザーは、コンピューターがすべてのパラメーターを、デバイスが工場からリリースされた瞬間にリセットする必要がある状況に直面しています。 幸い、これを行うにはいくつかの方法があります。 この手順は、システムからと他の方法の両方で実行されます。 基本的に、機器の動作に顕著な偏差がある場合に必要です。 さらに、それらは新しいソフトウェアをセットアップまたはインストールした後に発生しました。 これは、ラップトップを販売前の状態に備える必要がある場合に役立つことがあります。 動機に関係なく、以下の記事では、さまざまなデバイスでWindows8を工場出荷時の設定にリセットする方法を説明します。
最も 簡単な方法では、Microsoftの8番目のバージョンのオペレーティングシステムにすでに組み込まれているファクトリリセット機能の使用です。 この場合、プロセスはインストールディスクなしで実行されます。 従うべきいくつかの簡単なステップがあります:
その後、メニューが開き、ユーザーは次のオプションから選択できます。
データを削除せずに回復。
OSの完全な再インストール。
特別なオプション-このアイテムはトピックに関連していないため、ここでは説明しません。
最初のオプションを選択すると、メインがリセットされます Windowsの設定..。 これはあなたの個人ファイルには影響しません。 後者には、ダウンロード、個人文書、音楽などが含まれます。 ただし、同時に、ユーザーが自分でPCに配置したサードパーティソフトウェアも削除されます。 これにより、Windows 8ストアのアプリケーションと、工場でインストールされたアプリケーションが保持されます。
重要! 上記は、システムリカバリパーティションが以前に削除されていない場合に可能です。 これは通常、新しいオペレーティングシステムがユーザーによってホストされている場合に発生します。
2番目の項目を使用すると、オペレーティングシステムが完全に再インストールされ、機器がデフォルト設定に戻ります。 これもリカバリ領域から実行されます。 ハードドライブに複数のパーティションがある場合は、すべてのファイルをシステム以外のファイルに転送できます。ここではすべてが同じままです。
重要! 手順全体を実行する重要な領域がハードディスク上にない場合は、リセットも実行できますが、これには配布キットを備えたポータブルメモリが必要になります。 また、Windowsをバージョン8から8.1にアップグレードしてから標準状態に戻すと、ユーザーは最初のオプションを受け取ることになります。これは再度実行する必要があります。 さらに、場合によっては、ライセンスキーを入力する必要があります。

オペレーティングシステムが起動しない場合は、リカバリも機能しますが、そのためには他の手順を実行する必要があります。
Asus( )
システムを復活させるには Asusノートパソコン、特別なユーティリティが提供されます。 いくつかのアクションを実行します。

手順中に、デバイスは数回再起動します。
HP( )
開始する前に、メモリカードを含むポータブルメモリのすべての要素を切断することが重要です。 次に、HPラップトップで、次の手順を実行します。

その結果、OS、ドライバー、および独自のHPソフトウェアを備えたデバイスが実現します。
エイサー( )
Acerラップトップで工場出荷時の設定を復元するには、次の手順に従います。

レノボ( )
特に、OSを動作状態に戻す必要がある場合 レノボのラップトップ、メーカーはこれのために別のボタンを提供しています。 それは通常、食べ物の隣にあります。 それを押すと、ブランドプログラムに移動します。 OneKeyレスキューシステム»(デバイスがオフの場合のみ)。 次に、いくつかの動きを実行します。
MicrosoftのEightsを含むオペレーティングシステムの操作中に、ユーザーは通常、ワークフローに多くの個別の変更を加えます。 それは時々否定的な結果につながる可能性があります:失敗の出現、減速など。 この状況から抜け出す方法は、質問に答えることです-Windows 8を工場出荷時の設定にリセットする方法は? つまり、実際には、オペレーティングシステムを再インストールせずに元のバージョンを取得します。
工場に戻る Windowsの設定 8は本当に可能です-開発者はユーザーの側で同様のアクションを提供しました。 必要なのは、工場出荷時の設定を正しく復元する方法を教えることだけです。
Windows8を工場出荷時の設定に戻す最初のオプション
Windows 8を工場出荷時の設定に戻すために、追加のプログラムをダウンロードしたり、特定のプログラミングスキルを持っている必要はまったくありません。すでにある機能を使用するだけで十分です。 オペレーティング・システム:
- デスクトップ画面の右側に隠されているパネルをアクティブにします。
- 「設定」-「設定の変更」-「更新と回復」に移行します。
可能性のリストが表示され、最初の2つから、コンピューターを元の状態に戻すことができます。
- 削除せずに回復。 実行 ウィンドウをリセット 8、すべてのファイルとユーザーアイテムを保存します。
- 削除して再インストールします。 実際、同じ結果を得ることができますが、システムパーティションからのすべての情報が得られます ハードディスク消えるだろう。 したがって、ユーザーがOSをリセットするためにこの特定の方法を選択することを決定した場合、最初は重要な個人データを別の場所に保存するように注意することをお勧めします。
システム回復によるアクションの2番目のオプション
システムをロールバックする別の方法は、専用の復元ポイントを使用することです。 彼の問題は、発生する問題のほとんどに対処するのに役立つようなビーコンを作成することをしばしばさりげなく忘れる人々の忘却です。

そのような可能性がまだ存在する場合、ユーザーは次のことを行う必要があります。
- コントロールパネルで、「リカバリ」項目を選択します。
- 次に、設定に移動します。これにより、[OSのプロパティ]ウィンドウが開き、[OSの保護]タブが使用可能になります。
- タブ自体で、対応するボタンをクリックして最上位のオプションを選択する必要があります。
- 利用可能なポイントのリストが表示されます。 Eightのインストールが完了した直後にそれらの1つが作成された場合、Windows8の工場出荷時の設定に戻る可能性があります。
3番目の選択肢
望ましい結果を達成する別の方法は、新しいものを作成することです アカウント、その外観により、OSはそのようなプロファイルに対して最初に利用可能な設定を行うように強制されます。

これを行うには、次の手法を繰り返す必要があります。
- 「Win」と「I」を同時に押します。
- 遷移「パラメータ」-「変更」-「パラメータ」を実行します。 PC "-"アカウント "-"その他 "-"追加 "。
新しいウィンドウで、Microsoftアカウントなしでサインインするオプションを選択することが重要です。 そうすれば、すべてが簡単になります。ユーザー名と個人パスワードを指定します。 OSの機能を元の状態で実質的に十分に活用できるようにするために、コンピュータを再起動するだけです。
ラップトップ、Windows 8を搭載したコンピューターを返品または販売する必要があり、プログラム、ゲームがあり、写真、ビデオ、音楽がたくさん保存されている場合は、システム設定を工場出荷時の設定にリセットする必要があります。 または、たとえば、PCのロボットが誤動作し始めた場合、このオプションも適しています。 この記事では、これを行う方法を説明します。
このガイドは、Windows8とWindows8.1の両方に適用されます。 これらのシステムの工場出荷時のリセットプロセスにはわずかな違いがあります。これについては後で説明します。
私たちのウェブサイトで読む:
そのため、マウスポインタを画面の右隅に移動すると、サイドポップアップパネルが表示されます。 「パラメータ」項目に興味があります。 クリックして。

これがリセット命令です Windowsの設定 8とWindows8.1は異なります。 Windows 8の場合は、オプションのリストから[全般]を選択します。Windows8.1の場合は、[更新と回復]を選択します。
さらに、オペレーティングシステムの両方のバージョンで、すべてが同じです。 設定をリセットするには、ファイルを削除せずにコンピューターを復元するか、すべてのデータを削除してWindowsを再インストールするかの2つのオプションがあります。 最初のものは、システムの誤動作を経験し始め、すべての設定を工場出荷時の設定に戻し、すべてのファイルを残す必要がある人に適しています。 2つ目は、システムとデータの両方を完全にリセットすることです。

必要なものを選択し、「開始」をクリックします。

挿入するように求められる場合があります インストールディスク..。 次に、フロッピードライブに挿入するだけです。
次に、指示に従ってください。 ファイルを削除せずにコンピュータを復元することを選択した場合、最後にPCが再起動し、すべてのユーザーのファイル(「マイドキュメント」、「マイビデオ」、「マイピクチャ」など)もプロファイルに保存されます。 MicrosoftストアからインストールされたMetroアプリケーションはそのまま残ります。 リモートプログラムのリストを含むファイルがデスクトップに作成されます。
すべてのデータを削除することを選択した場合 Windowsの再インストール、その後、最初にシステムを起動したときと同じ状態でラップトップまたはコンピュータを取得します。
Windows 10には、Windowsを工場出荷時のデフォルト構成にすばやく復元できる「コンピューターの再起動」オプションが含まれています。 このオプションは、Windowsを最初から再インストールしたり、PCの製造元が作成したリカバリパーティションを使用したりするよりもはるかに高速で便利です。 Windows 8には、「PCの更新」と「PC設定のリセット」に別々のオプションがありました。 アップデートはすべてのファイルと設定を保持しますが、PCをデフォルトに設定して削除します デスクトップアプリケーション..。 リセットすると、Windowsのresintallが最初から行うのと同じように、ファイルを含むすべてが削除されます。
Windows 10では、作業が少し簡単になります。 唯一のオプションは「コンピューターを元の状態にリセットする」ことですが、その過程で、個人ファイルを保持するかどうかを選択できます。
コンピュータを元の状態に戻す方法
「このPCをリセット」機能を使用することを選択した場合、Windowsは工場出荷時のデフォルト設定に完全にリセットされます。 すでにWindows10がインストールされているコンピューターを購入した場合、コンピューターは購入したときと同じ状態になります。 PCからインストールされたソフトウェアとドライバーのすべてのメーカーが再インストールされます。 自分でWindows10をインストールした場合は、さまざまな追加プログラムを含まない純粋なWindows10になります。
あなたには選択肢があります-あなたはあなたの個人的なファイルを保持するか、それらを完全に削除することができます。 しかし、あなたのすべても消去されます。 インストールされたプログラムと設定。 これにより、新しいシステムが確保されます。 サードパーティのソフトウェアに関連する問題がある場合は、コンピュータをリセットして破損を解決する必要があります ファイルシステム、システム変更設定、またはマルウェア。
購入したコンピューターに動作がプリインストールされている場合 Windowsシステム 3番目のオプションである「工場出荷時の設定に戻す」も表示されます。 これにより、PCに付属していた元のバージョンが復元されるため、PCにWindows 8が付属していて、Windows 10にアップグレードした場合は、Windows8にリセットされます。
このプロセスは、Windowsを最初から再インストールするか、製造元が提供するリカバリパーティションを使用するのと非常に似ていますが、より便利です。
Microsoftは、コンピュータをリセットしてすべてを削除すると実際に何が起こるかを説明しました。
水曜日にコンピュータが起動します Windowsの回復、Windows回復環境で
回復環境では、Windowsの新しいコピーをインストールする前に、Windowsパーティションを再消去してフォーマットします。
コンピューターが再起動して、Windowsの新しいコピーが作成されます。
ファイルの保存を選択すると、同じ手順が実行されます。 ただし、パーティションを削除する前に、Windows回復環境は再度スキャンします HDDあなたのファイルと個人的な設定のために。 彼はそれらを脇に置き、Windowsの新しいコピーをインストールし、それらが見つかった場所に置きます。
Windowsでコンピューターを元の状態にリセットする方法
Windows 10でPCを工場出荷時の設定にリセットするには、設定アプリを開き、[更新とセキュリティ]> [回復]に移動します。 [このコンピューターをリセットする]セクションの開始キーをクリックします。
Windows 8では、[PC設定の変更]> [更新と復元]> [修復]に移動して、[PCの更新]および[コンピューターのリセット]オプションに相当するものを見つけます。
「ファイルを保持する」または「すべて削除する」のいずれかを選択できます。 「ファイルを保持」を選択すると、Windowsはデフォルトの状態にリセットされ、インストールされているアプリケーションと設定は削除されますが、個人用ファイルは保持されます。 「すべて削除」を選択すると、Windowsは個人ファイルを含むすべてを消去します。
新しいWindowsシステムが必要な場合は、[マイファイルを保持]を選択して、個人ファイルを削除せずにWindowsを復元します。 コンピュータを販売するとき、または他の人に渡すときは、「すべて削除」オプションを使用する必要があります。そのため、個人データを消去して、PCを工場出荷時のデフォルト状態にリセットすることをお勧めします。 とにかく、持っているのは良い考えです バックアップこの機能を使用する前に重要なファイル。
Windows 8では、「マイファイル」を保持するオプションは「PCを更新する」と呼ばれ、「すべてを削除する」オプションは「コンピューターをリセットする」と呼ばれていました。 Windows 10の場合、これらは単純化されています。このプロセスは「コンピューターの再起動」と呼ばれ、ファイルをどのように処理するかという質問をします。
すべてを削除することにした場合、Windowsは「ディスクもクリーンアップする」かどうかを尋ねます。 「ファイルを削除してディスクをクリーンアップする」を選択すると、Windowsはデータをディスクにコピーします。 削除されたファイル復元できませんでした。 これは 完璧なオプションコンピュータ(またはハードドライブ)を販売または譲渡するときに使用します。
ブートメニューでコンピュータを元の状態にリセットする方法
Windows PCが起動しない場合は、起動オプションメニューからリセットできます。 このメニューにアクセスするいくつかの方法について説明しました。 ただし、Windowsが起動できない場合は、同じメニューに自動的に表示されます。
メニューから[トラブルシューティング]> [PCのリセット]を選択して、PCをリセットします。
ブロックせずに新しいWindows10オペレーティングシステムを入手する方法
[このPCをリセット]オプションは便利ですが、これには1つの大きな問題があります。それは、PCの製造元が多数のPCをインストールしている場合です。 不要なプログラムインストールしたくない場合は、コンピュータを元の状態にリセットすると、このすべてのジャンクが元に戻ります。
幸い、Windows 10のアップデートにより、Microsoftから最新のWindows10を入手する簡単な方法があります。「開始方法を学ぶ」をクリックするだけです。 クリーンインストール Windows」-設定>更新とセキュリティ>回復画面へのリンク。
「PCフレッシュスタート」ツールは、Microsoftから直接Windows 10イメージをダウンロードしてシステムにインストールし、工場出荷時のソフトウェアを一切使用せずにMicrosoftからフレッシュシステムを提供します。 ハードウェアドライバはセンターから自動的にダウンロードする必要があります WindowsUpdateあなたが終わった後。 Windows Updateから自動的にインストールされないハードウェアドライバーまたはソフトウェアが必要な場合は、PCの製造元のWebサイトで見つけることができます。
Windows 8では、カスタム更新イメージを作成できます。 PCを更新またはリセットするたびに、デフォルトの画像ではなく独自の画像が使用されます。 たとえば、PCから来たウイルスを削除し、重要なをインストールすることができます ソフトウェア、またはシステム設定を変更してから、システムの現在の状態でリフレッシュイメージを作成します。 しかし、このオプションはWindows 10にはありませんが、少なくともWindows 8では、それは良い慰めの賞でした。