می توانید برای برنامه ها ، پوشه ها و اسنادی که کاربر به طور منظم به آنها دسترسی دارد ، میانبر ایجاد کنید. برچسباشاره به شی ، وسیله است دسترسی سریعبه یک شیء واقع در یک پوشه در دیسک کامپیوتر یا در شبکه ای که رایانه به آن متصل است ، واقع شده است. معمولاً میانبر روی دسکتاپ قرار دارد ، اما می توان آن را در هر پوشه ای نیز قرار داد. دوبار کلیک روی نماد میانبر به شما امکان می دهد یک سند را باز کنید یا برنامه ای را صرف نظر از جایی که در آن قرار دارند اجرا کنید-در هارد دیسک کامپیوتر کاربر ، درایو شبکه یا در وب سایت.
به طور پیش فرض ، یک میانبر همان نام شیئی را دارد که به آن اشاره می کند. به طور معمول ، نماد میانبر با نماد شیئی که برای آن ایجاد شده است ، تنها با پیکان گذار واقع در گوشه سمت چپ پایین تصویر متفاوت است (شکل 4.31). فایل میانبر دارای پسوند .lnk است و فضای کمی از دیسک را اشغال می کند (حدود 1 کیلوبایت). این یک فایل ارتباطی ویژه است. وقتی روی میانبر دوبار کلیک می کنید ، ویندوز از اطلاعات ذخیره شده در فایل پیوند برای پیدا کردن و باز کردن شی مربوط به آن میانبر استفاده می کند (شکل 4.32).
برنج. 4.31 میانبر برای باز کردن سند ورد

برنج. 4.32 ویژگیهای میانبر عمومی
برای سهولت دسترسی به یک شیء: یک برنامه یا سند ، می توانید یک یا چند میانبر ایجاد کرده و آنها را در مکان های مختلف قرار دهید: روی میز کار و در پوشه های اغلب استفاده می شود. به عنوان مثال ، اگر یک سند Word حاوی اطلاعات کمکی باشد که کاربر مدام به آن نگاه می کند ، با قرار دادن میانبر آن بر روی دسکتاپ ، می تواند فایل را بدون دسترسی به منو باز کند.
برچسب را می توان در داخل سند یا پیام قرار داد پست الکترونیک... با کشیدن نماد فایل روی میانبر به فلاپی دیسک، می توانید فایل را در یک فلاپی دیسک کپی کنید. قرار دادن میانبر چاپگر بر روی دسکتاپ به شما این امکان را می دهد که روند چاپ را تسریع کرده و کنترل آن را آسان تر کنید. حذف میانبر فایلی را که با آن مرتبط است حذف نمی کند. اگر نام پوشه / پرونده ای را تغییر دهید ، نام میانبر تغییر نمی کند ، اما پیوند بین آنها باقی می ماند.
می توانید با استفاده از یکی از روش های زیر ، یک میانبر برای دیسک ، برنامه ، پوشه یا سند ایجاد کنید.
1. شیئی را که میانبر برای آن ایجاد شده است در پنجره انتخاب کنید کامپیوتر منیا رهبر و از منو انتخاب کنید فایلفرمان میانبر ایجاد کنیدیک میانبر جدید در گوشه پایین پنجره پوشه ای که شیء در آن قرار دارد ظاهر می شود. سپس باید میانبر را با ماوس به سمت بالا بکشید جای مناسبمانند رومیزی.
2. شیئی را که میانبر برای آن ایجاد شده است در پنجره انتخاب کنید کامپیوتر منیا هادی ، سپس فرمان را فعال کنید کپی 🀄در منو ویرایش کنید... پس از رفتن به پنجره پوشه ای که قرار است میانبر در آن قرار گیرد ، فرمان را انتخاب کنید درج میانبردر منو ویرایش کنید.
برای حذف میانبر ، آن را انتخاب کنید ، کلید Delete را فشار دهید یا بر روی میانبر راست کلیک کرده و فرمان را انتخاب کنید حذف... در هر دو مورد ، ویندوز از شما می خواهد تا عملیات مشخص شده را تأیید کنید تا از حذف تصادفی شی جلوگیری شود.
ایجاد اسناد.
ایجاد پوشه ها
عملیات با اهداف.
لیست مهمترین عملیات با اشیاء:
ایجاد اشیاء جدید: پوشه ها ، اسناد ، میانبرها.
انتخاب اشیاء: یک ، دو و همه در یک زمان ؛
کپی و جابجایی اشیاء با استفاده از منوی فرمان ، موس و کلیپ بورد ؛
تغییر نام اشیاء ؛
حذف اشیاء ؛
ترمیم شیء ؛
جستجوی پرونده ها و پوشه ها ؛
راه اندازی برنامه ها
1. محلی را که می خواهید پوشه ایجاد کنید را انتخاب کنید: روی میز کار ، دیسک یا در برخی از پوشه ها.
2. پنجره مربوطه را باز کنید.
3. بر روی آن راست کلیک کنید فضای خالیپنجره یک منوی زمینه ظاهر می شود.
4- گزینه Create را در منوی زمینه انتخاب کرده و دستور پوشه را اجرا کنید.
5. در قسمت برچسب آیکون ، نام پوشه را وارد کنید
1. پوشه ای را که می خواهید سند جدیدی ایجاد کنید باز کنید.
2. روی یک فضای خالی داخل پوشه راست کلیک کنید. یک منوی زمینه ظاهر می شود.
3. گزینه Create را در منوی زمینه انتخاب کنید ، نوع سند مورد نیاز را انتخاب کرده و روی آن چپ کلیک کنید.
4. نام مورد نظر را در قسمت برچسب آیکون سند وارد کنید.
برچسب ها تقریباً مانند پوشه ها و اسناد ایجاد می شوند. اما هنگام ایجاد میانبرها یک ویژگی وجود دارد. اگر نامی برای پوشه ها و اسناد وارد شده است ، برای میانبر باید شیئی را که به آن اشاره می کند مشخص کنید ، پس از آن ویندوز 95 خود نامی برای میانبر پیشنهاد می کند ، در صورت تمایل ، می توانید آن را تغییر دهید. برچسب ها را می توان به دو صورت ایجاد کرد.
برای ایجاد میانبر با استفاده از روش اول ، به موارد زیر نیاز دارید:
1. پوشه ای را که می خواهید در آن میانبر ایجاد کنید باز کنید.
2. روی دکمه سمت راست ماوس بر روی فضای خالی پوشه کلیک کنید. یک منوی زمینه ظاهر می شود.
3. گزینه Create را در منوی زمینه انتخاب کرده و دستور Shortcut را اجرا کنید.
پنجره ایجاد میانبر باز می شود تا به شما در پیدا کردن شی مورد نظر و پوشه ای که در آن قرار دارد کمک کند. روی دکمه Browse کلیک کنید ، پوشه مورد نظر را پیدا کنید ، 2 بار روی آن کلیک کنید ، پوشه باز می شود ، پیدا کنید فایل مورد نظر، 2 بار روی آن کلیک کنید ، خط فرمان شکل می گیرد. روی Next کلیک کنید ، نام میانبر ظاهر می شود ، در صورت لزوم می توانید آن را تغییر دهید ، روی Next کلیک کنید ، مجموعه ای از میانبرها پیشنهاد شده است ، مورد دلخواه را انتخاب کنید ، روی آن کلیک کنید ،
برای ایجاد میانبر با استفاده از روش کشیدن و رها کردن:
1. دو پوشه را روی صفحه باز کنید - پوشه ای که شیء اصلی در آن قرار دارد و پوشه ای که میانبر این شیء در آن قرار می گیرد.
2. با فشار دادن دکمه سمت راست ماوس یک شی را از پوشه ای به پوشه دیگر بکشید.
3. در منوی زمینه. که پس از اتمام این عملیات ظاهر می شود ، روی فرمان ایجاد میانبر کلیک کنید. ویندوز 95 نماد و عنوان میانبر را به صورت خودکار تنظیم می کند. در صورت تمایل می توانید آنها را تغییر دهید.
ایجاد میانبر برای فراخوانی برنامه های مکرر راحت است.
یک میانبر چه تفاوتی با فایل ها و پوشه های ساده دارد ، میانبر چیست؟ برای پاسخ به این س questionsالات ، ابتدا بیایید به یاد بیاوریم که وقتی نیاز به باز کردن برخی برنامه ها (پوشه یا فایل) داریم ، چه کار می کنیم. ما به دنبال نماد این عنصر هستیم و روی آن کلیک می کنیم. به عنوان مثال ، برای باز کردن پوشه "سطل زباله" ، روی نماد مربوطه کلیک می کنیم: آیا توجه کرده اید که برخی از نمادها دارای فلش در گوشه سمت چپ پایین هستند؟
به این نمادهای فلش میانبر گفته می شود. تفاوت خارجی مشخص است ، اما تفاوت اصلی چیست؟
میانبر فایلی است که به آدرسی اشاره می کند که برنامه ، پوشه یا سند دیگری در آن واقع شده است.
بگذارید با مثال یک وضعیت معمولی زندگی توضیح دهیم: ما به فروشگاه می رویم و ناگهان یک یادداشت روی درب وجود دارد: " ما نقل مکان کردیم ، اکنون از طریق کل شهر به آدرس جدید خود بروید! " یک وضعیت ناخوشایند ، اما حداقل ما می دانیم که فروشگاه تعطیل نشده است.
میانبر همان یادداشت برای رایانه است: " فایل اصلی اینجا نیست ، اما در جای دیگری نشسته است ، آنجا را نگاه کنید! "یعنی فایل به جایی نرسیده ، از رایانه فرار نکرده است ، اما در مکان دیگری قرار دارد. و برخلاف وضعیت فروشگاه ، نیازی به راه دور ندارید ، رایانه بلافاصله آدرس مناسب را پیدا کرده و فایل را باز می کند.
چرا میانبرهای دسکتاپ ایجاد کنید
1. برای راه اندازی سریع برنامه ها.
این یک ابزار بسیار انعطاف پذیر و راحت است: این پنجره همیشه ابتدا ظاهر می شود ، نیازی به جستجوی آن ندارید ، کافی است تمام پنجره ها را به حداقل برسانید و ما در حال حاضر یک تصویر پس زمینه با نمادها و. برای سهولت ، اسنادی که بیشتر مورد استفاده قرار می گیرند در دسکتاپ ذخیره می شوند ، زیرا می توان آنها را بلافاصله پس از روشن کردن رایانه ، بدون باز کردن پوشه های دیگر ، راه اندازی کرد. راه اندازی با کلیک روی نماد مربوطه در دسکتاپ بسیار سریعتر از جستجوی برنامه در منوی شروع است.
2. برای نظافت و نظم.
اغلب ما همه فایلهای جدید را به طور همزمان در دسکتاپ ذخیره می کنیم تا به سرعت آنها را پیدا کنیم. اما هرچه تعداد اسناد بیشتر باشد ، پیدا کردن آنچه نیاز دارید دشوارتر می شود و گیج نمی شوید. اگر برنامه هایی را نصب کنید و همه تصاویر را روی دسکتاپ خود ذخیره کنید ، به زودی این برنامه به هم ریخته می شود:
بسیار کارآمدتر است که فقط آن نمادها و میانبرهایی را که واقعاً از آنها استفاده می کنید روی میز بگذارید. و بقیه را در پوشه ها در جای خود قرار دهید.
3. برای صرفه جویی در فضا در دیسک سیستم.
اما مهمترین دلیل متفاوت است: دسکتاپ فقط تصویری نیست که بر روی آن نمادهای برنامه ها و فایل ها قرار دارد. از نظر عملکرد ، دسکتاپ همان پوشه بقیه است ، یعنی اسناد مختلف را ذخیره می کند ، با این تفاوت که متفاوت نمایش داده می شود: همیشه قابل مشاهده است و توجه را به خود جلب می کند. می توان گفت پوشه اصلی جدول ملکه همه پوشه ها است! اما با این وجود ، تمام ویژگی های معمول را حفظ می کند ، یعنی می توان آن را در هارد دیسک یافت و باز کرد. تأیید این امر آسان است ، فقط آن را باز کنید:
- به کامپیوتر من برو ،
- درایو C باز ،
- پوشه "Users" یا "users" را در داخل پیدا کنید ،
- در آنجا پوشه ای را که نام کامپیوتر را نامگذاری کرده اید انتخاب کنید
- "desktop" یا "desktop" را در این پوشه پیدا کنید
آیا قانع شده اید؟

و این دانش چه چیزی به ما داد؟ این واقعیت که فایل ها و برنامه هایی که روی دسکتاپ می بینیم در واقع درون این پوشه قرار دارند و فضا اشغال می کنند. و پوشه دسکتاپ خود در درایو سیستم قرار دارد ، یعنی حجمی که روی آن نصب شده است (معمولاً این درایو C است). و در صورت امکان ، بهتر است آنها را بر روی یک دیسک سخت دیگر نگه دارید و برای دسترسی سریع فقط میانبرهایی را روی دسکتاپ انجام دهید که وزن بسیار کمی دارند.
چه میانبرهایی می توانید ایجاد کنید
میانبرها می توانند هر چیزی باشند: می توانید برای هر مورد میانبر ایجاد کنید سند متنی، پوشه ها ، هر برنامه ، فیلم و حتی یک وب سایت. ما در مورد مورد دوم با جزئیات بیشتر در زیر صحبت خواهیم کرد.
بنابراین ، ما فهمیدیم که میانبر چیست و چرا باید آن را ایجاد کنید ، اکنون بیایید به تمرین بپردازیم.
میانبر ایجاد کنید
دوتا بیشتر راههای سادهایجاد میانبر: استفاده از ماوس و استفاده از ماوس و صفحه کلید. تیم Simple & Simple توصیه می کند از روش صفحه کلید استفاده کنید زیرا سریعتر است.
نحوه ایجاد میانبر دسکتاپ با استفاده از صفحه کلید
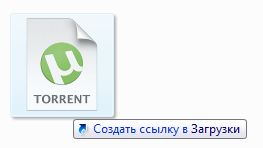
نحوه ایجاد میانبر دسکتاپ با استفاده از ماوس
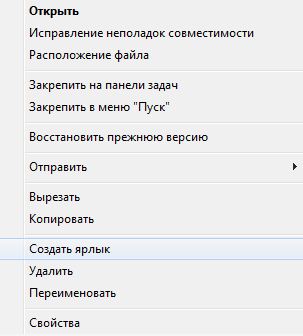
وظیفه عملی:
- پوشه دسکتاپ را در رایانه خود پیدا کنید
- یک میانبر برای پوشه دسکتاپ خود ایجاد کنید
- میانبر دسکتاپ خود را روی دسکتاپ خود قرار دهید!
-
فرمت فایل:
حجم فایل:
نوع کار:
انتخاب نشده
انفورماتیک ، VT ، مخابرات
اختصاص میانبرها. راههای ایجاد میانبر پیکربندی پارامترهای میانبرها و حالتهای عملکرد آنها برای p ...
می توانید از هزینه کمک برای نوشتن مقاله دانشجویی مطلع شوید.
در نوشتن اثری که قطعاً پذیرفته می شود کمک کنید!
برچسبیک فایل کوچک است که به فایل یا پوشه دیگری پیوند دارد. به عنوان یک فایل ، یک میانبر دارای نام و نماد است. مکانهای اصلی میانبرها Windows Desktop و Main Menu هستند. بله ، در واقع منوی اصلی عمدتا شامل میانبرها و پوشه ها است. اما می تواند حاوی فایل های معمولی نیز باشد. میانبرها و پرونده ها به عنوان موارد منو و پوشه ها به عنوان زیرمنوها کشیده می شوند. با بررسی پوشه "منوی اصلی" در پوشه "Windows" می توانید این موضوع را تأیید کنید. در کنار آن پوشه "Desktop" قرار دارد. مطالب این است پوشه های ویندوزما را هنگام راه اندازی روی صفحه مانیتور می کشاند. یعنی "منوی اصلی" و "دسکتاپ" دو پوشه خاص در ویندوز هستند.
هدف اصلی میانبرها- دسترسی سریع و راحت به فایل ها و پوشه های واقع در اعماق را فراهم کنید سیستم فایلهارد دیسک
ایجاد میانبر آسان است. دستورات خاصی برای این کار در منوی پنجره Explorer وجود دارد. در منوی File یک دستور New Shortcut وجود دارد. این دستور در همان پوشه فایلی که به آن اشاره می کند ، میانبر ایجاد می کند. سپس می توان آن را در پوشه های دیگر از جمله Desktop و Main Menu کپی کرد. اما یک فرمان راحت تر نیز وجود دارد. در همان مکان در منوی "پرونده" یک زیر منو "ارسال" وجود دارد. در زیر منوی "ارسال" ما مورد "Desktop (ایجاد میانبر)" را پیدا می کنیم.
ویندوز می تواند یک میانبر برای فایل یا پوشه ای که مکان نما روی آن قرار دارد ایجاد کند و بلافاصله این میانبر را روی دسکتاپ قرار دهد. هر دو دستور برای ایجاد میانبرها نیز در منوی زمینه وجود دارد.
با کشیدن و رها کردن فایل ها ، میانبر ایجاد کنید- اکثر راه سریعآوردن میانبر به دسکتاپ "کشیدن و رها کردن" است ، یعنی فایل مورد نظر را انتخاب کرده و سپس به سادگی آن را به دسکتاپ بکشید. هنگام کشیدن ، یک نماد میانبر باید روی نماد ظاهر شود ، اگر به دلایلی ظاهر نشد ، فایل یا پوشه یا منتقل می شود یا کپی می شود (هنگام کشیدن علامت + روی نماد).
با استفاده از یک میانبر ایجاد کنید منوی زمینه
... بیایید یک میانبر برای برنامه ماشین حساب ایجاد کنیم. برای انجام این کار ، باید روی دسکتاپ راست کلیک کنید. منویی روی صفحه ظاهر می شود که باید مورد "ایجاد" را انتخاب کنید.
منوی جدیدی ظاهر می شود: در این منو لازم است مورد را انتخاب کنید " برچسب"
سپس پنجره ای ظاهر می شود " ایجاد میانبر". در پنجره ظاهر شده ، روی" بررسی اجمالی",
و سپس روی پوشه کوچک دوبار کلیک کنید پنجره ها.پنجره باز شده شامل تمام برنامه های موجود در پوشه است پنجره ها... برای دیدن برنامه " ماشین حساب", شما باید اسکرول ها را پیمایش کنید. با پیدا کردن برنامه " ماشین حساب"، باید روی نماد دوبار کلیک کنید ماشین حساب"، که در سمت چپ نام برنامه است.
پس از آن ، در خط فرمان پنجره " ایجاد میانبر"مسیر و نام برنامه انتخاب شده ظاهر می شود
اکنون یک میانبر برای برنامه ماشین حساب روی دسکتاپ ظاهر می شود که می تواند به هر مکان مناسب کشیده شود.
راه دیگر برای ایجاد میانبر این است که یک فایل یا پوشه را انتخاب کرده و راست کلیک کرده ، سپس موقعیتی را انتخاب کنید " ايجاد كردن برچسب"، همچنین می توانید این کار را با انتخاب" فایل \ جدید برچسب".
هنگامی که این عمل را انجام می دهید ، یک میانبر در ریشه پوشه ای ظاهر می شود که عملکرد فوق در آن انجام شده است. اکنون این میانبر را می توان کپی یا به دسکتاپ یا مکان دیگری که نیاز داریم منتقل کرد.
تغییر دادن مولفه های میانبرها و آنها حذف... برای تغییر پارامترهای یک میانبر ، به عنوان مثال ، نوع پنجره ای که باز می شود ، باید روی میانبر راست کلیک کرده و فرمان را انتخاب کنید " خواص".
برای حذف میانبر ، باید آن را به " سبد"یا دکمه را فشار دهید" حذف". حذف میانبر بر خود شی تأثیر نمی گذارد.
در طول گذار از جانبDOSبهپنجره هارابط کاربر ساده شده است ، اغلب نیاز به نه تنها خط فرمان ، بلکه فایلهای دسته ای را نیز از بین می برد. اگرچه این امر با پتانسیل ذاتی ویندوز توجیه می شود ، اما هنوز هم به طور قابل توجهی امکانات مدیریت یک رایانه شخصی را فقیر می کند.
در DOS ، میانبر برنامه MS-DOS یک فایل Pif است که همچنین یک برنامه پیکربندی سیستم است. یک کاربر بی تجربه اغلب می ترسد از خطوط فرمان استفاده کند ، زیرا در صحت دستورات وارد شده شک دارد و می ترسد چیزی را خراب کند. علاوه بر این ، دستورات نادرست برای ویرایش ناخوشایند هستند - شما باید آنها را دوباره تایپ کنید ، مگر اینکه ، البته ، یک ابزار Doskey وجود داشته باشد. به طور کلی ، دستورات ساده به راحتی قابل یادگیری هستند تا سریع وارد شوند ، اما هنگامی که لازم است مجموعه ای کامل از آنها را اجرا کنیم ، به ویژه بایگانی ، تغییر نام ، جابجایی یا کپی گروهی از پرونده ها ، و همچنین در صورت نیاز اغلب به چنین عملیات ، سپس منطقی است که به پرونده Bat مراجعه کنید. بهتر است از یک نام فایل ساده استفاده کنید تا هنگام تایپ آن خطایی رخ ندهد. سیستم ویندوز به شما امکان می دهد عملیات فایل را بصری تر کرده و یک میانبر واضح برای فایل های DOS Bata بدون چهره ارائه دهید.
به عنوان مثال ، اگر بیش از 50 رایانه در شبکه وجود دارد و همه کاربران ، به طور معمول ، از برنامه ها و عملکردهای استاندارد خود در NC و Windows به خوبی آگاه هستند ، برای تغییر ویژگیهای میانبر به یکی از برنامه های عمومی و اضافه کردن دو زیر پوشه به هر یک از رایانه های شخصی می تواند موارد زیر را انجام دهد. یک میانبر "Shortcut.lnc" با مشخصات لازم در یک پوشه عمومی قرار دهید ، فایل دسته ای"Command.bat" و یک میانبر "Command.pif" به آن با یک نماد ، به عنوان مثال ، در قالب هواپیما (Windows \ System \ Pifmgr.dll). فایل Bat شامل خطوط زیر بود:
DEL C: \ WINDOWS \ WORKING ~ 1 \ LABEL.LNC
کپی F: \<ПУТЬ>\ LABEL.LNC
C: \ WINDOWS \ WORKING ~ 1 \ LABEL.LNC
در ویژگیهای میانبر این فایل ، باید ویژگی "بستن پنجره هنگام پایان جلسه" را نیز وارد کنید. در حال حاضر روش جایگزینی میانبر و ایجاد دو زیر پوشه در هر یک از 50 دستگاه فقط کلیک بر روی نماد با تصویر هواپیما در پنجره یک پوشه شبکه مشترک است.
اتفاق می افتد که کارهای مشابه باید برای رایانه محلی حل شوند. به عنوان مثال ، قبل از کار بر روی یک سند ، باید فایل های فلاپی دیسک را از حالت فشرده خارج کرده و پس از اتمام دوباره آنها را فشرده کنید. علاوه بر این ، لازم است فایلها را به روش خاصی سازماندهی کرده و آنها را در پوشه های مختلف قرار دهید. در این حالت ، مجموعه دستورات بستگی به بایگانی کننده های مورد استفاده دارد.
بسیاری از برنامه ها قابل کنترل خط فرمان هستند. علاوه بر این ، این نسبت به کلیک معمول موس بر روی b انعطاف پذیرتر است
آیکون. در چنین موردی ، فایل های دسته ای و میانبرها کمک می کند. در خواص میانبرهای ویندوز(فایلهای Lnc) همچنین محلی برای خط فرمان وجود دارد که به فایل دسته ای که همراه با میانبر مربوطه راه اندازی می شود اشاره می کند.
Windows Explorer (explorer.exe) را می توان با پارامترهای مشخص شده در خواص میانبر آن یا در یک فایل دسته ای راه اندازی کرد:
/ n - Explorer را در یک پنجره واحد با محتویات پوشه فعلی باز کنید ؛
/ e - Explorer را با محتویات دیسک فعلی و پوشه گسترش یافته فعلی باز کنید ؛
/ ریشه ،<имя>- پوشه ای را که می خواهید محتویات آن را مشاهده کنید ، مشخص کنید.
دستور c: \ windows \ explorer. exe / e، / select، c: \ dir1 \ file.doc explorer را با فهرست گسترده DIR1 باز می کند و c: \ windows \ explorer.exe / n، / root ، c: \ dir1 \ file.doc تماس می گیرد ویرایشگر متن(در این مورد - Word) و سند را باز می کند ، و اگر Word نصب نشده باشد ، یک پیغام خطا ظاهر می شود.
دستورات به همان شیوه از خط فرمان (جلسه DOS) و از میانبر مربوطه اجرا می شوند. با این حال ، برای جلوگیری از مشکلات ناشی از رمزگذاری نادرست ، نام فهرستها و پرونده ها باید با حروف لاتین وارد شود. بنابراین ، اگر مسیر شامل نام پوشه ها به زبان روسی در رمزگذاری ویندوز باشد ، فرمان قبلی اجرا نمی شود.
گاهی اوقات ، باید برنامه ای را در ویندوز اجرا کنید که فقط در محیط DOS کار کند. در این حالت ، فایل های دسته ای دوباره کمک می کنند. به عنوان مثال ، می توانید GTA را هم در ویندوز و هم در DOS بازی کنید ، اما هنگامی که سیستم با برنامه هایی که در یک زمان خاص اجرا می شوند بارگیری شود ، GTA "کار نمی کند" و شما باید از حالت شبیه سازی DOS استفاده کنید. برای سرعت بخشیدن به این فرایند ، باید عملیات خاصی را انجام دهید. ابتدا یک میانبر برای جلسه DOS روی دسکتاپ ایجاد کرده و قرار دهید. سپس ، با باز کردن خواص میانبر ، نام فایل دسته ای را که راه اندازی برنامه را کنترل می کند ، اضافه کنید و این فایل را برای مثال با نام Igra.bat ایجاد کنید.
سپس ، در برگه "برنامه" ، باید روی دکمه "پیشرفته" کلیک کنید ، گزینه های "جلوگیری از تشخیص برنامه توسط Windows" ، "حالت MS-DOS" ، "انتخاب یک پیکربندی جدید MS-DOS" را فعال کرده و وارد کنید زمینه برای فایل ها
بسته شدن تنظیمات اضافیبرنامه ، می توانید با انتخاب آن با استفاده از دکمه "مرور" از مواردی که در سیستم موجود است ، نماد را برای آن تغییر دهید. بنابراین ، برای اجرای برنامه ، فقط روی میانبر کلیک کنید. در پایان کار ، باید Exit را در خط فرمان تایپ کرده و فشار دهید
در برخی موارد ، می توانید سیستم را با استفاده از یک فایل دسته ای راه اندازی مجدد کنید. بنابراین ، برای حالت DOS یک ابزار به نام Restart وجود دارد که فایل اجرایی آن (restart.com) در فهرست c: \ windows \ command \ ebd \ ebd.cab قرار دارد. برای Windows dll ، SHExitWindowsEx 8 - همچنین رایانه را خاموش کنید (در صورت موجود بودن این عملکرد).
فایل های Bat مشابه به عنوان مثال ، AVP با تنظیمات پیش فرض و اجرای مانیتور AVP حتی اجازه کپی چنین پرونده ای را نمی دهد. با این حال ، تنظیمات خاصی به مقابله با این مشکل نیز کمک می کند.
برای گزینه های فایل فرمان در ویندوز ، می توانید یک کادر محاوره ای نمایش دهید. بنابراین ، اجازه دهید یک فایل Mydel.bat ایجاد کنیم تا فایلی را که در آینده مشخص کرده ایم حذف شود.
IF٪ 1 Del٪ 1 وجود دارد
در خط فرمان ، پس از نام فایل دسته ای ، نام پرونده ای که باید حذف شود نشان داده می شود.
بیایید یک میانبر برای پرونده Bat و در خصوصیات آن در برگه "Program" و در " خط فرمان"یک علامت س questionال در انتهای خط اضافه کنید ، با فاصله از هم جدا شده است. ما عملکرد "بستن پنجره در پایان جلسه" را فعال می کنیم و بنابراین نماد را برای مطابقت با ماهیت فرمان تغییر می دهیم. در نتیجه ، پس از دوبار کلیک بر روی میانبر این فایل ، پنجره "Options" ظاهر می شود که در آن باید نام کامل پرونده ای را که قصد حذف آن را داریم وارد کنید. برای خروج از این دستور ، فقط باید OK را نشان دهید. در اینجا باید در نظر داشت که پرونده ای که به این ترتیب حذف شده است در سطل زباله قرار نمی گیرد و البته امکان بازگشت آن نیز وجود نخواهد داشت.
در نهایت ، بیایید یک فایل دسته ای دیگر Ar.bat ایجاد کنیم که به ما اجازه می دهد چندین عملکرد را همزمان انجام دهیم:
· بررسی فلاپی دیسک برای فایل ها و حذف آنها.
· بایگانی و ارسال به یک فلاپی دیسک همراه با تصاویر با فرمت .JPG مقاله که اخیراً نوشته شده است ، به عنوان مثال Bat.doc ، که در٪ 1 زیرمجموعه راهنمای Maydoc1 قرار خواهد گرفت (نام زیرشاخه را در پارامترها وارد کنید پنجره) فایلهای دارای پسوندهای دیگر در فهرست کار بدون تغییر باقی می مانند.
· خاموش شدن کامپیوتر.
پس از باز کردن خواص فایل Bat یا میانبر آن ، علامت سوال را در انتهای خط فرمان ، جدا شده با فاصله وارد کنید. در فهرست اصلی درایو C: \ ، یک فایل سرویس ایجاد کنید ، که ممکن است در آینده بیش از یک بار مفید واقع شود. این یک فایل متنی به نام Y است ، بدون پسوند ، فقط شامل یک کاراکتر Y است. در خط اول فایل Bat ، کاراکتر Y به درخواست Del برای حذف فایل ها پاسخ مثبت می دهد. خود فایل Ar.bat را در فهرست اصلی درایو C: \ قرار دهید و با باز کردن ویژگی های میانبر ، C: \ را در " پوشه کار»از برگه" برنامه ". نماد میانبر را از فهرست انتخاب کنید
Windows \ System \ Shell32.dll. میانبر را به دسکتاپ بکشید ، یک فلاپی دیسک با فایلهای قدیمی و غیر ضروری را وارد درایو فلاپی کنید و پس از ذخیره سند ، Word را ببندید و روی میانبر AR کلیک کنید.
میانبر یک فایل کوچک است که به فایل یا پوشه دیگری پیوند دارد. به عنوان یک فایل ، یک میانبر دارای نام و نماد است. مکانهای اصلی میانبرها Windows Desktop و Main Menu هستند. بله ، در واقع ، منوی اصلی اساساً شامل میانبرها و پوشه ها است. اما می تواند حاوی فایل های معمولی نیز باشد. میانبرها و پرونده ها به عنوان موارد منو و پوشه ها در زیر منوی view ترسیم می شوند. با بررسی پوشه "منوی اصلی" در پوشه "Windows" می توانید این موضوع را تأیید کنید. در کنار آن پوشه "Desktop" قرار دارد. محتویات این پوشه است که ویندوز هنگام راه اندازی روی صفحه مانیتور به سمت ما می کشد. یعنی "Main Menu" و "Desktop" دو پوشه خاص در ویندوز هستند.
هدف اصلی میانبرها ، دسترسی سریع و راحت به فایل ها و پوشه های واقع در اعماق سیستم فایل هارد دیسک است.
ایجاد میانبر بسیار آسان است ؛ دستورات خاصی برای این کار در منوی پنجره Explorer وجود دارد. در منوی File یک دستور New Shortcut وجود دارد. این دستور در همان پوشه فایلی که به آن اشاره می کند ، میانبر ایجاد می کند. سپس می توان آن را در پوشه های دیگر از جمله Desktop و Main Menu کپی کرد. اما یک فرمان راحت تر نیز وجود دارد. در همان مکان ، در منوی "File" ، یک منوی فرعی "Send" وجود دارد. در زیرمنوی "ارسال" مورد "Desktop (ایجاد میانبر)" را پیدا می کنیم.
ویندوز می تواند یک میانبر برای فایل یا پوشه ای که مکان نما روی آن قرار دارد ایجاد کند و بلافاصله این میانبر را روی میز کار قرار دهد. هر دو دستور برای ایجاد میانبرها نیز در منوی زمینه وجود دارد.
با کشیدن و رها کردن فایلها یک میانبر ایجاد کنید - سریعترین راه برای آوردن میانبر به دسکتاپ کشیدن و رها کردن است - یعنی فایل مورد نظر خود را انتخاب کرده و سپس به سادگی آن را به دسکتاپ بکشید. هنگام کشیدن ، یک نماد میانبر باید روی نماد ظاهر شود ، اگر به دلایلی ظاهر نشد ، فایل یا پوشه یا منتقل می شود یا کپی می شود (هنگام کشیدن علامت + روی نماد).
با استفاده از منوی زمینه یک میانبر ایجاد کنید. بیایید یک میانبر برای برنامه ماشین حساب ایجاد کنیم. برای این کار روی دسکتاپ راست کلیک کنید. منویی روی صفحه ظاهر می شود که باید مورد "ایجاد" را انتخاب کنید.
منوی جدیدی ظاهر می شود: در این منو باید مورد "Shortcut" را انتخاب کنید
سپس پنجره "ایجاد میانبر" ظاهر می شود. در پنجره ظاهر شده ، روی دکمه "مرور" کلیک کنید ،
سپس بر روی پوشه کوچک Windows دوبار کلیک کنید. پنجره باز شده حاوی تمام برنامه های موجود در پوشه Windows است. برای مشاهده برنامه ماشین حساب ، باید نوارهای پیمایش را پیمایش کنید. وقتی برنامه ماشین حساب را پیدا کردید ، روی نماد ماشین حساب در سمت چپ نام برنامه دوبار کلیک کنید.
پس از آن ، مسیر و نام برنامه انتخاب شده در خط فرمان پنجره "ایجاد میانبر" ظاهر می شود.
اکنون یک میانبر برای برنامه ماشین حساب روی دسکتاپ ظاهر می شود که می تواند به هر مکان مناسب کشیده شود.
راه دیگر ایجاد میانبر این است که یک فایل یا پوشه را انتخاب کرده و راست کلیک کرده ، سپس گزینه "Create Shortcut" را انتخاب کنید ، یا می توانید این کار را با انتخاب "FileCreate Shortcut" انجام دهید.
هنگامی که این عمل انجام می شود ، یک میانبر در ریشه پوشه ای ظاهر می شود که عملکرد فوق در آن انجام شده است. اکنون این میانبر را می توان کپی یا به دسکتاپ یا مکان دیگری که نیاز داریم منتقل کرد.
تغییر پارامترهای میانبر و حذف آنها برای تغییر پارامترهای میانبر ، به عنوان مثال ، نوع پنجره باز شده ، باید روی میانبر راست کلیک کرده و دستور "Properties" را انتخاب کنید.
برای حذف میانبر ، باید آن را به نماد "سطل زباله" بکشید یا کلید "حذف" را فشار دهید. شیء با حذف میانبر تحت تأثیر قرار نمی گیرد.
انتقال از DOS به ویندوز رابط کاربری را ساده کرده و اغلب نیاز به خط فرمان ، بلکه فایل های دسته ای را نیز برطرف می کند. اگرچه این امر با پتانسیل ذاتی ویندوز توجیه می شود ، اما هنوز هم توانایی مدیریت رایانه را به طور قابل توجهی ضعیف می کند.
در DOS ، میانبر یک برنامه MS-DOS یک فایل Pif است که همچنین یک برنامه پیکربندی سیستم است. یک کاربر بی تجربه اغلب می ترسد از خطوط فرمان استفاده کند ، زیرا در صحت دستورات وارد شده شک دارد و می ترسد چیزی را خراب کند علاوه بر این ، دستورات نادرست برای ویرایش ناخوشایند هستند - شما باید آنها را دوباره تایپ کنید مگر اینکه ، البته ، یک ابزار Doskey وجود داشته باشد. به طور کلی ، دستورات ساده را می توان به سرعت یاد گرفت که مستقیماً وارد شوند ، اما هنگامی که لازم است مجموعه ای کامل از آنها را انجام دهیم ، به ویژه بایگانی ، تغییر نام ، جابجایی یا کپی گروهی از پرونده ها ، و همچنین در صورت نیاز اغلب به چنین عملیات ، سپس منطقی است که به پرونده Bat مراجعه کنید. بهتر است از یک نام فایل ساده استفاده کنید تا هنگام تایپ آن خطایی رخ ندهد. سیستم ویندوز به شما امکان می دهد تا عملیات با فایل ها را بصری تر کرده و در پرونده های DOSBat غیر شخصی کنید تا میانبرهای رسا را ارائه دهید.
به عنوان مثال ، اگر بیش از 50 رایانه در شبکه وجود داشته باشد و همه کاربران ، به طور معمول ، از برنامه ها و عملکردهای استاندارد خود در NC و Windows به خوبی آگاه هستند ، برای تغییر ویژگیهای میانبر به یکی از برنامه های عمومی و اضافه کردن دو زیر پوشه به یکدیگر در هر یک از رایانه های شخصی ، می توانید موارد زیر را انجام دهید ... میانبر "Shortcut.lnc" را با ویژگی های لازم ، فایل دسته ای "Command.bat" و میانبر "Command.pif" را روی آن با یک نماد قرار دهید ، به عنوان مثال ، به شکل هواپیما (Windows SystemPifmgr.dll) ، در پوشه عمومی فایل Bat شامل خطوط زیر بود:
کپی:<ПУТЬ>LABEL.LNC
C: WINDOWS WORKING ~ 1 LABEL.LNC
ویژگی های میانبر برای این فایل نیز باید شامل ویژگی "بستن پنجره در پایان جلسه" باشد. در حال حاضر روش جایگزینی میانبر و ایجاد دو زیر پوشه برای هر یک از 50 ماشین فقط کلیک بر روی نماد با تصویر هواپیما در پنجره یک پوشه شبکه مشترک است.
اتفاق می افتد که کارهای مشابه باید برای رایانه محلی حل شوند. فرض کنید قبل از کار بر روی یک سند ، باید فایل های فلاپی دیسک را از حالت فشرده خارج کرده و پس از اتمام دوباره آنها را فشرده کنید. علاوه بر این ، لازم است فایلها را به روش خاصی سازماندهی کرده و آنها را در پوشه های مختلف قرار دهید. در این حالت ، مجموعه دستورات بستگی به بایگانی کننده های مورد استفاده دارد.
بسیاری از برنامه ها اجازه کنترل خط فرمان را می دهند. علاوه بر این ، این نسبت به کلیک معمول موس بر روی b انعطاف پذیرتر است
آیکون. در این مورد ، فایل های دستور و میانبرها کمک خواهند کرد. در خواص میانبرهای ویندوز (فایل های Lnc) نیز محلی برای خط فرمان وجود دارد که به فایل دسته ای که همراه با میانبر مربوطه راه اندازی می شود اشاره می کند.
Windows Explorer (explorer.exe) را می توان با پارامترهای مشخص شده در خواص میانبر آن یا در یک فایل دسته ای راه اندازی کرد:
/ n - Explorer را در یک پنجره دودویی با محتویات پوشه فعلی باز کنید ؛
/ e - Explorer را با محتویات دیسک فعلی و پوشه گسترش یافته فعلی باز کنید ؛
/ ریشه ،<имя>- پوشه ای را که می خواهید محتویات آن را مشاهده کنید ، مشخص کنید.
دستور c: windowsexplorer.exe / e ، /select،c:dir1file.doc اکسپلورر را با فهرست گسترده DIR1 باز می کند و c: windowsexplorer.exe / n ، / root ، c: dir1file.doc با ویرایشگر متن تماس می گیرد (در این مورد - Word) و سند را باز کنید ، و اگر Word نصب نشده باشد ، یک پیغام خطا ظاهر می شود.
دستورات به همان شیوه از خط فرمان (جلسه DOS) و از میانبر مربوطه اجرا می شوند. با این حال ، برای جلوگیری از مشکلات ناشی از رمزگذاری نادرست ، نام فهرستها و پرونده ها باید با حروف لاتین وارد شود. بنابراین ، اگر مسیر شامل نام پوشه ها به زبان روسی رمزگذاری شده توسط ویندوز باشد ، فرمان قبلی اجرا نمی شود.
گاهی اوقات باید برنامه ای را در ویندوز اجرا کنید که فقط در محیط DOS اجرا شود. در این حالت ، فایل های دسته ای دوباره کمک می کنند. به عنوان مثال ، می توانید GTA را هم در ویندوز و هم در DOS بازی کنید ، اما هنگامی که سیستم با برنامه هایی که در یک زمان خاص اجرا می شوند بارگیری شود ، GTA "کار نمی کند" و شما باید از حالت شبیه سازی DOS استفاده کنید. برای سرعت بخشیدن به این فرایند ، باید عملیات خاصی را انجام دهید. ابتدا یک میانبر برای جلسه DOS روی دسکتاپ ایجاد کرده و قرار دهید. سپس ، با باز کردن خواص میانبر ، نام فایل دسته ای را که راه اندازی برنامه را کنترل می کند ، اضافه کنید و این فایل را برای مثال با نام Igra.bat ایجاد کنید.
سپس ، در برگه "برنامه" ، باید روی دکمه "پیشرفته" کلیک کنید ، گزینه های "جلوگیری از تشخیص برنامه توسط Windows" ، "حالت MS-DOS" ، "انتخاب یک پیکربندی جدید MS-DOS" را فعال کرده و وارد کنید زمینه برای فایل ها
پس از بستن تنظیمات اضافی برنامه ، می توانید با انتخاب آن با استفاده از دکمه "مرور" از مواردی که در سیستم موجود است ، نماد را برای آن تغییر دهید. بنابراین ، برای اجرای برنامه ، فقط روی میانبر کلیک کنید. در پایان کار ، باید Exit را در خط فرمان تایپ کرده و فشار دهید
در برخی موارد ، می توانید سیستم را با استفاده از یک فایل دسته ای راه اندازی مجدد کنید. بنابراین ، برای حالت DOS یک ابزار به نام Restart وجود دارد که فایل اجرایی آن (restart.com) در فهرست c: windowscommandebdebd.cab قرار دارد. برای Windows dll ، SHExitWindowsEx8 - همچنین رایانه را خاموش کنید (در صورت موجود بودن این عملکرد).
لازم به ذکر است که برخی از برنامه های آنتی ویروس با آنها "دوستانه" نیستند
فایل های Bat مشابه به عنوان مثال ، AVP با تنظیمات پیش فرض و اجرای مانیتور AVP حتی اجازه کپی چنین پرونده ای را نمی دهد. با این حال ، تنظیمات خاصی به مقابله با این مشکل نیز کمک می کند.
برای گزینه های فایل فرمان در ویندوز ، می توانید یک کادر محاوره ای نمایش دهید. بنابراین ، اجازه دهید یک فایل Mydel.bat ایجاد کنیم تا فایلی را که در آینده مشخص کرده ایم حذف شود.
IFexist٪ 1
در خط فرمان ، پس از نام فایل دسته ای ، نام پرونده ای که باید حذف شود نشان داده می شود.
یک میانبر برای فایل Bat ایجاد کنید و در ویژگی های آن در برگه "Program" و در قسمت "خط فرمان" یک علامت سوال در انتهای خط اضافه کنید که با فاصله فاصله ایجاد شده است. ما عملکرد "بستن پنجره در پایان جلسه" را فعال می کنیم و بنابراین نماد را برای مطابقت با ماهیت فرمان تغییر می دهیم. در نتیجه ، پس از دوبار کلیک بر روی میانبر این فایل ، پنجره "Options" ظاهر می شود که در آن باید نام کامل پرونده ای را که قصد حذف آن را داریم وارد کنید. برای خروج از این دستور ، فقط باید OK را مشخص کنید. در اینجا باید در نظر داشت که پرونده ای که به این ترتیب حذف شده است در سطل زباله قرار نمی گیرد و البته امکان بازگشت آن نیز وجود نخواهد داشت.
در نهایت ، اجازه دهید یک فایل دسته ای دیگر Ar.bat ایجاد کنیم که به ما اجازه می دهد چندین عملکرد را همزمان انجام دهیم:
·
بررسی فلاپی دیسک برای فایل ها و حذف آنها ؛
·
بایگانی و ارسال به یک فلاپی دیسک به همراه تصاویر با فرمت .JPG مقاله که اخیراً نوشته شده است ، به عنوان مثال Bat.doc ، که در٪ 1 زیرمجموعه راهنمای Maydoc1 قرار خواهد گرفت (نام زیرشاخه را در پنجره پارامترها وارد کنید ) فایلهای دارای پسوندهای دیگر در فهرست کار بدون تغییر باقی می مانند.
·
خاموش کردن کامپیوتر
پس از باز کردن خواص فایل Bat یا میانبر آن ، علامت سوال را در انتهای خط فرمان از طریق فاصله وارد کنید. در فهرست اصلی درایو C: یک فایل سرویس ایجاد کنید ، که ممکن است در آینده بیش از یک بار مفید واقع شود. این یک فایل متنی با نام Y و بدون پسوند است که فقط یک کاراکتر Y دارد. در خط اول فایل Bat ، کاراکتر Y به درخواست Del برای حذف فایل ها پاسخ مثبت می دهد. خود فایل Ar.bat در فهرست اصلی درایو C: قرار داده می شود و با باز کردن خواص میانبر ، C را در قسمت "پوشه کاری" در برگه "برنامه" نشان می دهیم. نماد میانبر را از فهرست انتخاب کنید
WindowsSystemShell32.dll. میانبر را به دسکتاپ بکشید ، یک فلاپی دیسک با فایلهای قدیمی و غیر ضروری را وارد درایو فلاپی کنید و پس از ذخیره سند ، Word را ببندید و روی میانبر AR کلیک کنید.
دانشگاه اقتصاد و حقوق دنیپروپتروفسک
موسسه Kremenchug
گروه انفورماتیک و روشهای ریاضی در اقتصاد
تست
از رشته "انفورماتیک"
موضوع: "اختصاص میانبرها. راههای ایجاد میانبر. پیکربندی تنظیمات میانبر و حالت های عملکرد آنها برای برنامه های DOS و Windows "
گزینه شماره 6
انجام:
دانش آموز گروه BZ - 12
کرهتسکایا M.V.
بررسی شد:
معلم
ژیگار A.A.
نتیجه بررسی:








