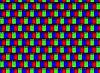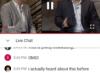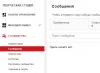U operativnom sistemu Windows 10, funkcija, za čiju dodatnu pomoć možete pokrenuti mjerač vremena za prikaz računara nakon desetak zadataka na sat. vimknennya Windows računar 10 će se vratiti automatski, bez učešća korisnika.
Tajmer za uključivanje računara sa operativnim sistemom Windows 10 uključiće se kada je sistem uključen, tako da ne prebacuje računar u režim spavanja ili u stanje spavanja. Kriminalci često traže određenu moć za povezivanje računara iz različitih razloga.
Nerídko buvaê, potrebno je vidjeti corystuvachev, a robot na računaru još nije dovršen. U isti sat, prekinite posjetu, bilo da je to nemoguće vidjeti, kroz specifičnosti poslovanja.
Na primjer, na računaru se učitava u datoteku velike veličine, cijeli proces će potrajati sat vremena da se završi, a korisnik ne može uzrokovati da se provjera završi dok se preuzimanje datoteke ne završi. S primusom priključenim na računalo, preopterećen je ponovnim pokretanjem, ali nije ni produktivan.
Izlaz iz uvrnutog logora u kamp računara uključen je na sat vremena, hajde da pitamo... Personalni računar će automatski dovršiti robota nakon jednog sata, dovoljno za završetak protoka robota.
Kako mogu postaviti mjerač vremena za Windows 10 računar? Operativni sistem se koristi za stvaranje alata za administraciju. Koristuvach može biti brži s alternativnom opcijom: dodacima trećih strana.
U istoj statistici postoje upute o onima koji postavljaju mjerač vremena na računaru pomoću sistemskih funkcija. Postoji mnogo načina prijenosa, ali ćete morati dati period pevanja sat nakon čijeg završetka će se sistem aktivirati.
Ê Opcija, ako možete postaviti prvi sat za početak rada računara. Također možete vidjeti kako uključiti mjerač vremena za računalo, ako vam je potreban za dovršetak robota.
Yak je postavio mjerač vremena na Windows računaru putem naredbe "Viconati" - u jednom smjeru
Uz pomoć pjevačkog vikona, možete postaviti sat za računar.
- Natisnit na tastaturi na tipkama "Win" + "R".
- U prozoru za dijalog "Viconati" unesite naredbu: "shutdown -s -t X" (bez nogu). "X" - sat u sekundama prije dovršetka robotskog sistema.
- Pritisnite dugme OK.
Na desnoj strani ekrana, u blizini područja, od vas će biti zatraženo da se pojavite na telefonu, obavještavajući vas o završetku Windows 10 sesije, kroz zadatke na oko sat vremena.

Kako omogućiti računar u sistemu Windows 10 uz pomoć naredbe u prozoru Viconati
Planovi se mogu neuspješno promijeniti i više nije potrebno povezivanje računara. Općenito, potrebna vam je naredba za automatsko uključivanje računala.
- Da biste otvorili prozor "Viconati", pritisnite tipke "Win" + "R" odjednom.
- U prozoru "Viconati" unesite naredbu: "shutdown -a" (bez nogu).
Planirano automatsko dovršavanje robotskog operativnog sistema bit će otkazano.
Yak vimknuti računar pomoću tajmera Windows 10 izalazi pomoću prečice - 2 načina
yaksho alternativni način wiklikê na koristuvach žestoko pjevajući, možete pojednostaviti zadatak otvaranjem posebne prečice za pokretanje mjerača vremena svaki sat, prije završetka rada robotskog računala.
- Kliknite desnim tasterom miša na radni sto.
- V kontekstni meni vibrirajte "Stvority", a zatim "Yarlik".
- U prozoru "Kreiraj prečicu" unesite putanju dok se ne prikaže objekt "C: \ Windows \ System32 \ shutdown.exe -s -t X" (bez nogu). "X" - sat u sekundama pre nego što se računar prikaže.
- Pritisnite dugme "Dali".

- U uvredljivom prozoru unesite dobro ime za jarlik. Da bi naziv jarlika vibrirao, na primjer, "Vimknennya PC" ili t. P.
- Kliknite na dugme "Završi".

Na radnom stolu računara pojavit će se jarlik.
MAY SENS VIBRIRA SLIKU ZA YARLIKA
- Desnom tipkom miša kliknite na naljepnicu.
- U kontekstnom izborniku odaberite stavku "Napajanje".
- U prozoru moći prečice otvorite karticu "Prečica", a zatim kliknite gumb "Promijeni ikonu ...".
- Na naizmjeničnom ekranu pritisnite dugme "OK".
- U prozoru "Promjena značke" odaberite odgovarajuću ikonu, a zatim kliknite gumb "U redu".

- U prozoru "Snaga prečice" kliknite na dugme "U redu".
Oznaka na radnom stolu za tajmer pamti svoju ikonu.

Sada, da biste radili sat vremena, samo dvaput kliknite na naljepnicu na radnom stolu.
Promjenu sata za početak mjerača vremena možete izvršiti prema sljedećem rangu:
- Desnom tipkom miša kliknite na naljepnicu, kliknite na "Vlastivost".
- Na prozoru "Vlastivost", u depozitaru "Yarlik" u polju "Ob'ekt" sjetite se sata u sekundama za zadnji unaprijed po satu.

- Pritisnite dugme OK.
Kako vimknuti tajmer za uključivanje računara kod nadležnih jarlika
Da biste omogućili planirano dovršavanje robota, pored posebne prečice na radnom stolu, posjetite sljedeće korake:
- Kliknite desnim gumbom miša na prečicu, u kontekstnom izborniku odaberite "Napajanje".
- U prozoru "Vlastivost", kod saradnika "Yarlik", u polju "Objekt", pogledajte slovo "-s -t X" za "shutdown.exe", de "X" -sat vremena u sekundama prije računar je otvoren.
- Pokušajte ih, a zatim argument "-a". Shlyakh prema objektu je kriv za uvredljiv čin: "C: \ Windows \ System32 \ shutdown.exe -a" (bez šapa).
- Pritisnite dugme OK.
- Kliknite dvaput na naljepnicu za automatsko dovršavanje operativnog sistema robota.
Vimknennya komandni red računara - 3 načina
Koristuvach može pokrenuti mjerač vremena na sat vremena za uključivanje sistema u naredbenom retku.
trči komandna linija u sistemu Windows 10. Prilikom prilagođavanja promena, komandna linija je prikhovanny u meniju Start. Pročitajte o tome kako otvoriti naredbenu liniju u sustavu Windows 10 na različite načine.
Na komandnoj liniji unesite naredbu, a zatim kliknite na tastaturi na tipki "Enter":
Isključivanje -s -t X
"X" - sat u sekundama prije isključivanja računara.
Pislya vikonannya naredba, prije sat vremena prije vimikannya Windows 10.
Ako trebate postaviti tačan sat za uključivanje sistema, unesite sljedeću naredbu:
Na XX: XX isključivanje / s / f
Promijenite "XX: XX", unesite tačan sat, na primjer, "23:30".
Skasuvannya vimikannya sistem preko komandne linije
Za preuzimanje računarske veze posjetite sljedeće:
- Pokrenite komandni red.
- U prozoru tumača komandnog retka unesite naredbu, pritisnite dugme "Enter":
Pokretanje tajmera za pokretanje računara u Windows PowerShell -u - 4 načina
Odabirom ranga možete automatski dovršiti robotski sistem u Windows PowerShell:
- Otvorite Windows PowerShell, na primjer, iz izbornika Start.
- Unesite naredbu, upišite "Enter":
"X" - sat u sekundama pre nego što se računar prikaže.
Yak skasuwati se automatski budi u Windows PowerShell-u
Da biste skenirali kraj Windows sesije u prozoru Windows PowerShell, unesite naredbu, a zatim kliknite na "Enter":
Isključivanje -a
Računalni mjerač vremena temeljen na Windows 10 za dodatnu datoteku bat - 5 načina
Drugi način je automatsko vimicannya računara kroz zadatke sat vremena, iza dodavanja batch datoteke s nastavcima ".bat". Koristuvachev mora instalirati posebnu datoteku "bat", a zatim je pokrenuti, kako bi tajmer pokrenuo sat vremena prije nego što se sistem uključi. Datoteka iza Notepada je instalirana. Unesite jedan od sljedećih kodova u prozor Notepad:
Shutdown.exe -s -t X -c "tekst domene" shutdown.exe -s -t X
"X" je sat u sekundama prije nego što se Windows uključi. Zamijenite tekst: "novi tekst", morate unijeti engleski tekst, na primjer, "računalo isključeno", koji će biti prikazan na ekranu računara.
Kada druga naredba pobijedi, na ekranu se ne prikazuju nikakve informacije o automatskom aktiviranju sistema.

Sačuvajte datoteku, u polju "Vrsta datoteke" odaberite "Sve datoteke", u polju "Im'ya datoteka" imenujte datoteku s nastavcima ".bat", na primjer, "Windows PC.bat" (bez šapa).
U potrebnom trenutku, sat vremena, kliknite na otvorenu datoteku da biste pokrenuli mjerač vremena za prikaz računara.
Automatska instalacija sistema u Planuvalniki zavdan - 6 načina
Za pomoć Planuvalniku, zgradi se može dodijeliti tačan sat za automatsko dovršavanje robotske operacije. Windows sistemi 10.
Morat ćete pokrenuti pogon Planuvalnik na jedan od načina.
U programu u koloni "Uradi sam" upišite opciju "Kreiraj jednostavan zadatak ...".

Pokrenite master zadataka u mirovanju. U prozoru "Kreirajte jednostavan zadatak", u polje "Im'ya" unesite naziv tvornice, na primjer, "Vimknennya PC" (bez nogu).
U prozoru "Trigger start" aktivirajte stavku "Leave once" da biste jednom pokrenuli tvornicu.
U prozoru "Jednokratno" odaberite datum i sat za automatsko povezivanje računara.
U prozoru "Diya" odaberite parametar "Pokreni program".
U uvredljivom prozoru "Pokreni programe" u polju "Program po scenarijima" unesite novi put do datoteke ili odaberite datoteku iza dodatnog gumba "Pogledaj okolo ...":
Z: \ Windows \ System32 \ shutdown.exe
U polje "Dodaj argumente (opcionalno)" unesite "-s" (bez nogu).

U prozoru "Dovršetak" slike svih prilagodbi planiranog dizajna kliknite gumb "Spremno" za pokretanje dizajna.

Kako vimknuti timer vimknennya računara u Planuvalniku zavdan
Na mjestu Planuvalnik nalazi se zgrada u lijevoj koloni za crtanje po parametru "Biblioteka postrojenja planuvalnik". Spisak ima fabriku za naziv fabrike, poznajte fabriku za povezivanje računara u vreme rasporeda.
Desnom tipkom miša kliknite na naredbu, a zatim u kontekstnom izborniku odaberite stavku "Poveži se".
visnovka statti
Potrebno je automatski povezati računalo s operativnim sistemom Windows 10 nakon prvog sata, možete koristiti sistemske funkcije: za pomoć uvođenju naredbe u prozoru Viconati, posebna prečica, pored naredbi u Windows komandna linija .bat "datoteka, postavite podrazumevanu za Windows PC na Planuvalniku zavdan.
Automatsko uključivanje računara kroz interval pjevanja na sat vremena - cijela je funkcija operacijskog sistema Windows, jer to nije očigledno za koristuvach. Istovremeno je implementirano u softver osiguran iz kompanije Microsoft, ali ne znam sve o tome. Možete postaviti i mjerač vremena na računaru sa sustavom Windows 10 ili se više ranijih verzija operativnih sistema može koristiti s dodatnim programima trećih strana jer može biti "dobroćudnije" ispravnom sučelju, ali morate dodati neke Dodatne informacije. Mi proponumo razglyanuti način instalacije planiranog aktiviranja računara kroz interval pevanja sat vremena iza pomoći komandnog reda.
Kako staviti tajmer na Windows 10 računar za dodatnu komandnu liniju?
Uvaga: Metoda automatskog uključivanja računara nakon jednog sata, donji opisi, ne koriste se samo na operativnim sistemima Windows 10, već u ranijim verzijama - Windows 8, Windows 7, Windows XP.
Tokom razvoja Windows operativnog sistema, kompanija Microsoft se prebacila, tako da ljudi mogu znati funkciju uključivanja računara do nekoliko godina. Kada zatražite dodatne informacije korystuvach Windows daleko ne biti svestan onih koji u operativnom sistemu ubacuju tajmer na računar. Povezan je s ts, što nije loše za grafičko sučelje, jarliks, a do njega je moguće doći samo putem naredbenog retka. Podesite tajmer za računar standardni posao Windows sledeći:

Takođe, Windows komandna linija će uključivati brojne komande povezane sa funkcijom isključivanja. Proponom s njima učite o kombinaciji naredbi koje vam omogućuju postizanje dobrih rezultata u automatizaciji procesa povezivanja računala u vrijeme pjevanja ili kroz zadatke termina.
Parametri komandne linije Windows
Komanda za isključivanje Vikoristovuchi za uključivanje računara, nakon ispravnog prihvaćanja unesenih parametara, koji se postavljaju vanjskim ključevima. Ključ se može registrirati ispisivanjem crtice (kundak: -a, -p, -h) ili kose crte (kundak: / a, / p, / h). Važno je zapamtiti da se sva slova odjednom unose u komandni red pomoću funkcije shutdown, krive za propisivanje latiničnog pisma (tobto engleski jezik).
Parametri Windows naredbenog retka za naredbu shutdown:

Zvijer za poštovanje: o tome možete samostalno učiti Hajde da pogledamo parametri koji se mogu prenijeti naredbom shutdown. Da biste dovršili registraciju u MS DOS komandnoj liniji, funkcija "shutdown /?" Schob tse zrobiti - pokreni standardnu naredbu redni prozori(Istim Windows ključem + R) naredba cmd.exe je zapisana u njoj, a naredbena linija "shutdown /?" Je napisana u prozorima naredbene linije MS DOS. 
Kako mogu postaviti sat za pokretanje računara na Windows 10 u satu pjevanja?
Ako ste redovito obaviješteni o funkciji uključivanja računala za godinu dana, ili možda dva sata kasnije, tada se postupak pokretanja tajmera može automatizirati što je više moguće. Osim toga, možete redovito snimati funkcije za naredbeni red, možete ga zapisati jednom u okremiy yarlik, prema pod oznaci na računaru, skoro zvoni do sat vremena.
Jednostavno je stvoriti prečicu do tajmera za otvaranje računara u sustavu Windows 10:

Kada ste dvaput pritisnuli tipku miša na prečici, lako možete pokrenuti naredbu onako kako je registrirana u novoj. U takvom rangu moguće je automatizirati proces postavljanja tajmera za prikaz računara nakon sata pjevanja - 10 khvili, godinu dana, 5 godina ili više. Često neke prečice stvaraju sistemske administratore za sportiste, koje je potrebno instalirati na računaru, tako da se fabrika probila.
Deyakim koristuvacham može znati da će do računara doći za desetak sati. To se može povezati s trivijalnim otpremanjem ili instaliranjem bilo kojeg programa morate iz nekog razloga otići do računara, od strane službenika, tako da morate uključiti sistem kroz pjevačku industriju na sat vremena. Danny materijal od poklikannya pomaže takvom koristuvachu, u novom ću vam detaljno reći, poput organizacije tajmera za prikaz računara na Windows 10, i kako implementirati gore spomenuti projekt.
Pogledajmo detaljno razvojne alate kako bismo mogli brzo postaviti potreban mjerač vremena za uključivanje našeg OS -a.
Sposib # 1. Vikoristovuêmo funkcionalnost naredbe "shutdown"
Komanda "shutdown" je dodana u Windows 10 funkcionalnost koja se koristi za operacije isključivanja i ponovnog isključivanja računara, prebacivanje računara u režim spavanja, neuspjeh u stanje mirovanja, kao i za dovršavanje protočne sesije. Prema specifičnostima našeg odabira, format koji daje naredba viglyada je:
isključivanje -s -t (sat u sekundama)
- prekidači -s — vkazu na računaru;
- prekidač -t - dodaću sat vremena za pokretanje pre pokretanja računara;
"Sat u sekundama" (zamijenite novu cijenu kao broj) - cijeli sat u sekundama, na kraju kojeg će se računalo uključiti (očigledno, 600 sekundi na 10 minuta).
Na primjer, tim:
shutdown -s -t 600
vicon povezuje računar nakon 10 minuta aktivacije.

Schob, požuri s zadanom naredbom, pritisni na tastaturi Win + R, U nizu se pojavio "Visonati". tip Ja ću dati komandu tipkama (ispred vas virahuvavši u sekundi, trebate loš posao) i pritisnite tipku za unos.
drugi način uvođenje date naredbe je pobjednička funkcija naredbenog retka.
Pokrenite komandnu liniju iz imena administratora, unesite je:
shutdown -s -t 1200 (u ovom slučaju cijena će se prikazati nakon 20 sati, umjesto 1200 za unos broja koji vam je potreban) i pritisnite "Enter".

treći način Realizacija zadane naredbe je Pobjeda ljuske "Power Shell". Za veliki pritisak na kombinaciju tipki Win + X, Viber "Windows PowerShell (admin)" i provjerite radni ekran ekrana. Da biste unijeli novu pogodbu moje naredbe, pritisnite Enter.
 Zamijenite ljusku "Power Shell" za skup određene komande
Zamijenite ljusku "Power Shell" za skup određene komande Postoje neki razlozi zašto ste se predomislili da biste uključili sistem, Win + R, І u nizu vikonati tipa:
ugasiti
Planirano je uključivanje računara ako se preskoči.
Sposib br. 2. Vikoristovuêmo Planuvalnik Zavdan za postavljanje tajmera
"Planuvlnik zavdan Vindovs" je kompletan sistemski alat koji vam omogućava da pokrenete program koji vam je potreban u prvom satu sa potrebnim umovima. Mi vikoristovuêmo yogo funkcionalan za pokretanje već pretpostavljene naredbe "shutdown" na kraju sata.
Schob, ubrzaj mogućnosti planera zaredom, unesite vic:
taskschd.msc
i pritisnite Enter. Gledajući kao planera, u kojem se s desne strane vrši napad na „Kreiraj jednostavan zadatak“.
 Viberit "Kreirajte jednostavan zadatak"
Viberit "Kreirajte jednostavan zadatak"  Postavite sat za isključivanje računara, a zatim kliknite na "Dal"
Postavite sat za isključivanje računara, a zatim kliknite na "Dal" Ovdje, u nizu, programirajte skriptu za pisanje ugasiti, A na víkní se unosi "dodaj argument" -s, Napišite šta je utisnuto na "Dali".

Planer tvornice bit će pokrenut u satu koji smo naznačili, a računar ćemo otvoriti sa Windows 10.
Sposib br. 3. Storyumo bat datoteka
Još samo jednom da završite zastoje i jedan sat s ručnom zamjenom za postavljanje tajmera za prikaz računara kopiranjem tekstualne bat-datoteke. Najkasnije umetnite tekst procedure povezivanja, a zatim promijenite danski dosije na radnom stolu. Klikom na novi prikaz unesite sat vremena, preko računara će se povezati i mjerač vremena će se pokrenuti.
Da biste zatvorili takvu bat datoteku, pokrenite "Notepad", unesite danski tekst u novu:

Pritisnite gumb "Spremi", u "Vrsta datoteke" odaberite sve datoteke, dajte mu ime s ekstenzijama bat (na primjer, " bat datoteku»), Sačuvajte datoteku na radnoj površini računara. Bit će dovoljno unijeti potrebni sat, a sat za uključivanje računala bit će dovoljan za unos potrebnog sata.
Sposib br. 3. Zovnishní programi za aktiviranje računala
Moguće je doći do velikog broja pozvanih programa tajmera, tako da možete omogućiti posjetitelju da za sat vremena uključi računar. Opšta lista dostupnih stavki u statistici:. Njihove radnje su jasne:
Utilita "Power Off"
Program "Isključivanje" je softverski wimicach računara, koji vam omogućava ne samo da isključite sistem iz mreže, čak i da ga ponovo instalirate, prebacite u režim spavanja ili očistite, dovršite trenutnu sesiju corystuvach, wikonati i svi operativci.
Preuzmite, instalirajte i pokrenite program, odaberite pojedinosti operacije i sat i vrijeme od saradnika "Timery".

Program "Tajmer za osvajanje"
Kompaktan i jednostavan za korištenje program "Disconnect Timer" dizajniran je za uključivanje vašeg računara za sat vremena. Samo ste postavili potreban sat za uključivanje računara (ili, nakon sat vremena, morate ga uključiti), sav program mora biti obavljen sam.

Dodatak "Tajmer za besplatnu radnu površinu"
Program "Free Desktop Timer" je visonan u obliku widgeta, koji prikazuje sate na radnom stolu vašeg računara. Ako trebate posjetiti računar nakon sat vremena obavljanja zadataka, samo zadržite pokazivač iznad danskog budžeta, kliknite gumb Misha s desne strane i zavibrirajte „Isključi računar“. Morat ćete odrediti sat zatvora, ako želite ići na "Start" desničar.
 Prilagodite program "Free Desktop Timer"
Prilagodite program "Free Desktop Timer" Final Countdown
Oprostimo isto i ručni interfejs za Windows 10, program Volodya Anglomovna "Final Countdown". Morat ćete završiti vibriranje potrebne operacije (vimikannya, ponovno uključivanje, prebacivanje u način mirovanja, hibernacija, dovršavanje sesije, blokiranje), postaviti sat posjete, sav program treba razbiti nezavisno.

visnovok
Stati su ponovo osigurani Različiti putevi, Scho vam omogućava da jednostavno i ručno pritisnete tajmer za prikaz računara. Možete brzo instalirati Windows 10 rješenja u svoj Windows OS, tako da možete instalirati najnoviji softver na svoje računalo, tako da možete jednostavno koristiti računar na sat vremena. U isto vrijeme, ne želim poseban smisao da se osvrnem na mogućnosti novih stacionarnih programa, jer je funkcija naredbe "isključivanje" sasvim dovoljna za emitiranje svih novih zgrada.
Daniy statty će se baviti temom yak stan u doba koristuvachiv personalnih računara Kontrole operativnog sistema Windows i sam tajmer Windows omogućen 10 bez instaliranja besplatnog softvera.
Opcija će vam biti data u trenutku kada ćete sat vremena pjevati za računarom, a zatim ćete negdje pronaći. Jer, kako nije zvučalo otrcano, nažalost, kao da ste djetetu dopustili da provede za računarom recimo 1 godinu, ako niste mislili da vam je u torbi, tada će funkcija jaka biti opisana u nastavku pomoći vam u datoj situaciji. Sada počnimo:
Vistavlyaêmo timer za zamjenu Windows 10:
Uključite mjerač vremena kada se program prikaže, program će se zvati Viconati, za koji jedan vic zaredom upišite naziv i kliknite na njih na popisu.

Pa, na primjer, jednostavan matematički oblik, trebat će nam računar koji će se čitati 1 godinu za period kože od 60 sekundi po koži 60 sekundi, pa oprostite matematičko množenje 60x60 minuta, možemo uzeti brojku 3600 sekundi .
Računar će se probuditi nakon 3600 sekundi pritiskom na Enter i potvrdom napajanja. Zapit je kriv za ofenzivni rang: shutdown -s -t 3600

І Bachimo Informacije: Računarski robot će biti završen za 60 minuta.

To je to, naš računar će biti spojen otprilike u sat vremena kada smo zamoljeni, pričekajte malo?
Dodatni programi uključeni u Windows 10 nisu potrebni!
Zar niste htjeli da nam kažete nešto više o malim nijansama, postavite mjerač vremena ili se samo predomislite sa zanosom, ili ste htjeli preći na robota?
Moramo se vratiti na naredbenu liniju, ako je ne želite pokrenuti putem "pochuka", zatim ubrzajte pomoću tipki: WIN + R je utisnut što je prije moguće, i znam da će se koristiti u parametar Viconati.
Samo napisano na isti način dajem naredbu obliku: shutdown -a i onslaughtêmo Enter

Kada je naredba poslana natrag u sistem, a o onima koji su otišli iz sistema za žvakanje, računar više nije bio povezan.
mixprise.ru
Kako podesiti tajmer za umetanje računara Windows 10
Na statti postoje upute o tome kako postaviti mjerač vremena za računar u operativnom sistemu Windows 10. Tajmer će se prikazati za dodatnu pomoć standardnog operativnog sistema, koji se naziva isključenje.
Automatsko uključivanje računara, u glavnom, pomoćni posao za obavljanje tehničkih operacija, na primjer, skeniranje virusa, preskakanje programa trećih strana i.
1. način. Najjednostavniji način i rano možete ostati u velikoj poziciji Windows verzije... Napad interventnih tastera Win + R i u prozoru Viconati se unosi Zgaziću komandu
shutdown -s -t 60
de, 60 - za nekoliko sekundi ćete putem računara automatski ući u njega. Koristuvach značenje može stajati be-yaki.

Kada pritisnete dugme "OK", sistem će vidjeti da će sesija biti završena za sat vremena.
Schob skasuvati je zakazan za prikaz, morate unijeti naredbu shutdown / a
2. način. Da biste ubrzali proces, bit će potrebno koristiti planer za Windows operativni sistem. Za navalu na pritiske tipki Win + R iu prozoru Viconati unosi se naredba taskschd.msc ili se samo ime umeće u standardni zvučni signal sistema.

Na desnoj strani prozora vibrira stavka "Kreiraj jednostavan zadatak";
Na uvredljivoj točki vibrirajte "Otiđite jednom", zatim se prikazuju datum i sat. Na mjestu "Diya" naredba "Shutdown" se unosi u polje "Program abo script", a u polje "Argumenti" - -s.

Nakon završetka ovog testa, računar će se automatski pokrenuti u zakazano vrijeme.
barbadosmaney.ru
Kako postaviti tajmer na Windows 10 računaru standardnim metodama?

Automatsko uključivanje računara kroz interval pjevanja na sat vremena - cijela je funkcija operacijskog sistema Windows, jer to nije očigledno za koristuvach. Istovremeno je implementiran u softver koji je osiguran od kompanije Microsoft, ali ne znam sve o tome. Možete postaviti i mjerač vremena na računaru sa sustavom Windows 10 ili se više ranijih verzija operativnih sistema može koristiti s dodatnim programima trećih strana jer je ispravnom sučelju možda "dobrodušnije", ali morate dodati neke Dodatne informacije. Mi proponumo razglyanuti način instalacije planiranog aktiviranja računara kroz interval pevanja sat vremena iza pomoći komandnog reda.
Kako staviti tajmer na Windows 10 računar za dodatnu komandnu liniju?
Uvaga: Metoda automatskog uključivanja računara nakon jednog sata, donji opisi, ne koriste se samo na operativnim sistemima Windows 10, već u ranijim verzijama - Windows 8, Windows 7, Windows XP.
Tokom razvoja Windows operativnog sistema, kompanija Microsoft je prenijela, tako da ljudi mogu znati funkciju uključivanja računara do nekoliko godina. Kada traži dodatne informacije, Windows je daleko od toga da zna za one koji se nalaze u operativnom sistemu za dodavanje tajmera računaru. Povezan je s ts, što nije loše za grafičko sučelje, jarliks, a do njega je moguće doći samo putem naredbenog retka. Postavite tajmer za računar pomoću standardnih Windows metoda:

Takođe, Windows komandna linija će uključivati brojne komande povezane sa funkcijom isključivanja. Proponom s njima učite o kombinaciji naredbi koje vam omogućuju postizanje dobrih rezultata u automatizaciji procesa povezivanja računala u vrijeme pjevanja ili kroz zadatke termina.
Parametri komandne linije Windows
Komanda za isključivanje Vikoristovuchi za uključivanje računara, nakon ispravnog prihvaćanja unesenih parametara, koji se postavljaju vanjskim ključevima. Ključ se može registrirati ispisivanjem crtice (kundak: -a, -p, -h) ili kose crte (kundak: / a, / p, / h). Važno je zapamtiti da se sva slova odjednom unose u komandni red pomoću funkcije shutdown, krive za propisivanje latiničnog pisma (tobto engleski jezik).
Parametri Windows naredbenog retka za naredbu shutdown:
- / A - skasuvannya planiranog automatskog povezivanja računara.
- / S - završetak računarskog robota.
- / R - dovršavanje robotskog računara i automatsko ponovno zapletanje.
- / T - vrijednost u sekundama do sata, kroz yake će se vidjeti posljednja naredba u nizu. Danski parametar treba postaviti u sekundama i neka maksimalna vrijednost bude 315.360.000 (10 rockiv). Ako zadani parametar nije izabran, računar će automatski postaviti sat pokretanja pre nego što se operacija postavi na 30 sekundi.
- / F - zatvaranje svih programa i zgrada. Danski parametar klizio je vikoristovuvati samo ako je sat postavljen, računar će se uključiti.
- / L - Završite streaming Windows sesiju.
- / I - vizualizacija na interfejsu za automatsko prepoznavanje računara. Uvaga: U naredbenom retku parametar -i odgovoran je za propisivanje odmah nakon glavne funkcije (isključivanje)
Zvijer za poštovanje: možete se samostalno upoznati s općom listom parametara koji se mogu prenijeti naredbom shutdown. Da biste dovršili registraciju u MS DOS komandnoj liniji, funkcija "shutdown /?" Zadatak je pokrenuti standardnu Windows naredbenu liniju (pritiskom na tipku Windows + R), naredba cmd.exe se upisuje u nju, a "shutdown /?" Se piše u prozoru naredbene linije MS DOS -a. 
Kako mogu postaviti sat za pokretanje računara na Windows 10 u satu pjevanja?
Ako ste redovito obaviješteni o funkciji uključivanja računala za godinu dana, ili možda dva sata kasnije, tada se postupak pokretanja tajmera može automatizirati što je više moguće. Osim toga, možete redovito snimati funkcije za naredbeni red, možete ga zapisati jednom u okremiy yarlik, prema pod oznaci na računaru, skoro zvoni do sat vremena.
Jednostavno je stvoriti prečicu do tajmera za otvaranje računara u sustavu Windows 10:

Kada ste dvaput pritisnuli tipku miša na prečici, lako možete pokrenuti naredbu onako kako je registrirana u novoj. U takvom rangu moguće je automatizirati proces postavljanja tajmera za prikaz računara nakon sata pjevanja - 10 khvili, godinu dana, 5 godina ili više. Često neke prečice stvaraju sistemske administratore za sportiste, koje je potrebno instalirati na računaru, tako da se fabrika probila.
OkeyGeek.ru
Tajmer za buđenje računara Windows 10: automatski i operativni načini za buđenje računara
U večernjim satima Lyudin može zaspati ispred ekrana računara ili laptopa, gledajući film ili slušajući muziku. Operacija Windows sistem Osigurano je za trivijalnog robota, ali za period spavanja potrebno ga je omogućiti. Ako ga ne igrate, možete to učiniti u sat vremena koliko vam je potrebno, samo preuzmite softver. Uz pomoć programske greške možete postaviti automatski Vimikach.
Vimknennya računar za tajmer pomoću Windows -a
Ostavit ću verziju Windowsa da počne koristiti već probuđene metode, što će vam pomoći da postavite prvi sat uključivanja računala. Deyakí od njih su trošići sklopiviji po redoslijedu, a inshi - što znači jednostavnije. Tajmer za uključivanje računara sa operativnim sistemom Windows 10 može se postaviti pritiskom na korake:
- preko funkcije "Viconati".
- komandni red;
- planer zavdan.

Postoji jednostavan način da kompletirate PC robota pre sata pevanja. Za mnogo vikoristovutsya interni uslužni program "Viconati". Viklik i postavka se prikazuje na sljedeći način:
- Pritegnite tipke za pobjedu (tastatura sa malim prozorima) + R.
- Za pojavljivanje potrebno je unijeti naredbu "shutdown -s -tN. N" (bez nogu).
Zamijenite preostali litar N unesite sat, kroz jaku automatski vimikač je kriv za spratsovuvati u sekundi. Kada bi se na ekranu pojavio pritisak na dugme, za sat vremena bi se pojavilo sjajno, izgubivši komandu i završivši sesiju operativnog sistema. U khvili će proći sat vremena (u sekundama do kože, izgubljeno je prije kraja sesije), potrebno je unijeti broj podjela za 60.
Yak vimknuti računar prema komandnom retku tajmera
Druga slična metoda, kako postaviti mjerač vremena za Windows 10 računar, je naredbeni red. Za čitavu zbirku ovih, potrebno je provesti neko vrijeme, nakon oslobađanja potrebnog sata. Da biste radili na takav način:
- Pritisnite desno dugme na tipki "Start", kliknite na "Komandni red" (administrator) u meniju videofona. Možete ponovo pokrenuti "win + R", unijeti "cmd" i pritisnuti Enter.
- Pojavi se na kraju, nagadê DOS u sredini. Unesite naredbu "shutdown /?" (Sve komande u opštem inventaru treba uneti bez šapa).
- Nakon automatskog isključivanja nakon određenog sata, potrebno je napisati "shutdown / s / f / t 3600", a broj zaustavljanja je nekoliko sekundi prije dovršetka robota.
- Pa, potrebno je, ako je to učinjeno u prvom satu, onda je potrebno napisati "u 22:00 shutdown / r / f".

Yak nalashtuvati tajmer za prebacivanje računara na distribuciju zavdan
Raspored aktivnog tajmera za umetanje računara u sistemu Windows 10 može da iskoristi plan Potreban trenutak prikazuje se ovako:
- Zatisnite svako dugme "win + R".
- Unesite taskschd.msc u red. Tse vídkryê planuvalnik.
- U izborniku s desne strane poznajte red "Kreiraj jednostavan zadatak".
- Izmislite im'ju, kako biste mogli početi prije kraja viklyuchennya windows 10.
- Postavite novi sat, datum početka, pritisnite dugme "Diya".
- Red "Pokreni programe" imat će dva polja. Za prvi - "Program" unesite "shutdown", za drugi - "Argument" upišite "-s".
- Postavite sat zatvaranja za Windows.
Ako ste bazhanna, možete dodati i instalirati programi trećih strana schob vimknuti računar. Miriše na vrlo dobroćudno sučelje, u pravilu ne dopušta uvođenje posebnih naredbi. Nećete morati tražiti posebne pokazatelje i pokrenuti uslužni program. Svi smradovi će se proširiti na osnovi bez stabljika, tako da možete vibrirati s bilo kojom opcijom.
Yak je stavio računar na tajmer u Last Task
Vrlo popularan je pomoćni program za mjerenje vremena zadnjeg zadatka za Windows 10, Ostaviću verziju možete dodati vezu sa web stranice kreatora softvera. Kad je dodatak uključen, pojavit će se aktivno na sljedeći način:
- kliknite "Nova Zavdannya";
- unesite potrebni sat veze;
- natisnit "Mean".
Program je rusifikovan za Tajmer za prikaz računara
Bagato koristi englesko sučelje, ale tsya je više rusificirana. Nakon sata instalacije od vas će se tražiti da instalirate dodatni softver na računalo ili čak ljepše nego što će se vidjeti. Pislya je uključivao programe:
- postavite sat za završetak robotski prozori 10;
- aktivirajte yogo.

Yak vistaviti timer uključuje računar u Wise Auto Shutdown
Još jedna odlična opcija za instaliranje računara je Wise Auto Shutdown. Pomoćni program je također više rusificiran, pa se njime lako upravlja putem sučelja. Na vrhu prethodne verzije nemojte preuzimati dodatni softver. Nalashtuvati dodatok je još jednostavniji:
- Inkazhit, ono što je potrebno za odlaganje: dovršite robota, prepišite itd.
- postavite sat, ako je kroz period dana Viconatija;
- aktivirajte kapiju.
Yak nalashtuvati tajmer za računalo u GOM Playeru
Možete odabrati da ga koristite kao vimikaču za dodatke za Windows 10, zbog čega su im dodijeljeni za njihove svrhe. Primjena takvog softvera može se nazvati GOM Player - program za medijske datoteke, koji se često koristi za pregled datoteka. Ljudi često zakuhaju navečer, ako se dive kinu, prodavači su mu pričali o svojim koristuvachív. Algoritam ofanziva:
- Natisnít na meniju "Nalashtuvannya".
- Pritisnite stavku "Vimknut na završenoj datoteci ili popis za reprodukciju".
- Ako zaspite, tada će prije kraja filma PC automatski dovršiti robota.
Yak je postavio tajmer za računar u AIMP -u
Druga verzija programa, koja je namijenjena slušanju muzike, streamingu playlista, je AIMP. Trgovci na malo dodali su mogućnost postavljanja kompletiranja PC robota u programsko sučelje. Da biste radili na takav način:
- potvrdite izbor u polju za potvrdu pored "Uključi tajmer za spavanje";
- postaviti diyu za vikonannyu;
- postavite sat, na kraju, do kog vremena vikonati;
- kliknite "Zastosuvati".
Pogledajte možete li uzeti laptop za dodatnu tastaturu.
Video: kako postaviti mjerač vremena na računaru
sovets.net
Tajmer za buđenje na računaru sa operativnim sistemom Windows 10: može ga uključiti OS ili programi drugih proizvođača
Ako trebate nabaviti računar u prvih sat vremena, ako mu nemate pristup, možete koristiti mjerač vremena. Ne znaju svi da su Microsoftovi programi imali tajmer za Windows 10, ali za uključivanje računala možete koristiti programe drugih proizvođača.
Tajmer možete pokrenuti na računarima na više načina, ovisno o tome koja vam opcija treba više.
sa Windows -om
Vimknuti prist_y mogu biti standardne opcije.
Za pomoć, prozor Viconati
Na ovaj način možete ići za Windows 7, 8 i 10. Postoji posebna naredba dodijeljena za uključivanje računala nakon prvog sata:

Kada je sat podešen, računar će se probuditi na standardni način od zatvaranja i čuvanja informacija u svim programima. Ako trebate postaviti izlaz iz OS -a, dodajte parametar naredbi: -f.
Brownish! Da biste pokrenuli naredbu, unesite: shutdown -a
Jarlikova strana bat-dosijea
Ne unosite naredbu jednom, otvorite prečicu ili bat-datoteku koja je pokrenuta.
jarlik

bat datoteku

Na komandnom zemljištu

Planuvalniku zavdan

posebne programe
Vimknuti računar u sat pjevanja moguće je pomoću posebnih programa, a ne samo sa Windowsima.
Posljednji zadatak
Pomoćni program Last Task ima jednostavno sučelje; Da biste pokrenuli mjerač vremena, pritisnite:

Bitan! Ako je potrebno, možete skasuvati postavljanje tajmera u Windows programima.
Program je jednostavno rusificiran, jer je, međutim, prilikom instaliranja instalacijskog programa na računalo spreman za korištenje PZ -a (možete ga promijeniti) i završiti sve programe s primusom, ne dajete mi priliku da uštedim novac :

Wise Auto Shutdown
Program Wise Auto Shutdown rusificiran je kako se ne bi osvetio dodatnom PZ -u. Inteligentno sučelje na intuitivnom nivou:

Bitan! Da biste postavili tajmer za otvaranje ekrana, tako da dozvoljava prikaz računara na satu pjevanja.
Gom player
Općenito, mjerač je uključen u medijski program GOM Player:

AIMP
Dugme za kontrolu života računara i AIMP player Vinesena u programskom sučelju: 

Automatsko uključivanje računara - na rubu cimet opta, jaka više puta ćete biti uključeni. Ostanite nagodi u tihim vipadovima, ako je računar ili laptop trivijalni proces, ali vam je potreban. U takvoj situaciji moguće je prilagoditi rad računara - ako je potreban rad Viconana, to će se učiniti samostalno. I možete mirno zaspati, brinuti se o robotu ili se pobrinuti za svoje pravo.
Najčešća postavka potrebna je ako:
- pretvoriti vaš računar u virus;
- pretvaranje video datoteka;
- instalirajte računar na računar;
- zatamniti velike datoteke;
- kopiranje važnih podataka itd.
Ovdje su mogućnosti bogate, ali suština je jasna.
Prvi - uz pomoć ugrađenog Windowsa. Drugi je vikoristovuchi dodatnikovy softver. O na drugi način pročitajte ovdje:. I cijeli statut opisuje sve možeš nalashtuvati viklyuchennya računar u zadacima sat vbudovany zasob Vindovs.
Sve dolje navedene metode su univerzalne i rade na Windowsima 7, 8 i 10. Nije važno koliko ih imate operativni sistem, Zaplanuvati pobjede računara može se-na ručni način.
Prva metoda, budući da je moguće uključiti automatsko uključivanje računara ili laptopa - je pobjednička distribucija "Viconatija". Za Tsioga:
Pokazat će se na kraju, yak pidtverzhu, da je sve ispravno pokvareno.

Broj 3600 je cijeli broj sekundi. Vidi, možeš biti jak. Isti tim će automatski aktivirati računar nakon godinu dana. Procedura ê je jednokratna. Ako je potrebno ponovo ga unijeti, potrebno ga je ponovno posjetiti.
Da biste zamijenili broj 3600, možete napisati be-yake inhe:
- 600 - vimikannya nakon 10 khvili;
- 1800 - nakon 30 min;
- 5400 - kroz p_vtori godine.
Mislim da princip inteligencije i potreba za značenjem možete pomoći sami sebi.
Već ste aktivirali automatsko isključivanje računara i iz nekog razloga promijenili mišljenje, tako da znam gašenje i zapisujem red za isključivanje. Kao rezultat toga, planirani automatski rezultati će biti iskrivljeni. Ako je sve ispravno razbijeno, pojavit će se i os.

Vimknennya računara iza pomoć komandne linije
Još jedna vrlo slična metoda je putem naredbenog retka. Opcija aktiviranja:

Yaksho raptom promijenite mišljenje dato operacijom, Todi ponovo, unesite upit i unesite - shutdown -a.

Komanda je data samo malom djetetu, ako je sat za računar već bio postavljen, uopće nije došao.
Prije govora, kao procedure za redovno zahtijevanje visonuvati, odnosno na jednostavniji način. Ne otvarajte prozor "Viconati", već naredbeni red, otvorite jarlik (na primjer, na radnom stolu). І u polje "Roztashuvannya ob'yktu" upišite uvredljivi red C: \ Windows \ System32 \ shutdown.exe -s -t 5400(Broj može biti jak). Pritisnite "Dal", a zatim unesite prečicu i kliknite "Gotovo".

Sada, ako trebate uključiti računar, samo kliknite na jarlik. Prva opcija se odmah aktivira (vidi podtverzhennyam).
Za glatkoću, možete postaviti jedan jarlik, zatim morate očistiti računar (možete ga koristiti za pripremu). Ale ovdje nema potrebe prepisivati nastju: C: \ Windows \ System32 \ shutdown.exe -a(Bez mrlja u uglu).

Wickle računara za distribuciju
Prva metoda zaustavljanja je uključivanje računara na jedan sat kroz Planuvalnik. Hodajte na mirnom mjestu, jer ću vam dati postupak, morat ćete ga redovno posjećivati: dan, dan itd. Nemojte trajno pokretati komandnu liniju, samo podesite sat za rad računara ili laptopa i to je to.
Schob ce zrobiti:


Osa se može postaviti za uključivanje računarskog sata. Otprilike isti rang koristi se za postavljanje bilo koje vrste finog podešavanja. Deyaki polja će biti jedini, tamo više nema preklapanja - shvatit ćete.
Kakav posao, ako ga trebate obaviti, ili vidjeti zadatak? U tom slučaju idite na "Planuvalnik" i otvorite karticu "Biblioteka". Ovdje na popisu saznajte svoj zadatak (po imenu) i kliknite dva dugmeta s gumbom.

U prozoru idite na odjeljak "Trigger" i kliknite na gumb "Change".


Za distribuciju više nije potrebno unositi PC, samo idite na "Library", pogledajte svoj zadatak, kliknite na PCM, a zatim - "See".

Par riječi za kraj
U najnovijim programima postoji kvačica "Vimcut PC nakon završetka procedure." Najčešće je to u tišini korištenja, jer je potrebno posjetiti vašeg robota - na primjer, defragmentiranje diska, pretvaranje prijenosnog računala ili računala u virus itd.
Uvjerite se da se kvačica pojavljuje u skin programu. Yaksho je osvojio є, pa nećete morati postaviti računar za sat vremena. Tako je jednostavnije i efikasnije. Yaksho f je glupa, pa ću ručno vidjeti postavku.
Prije govora, kako može biti ispravno provesti sat vremena ako vam je potreban računar? Pozovite programe da vam pokažu značenje ako će biti dovršena određena procedura (pretvaranje u virus ili defragmentacija). Divite se novom i stavite 20-30% više na vrh (ili više). Da li je vaš računar na bilo koji način pogođen, to će se vidjeti ranije, ili ćete doći navečer s robotima.